#目標
自作LINE bot公開
環境構築からゼロからやります
基本的な用語の説明も簡単に把握しよう
手段
Ruby on rails
LINE developers
heroku:クラウドプラットフォーム
ngrok:ローカルのwebサーバを外部公開できる
Mac
作った人のステータス
Ruby? Rails? なにそれ,おいしいの?
作成
0. まず開発環境を作る
ほぼこちらを参考にしました.感謝.
Ruby初学者のRuby On Rails 環境構築【Mac】
マシンスペック
- MacBook Air(mid-2013)
- macOS Catalina 10.15.4
Install Homebrew
Homebrewとは(Wikipediaより)
Homebrewは、macOSオペレーティングシステム上のパッケージ管理システムのひとつである。
Homebrewがインストールされてるか確認
$ brew -v
インストールされてたらこんなのが出ます.
Homebrew 2.2.12
Homebrew/homebrew-core (git revision ca9b2; last commit 2020-04-10)
Homebrew/homebrew-cask (git revision 66f2e; last commit 2020-04-10)
インストールされてなかったら公式HPからインストール(丸投げ)
Install rbenv
rbenvとは(こちらより)
rbenvとは、Rubyのバージョン管理を切り替えるツールです。使っている環境全体のバージョンだけでなく、ディレクトリごとにバージョンを設定することもできます。
rbenvがインストールされてるか確認
$ rbenv -v
インストールされてたらこんなのが出ます
rbenv 1.1.2
インストールされてなかったら以下コマンドでインストール
$ brew install rbenv ruby-build
PATHを通す(鋭意執筆中)
Install Ruby
rubyがインストールされてるか確認
$ ruby -v
インストールされてたらこんなのが出ます
ruby 2.6.3p62 (2019-04-16 revision 67580) [universal.x86_64-darwin19]
インストールされてなかったら・・・
インストールできるRubyを確認する
$ rbenv install --list
バージョンを選んでインストール(以下の例では2.6.3)
ちょびっと時間かかります
今回は環境全体に対してバージョンを切り替えておきます
$ rbenv install 2.6.3
$ rbenv global 2.6.3
$ rbenv rehash
ここで念のためRubyのバージョンを確認して確かめてもいいかも
Install Bundler
Bundlerとは(こちらより)
bundlerは、gemの依存関係とバージョンを管理する為のツールになります。
gemとは簡単にいうとRuby版ライブラリです.
インストールの流れはもはやテンプレですね.
bundlerがインストールされてるか確認
$ bundler -v
インストールされてたらこんなのが出ます
Bundler version 2.1.4
インストールされてなかったら以下コマンドでインストール
$ gem install bundler
Install PostgreSQL
わりと他の記事だとMySQLをインストールしているところが多いんですが
のちのち使うherokuはPostgreSQL対応らしいのでそちらをインストールします
$ gem install postgresql
PostgreSQL起動
$ brew services start postgresql
Install Rails
$ mkdir ~/workspace
$ cd ~/workspace
念のためローカルのRubyバージョンを指定しておく
$ rbenv local 2.6.3
Gemfile作成
$ bundle init
作成したGemfileを編集して,# gem "rails"のコメントアウトを解除する
Railsのインストールとバージョン確認
$ bundle install --path=vendor/bundle
$ bundle exec rails -v
(nokogiriのインストールに時間がかかるのはあるあるだと思う)
Railsアプリケーション作成
今回はLine botを作りたいので名前はlinebotにしました
データベースをPostgreSQLに指定します.大事.
何もしないとsqlite3になって後々困ります.(経験談)
なぜならherokuはsqlite3に対応していないから.
$ rails new linebot -d postgresql
PostgreSQLのデータベースをつくる
たった今作ったlinebotディレクトリに移動してデータベースを作ります
$ cd linebot
$ rails db:create
作れたら同じディレクトリ内でアプリケーションを起動してみましょう
Railsアプリケーション起動してみる
$ rails s
(以上略)
=> Booting Puma
=> Rails 6.0.2.2 application starting in development
=> Run `rails server --help` for more startup options
Puma starting in single mode...
* Version 4.3.3 (ruby 2.6.3-p62), codename: Mysterious Traveller
* Min threads: 5, max threads: 5
* Environment: development
* Listening on tcp://127.0.0.1:3000
* Listening on tcp://[::1]:3000
Use Ctrl-C to stop
よさげ...
てことでhttp://localhost:3000/にアクセスしてみます

できた!!
1. Herokuに初デプロイ
作成したアプリを公開するためにHerokuというクラウドプラットフォームにデプロイします
LINE bot本体を作る前にまずデプロイがうまくできるかチャレンジ(さいしょうまくいかなかった)
herokuとは(元気があれば追記する)
インストール
$ brew tap heroku/brew && brew install heroku
ログイン
$ heroku login
アプリ作成
$ heroku create
こうするといい感じに自動的にURL作ってくれてgitのremote先に指定してくれているので楽
試しに$ git remote -vで確認するとちゃんと指定されていることがわかる
大事
このときに生成されたURLはあとでLINE Developersでの設定に使うのでどこかにメモしておきましょう
というわけでデプロイ
$ git push heroku master
うまくいきました
2. LINE Developersコンソールでチャネルを作成
いよいよLINE botを作って行きますよ!
具体的にはLINE developersコンソールのMessaging APIを使います
で,このMessaging APIを使うためにはLINE Developersでチャネルを作る必要があります
Messaging APIを利用するには | LINE Developersの流れに沿って作りましょう!(説明丸投げ)
Webhook URL設定
LINE Developersで作成したチャネルのMessaging API設定を開き,
ページの中程にあるWebhook URLに{さっきコピーしたHerokuのURL}/callbackを設定します
忘れずにやること
そのすぐ下にあるWebhookを有効にするをオン
そのもう少し下にある応答メッセージを無効にする
herokuに環境変数を設定する
LINE_CHANNEL_SECRET:チャネル基本設定ページの下のほうにあるチャネルシークレット
LINE_CHANNEL_TOKEN:Messaging API設定ページの一番下あたりにあるチャネルアクセストークン(ロングターム).表示されてなかったら発行ボタンを押す.
$ heroku config:set LINE_CHANNEL_SECRET={your LINE_CHANNEL_SECRET}
$ heroku config:set LINE_CHANNEL_TOKEN={your LINE_CHANNEL_TOKEN}
接続確認はあとで
Webhook URLのところにある検証ボタンをクリック
この時点ではLINE botの本体がないので正常に動作するはずがないのであとでやりましょう
3. LINE botの骨組みをつくる
LINE Messaging API SDK for RubyのInstallationに則って進めて行きます
line-bot-apiのインストール
前編で作成したlinebotディレクトリ内にあるGemfileを編集します.
gem 'line-bot-api'
この1行をGemfile内のどこかに書きます.僕は一番下に書きました.
そして,実行.←これ大事
bundle
routes.rb編集
Rails.application.routes.draw do
post '/callback' => 'webhook#callback' <--新規追加した行
end
post~の行を追加します
controller作成
とりあえずはLINE Messaging API SDK for Rubyにおうむ返しbotのサンプルがあったのでそれを使って作ります.
その前にまずcontrollerを作成します
$ rails g controller webhook
そうするとapp/controllers/webhook_controller.rbができているはずなのでこれを編集します
class WebhookController < ApplicationController
require 'line/bot' # gem 'line-bot-api'
protect_from_forgery except: [:callback] # CSRF対策無効化
def client
@client ||= Line::Bot::Client.new { |config|
config.channel_secret = ENV["LINE_CHANNEL_SECRET"]
config.channel_token = ENV["LINE_CHANNEL_TOKEN"]
}
end
def callback
body = request.body.read
signature = request.env['HTTP_X_LINE_SIGNATURE']
unless client.validate_signature(body, signature)
halt 400, {'Content-Type' => 'text/plain'}, 'Bad Request'
end
events = client.parse_events_from(body)
events.each do |event|
case event
when Line::Bot::Event::Message
case event.type
when Line::Bot::Event::MessageType::Text
message = {
type: 'text',
text: event.message['text']
}
client.reply_message(event['replyToken'], message)
end
end
end
"OK"
end
end
4. Herokuにデプロイ
$ git push heroku master
接続確認
Webhook URLのところにある検証ボタンをクリック
動作確認
自分のLINEに作成したLINE botを友達追加して何か入力してみましょう
入力した文字がそのまま返ってきたら成功!!
5. ngrokを使ってローカルテスト環境構築
いきなりデプロイする前にやっぱりローカルでテストしたい!ってことで
ngrokを使って実現しましょう
環境変数を設定
Herokuでやったときのようにこっちでも環境変数を設定しないといけません
毎回設定するのが面倒くさいのでバッシュファイルに書き込みましょう
$ export LINE_CHANNEL_SECRET={your LINE_CHANNEL_SECRET}
$ export LINE_CHANNEL_TOKEN={your LINE_CHANNEL_TOKEN}
ngrok
ngrokとは(元気があれば追記する)
ngrok
上のサイトのSetup & Installationの通りに進めます
ngrokをダウンロード
上のサイトに行くと,Download for ***みたいなボタンがあると思うのでそれを押してダウンロード
もしくはお好みのバージョンを選んでも良し
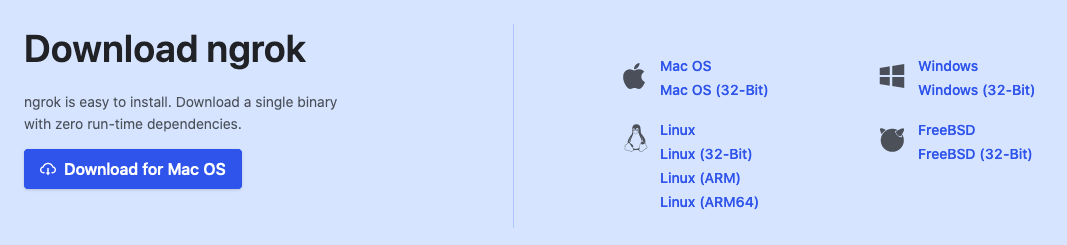
Unzip
$ unzip /path/to/ngrok.zip
なんだけど,ダウンロードしたら勝手に解凍されてしまった.まあいっか.
ダウンロードディレクトリに入れとくのもあれなので良きところに場所を移しました.
Connect your account
移動した先で以下のコマンドを実行
$ ./ngrok authtoken ************
******にはトークンが入ります.
起動
rails sするターミナルとは別のターミナルでngrokを起動します
$ ./ngrok http 3000
公式の例だとポート80になってるけど,おそらくRailsを起動した時にポート3000が立ち上がってるはずなのでそれに合わせます.
出てきたhttps://から始まるURLをwebhookURLとして設定すればOK!