初めまして、
しばらく放っておいたMax8を触っていきます。
Max8を起動 > help > reference > docs > tutorialでチュートリアルを見てみる。
Tutorial1: Hello
open tutorialを開くと、こんなサンプルpatcherが表示されます。
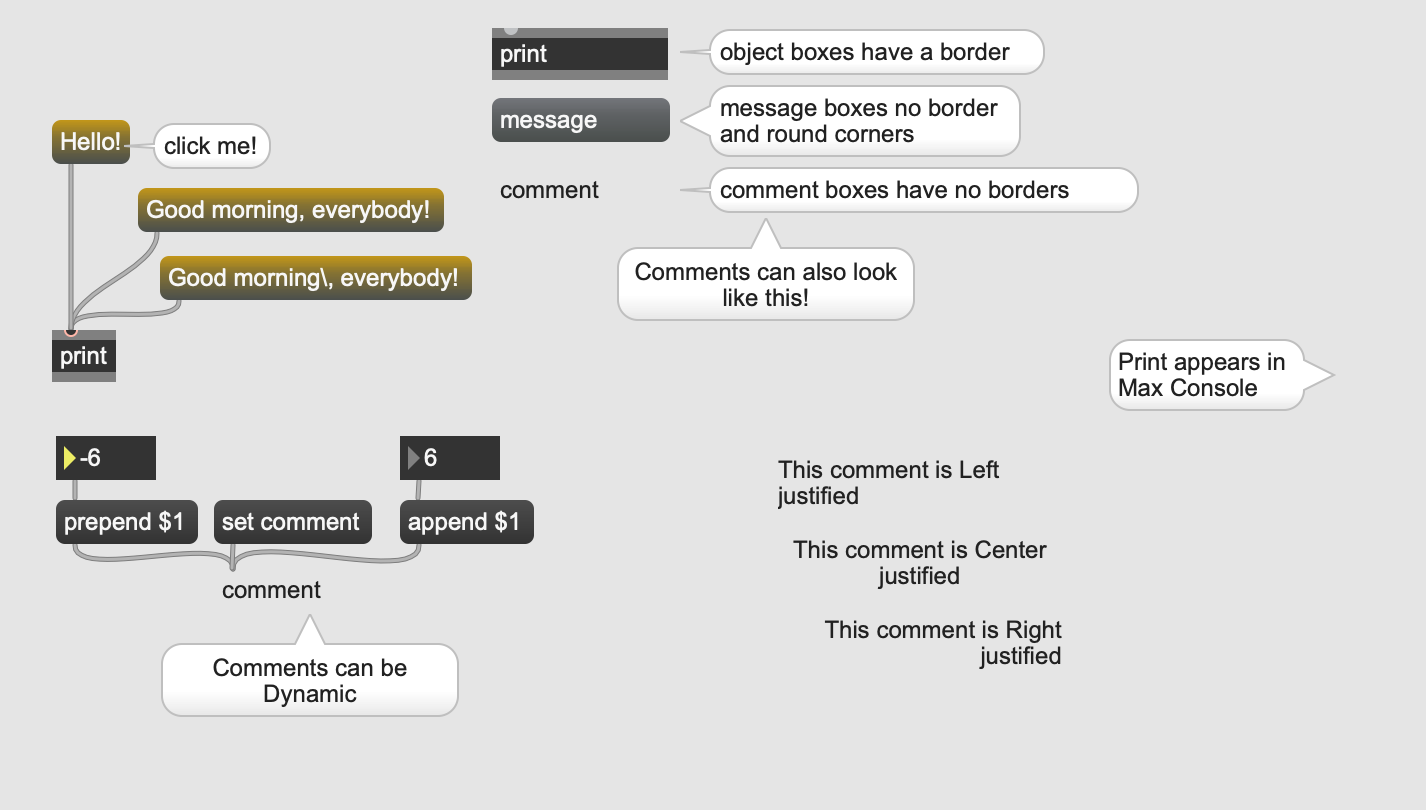
①
左上の、message boxはクリックするとprint objectにメッセージが送られるもの。
print objectはそのオブジェクトに入ってきた?値をMax Consoleに追加、表示するものみたいです。
例えば、各メッセージボックスをクリックするとMax Console(右側)でこのように確認できます↓
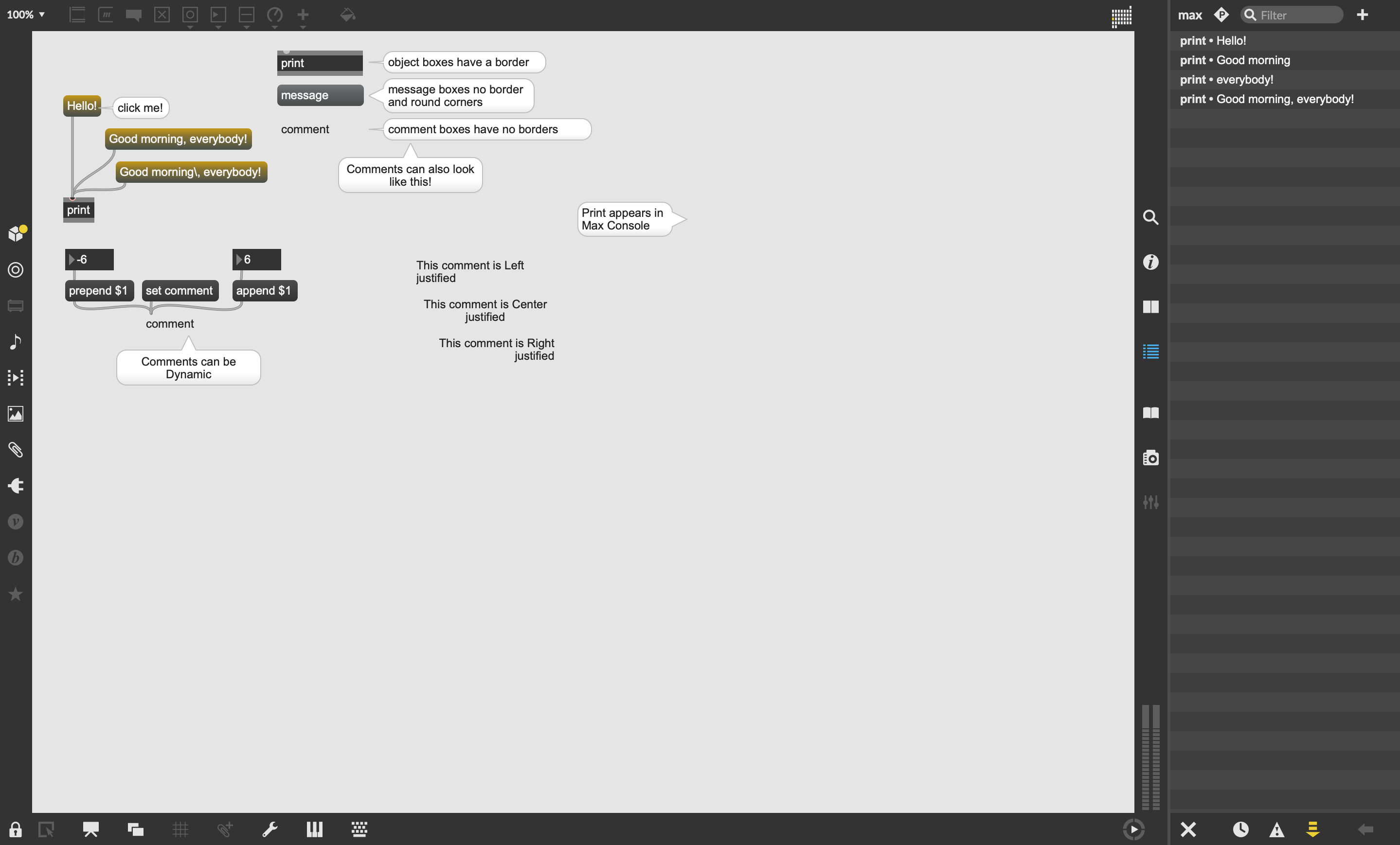
Good morning, everybody!ではカンマで改行されるみたいです。
カンマの手前にバックスラッシュを入れるとカンマが無効化?されてます。
ちなみに下の✖︎を押すと、履歴が消去されます。
②
次に、真下のプログラムでは上にNumbersボックスが2つあります。
その下には3つのメッセージボックスがあります。「prepend」 「set」「 append」。
さらにその下には枠は見えませんがコメントボックスがあります。
これは、prependを押すと設定している数値を先頭に表示、setを押すと初期化、appendを押すと末尾に設定している数値を表示するプログラムです。
$の意味はよく分かりません。
③
右側では各ボックスの説明があります。
上から、printオブジェクト、メッセージボックス、コメントボックス。
コメントボックスは表示位置を調整できるみたいです。
左側のInspectorを開いてTextJustificationから位置を変更できます。
画像ではcenterになっています。
ちなみに上部、bubbleチェックボックスにチェックを入れると、吹き出しで表示される。
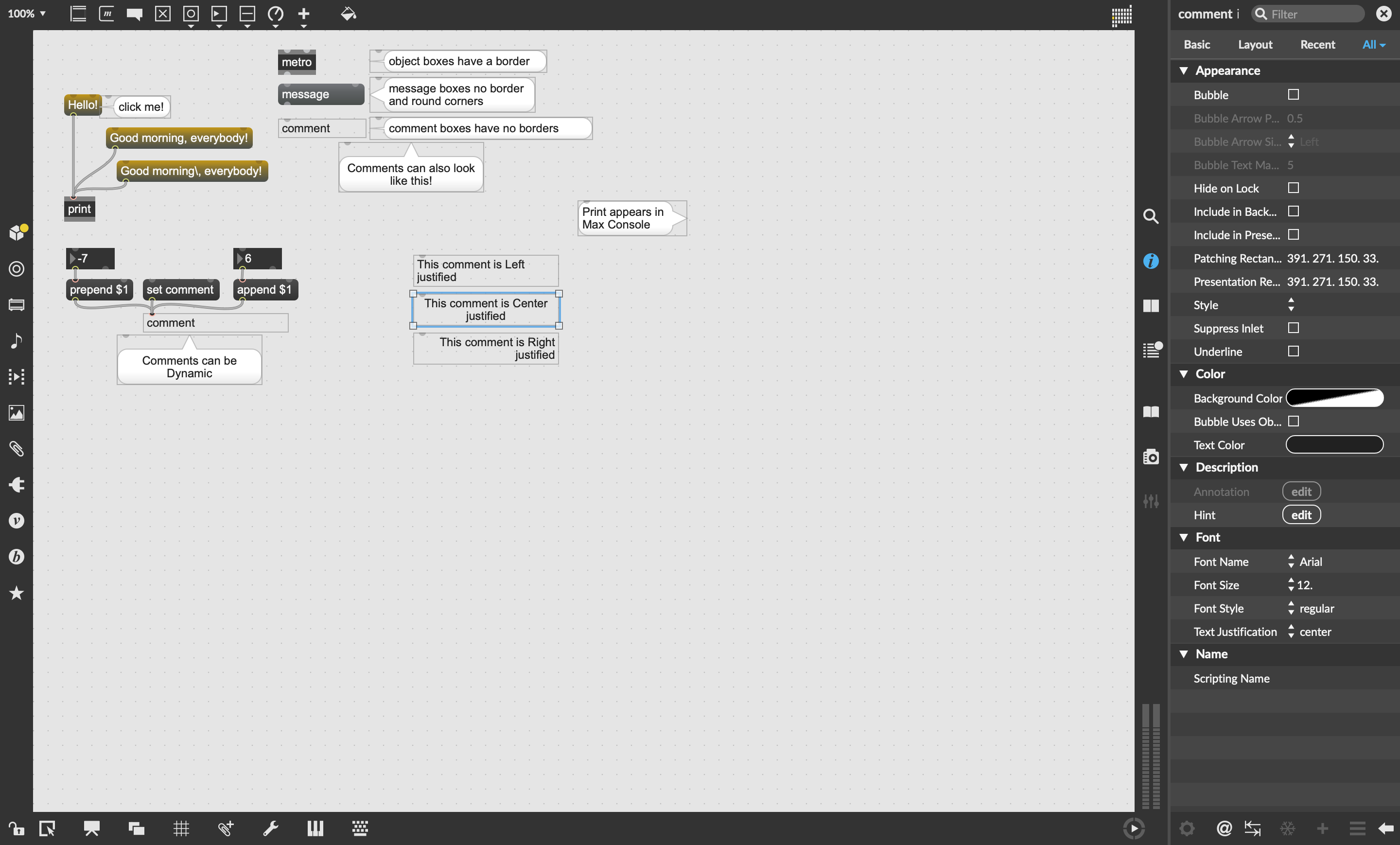
まとめる
・print オブジェクトは、インレットで受け取ったメッセージを受け取り、それを Max コンソールに表示します。
・パッチコードはボックスやオブジェクトを繋ぐケーブルのようなもの。
・パッチとは、背景がグレーの画面の事?(作業台のようなもの?)
・メッセージボックスにはテキストを入力/クリックできる。printオブジェを使ってConsoleに表示するか、コメントボックスにテキストを表示することができる。
・パッチ画面はロックすることができる。ロック中は作成したプログラムを検証でき、会場中は編集ができる。
・右クリックでhelpやreferenceを見て学ぶと良いみたい