関連記事は「Microsoft Teams の授業での活用」をご参照ください。
はじめに
教育機関で利用可能な Microsoft Teams for Education では、教育向けに利用できるいくつかの機能があります。ここではこれらの機能に関して簡単に説明していきます。
Education向けテンプレート
教職員が新しくチームを作成する場合に、あらかじめ4種類のテンプレートが用意されており、利用用途に合わせてテンプレートを選択し作成することができます。
※学生がチームを作成する場合には、自動的に「その他」のテンプレートが適用されます。
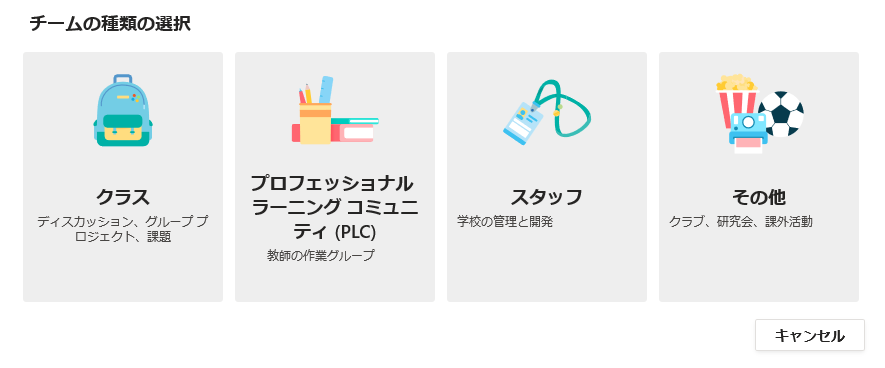
各テンプレートの用途と機能
各テンプレートで**「一般」**チャネルに作成されるタブが異なります。下の票は各テンプレートの利用用途と自動作成されるタブに関してまとめたものです。
| チームの種類 | クラス | PLC | スタッフ | その他 |
|---|---|---|---|---|
| 管理者 | 教職員 | 教職員 | 教職員 | 教職員 or 学生 |
| メンバ | 教職員 or 学生 | 教職員 | 教職員 or 学生 | 教職員 or 学生 |
| 主な利用用途 | 課題管理機能があるので、授業やゼミで利用がおすすめ | プロフェッショナルラーニングコミュニー用 | 事務等の教職員の組織横断的な利用におすすめ | サークル等学生の利用におすすめ |
| [一般]チャネルに自動作成されるタブ | ||||
| 投稿 | 〇 | 〇 | 〇 | 〇 |
| ファイル | 〇 | 〇 | 〇 | 〇 |
| クラウスノートブック(OneNote) | 〇 | ー | ー | ー |
| PLCノートブック(OneNote) | ー | 〇 | ー | ー |
| スタッフノートブック(OneNote) | ー | ー | 〇 | ー |
| 課題 | 〇 | ー | ー | ー |
「クラス」テンプレートを使ったチーム
「クラスの資料」フォルダ
「クラス」テンプレートを利用して作成したチームは、そのチームに移動すると**「投稿」タブに下図に示すような画面が表示されます。
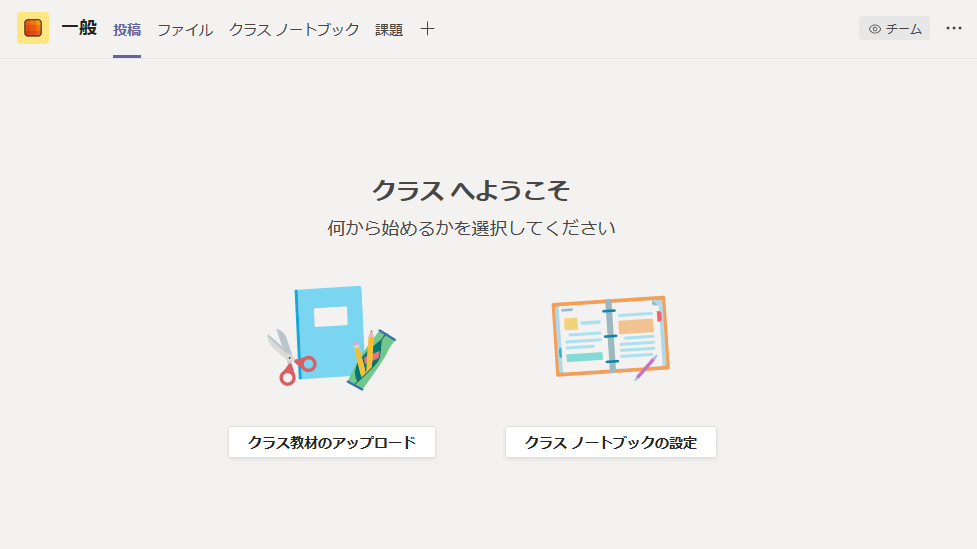
まず初めに、[クラス教材のアップロード]ボタンをクリックしてください。[ファイル]タブに画面が遷移し、「クラスの資料」**フォルダが見えます。
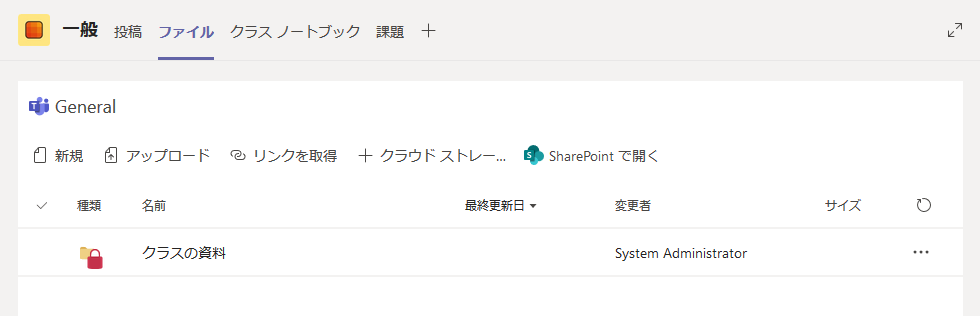
このフォルダは特別なフォルダで教職員のみに書き込みが許されており、学生は閲覧することしかできません。授業の教材等はこのフォルダーにおくようにしてください。
「クラスノートブック」(OneNote)
[クラスノートブック]のタブをクリックすると、OneNote Class Notebook を作成していない場合には、[OneNote Class Notebook の設定] ボタンが表示されます。
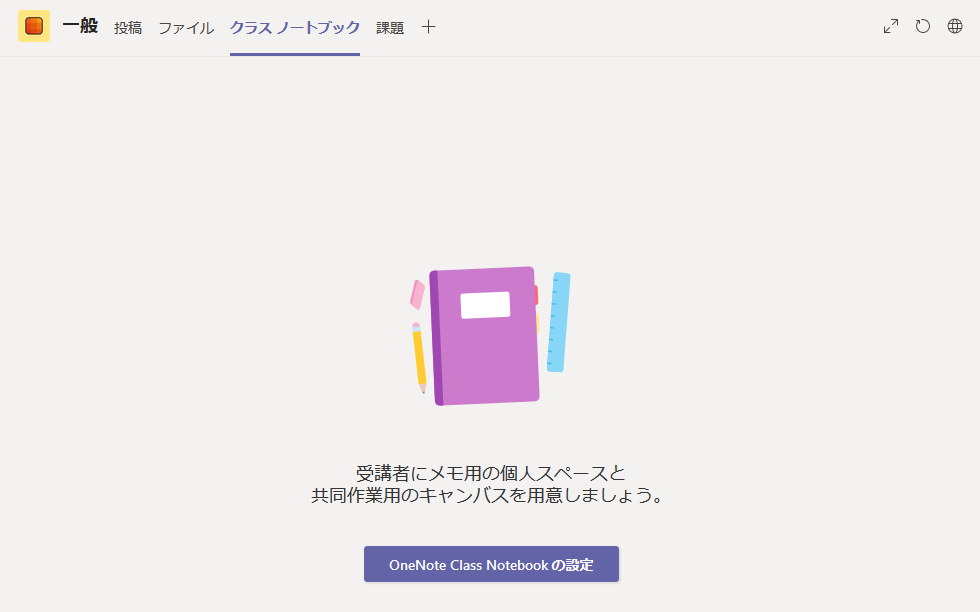
[OneNote Class Notebookの設定] ボタンをクリックし、「空白のノートブック」か「既存のトーのブックコンテンツから」のどちらかを選択して OneNote Class Notebook の設定を行ってください。
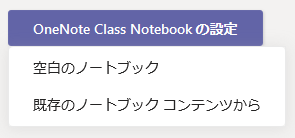
ここでは、**「空白のノートブック」を選択し新しい OneNote Class Notebook を作成してみます。
OneNote Class Notebook で取得できる内容が表示されましたら[次へ]**ボタンを押してください。
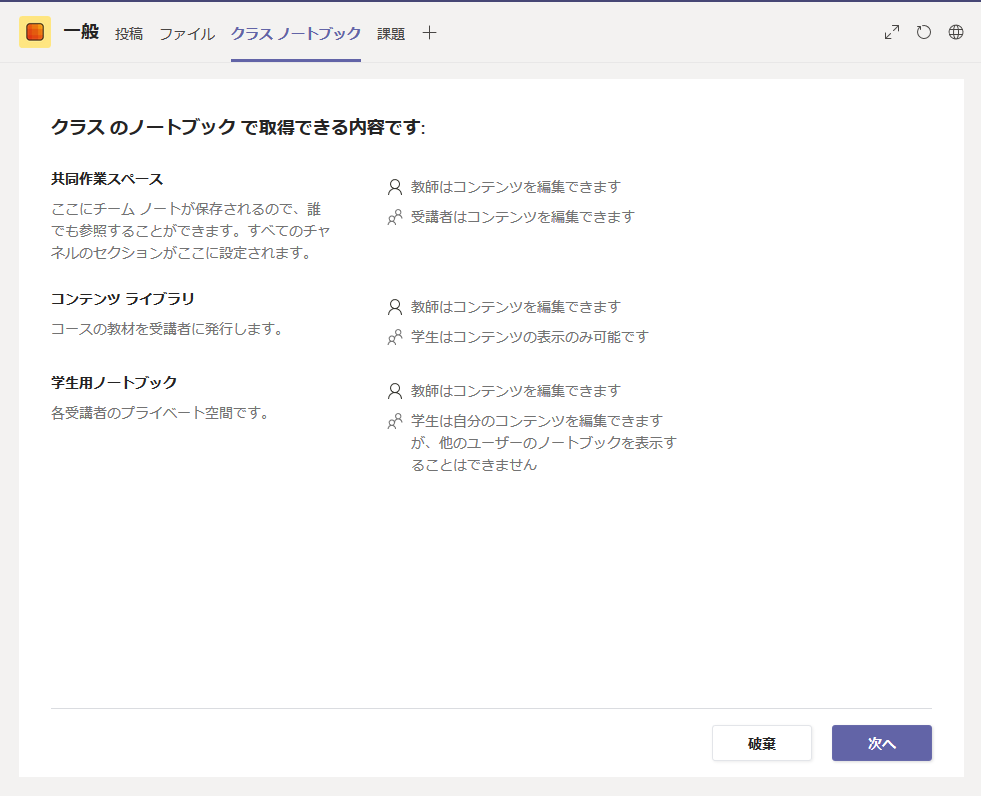
**「各受講生用のプライベートスペース内のセッションの設定」**画面が表示されます。
OneNote Class Notebook は授業で Microsoft OneNote を活用できるようにするための特別なノートブックが作成され、次の3種類のサブノートの含まれます。
- 学生ノートブック: 教師間と学生間で共有する個人的なノートブックです。 教師はこのノートブックにいつでもアクセスできますが、学生が他の学生のノートブックを見ることはできません。
- コンテンツ ライブラリ: 教師がコースの教材を学生と共有するためのノートブックです。 教師は教材を追加したり編集したりすることがきますが、学生にとっては読み取り専用になります。
-
共同作業スペース: クラスのすべての学生と教師が共有、整理、共同作業を行うためのノートブックです。
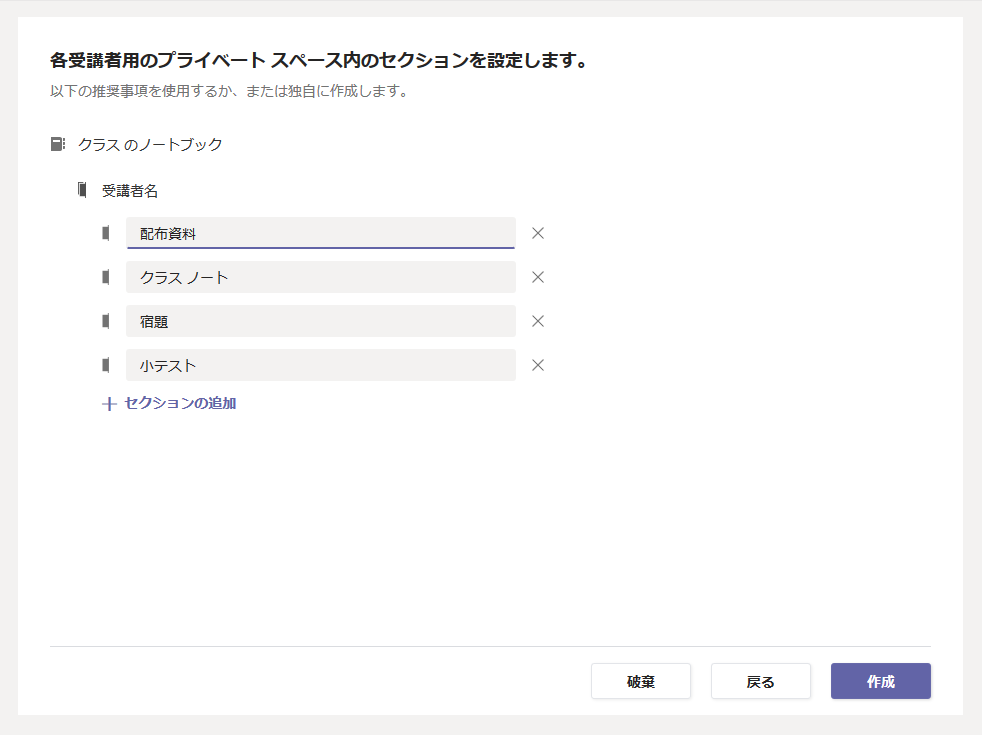
セッションの設定を行い完了したら**[作成]**ボタンをクリックすると OneNote Class Notebook が作成されます。
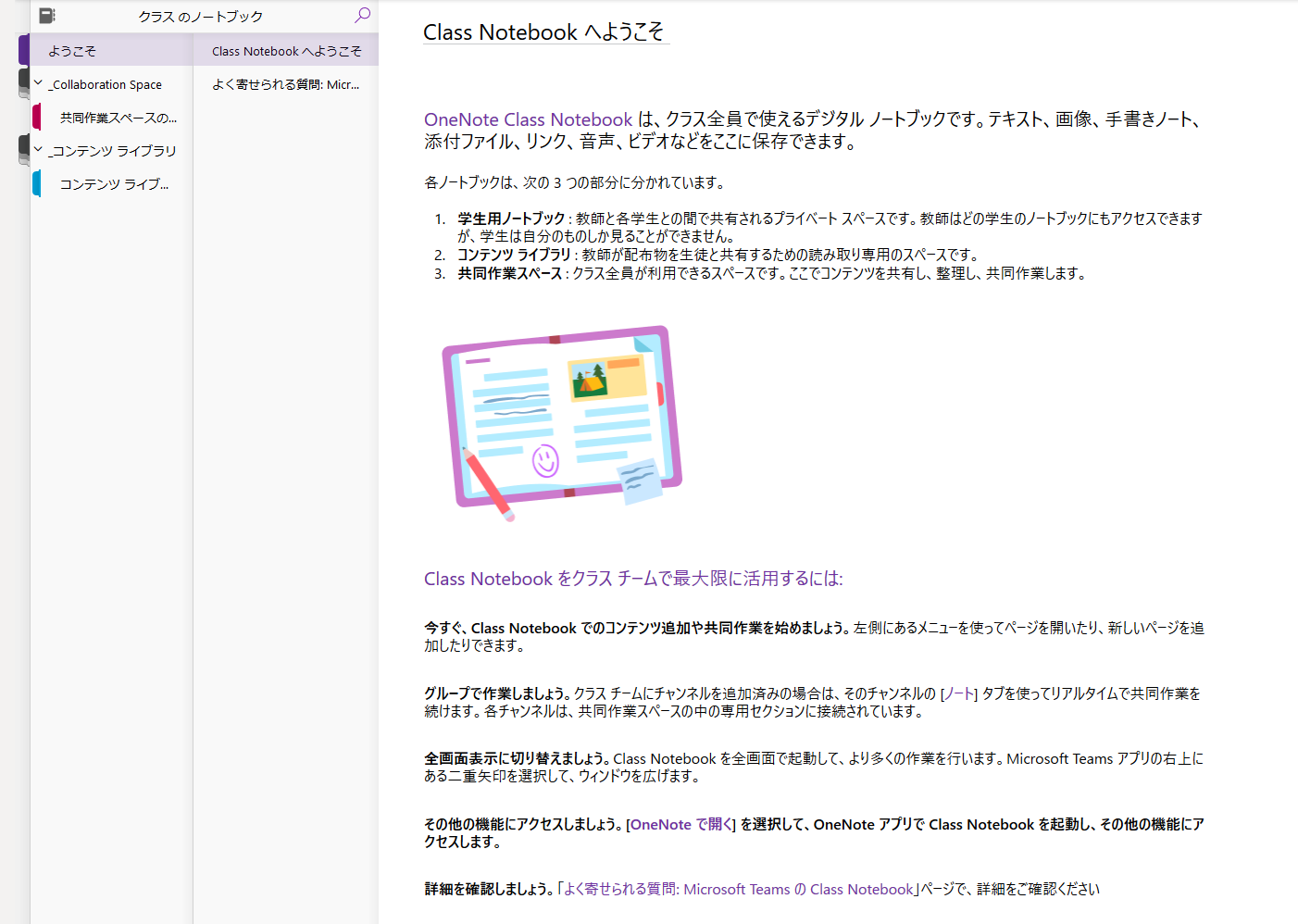
課題
課題を作成、フィードバック、成績をつけるには Teams の課題機能を利用します。まずはじめに**[課題]タブをクリックしてください。[作成]ボタンをクリックし、課題の作成を行います。
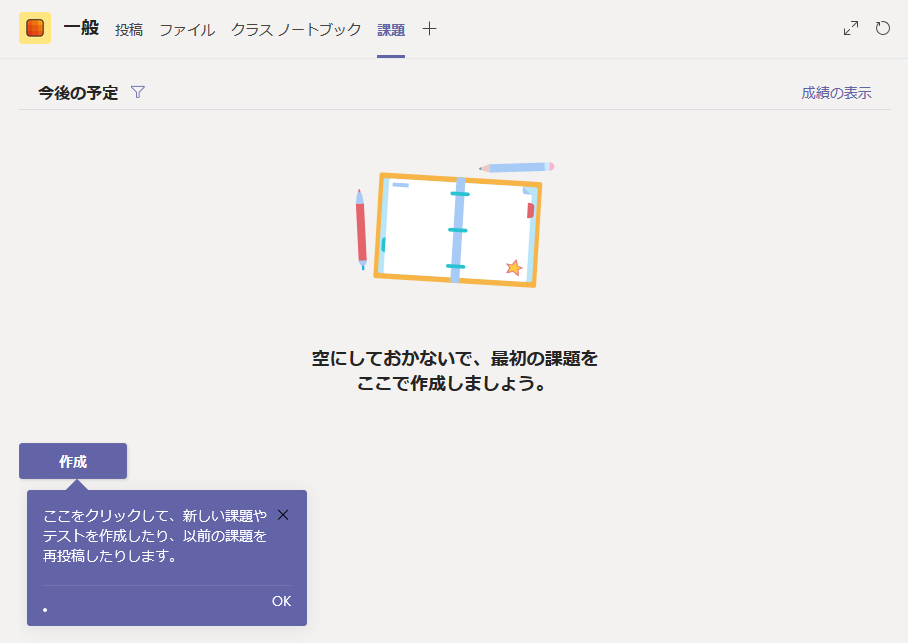
[作成]ボタンをクリックすると[課題]、[クイズ]、[既存の課題から]の3種類から作成することができます。まずは[課題]**を選択してみましょう。
**「新しい課題」画面が表示れます。
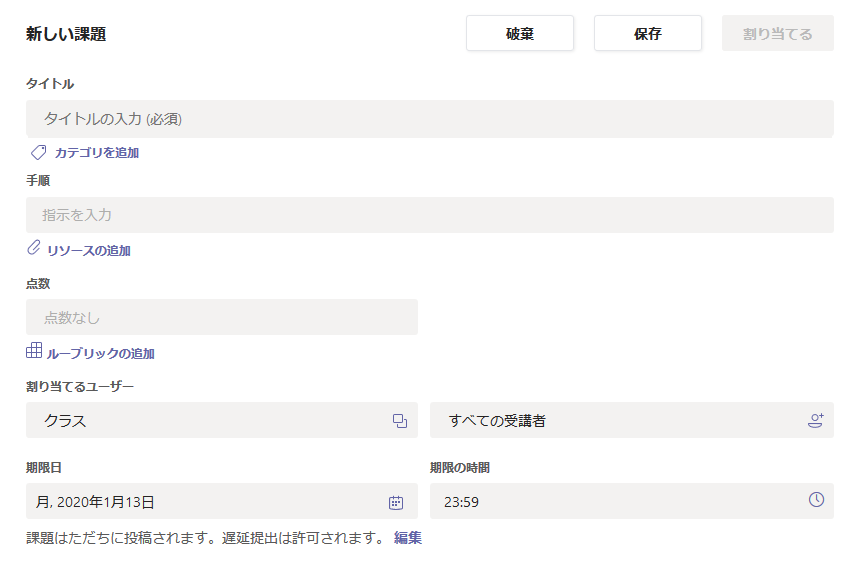
必要事項を入力し、[割り当て]**ボタンをクリックしてください。
**[割り当て]**ボタンをクリックすると課題が割り当てられ、学生が課題を行うことができるようになります。
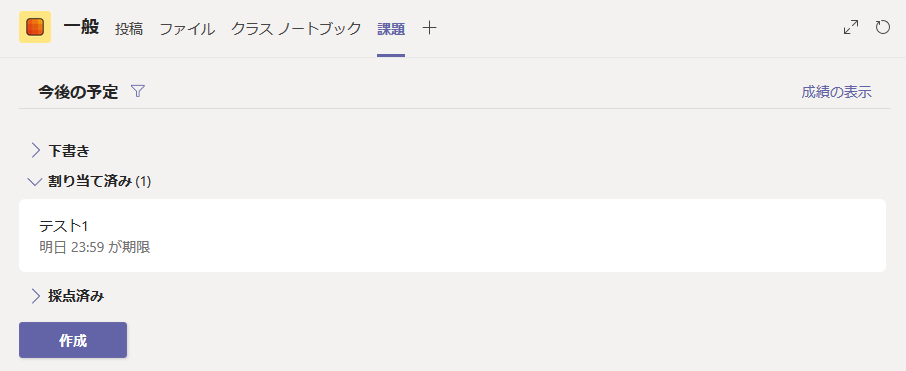
課題に関する詳細な利用方法は別途投稿します。