はじめに
本記事では、Microsoft Teams を活用して授業を実施するための方法を解説いたします。
今回は **「オンラインで出席を取る」**について説明します。
以下の記事も参照してください。
- 10分でできる Office 365 Education A1 の利用開始手続き
- 10分でできる Office 365 Education のユーザー登録
- Microsoft Teams | 10分でできる 授業で利用するチームの準備する
- Microsoft Teams | 10分でできる Microsoft Teams を使った授業 | 教材の共有
- Microsoft Teams | 10分でできる Microsoft Teams を使った授業 | 授業日程を登録する
Microsoft Forms を使って出欠席を取る
Microsoft Forms を使ってオンラインで出欠を取る方法に関して説明します。
- Web ブラウザでhttps://forms.microsoft.com/ にアクセスします。
-
[新しいフォーム] をクリックします。

- **「タイトル」**に開講日と授業名を入れます。
- **「質問」**に「これからいう番号を入れてください。」と入力します。
- **[必須]**をONにします。

- **[共有]をクリックし、[自分の所属組織内のユーザーのみが回答可能に]を選択し、URLの[コピー]をクリックします。

-授業のTeamsに入り、[会話]のアイコンをクリックします。右側に[会議チャット]**が表示されます。

- FORMSでコピーしたURLをペーストし、送信アイコンをクリックします。

- 学生のTeamsの会議チャットにURLが送信されます(学生は画面右上に学と表示されています)。

- 学生がこのURLをクリックするとFORMSが開きます。

- 先生は、Teams内で**「15」**を入力してくださいと指示します。
- 学生は、**「15」を入力し、[送信]**をクリックします。
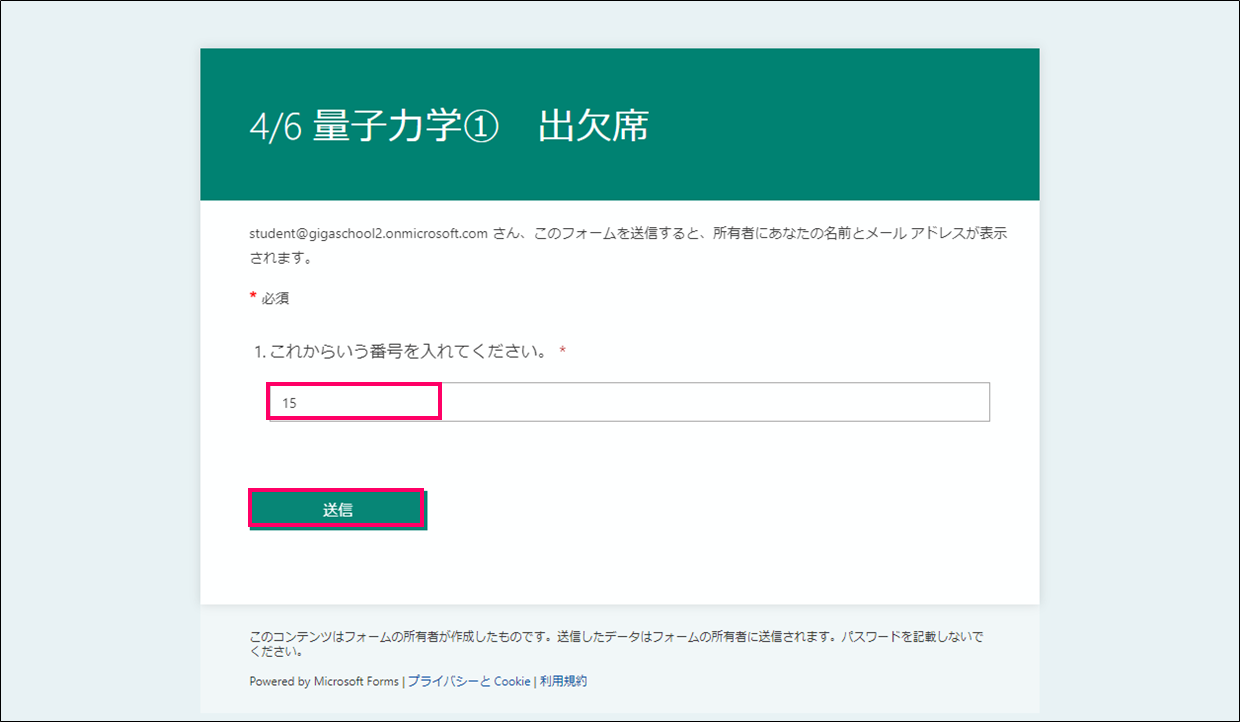
- 学生の画面では、**[回答が送信されました]**と表示されます。

- 先生のFORMSの画面で**[回答]**をクリックすると回答されていることが確認できます。

- **[Excelで開く]**をクリックすると、Excelファイルがダウンロードされます。

- Excel ファイルには、回答者のメールアドレス、開始時間、完了時間、回答が入力されています。

- 回答と回答時間を加味し、授業に出席していることとします。