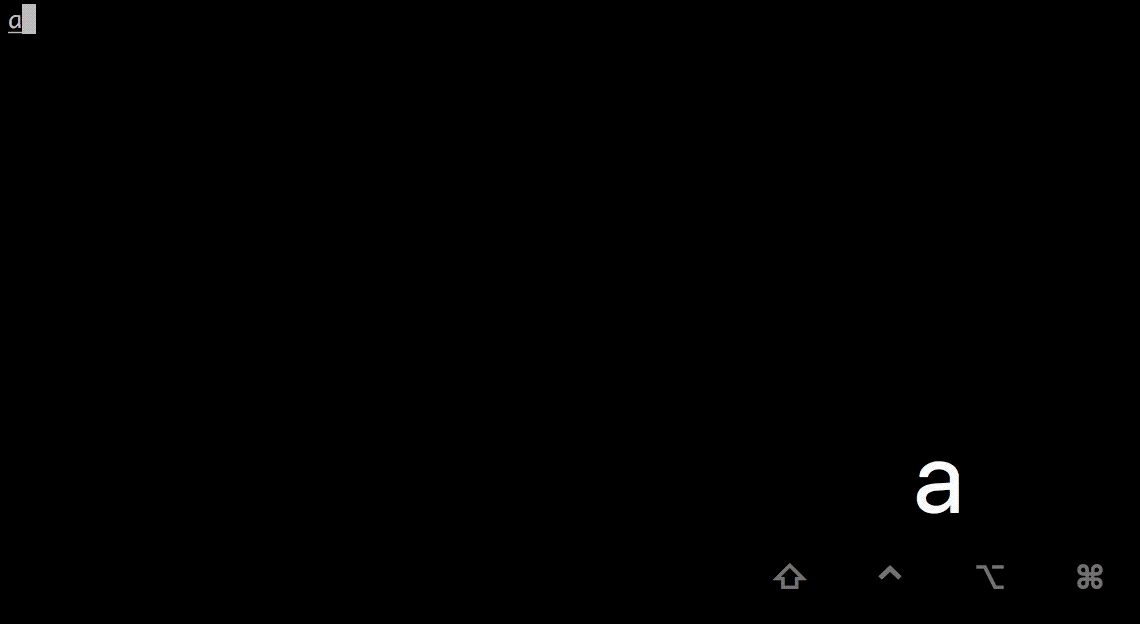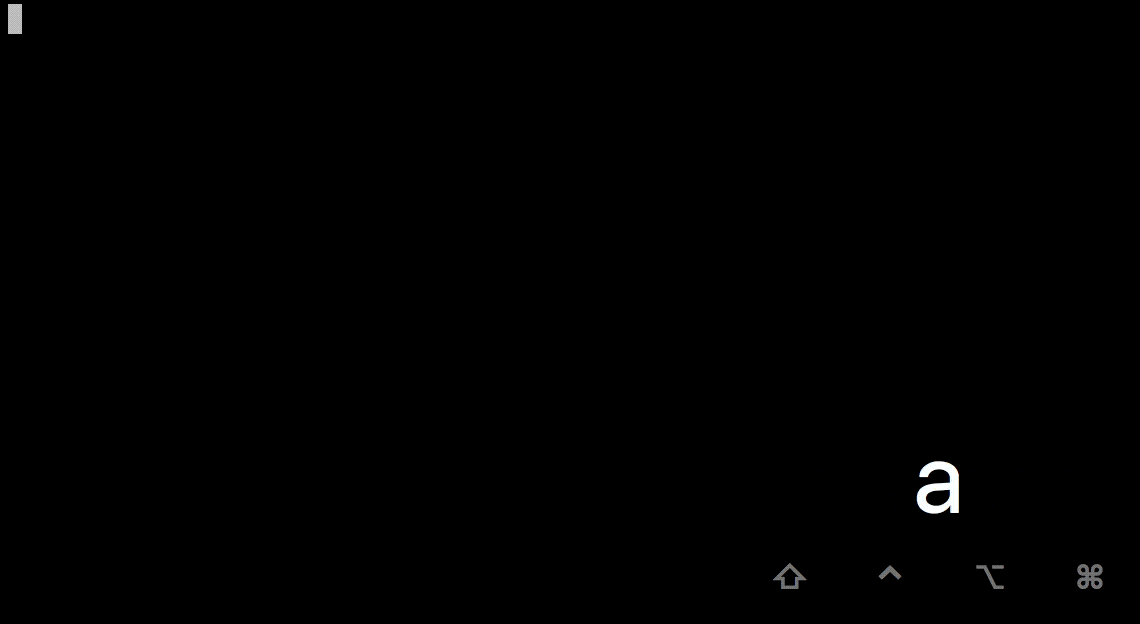はじめに
この記事は新人エンジニアの時に知っておきたかったことに含まれます。
他の記事は上記のリンクから遷移可能です。あわせてご覧ください。
キーボード設定
エンジニアとしては毎日キーボードを触ることになります。
キーボードを使いやすく設定することで毎日の作業をより効率的にこなすことができると言えるでしょう。
よく使うキーを押しやすく設定することでキーを押す際の時間を短縮することができます。
この記事では基本的なキーボード設定をご共有します。
私自身、Macを使用していますので、この記事の内容はMacにおけるキーボード設定になります。
基本的なコンセプトはWindows等を使用する場合でも活用できるはずなので各自の環境でご設定ください。
キーの連続入力の速さを設定する
キーの連続入力の速さを高めることでキー連続入力の待ち時間を減らすことができます。
この設定に慣れると、デフォルト設定の入力が遅く感じるようになるはずです。
設定手順は以下の通りです。
- 画面左上のリンゴマークを押下する
- 「システム環境設定」を押下する
- 「キーボード」を押下する
すると、以下の画面が表示されることでしょう。

画像の赤枠で囲っている「キーのリピート」と「リピート入力認識までの時間」を画像のように設定してみてください。
キーの連続入力の設定前後比較です。
この設定をしておくことで、タイピングする際のストレスを減らすことができます。
最初は慣れないかもしれませんが、慣れてくると元には戻れなくなるはずです。
修飾キーを変更する
修飾キーとは「Caps Lock キー、Control キー、Option キー、および Command キー」を指します。
Macを使用していると、Controlキーをよく使うことになるはずです。
一方でCaps Lockキーはほとんど使わないです。
しかし、Caps LockキーはControlキーよりも押しやすい位置にあるかと思います。
そこで、Caps LockキーをControlキーとして設定します。
設定手順は以下の通りです。
- 画面左上のリンゴマークを押下する
- 「システム環境設定」を押下する
- 「キーボード」を押下する
- 「修飾キー」を押下する
すると、以下の画面が表示されることでしょう。

画像の赤枠で囲っているように設定してみてください。
これでCaps LockキーがControlキーとして機能するようになります。
US配列のキーボードを使用している方は入力ソースの切り替え用のショートカットを再設定する必要があるかもしれません。
その場合は、キーボード設定画面で再設定することが可能です。
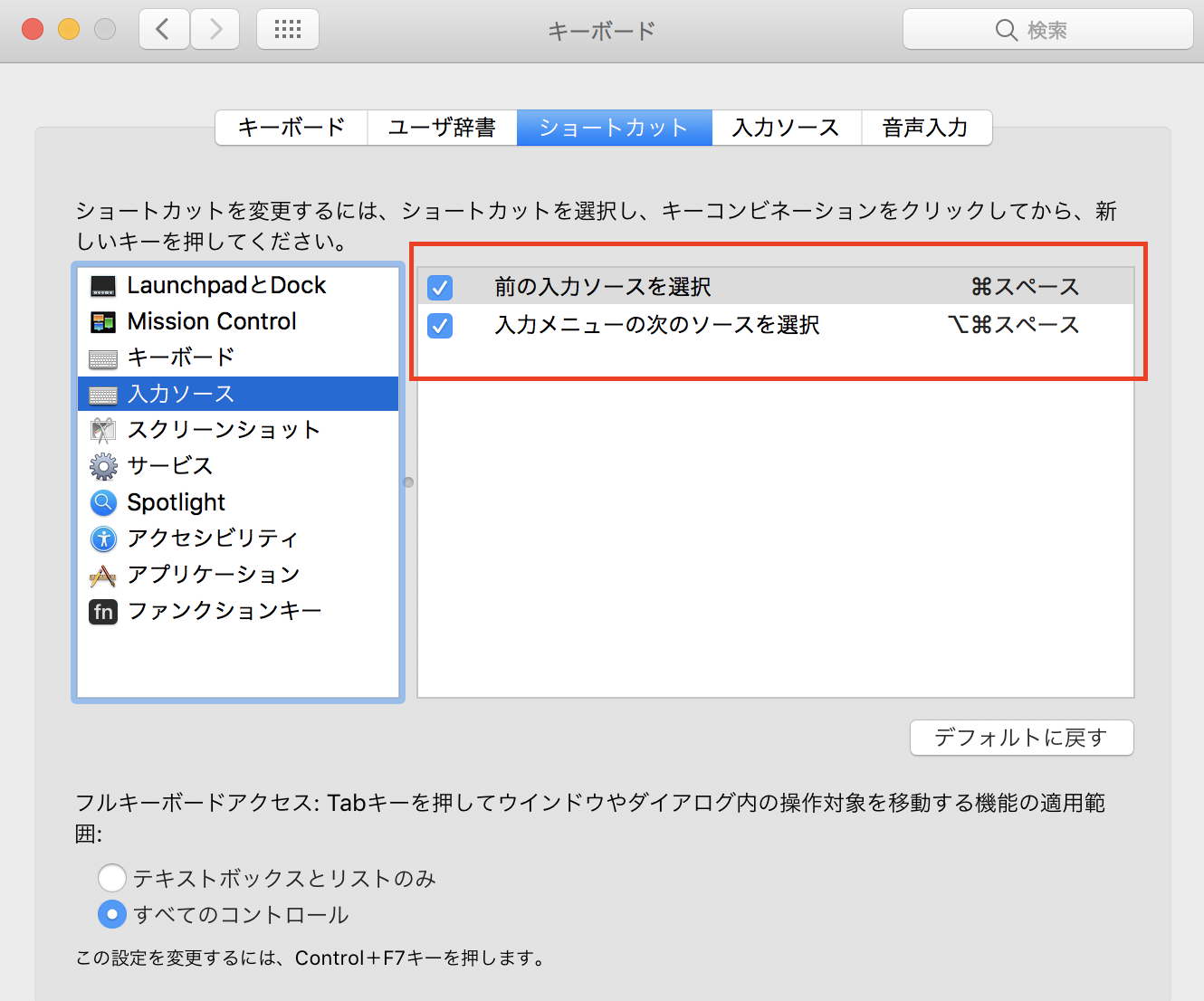
お好きなショートカットをご設定ください。
キーボード設定ツールを導入する
キーボード設定用のツールもあります。
私自身はあまり活用していませんが、キーボードのカスタマイズの幅が広がるはずです。
設定方法に関しては以下の記事が参考になりそうです。
まとめ
この記事ではMacキーボード設定をご共有しました。
特に凝った設定はしていませんが、最初に設定しておくとキーボード操作の効率が高まるはずです。
もっと凝りたいという方はぜひカスタマイズしてみてください。