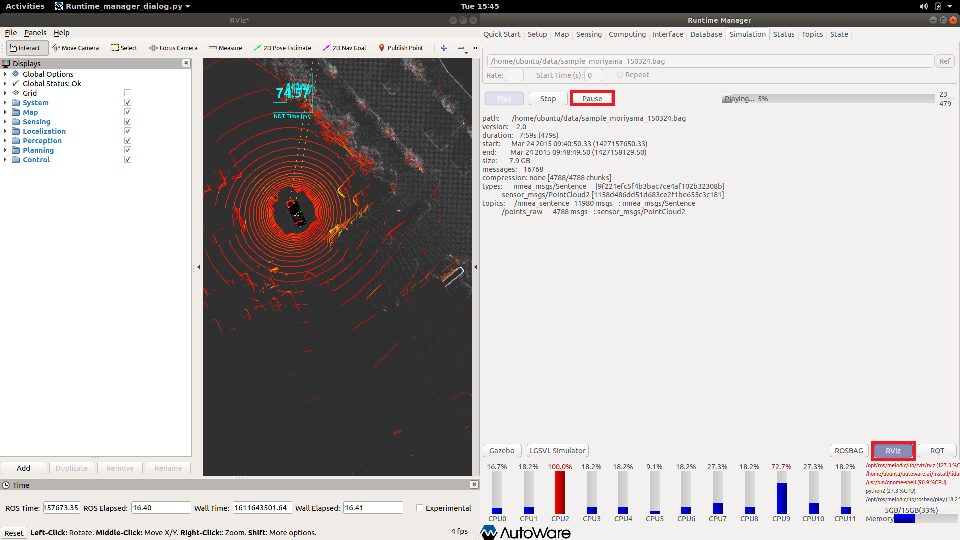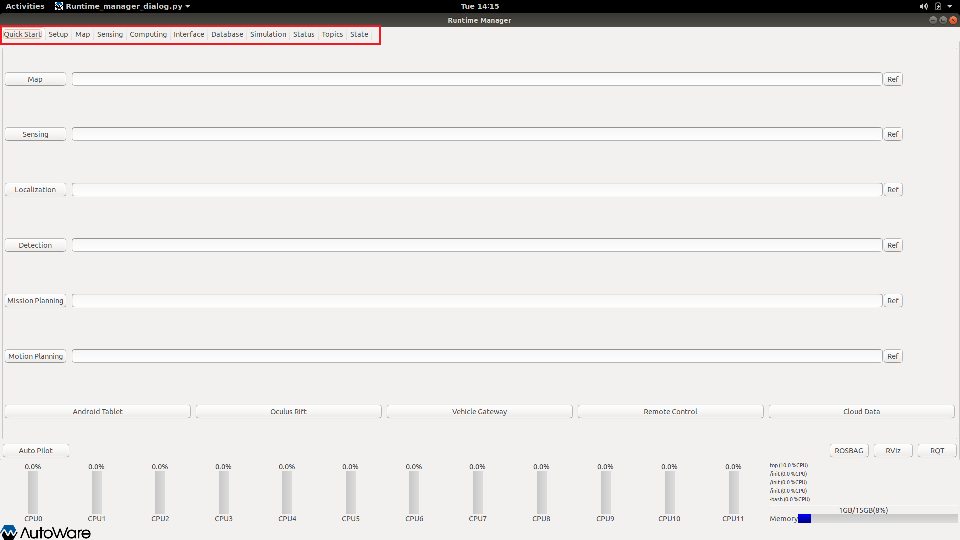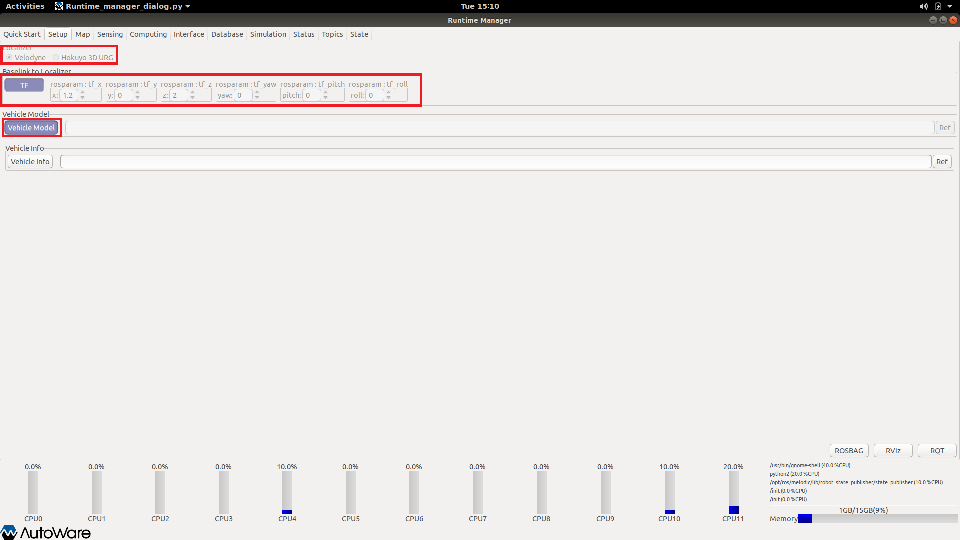目標
Autowareデモを実行する
動作環境
- Windows10 Pro Insider Preview バージョン2004
- Intel(R) Core(TM) i7-8750H
- Ubuntu 18.04
- メモリ32.0 GB
- GPU RTX1060
データの入手
https://github.com/Autoware-AI/autoware.ai/wiki/ROSBAG-Demo
上記URLからmapデータとROSBAGデータをダウンロードする
ダウンロードしたファイルを~/dataに解凍します(外部HDDに保存した場合読み込み速度の関係で動作しない可能性があります)
ダウンロードしたファイルを解凍する
$ mkdir ~/data
$ cd ~/Downloads
$ sudo apt install pigz
$ tar -I pigz -xvf sample_moriyama_150324.tar.gz -C ~/data
$ tar -I pigz -xvf sample_moriyama_data.tar.gz$
$ mv data/* ~/data/
Runtime Managerの起動
$ cd ~/autoware.io
$ source install/setup.bash
$ roslaunch runtime_manager runtime_manager.launch
Runtime Managerは昨日の種類ごとにタブで分けられている
Quick Start
自動運転に必要な機能を一通り集めたもの
Setup
センサと車両の制御軸と位置関係やrvizに表示する車両モデルなどの初期設定を行う
Map
3次元地図の読み込みを行う
Sensing
センサドライバの起動やセンサから得られるデータのフィルタリングを行う
Computing
センサから得られた情報を処理し自己位置推定や車両検知、経路追従といった実際に自動運転を行うための判断に必要な処理を起動する
Interface
Autowareが対応する車両との接続を行う
Database
Mapの読み込みをクラウド上のデータベースから動的に行う設定をする
Simulation
rosbagデータの再生を行う
Status
Autowareを起動しているホストマシンの状態の詳細が表示される
Topics
Autoware上で扱われるトピックの情報を確認できる
State
自動運転のふるまいを設定する
Autowareデモの実行
rosbagの再生と一時停止
Simulationタブに移動してRefからrosbagファイルを選択してPlayボタンを押した後にPauseボタンを押して一時停止する。
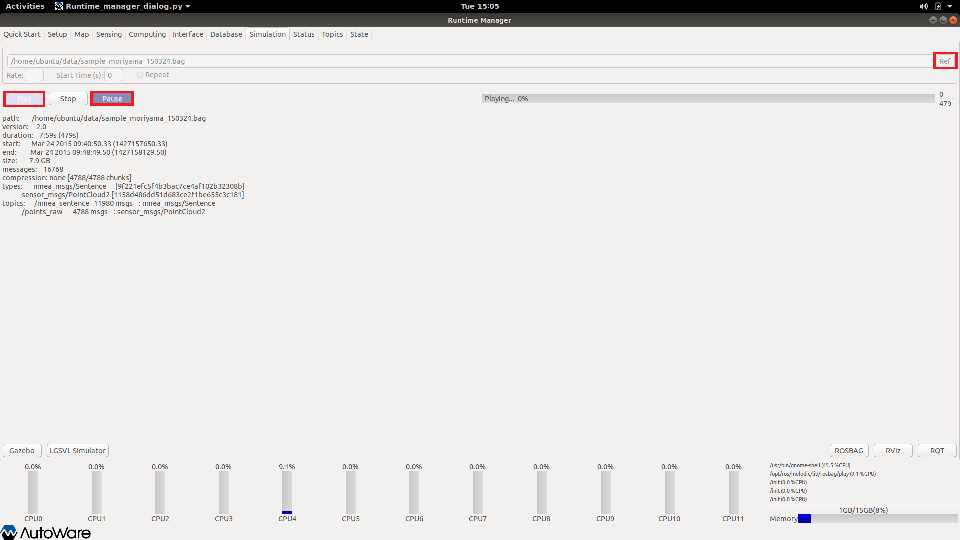
車両の制御位置とLiDARの設定
Setupタブに移動する
地図データとTFのロード
Mapタブに移動してPointCloudとTFのロードを行う
PointCloudのRefボタンをクリックし~/data/map/pointcloud_mapにあるデータをすべて選択する
TFのRefボタンをクリックし~/data/map/tf/tf.launchを選択する
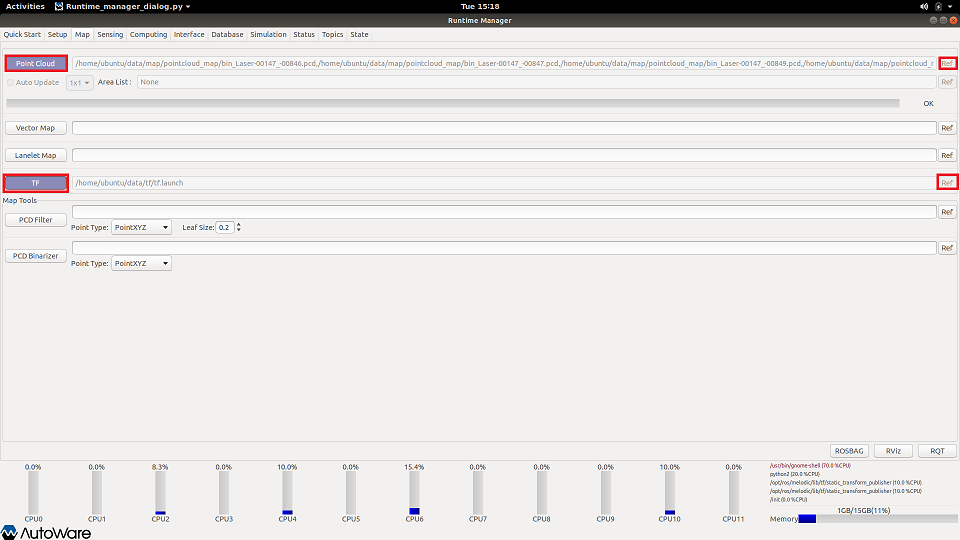
スキャンデータのダウンサンプリングノードの起動
Sensingタブに移動しvoxel_grid_filterにチェックを入れる
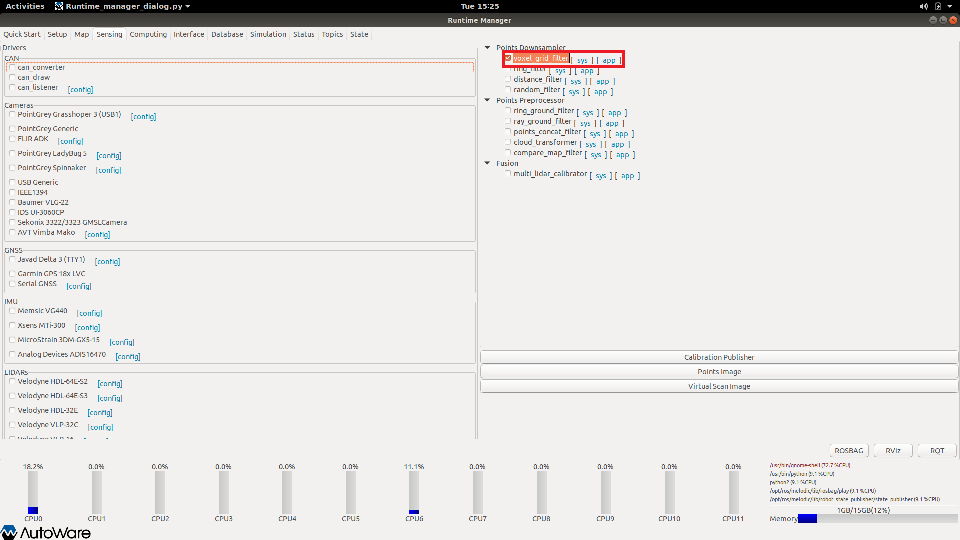
GNSSのNIMEAセンテンスから3次元座標への変換ノードと自己位置推定ノードの起動
Computingタブに移動
nmea2tfposeのappをクリックしPlanenumberが「7」になっていることを確認しチェックを入れる
ndt_matchingのappをクリックし「initialPos」が選択されていることを確認しチェックを入れる
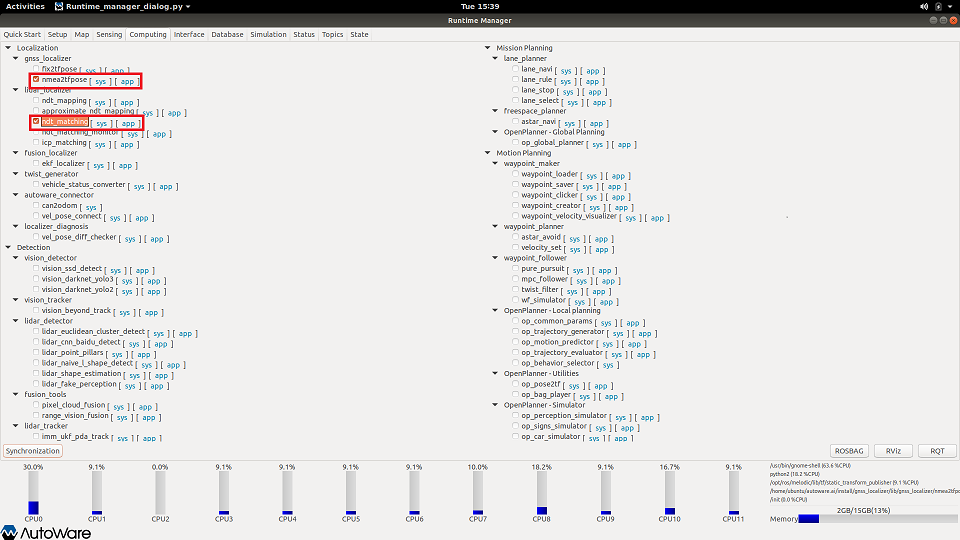
rosbagの再生とrvizの起動
Simulationタブに移動しPauseを解除する
RVizボタンを押すと画像の左側のウィンドウが起動し自己位置推定のデモが開始される