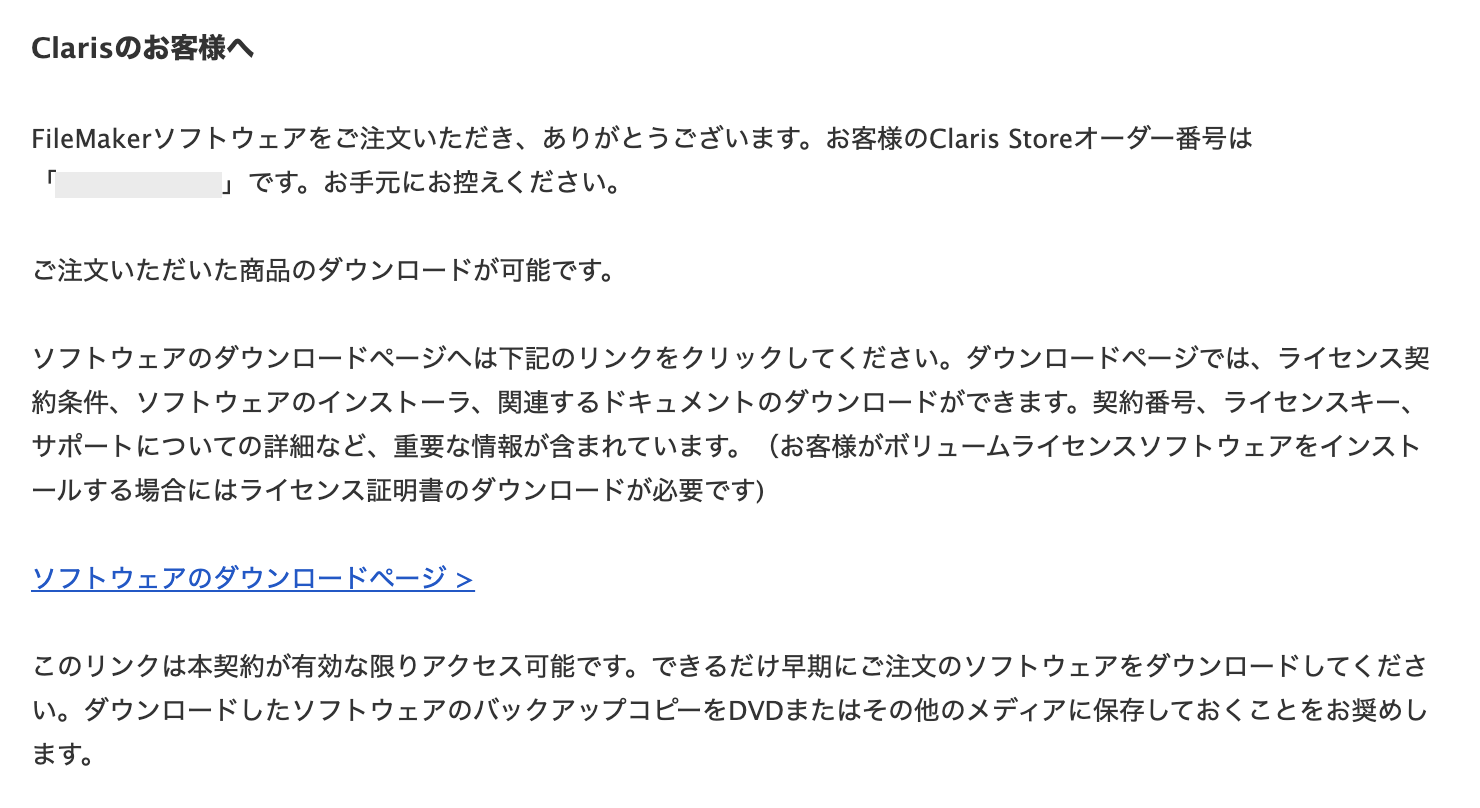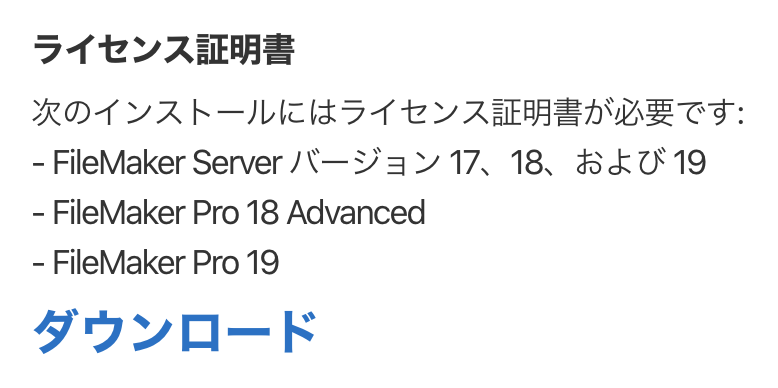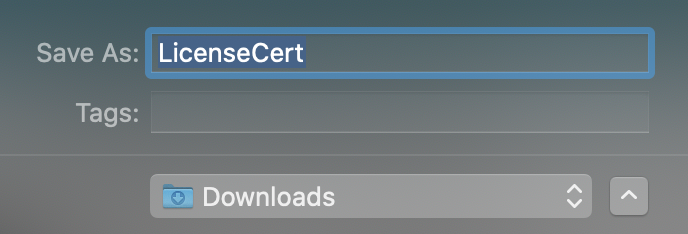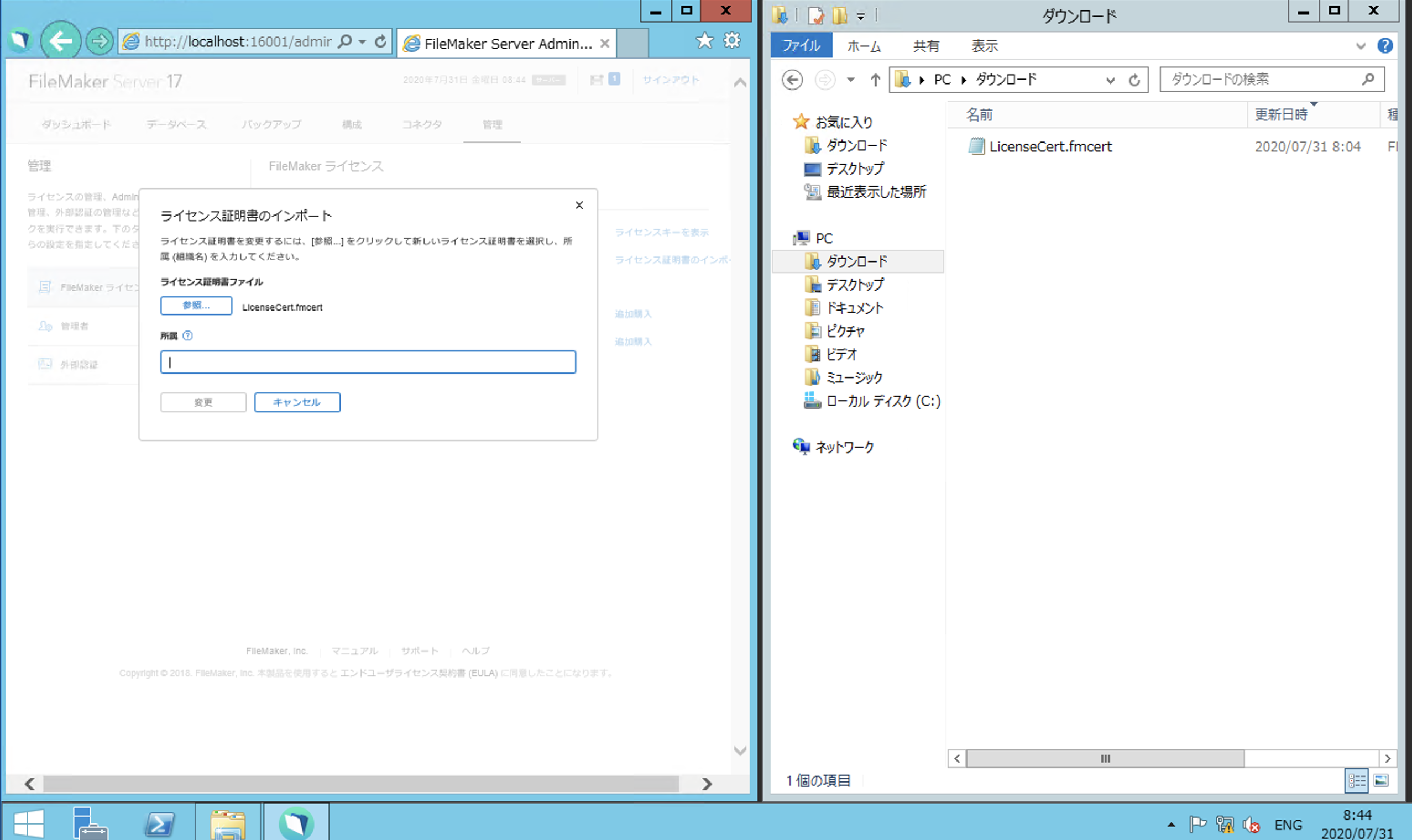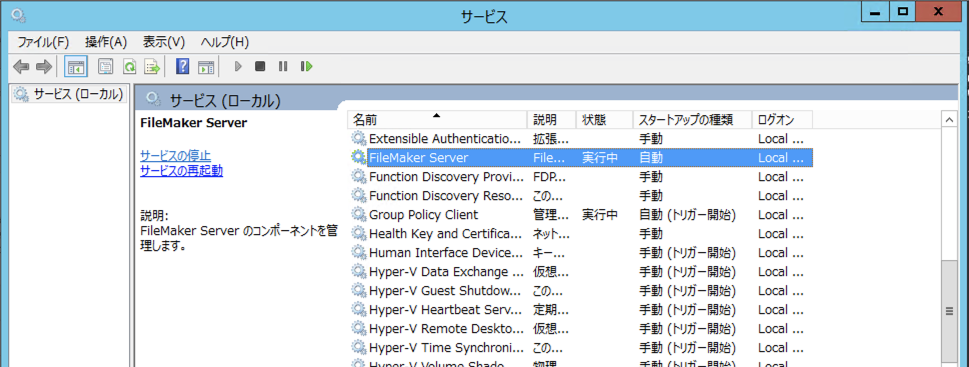業務でFilemaker Server 17のライセンス更新を行ったため、手順を残しておきます。
ドキュメントおよびカスタマーサポート・技術サポートに問い合わせた内容に基づいて記載していますが、情報の正確性を保証するものではありません。
参考: FileMaker Server のライセンスを、評価版からフルバージョンに更新する
TL;DR
- Filemaker Serverをオフライン環境下で利用している場合、ライセンス証明書をインポートして有効期限を更新する
- 更新前と注文したライセンスの構成(商品種類・数量)が変更されている場合、現在の有効期限が切れるまでライセンスが更新されているか分からない
1. ライセンスの発注
クラリスのカスタマーサポート経由でライセンスを発注します。
(もしかしたら省略できるかも知れませんが)注文書の捺印・スキャンや、クレジットカード番号を伝えるための電話が必要なのでオフィスで作業した方がいいかもしれません。
注文完了後、以下のようなメールが届きます。
2. ライセンス証明書の保存
注文完了のメール内のリンクからライセンス証明書を保存します。
3. ライセンスの更新
Filemaker Serverのコンソールを開きます。
http://localhost:16001/admin-console/app/dashboard
インポートされたファイルは C:\Program Files\FileMaker\FileMaker Server\CStore\LicenseFile\LicenseCert.fmcert にコピーされているようです。
(パスは環境によって異なるかもしれません)
4. Filemaker Serverの再起動
5. (ライセンスの構成が前回注文から変更されている場合)有効期限切れを待ちます。
有効期限が切れるのを待ちます。
ここまでの手順でライセンス証明書が正しくインポートされていれば、現在の有効期限が切れた際に新しいライセンスが有効になるそうです。
もしも上手くいかなかったらそのときにサポートに問い合わせましょう。
以上です。