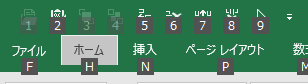レガシーな現場のSEがやる仕事に「エビデンス取得(検証・打鍵とも)」があると思います。
一考の余地ある成果物体型だと思いますが、そんな裁量のないSEのために使えるツール&ショートカット集をまとめました。
(Windows7に全てデフォルトで入っています!ご安心を。)
目次
- エビデンスとは
- スクリーンショットの取得
- エクセルの装飾
- おすすめショートカット
1.エビデンスとは
広義にはテストエビデンスの略称であり、プログラム・仕様・機能が正しく実装されていることを証明するもの。
狭義には複数枚のスクリーンショットをExcelで整形したテストエビデンスを指す。
サンプルはこちら
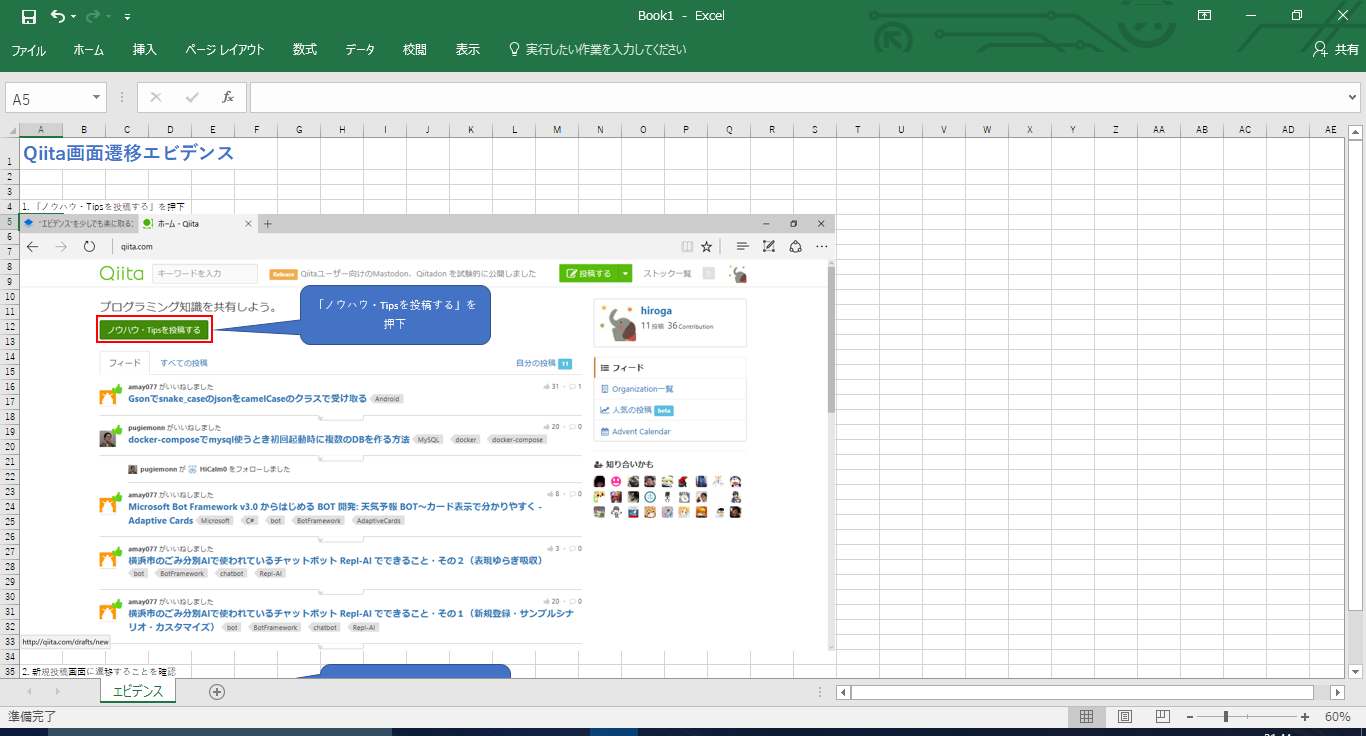
保守性は低くても柔軟なフォーマットなので、画像数枚のものから数千行*数シートに及ぶ超大作までいろんなエビデンスがあります。
ITに詳しくないクライアントの方でも自身のPCでテスト結果を確認できるようにするための方法であると理解しています。
2. スクリーンショットの取得
エビデンスはスクリーンショット + Excel上での装飾で成り立っています。
まずはスクリーンショットを取得する上でのツールを紹介します。
※当然すべてWindows対応です。
- 現在一番上に表示されているウインドウのみスクリーンショットを取得する → Alt+PrtSc
- ウインドウの重ね順に関わらず、現在見えている範囲をトリミングする → Snipping Tool
(Windowsキーを押して"Snipping Tool"で検索して下さい。)
→ いずれもスクリーンショットを取得後にCtrl + VでExcelに貼り付け可能です。
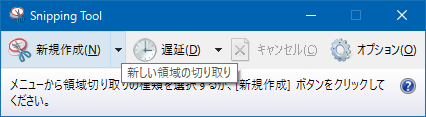
※モーダルが表示されている状態で下の画面もエビデンスに収録したいときは、
一旦全画面をPrtscでスクショしてからExcel上でトリミングします。
3. エクセルの装飾
スクリーンショットを取得後、(ちまちましてどうでもいいことだと思いますが、)
注目すべき場所の装飾、コメントの追加、書類としてのフォーマットの整理をすると思います。
-
Excel上でスクリーンショットをセルのマス目に沿ってぴったりと配置する → Altキーを押しながらマウスでドラッグ
-
Excel上でスクリーンショットをトリミングする → 書式-トリミング (Alt+J-P-V-C)
-
すでに配置しているオブジェクトをドラッグ&ドロップで別の場所に移動し、かつ元の場所のオブジェクトはそのままにする
→ Ctrlを押しながらドラッグ&ドロップ -
セル上の文字の装飾を、別のセルから設定だけパクってくる
→ 別のセルを普通にコピーしたのち、書式のみ貼り付け
4. おすすめショートカット
これまで紹介した操作を含め、いくつか便利な操作を紹介します。
これらの機能を1. クイックアクセスツールバーに登録し、 2.Altキーでアクセスする癖をつけておく。とちょっと作業が早くなると思います。
ちなみにWindowsではAltキーを押すとリボンのメニューがキーボードの英数字で起動できるようになります。そうした英数字を「キーチップ」と呼ぶようです。
-
ドキュメントの場所: こうしたファイルをファイルサーバー上に置いてパスで共有する場合、
ショートカット一発でファイルのパスが取得できると便利です。 -
書式のみ貼り付け
テキストのサイズやフォント、文字の背景色を他のセルからパクってくることができます。 -
最前面へ移動
-
最背面へ移動
オブジェクト(枠線やフキダシ)で画像を装飾する都合上、オブジェクトが見えなくなってしまっては困ります。
基本的にはオブジェクトを最前面に移動するか、画像を最背面に移動して全部が見えるようにすると楽です。 -
シートの行を挿入
-
シートの行を削除
-
シートの列を挿入
-
シートの列を削除
スクショとスクショの間に別のスクショを挟むこともありがちです。
そうした場合、まずShift+PageDownで範囲選択 → シートの行を挿入 で、丸々1ページ分の空白を挿入することができます。
列の場合もしかり。 -
オブジェクトの選択
複数あるオブジェクトをまとめて選択したいときに便利です。
そんなことしなくても、オブジェクトをクリックすれば選択モードになるのではないかって?
いえいえ。オブジェクトを全選択した状態で、逆に選択されたオブジェクトから特定のオブジェクトをまとめて選択範囲外にするときに効果ありなのです。
まとめ
非生産的なことはショートカットでなんとかしましょう!SEの方は、出世したらこういうエビデンスは廃止してもっと効率良い成果物体系を考えて下さい。