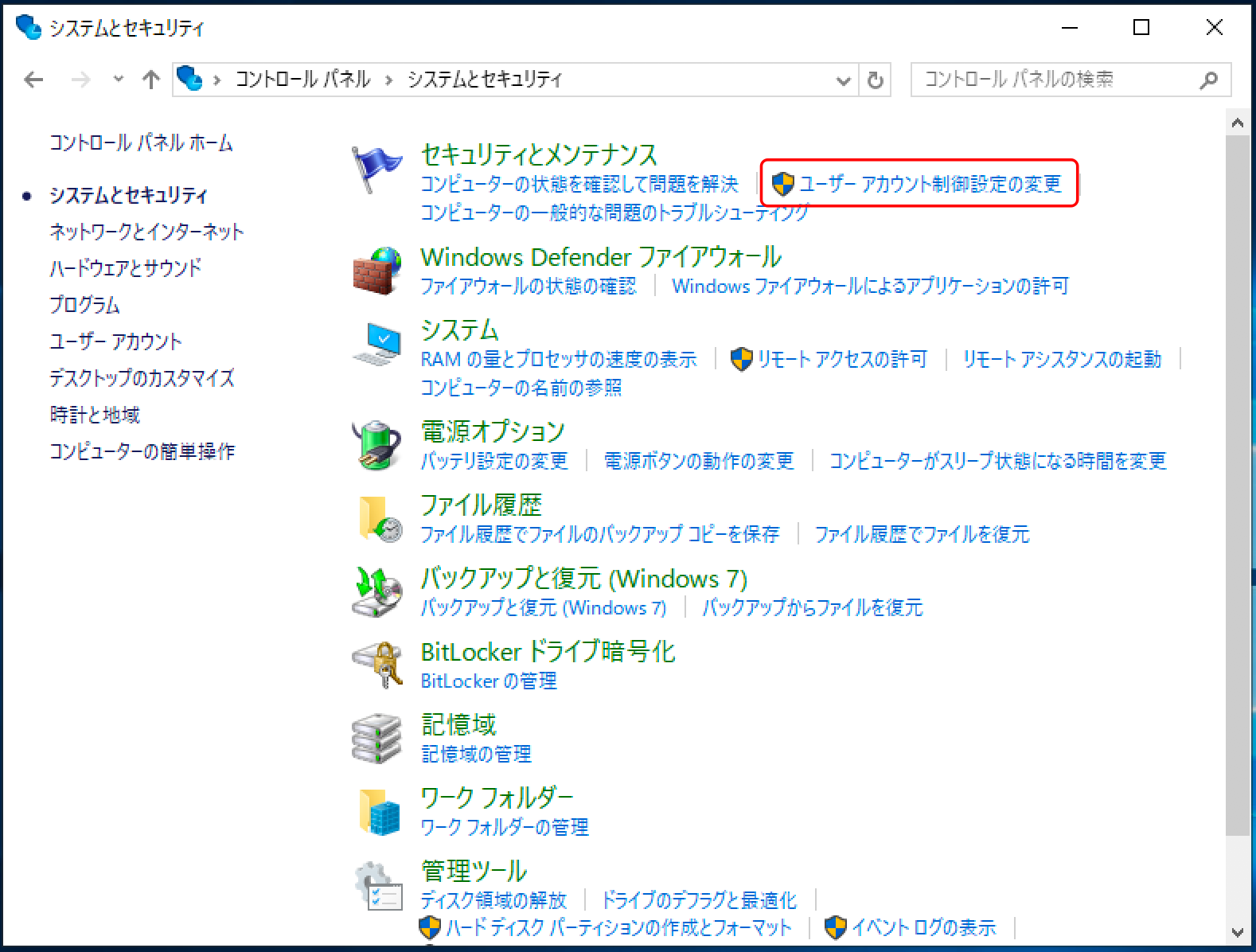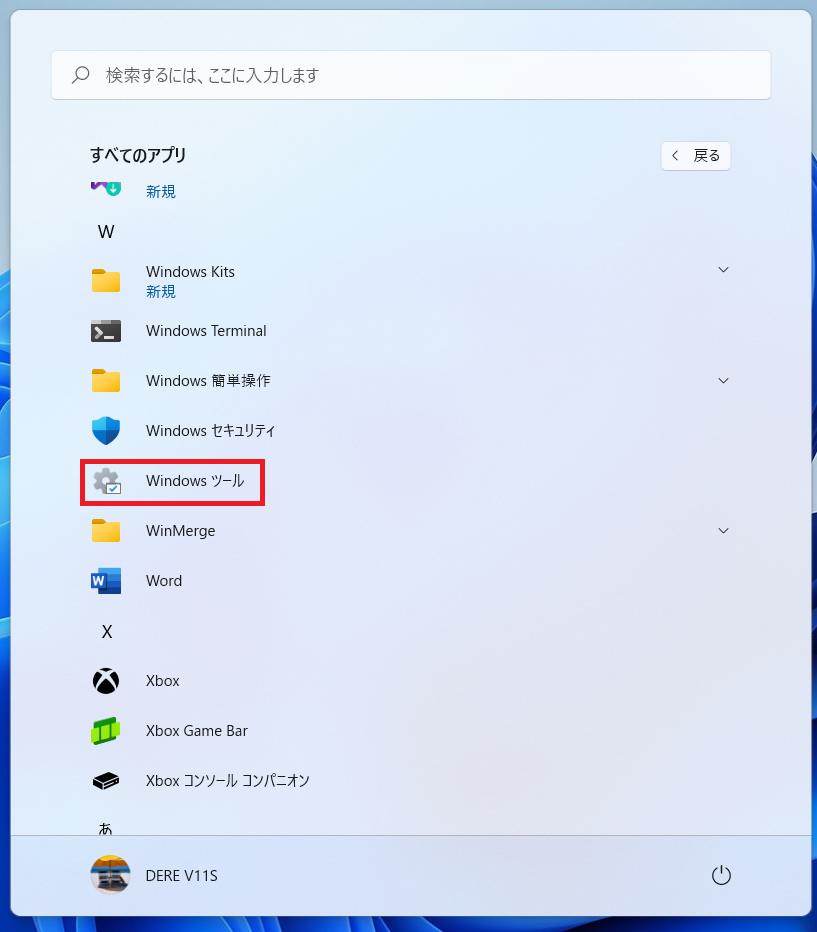はじめに
Windows Vistaで UAC(User Account Control)が導入されました。そのため、インストーラーを起動したり、セキュリティーポリシーを変更するときに許可を求めるプロンプトが表示されるようになりました。
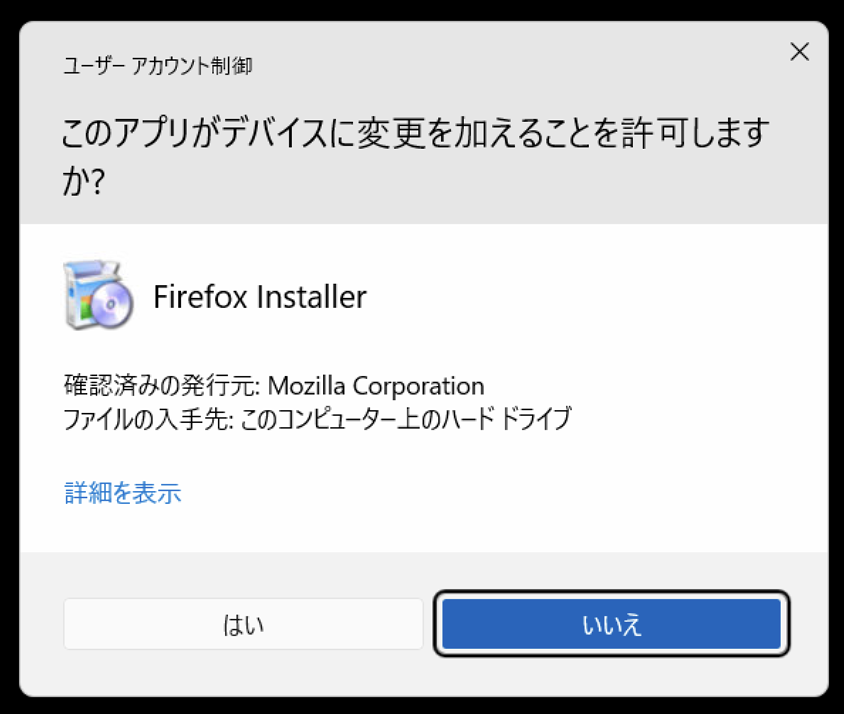
ところが、このプロンプトは通常、画面キャプチャーする事ができません。これは保護されたデスクトップに移行してしまうためです。以前、[このユーザー権限昇格の許可を求めるプロンプトを画面キャプチャーする方法を御紹介](https://qiita.com/hirofumitouhei/items/d71df761206014abec80 【超小ネタ】Windows Vista以降のOSでUAC(User Account Control)のプロンプトを画面キャプチャーする方法)しましたが、その当時の最新OSは Windows 10 でした。あれから3年経ち、Windows 11が出ました。私は[次のサイトに書かれた方法](https://samurai-computer.com/how-to-upgrade-windows11-from-windows7-avoid-tpm-bypass/ 【自己責任】要件外のPCをWindows11にアップグレードする方法 - TPM認証回避
)を参考にして次の環境にWindows 11を自己責任で入れました。
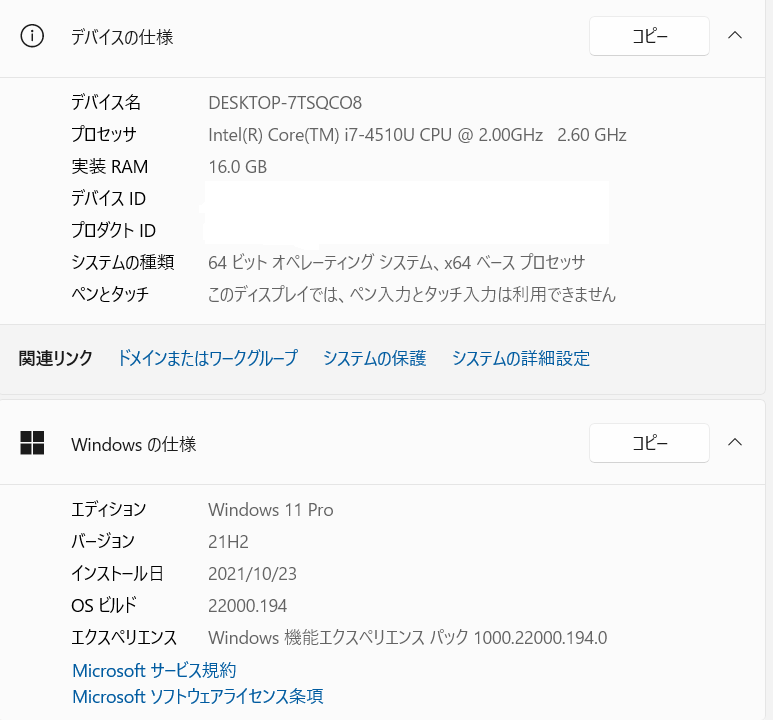
Windows 11 でも UAC が導入されています。
この記事では、Windows 11 でユーザー権限昇格の許可を求めるプロンプトを画面キャプチャーする方法を御紹介します。結論から書きますと、以前、ご紹介した二つの方法とも有効でした。
通知を受け取るタイミングを変更して対処する方法
まず、コントロールパネルを起動します。ただ、Windows 11の場合、初期設定ではスタートメニューから即座に「コントロールパネル」を選択することはできません。ここで一手間必要になります。
まずタスクバーのルーペのマークになっているところをクリックします。
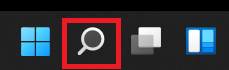
検索の画面が起動するので「コントロールパネル」と打って、リターンキーを押します。すると、次のように表示されます。
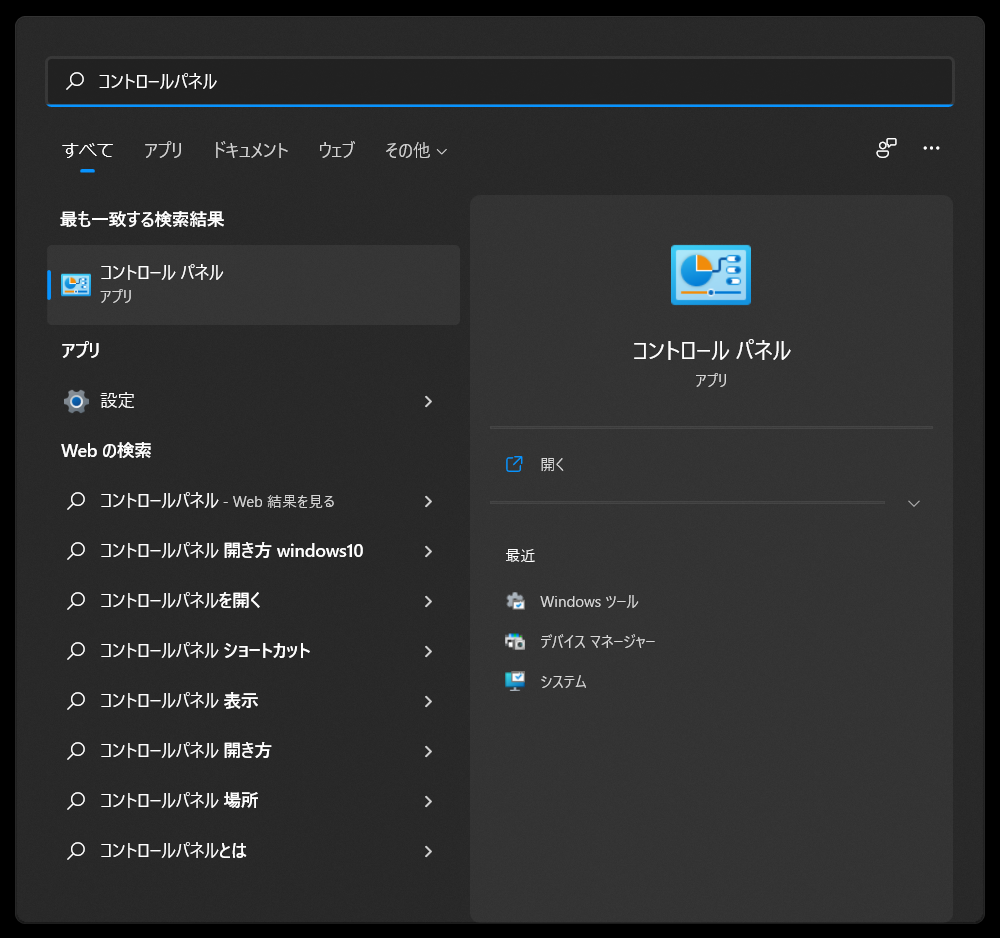
ここからコントロールパネルを起動できます。
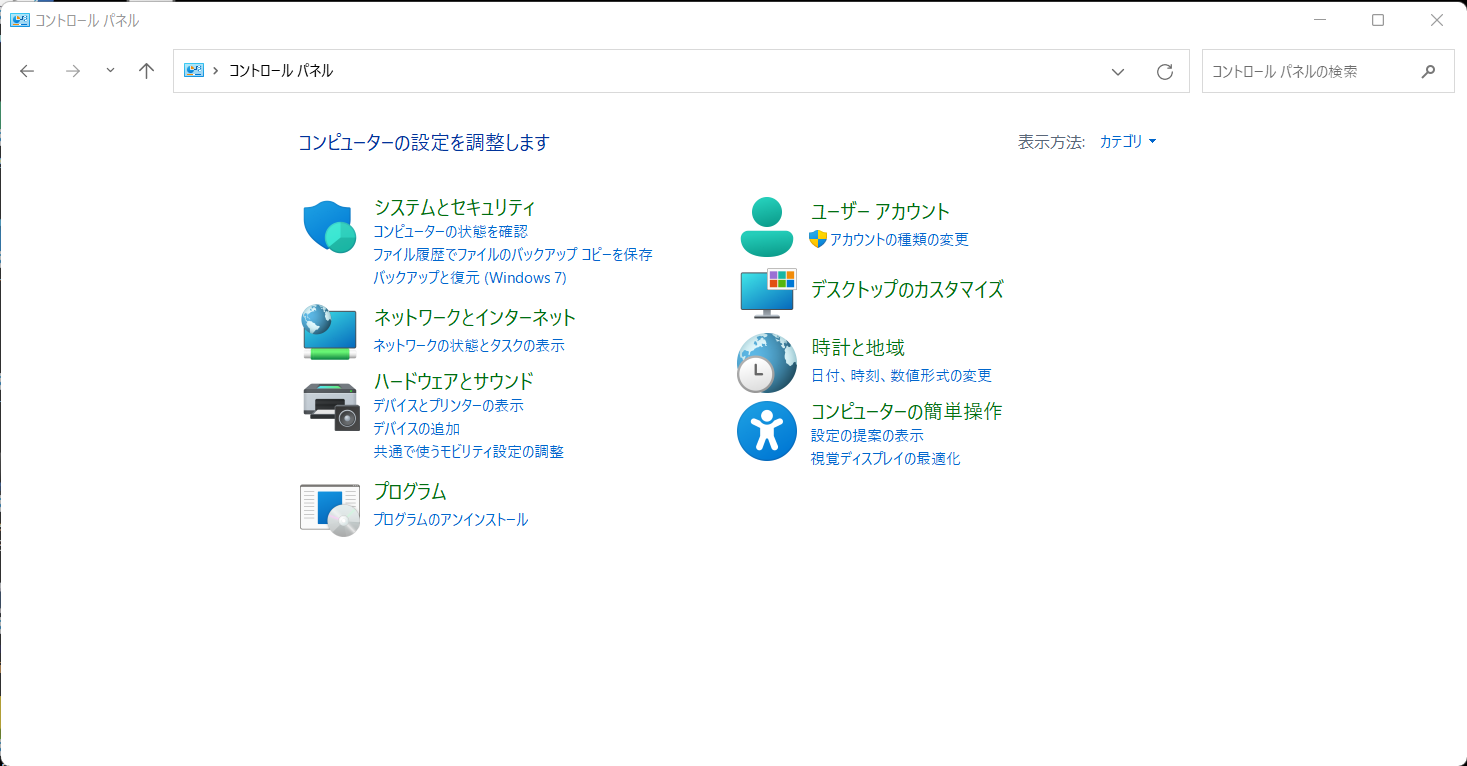
なお実際は検索せずともコントロールパネルを起動する方法があるのですが、それは2つ目の手順の画面キャプチャーをよく観ればわかると思いますので詳細は割愛します。
あとはWindows 10までと同様です。「システムとセキュリティ」をクリックします。
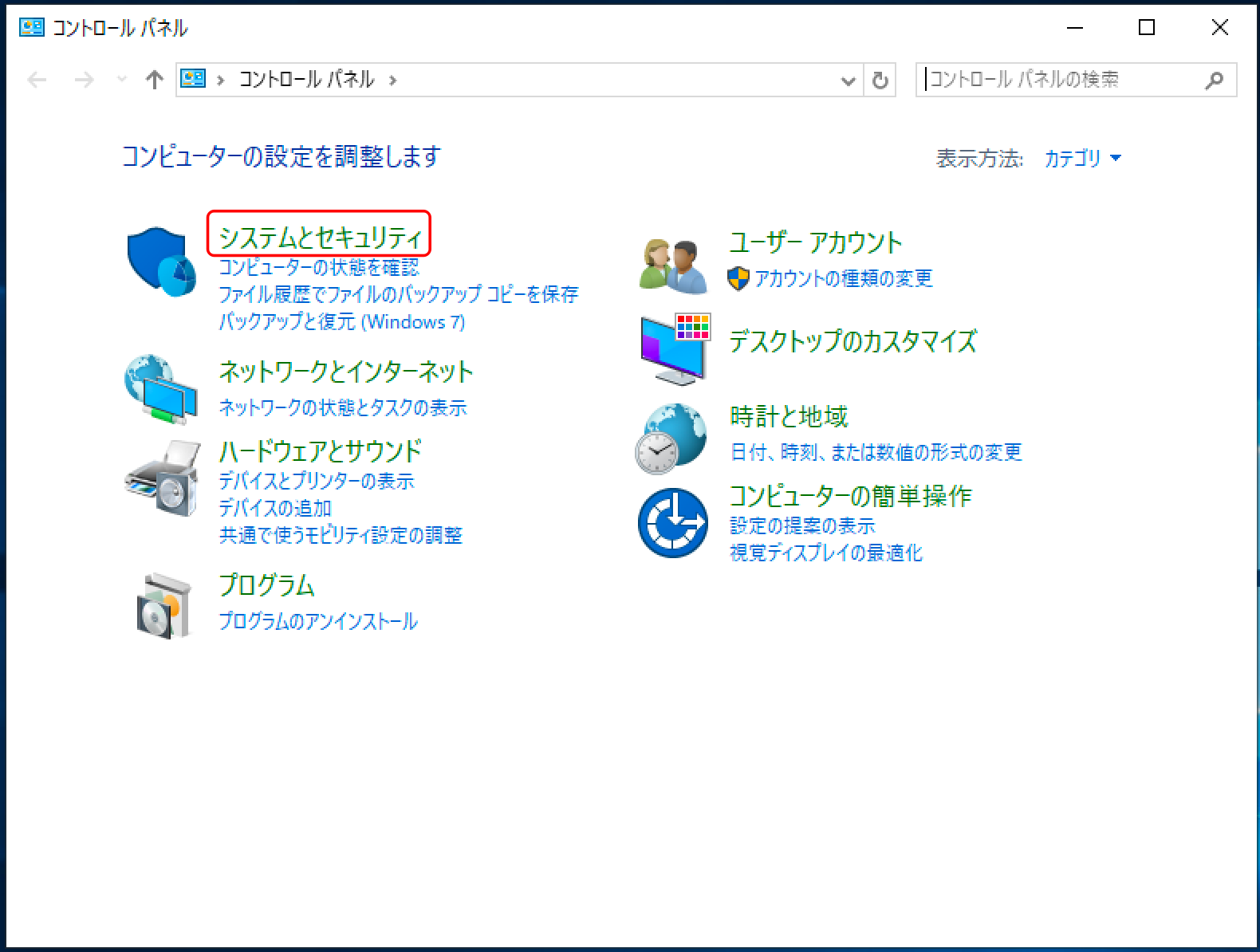
起動したウィンドウで、レベルを一段下げた後、「OK」をクリックします。
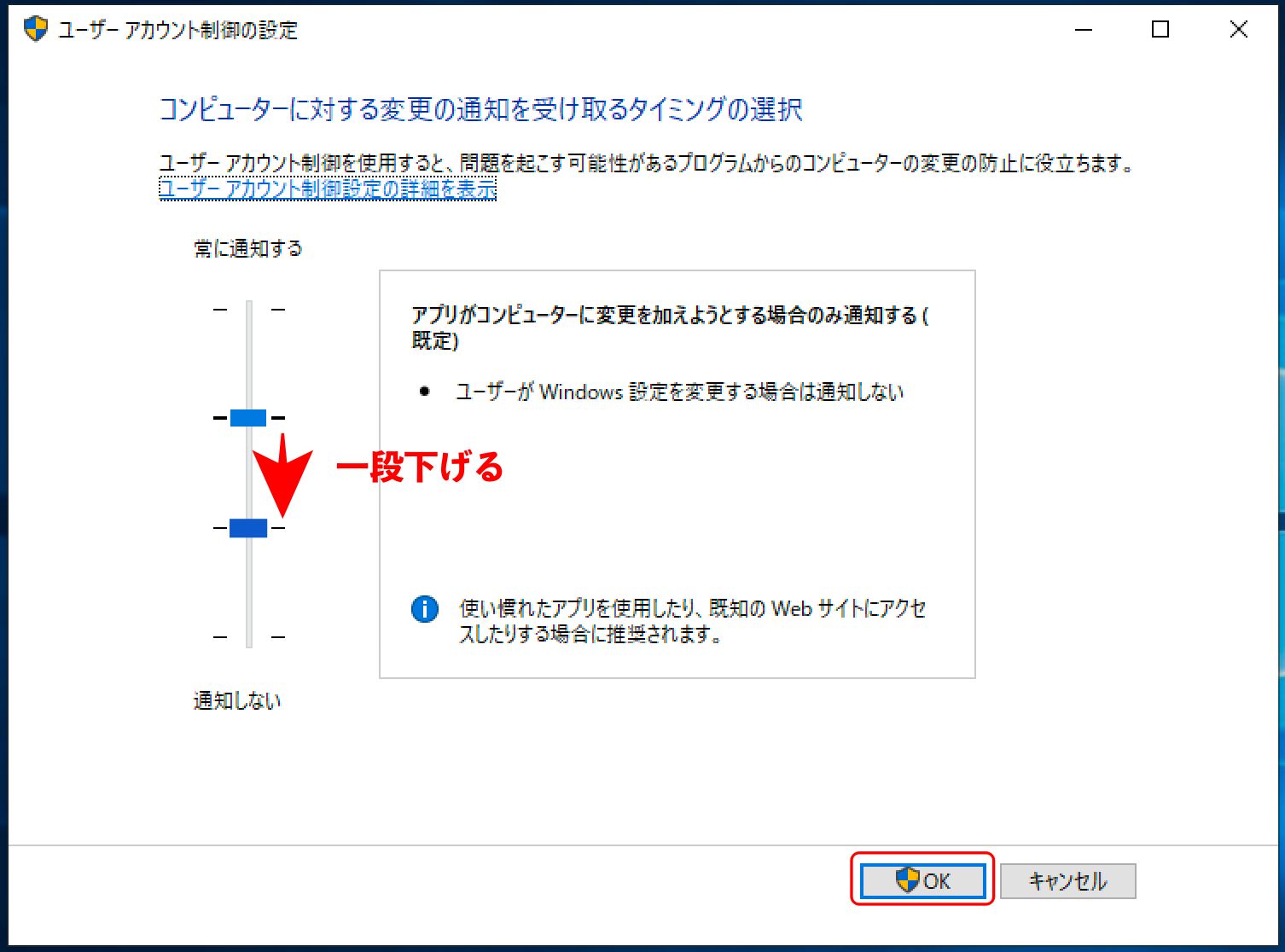
そして開いたウィンドウを全て閉じます。
これだけでこのユーザー権限昇格の許可を求めるプロンプトを画面キャプチャーできるようになります。
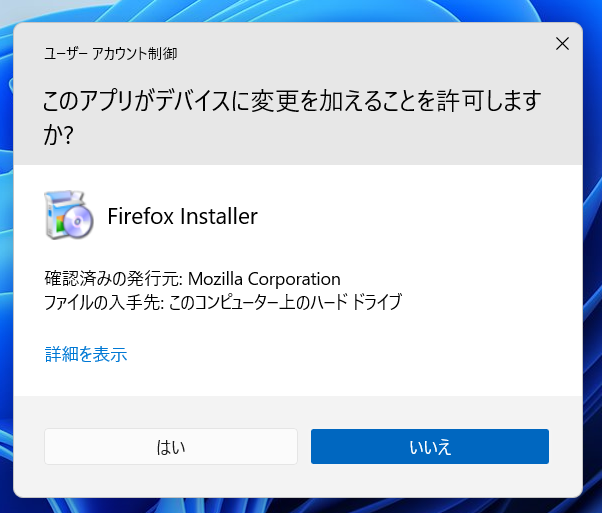
ローカルセキュリティポリシーを変更する方法
さて[前回](https://qiita.com/hirofumitouhei/items/d71df761206014abec80 【超小ネタ】Windows Vista以降のOSでUAC(User Account Control)のプロンプトを画面キャプチャーする方法)はローカルセキュリティポリシーを変更する方法をご紹介しましたが、この方法もWindows 11で使用可能です。ただ、初めの手順が若干違います。
まず、スタートメニューを起動し、「すべてのアプリ」をクリックします。
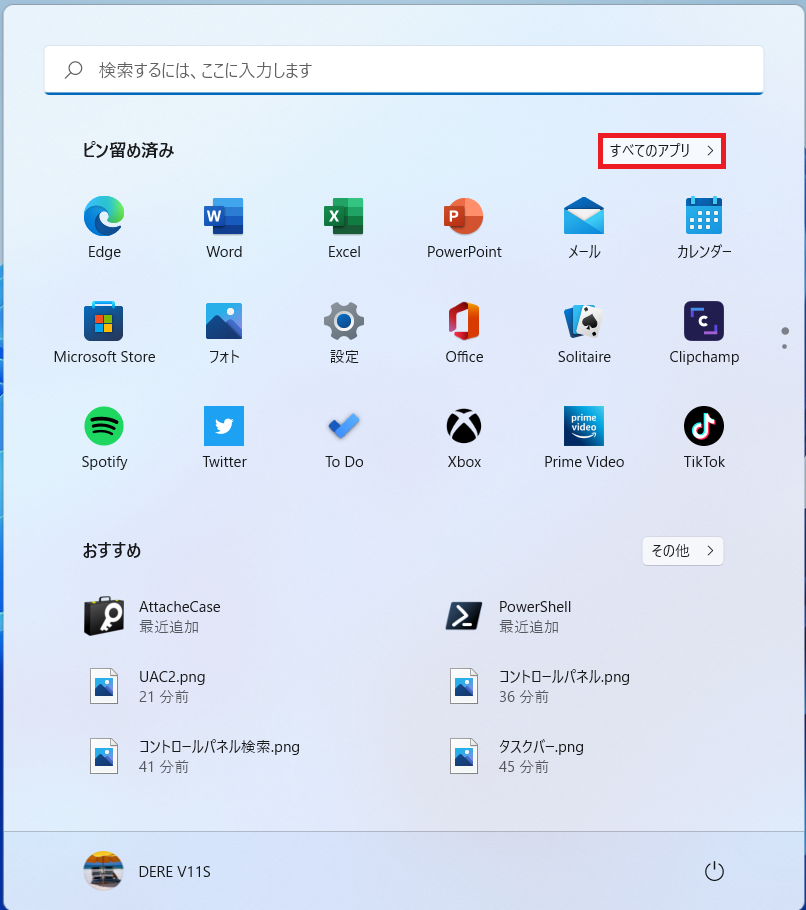
起動したWindowsツールで「ローカル セキュリティ ポリシー」をクリックします。
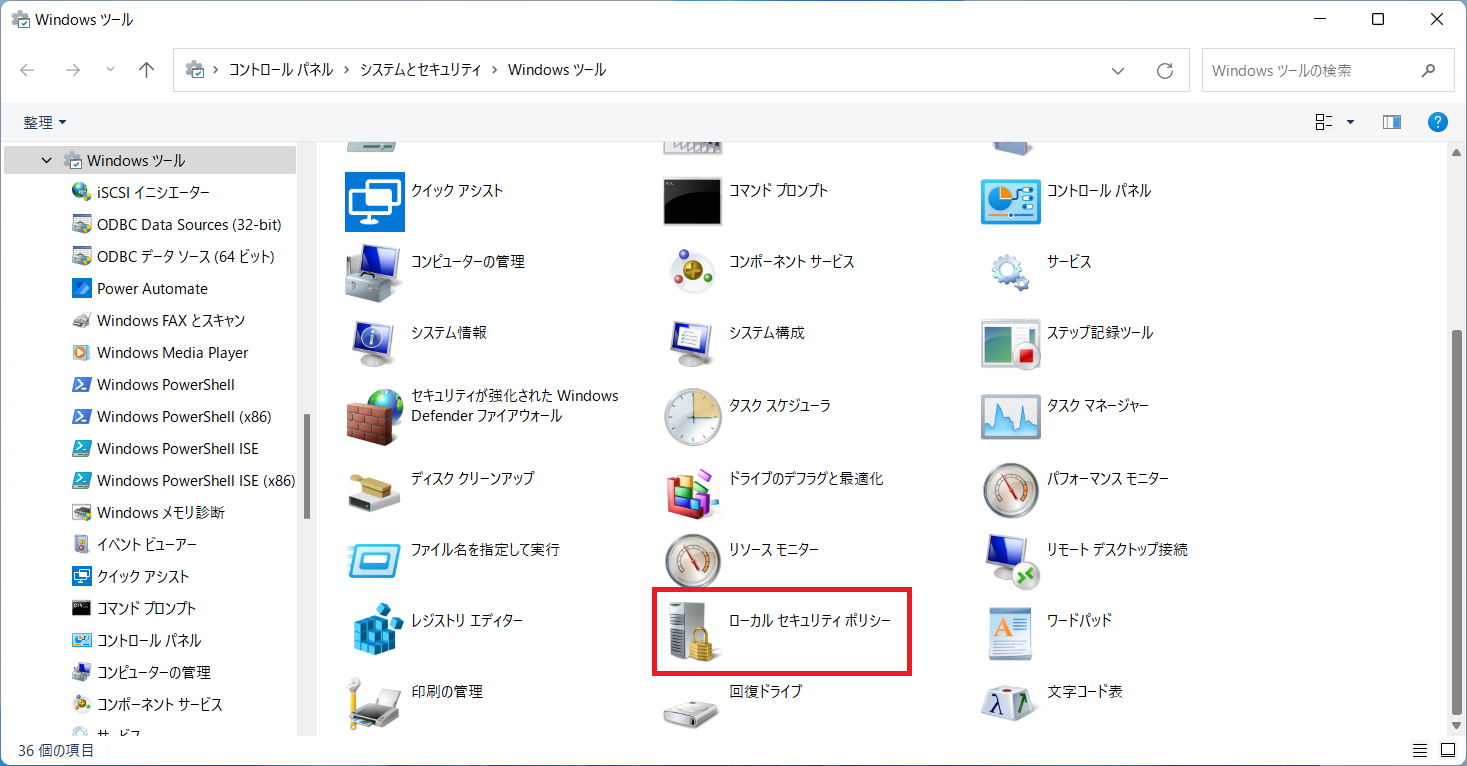
ここから先は[前回](https://qiita.com/hirofumitouhei/items/d71df761206014abec80 【超小ネタ】Windows Vista以降のOSでUAC(User Account Control)のプロンプトを画面キャプチャーする方法)と同じです。ローカル セキュリティ ポリシーの編集画面が起動したら、「ローカル ポリシー」>「セキュリティ オプション」の順にクリックし、最後に「ユーザー アカウント制御: 昇格のプロンプト時にセキュリティで保護されたデスクトップに切り替える」をダブルクリックします。
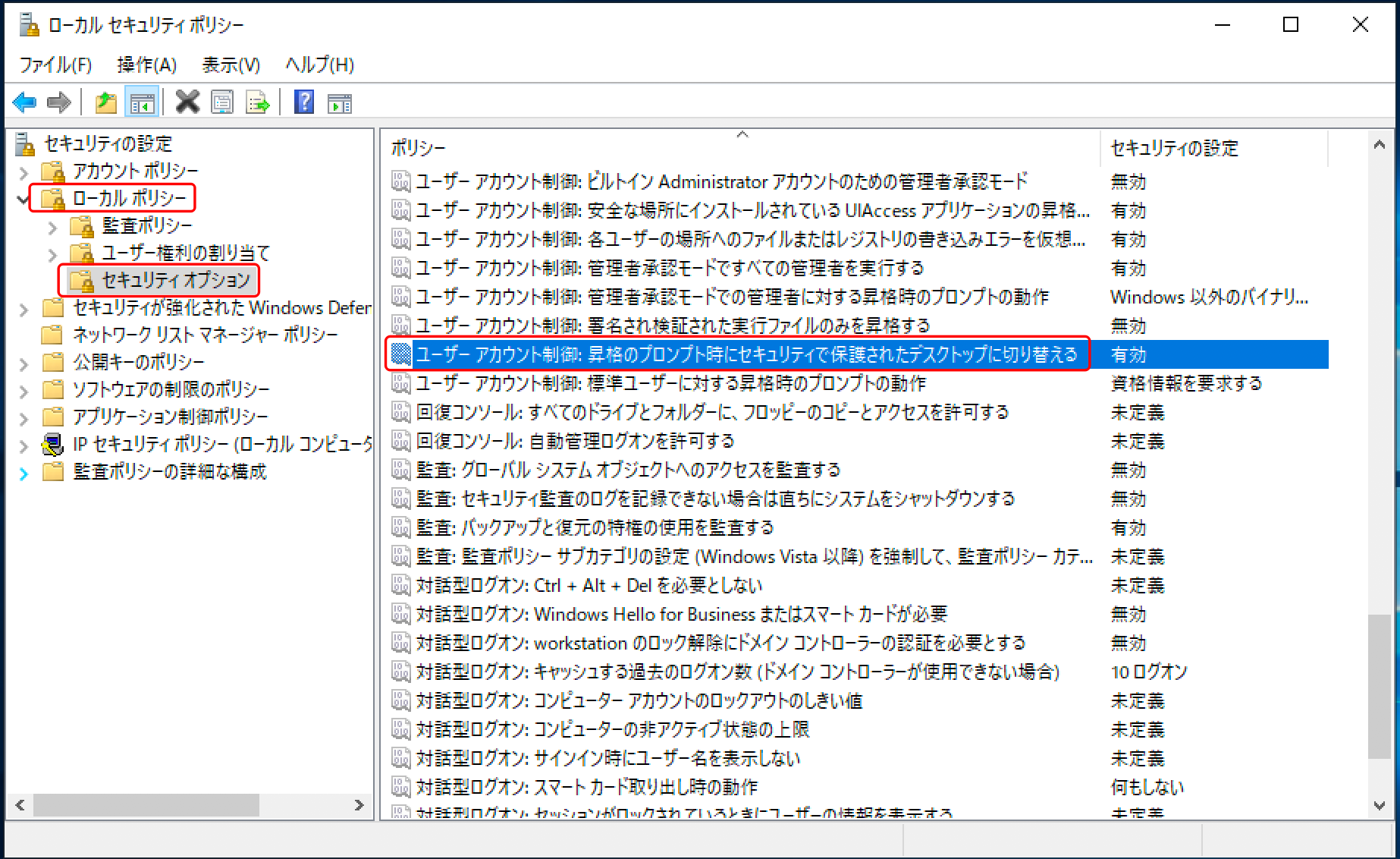
起動したウィンドウで「無効」を選択し、「OK」をクリックします。
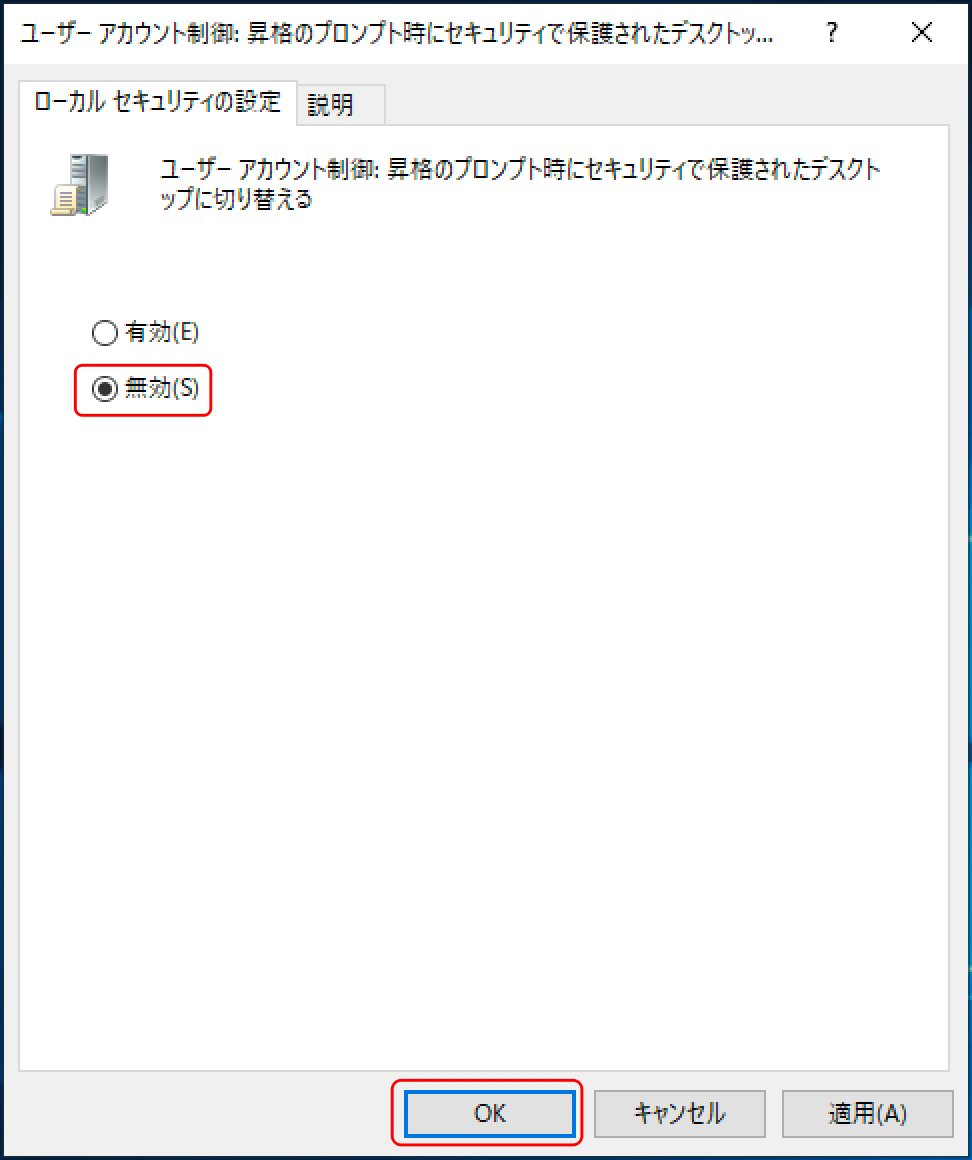
ローカル セキュリティ ポリシーの編集画面で「ユーザー アカウント制御: 昇格のプロンプト時にセキュリティで保護されたデスクトップに切り替える」が「無効」になっている事を確認します。
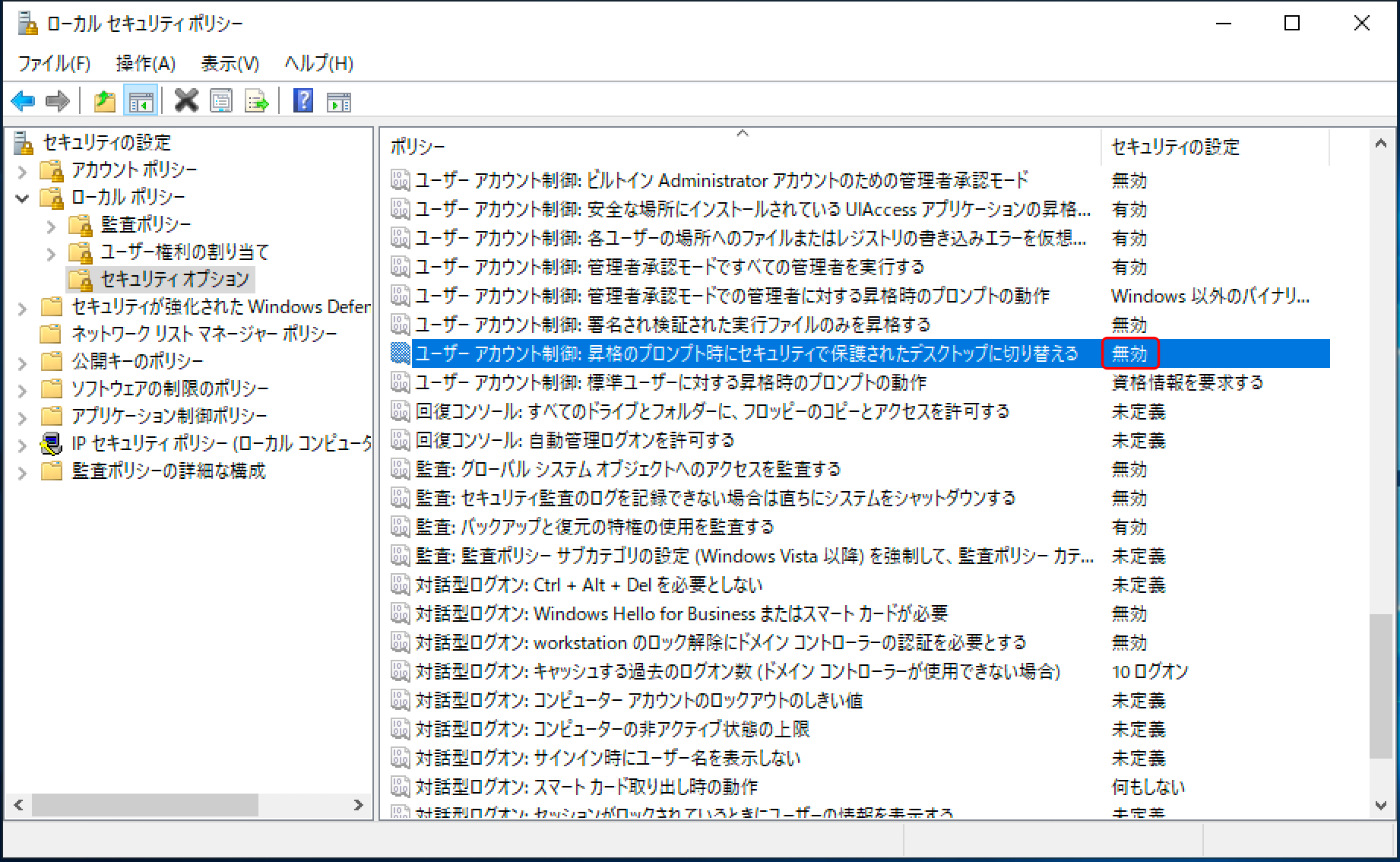
そして開いたウィンドウを全て閉じます。
これだけでこのユーザー権限昇格の許可を求めるプロンプトを画面キャプチャーできるようになります。
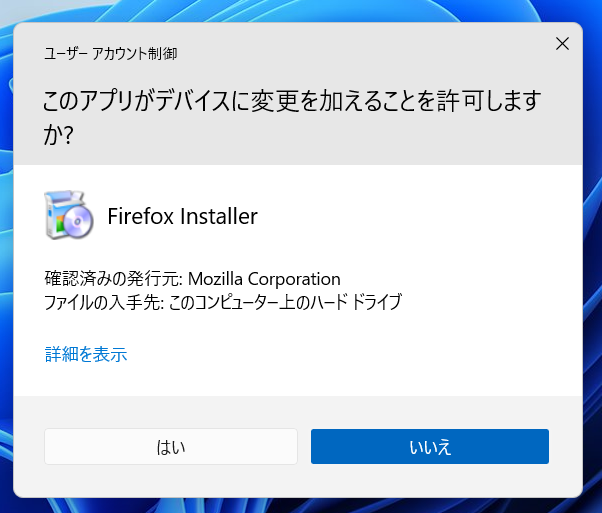
最後に
この記事ではWindows 11でUACの権限昇格のプロンプトを画面キャプチャーする方法について記述しました。作業手順書を書いたり、テスト実行時の証跡を取ったりする時に役に立つ方法ですので、必要な場合に使用してみてください。
なお、Arm版のWindows 11では未検証ですが、おそらく原理は同じだとおもいます。