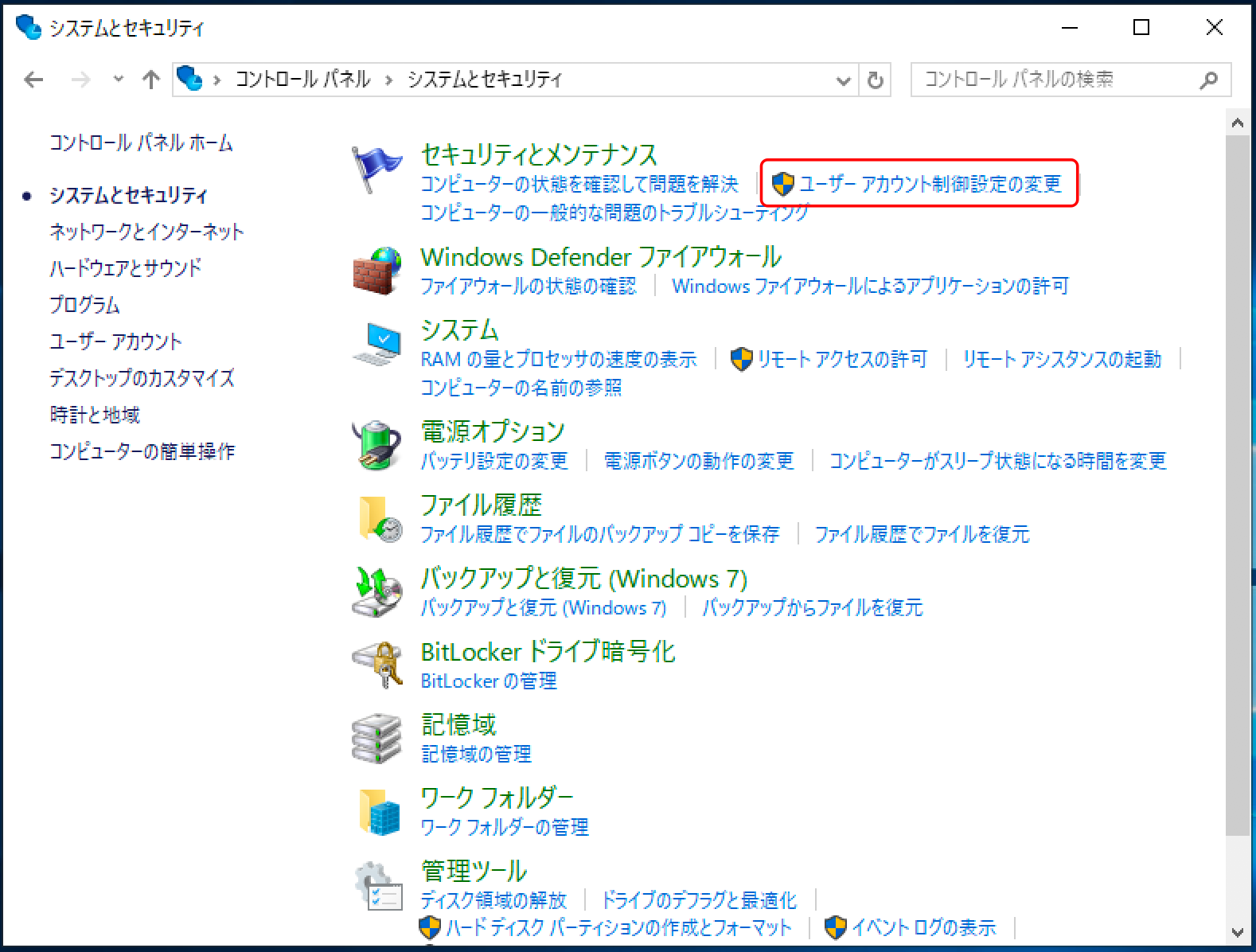はじめに
Windows Vistaで UAC(User Account Control)が導入されました。そのため、インストーラーを起動したり、セキュリティーポリシーを変更するときに許可を求めるプロンプトが表示されるようになりました。

ところが、このプロンプトは通常、画面キャプチャーする事ができません。これは保護されたデスクトップに移行してしまうためです。この記事では、このユーザー権限昇格の許可を求めるプロンプトを画面キャプチャーする方法を御紹介します。
通知を受け取るタイミングを変更して対処する方法(Windows 7以降のOS)
まず初めに、Windows 7以降のOSで使用できる方法を御説明します。ただし、これはWindows Vistaでは使用不能な方法です。なお、環境の都合上、Windows 10の場合で説明していますが、原理はどのOSも同じです。
まず、コントロールパネルを起動し、「システムとセキュリティ」をクリックします。
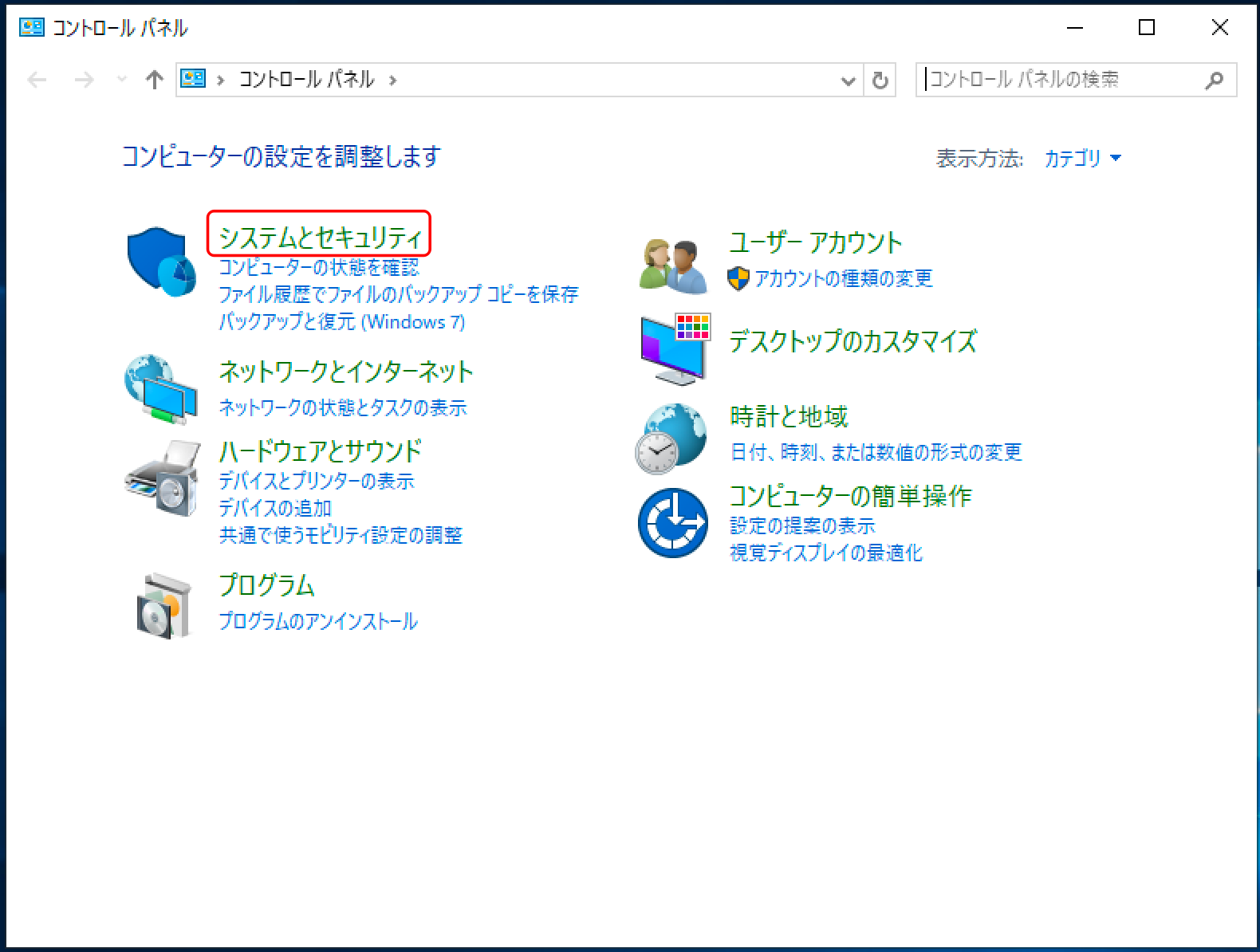
起動したウィンドウで、レベルを一段下げた後、「OK」をクリックします。
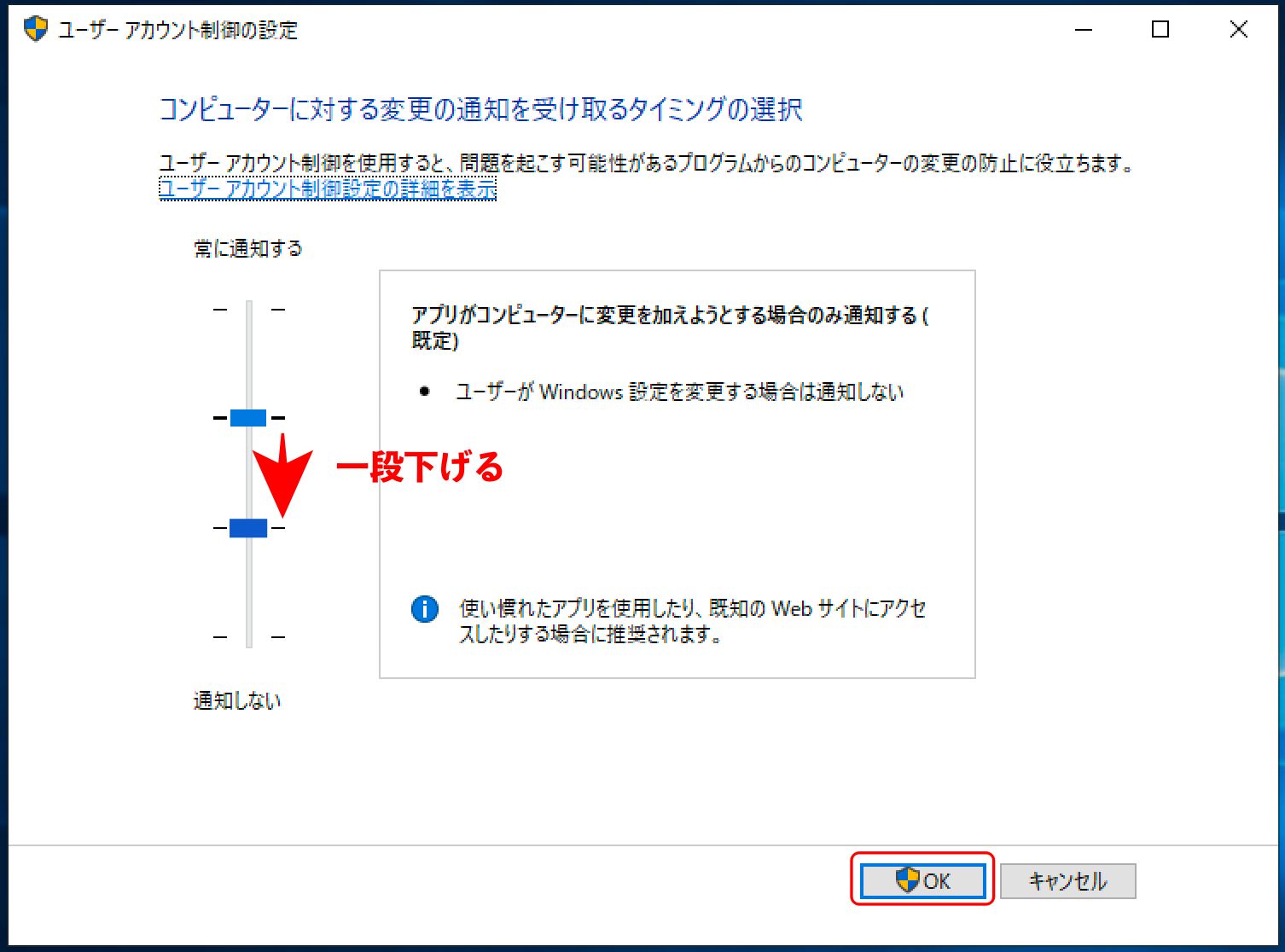
そして開いたウィンドウを全て閉じます。
これだけでこのユーザー権限昇格の許可を求めるプロンプトを画面キャプチャーできるようになります。

ローカルセキュリティポリシーを変更する方法(Windows Vista以降のOS)
上記の方法はWindows Vistaでは使用できません。その場合はローカルセキュリティポリシーを変更すればキャプチャーできるようになります。なお、環境の都合上、Windows 10の場合で説明していますが、原理はどのOSも同じです。
まず、コントロールパネルを起動し、「システムとセキュリティ」をクリックします。
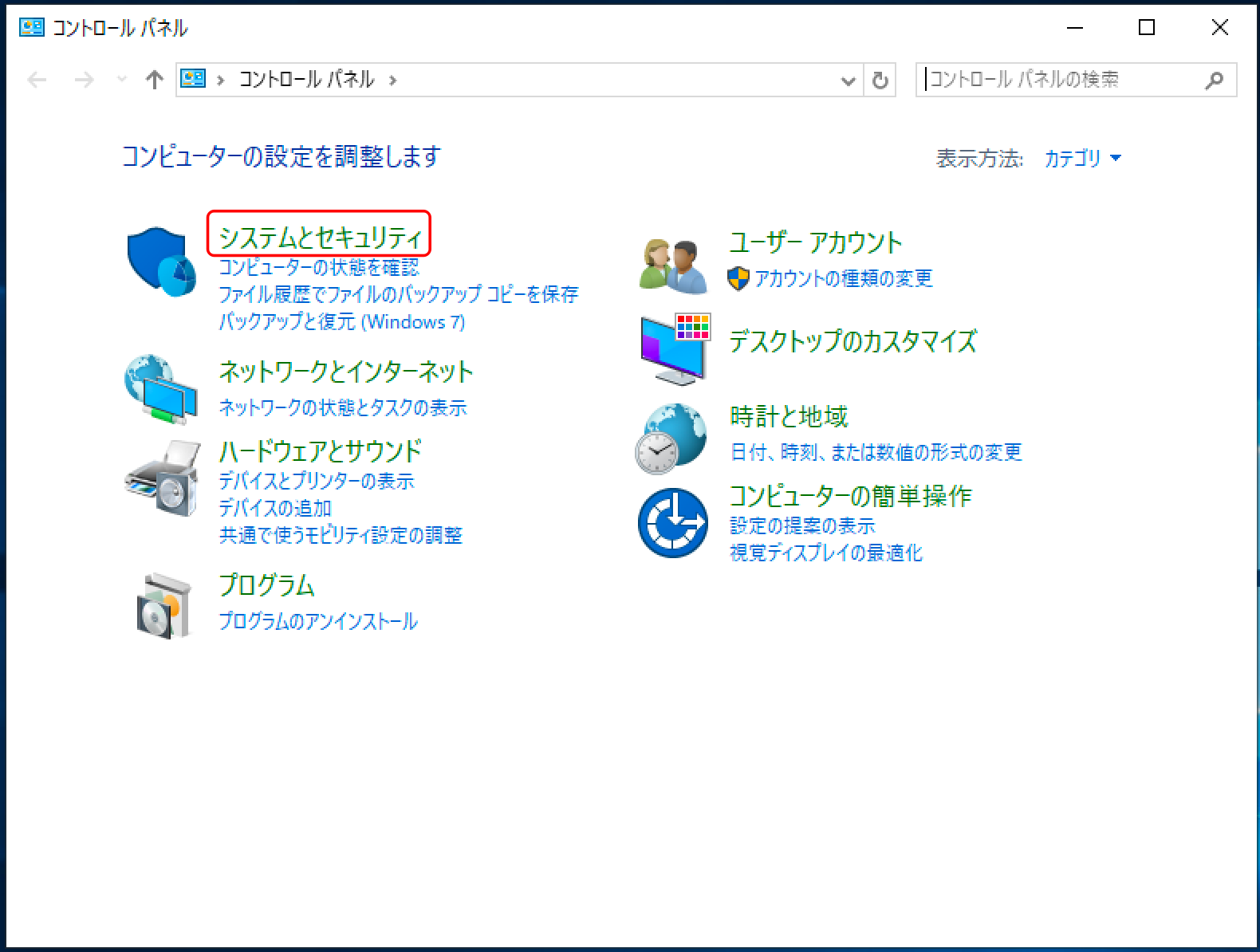
ローカル セキュリティ ポリシーの編集画面が起動したら、「ローカル ポリシー」>「セキュリティ オプション」の順にクリックし、最後に「ユーザー アカウント制御: 昇格のプロンプト時にセキュリティで保護されたデスクトップに切り替える」をダブルクリックします。
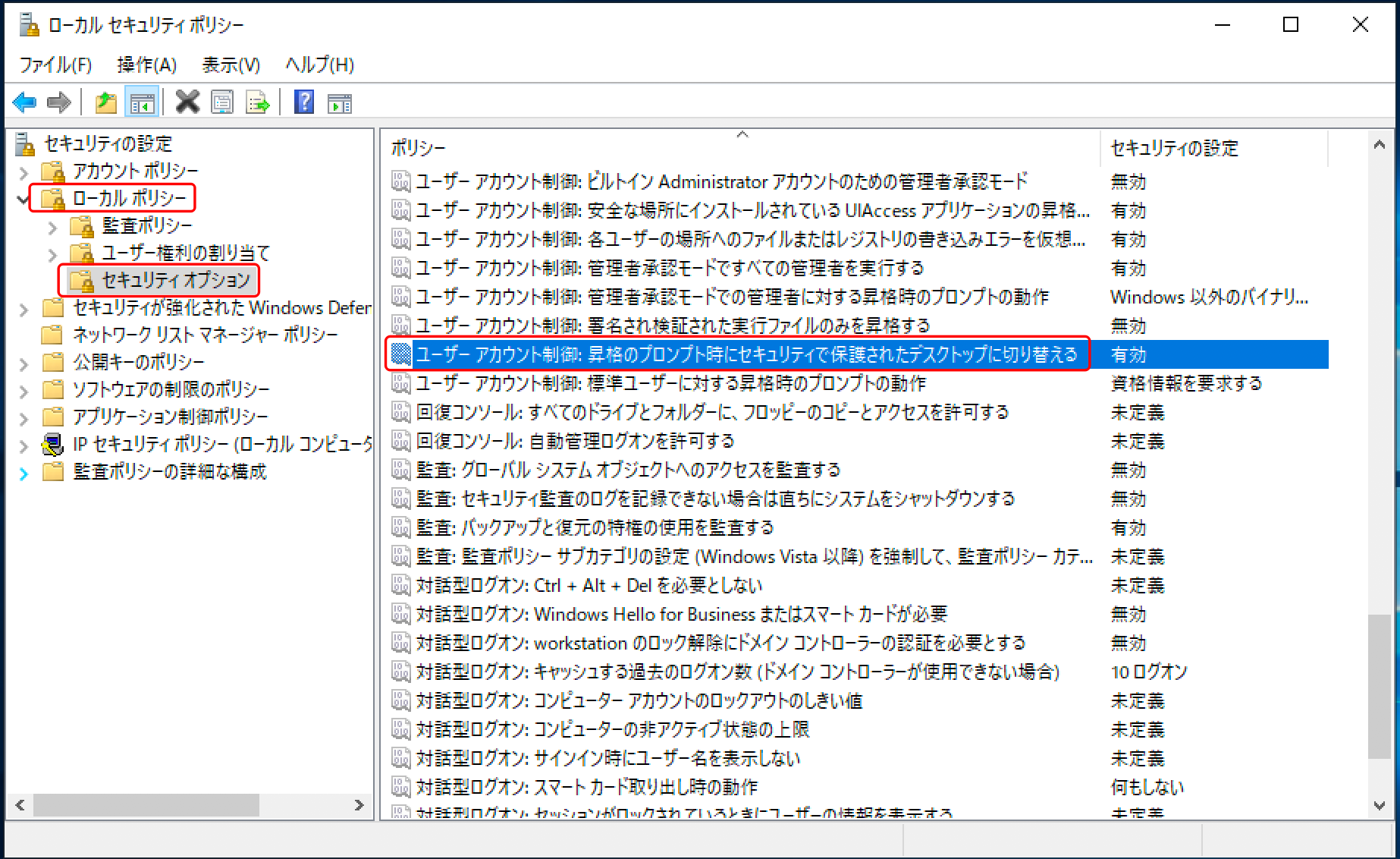
起動したウィンドウで「無効」を選択し、「OK」をクリックします。
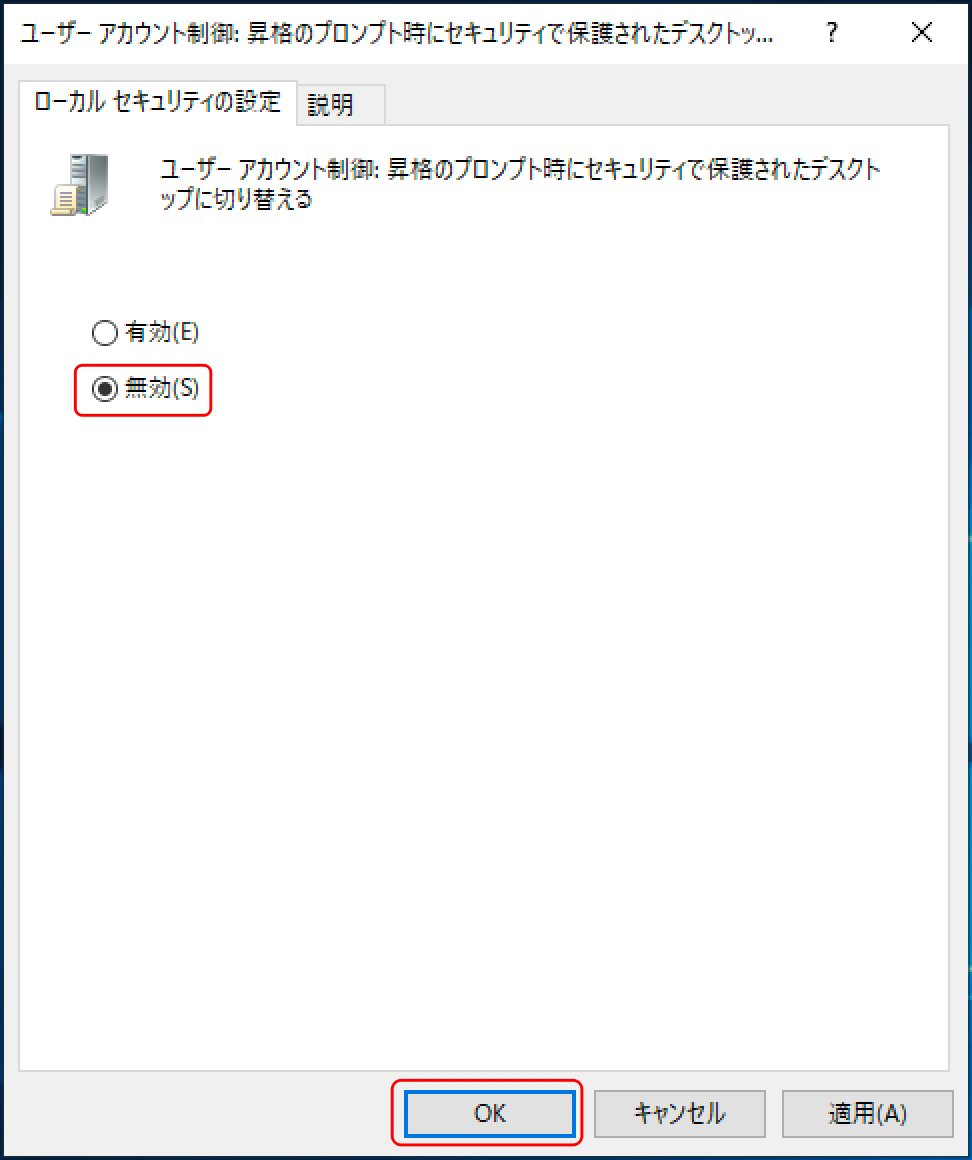
ローカル セキュリティ ポリシーの編集画面で「ユーザー アカウント制御: 昇格のプロンプト時にセキュリティで保護されたデスクトップに切り替える」が「無効」になっている事を確認します。
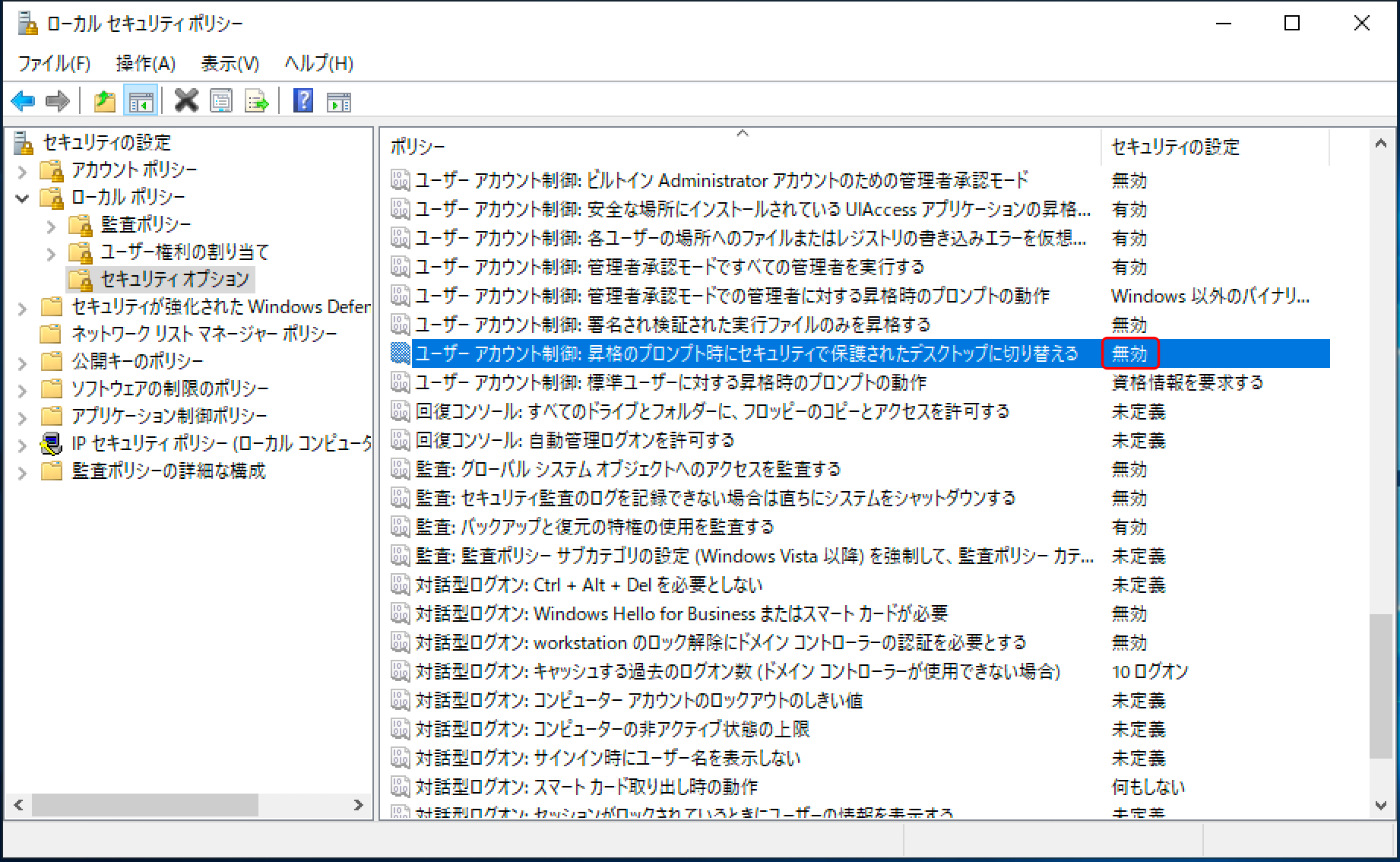
そして開いたウィンドウを全て閉じます。
これだけでこのユーザー権限昇格の許可を求めるプロンプトを画面キャプチャーできるようになります。

最後に
この記事ではUACの権限昇格のプロンプトを画面キャプチャーする方法について記述しました。作業手順書を書いたり、テスト実行時の証跡を取ったりする時に役に立つ方法ですので、必要な場合に使用してみてください。