昨日の記事の続きです。VPC、パブリックサブネット、プライベートサブネット、ルートテーブルを構築しました。本日はパブリックサブネットの中に仮想サーバー(EC2)を構築します。なおAmazon EC2で作成した仮想サーバーのことをインスタンスと呼びます。このインスタンスには後ほどWEBサーバの機能を持たせようと思います。
インスタンスには割り当て可能なプライベートIPアドレスを割振ります。前回パブリックサブネットを[10.0.1.0/24]にしたため、[10.0.1.0〜10.0.1.255]まで割り当てることができます。
●ご参考
正確にはawsが使用する予約アドレスが5つあります。このため以下は利用できません。
・10.0.0.0: ネットワークアドレスです。
・10.0.0.1: VPC ルーター用に AWS で予約されています。
・10.0.0.2: Amazon DNS サーバーで予約されています。
・10.0.0.3: 将来の利用のために AWS で予約されています。
・10.0.0.255: ネットワークブロードキャストアドレスです。
過去の記事は以下から参照ください。
構成図
手順
1.AWSマネジメントコンソールからEC2を選択し、東京リージョンであることを確認してから[インスタンスを起動]をクリックします。
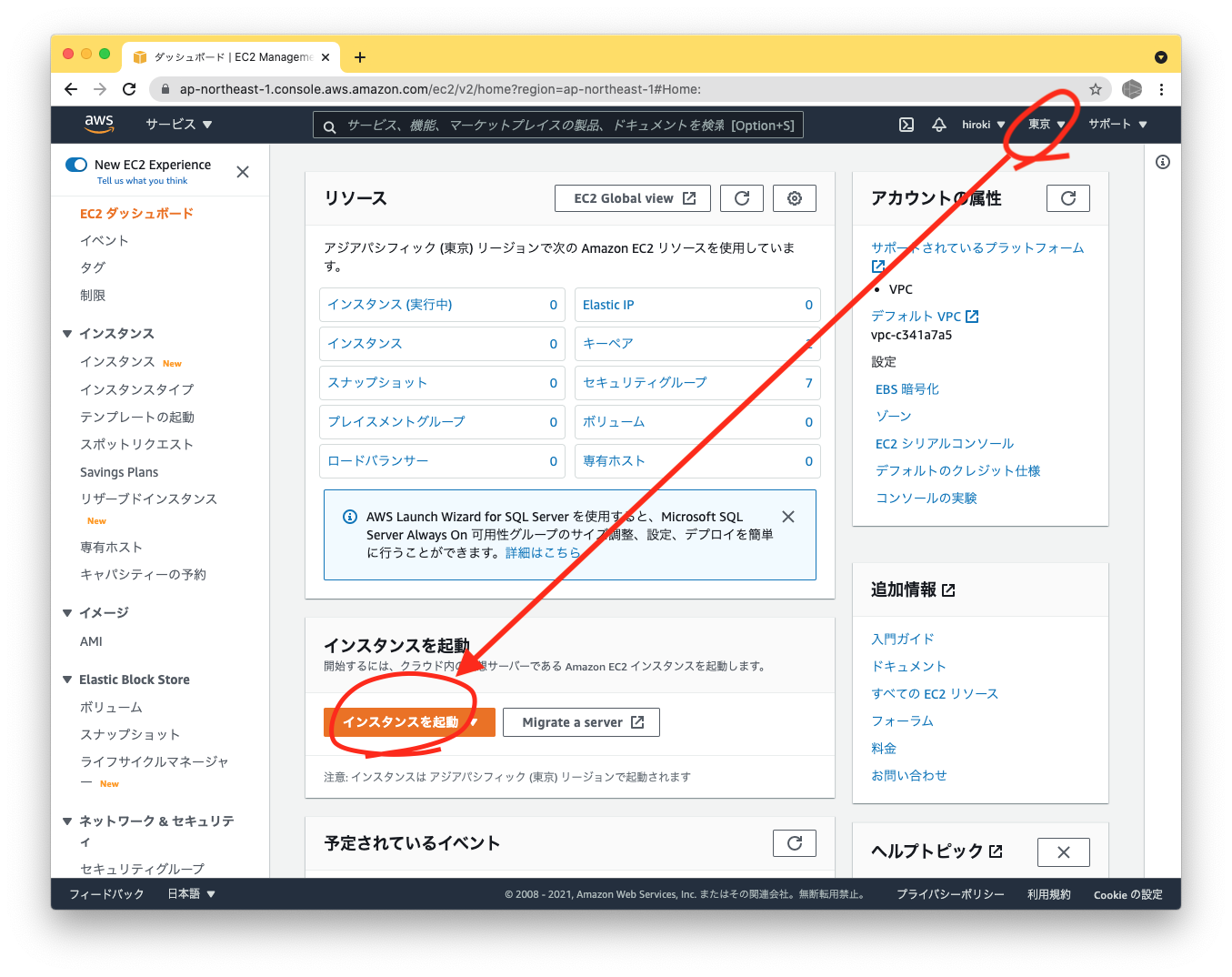
2.AMI(Amazon Machine Image) を選択します。無料利用枠の対象である[Amazon Linux 2 AMI]を選択します。

3.インスタンスタイプ(CPUやメモリの大きさの選択)は無料利用枠の対象である[t2.micro]を利用します。
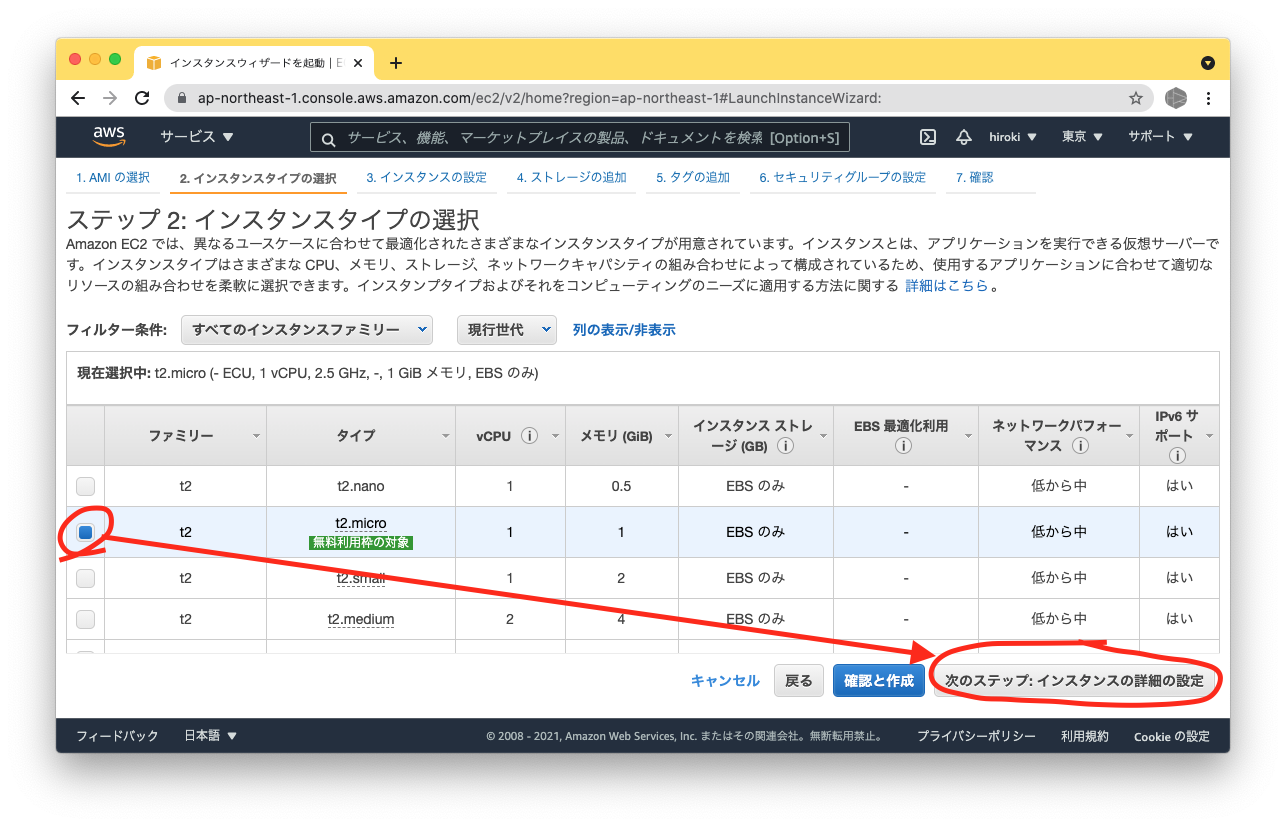
4.インスタンスの詳細の設定では以下を選択します。
ネットワーク:自分で作成したVPC
サブネット:自分で作成したパブリックサブネット
自動割り当てパブリックIP:有効

プライマリIP:10.0.1.10
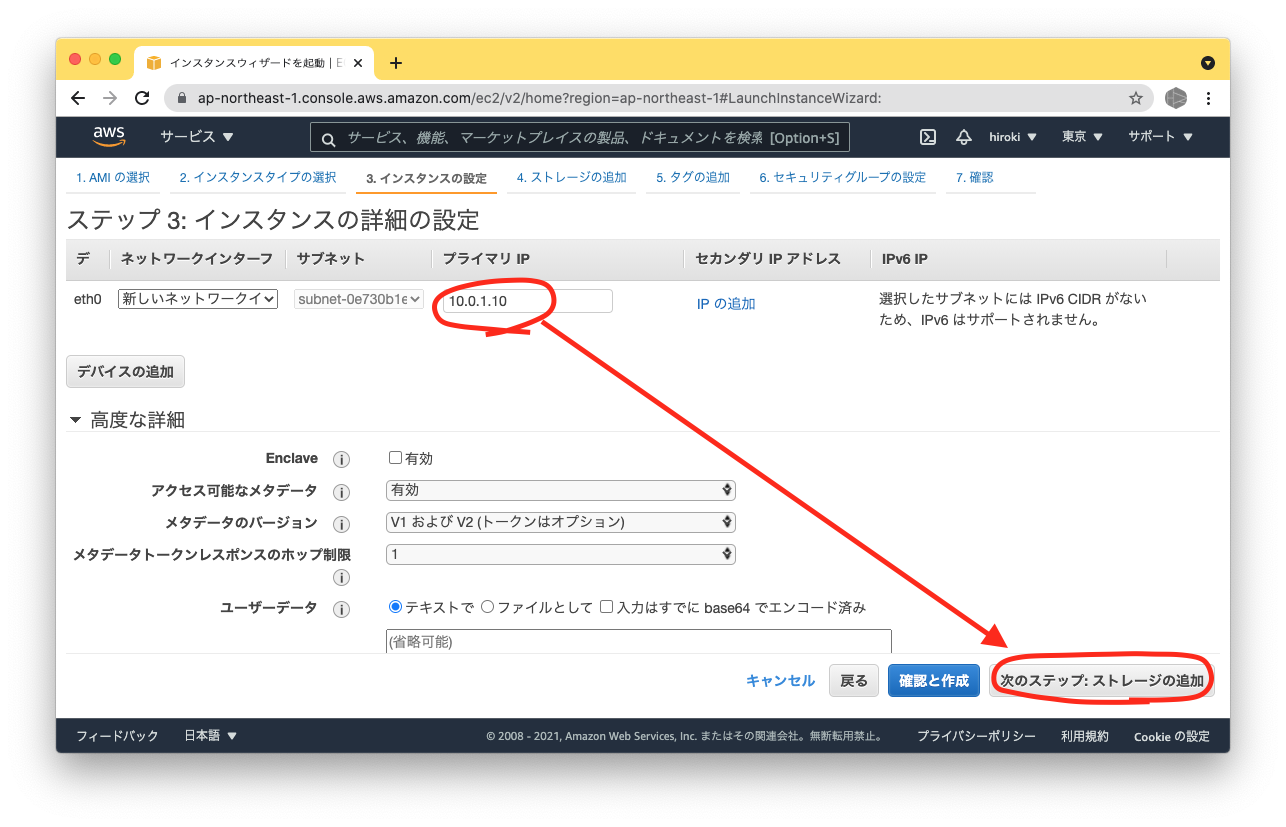
5.ストレージの追加では特に変更はしません。PCでいうところのCドライブの容量や種類の選択と思ってください。

6.タグの追加では以下を入力します。これは管理しやすいように名前をつけておくという意味です。
またシステム毎に費用を算出したい場合、グルーピングできるので便利です。
キー:Name
値:Webサーバー

7.セキュリティグループの設定では以下とします。
セキュリティグループ名:WEB-SG
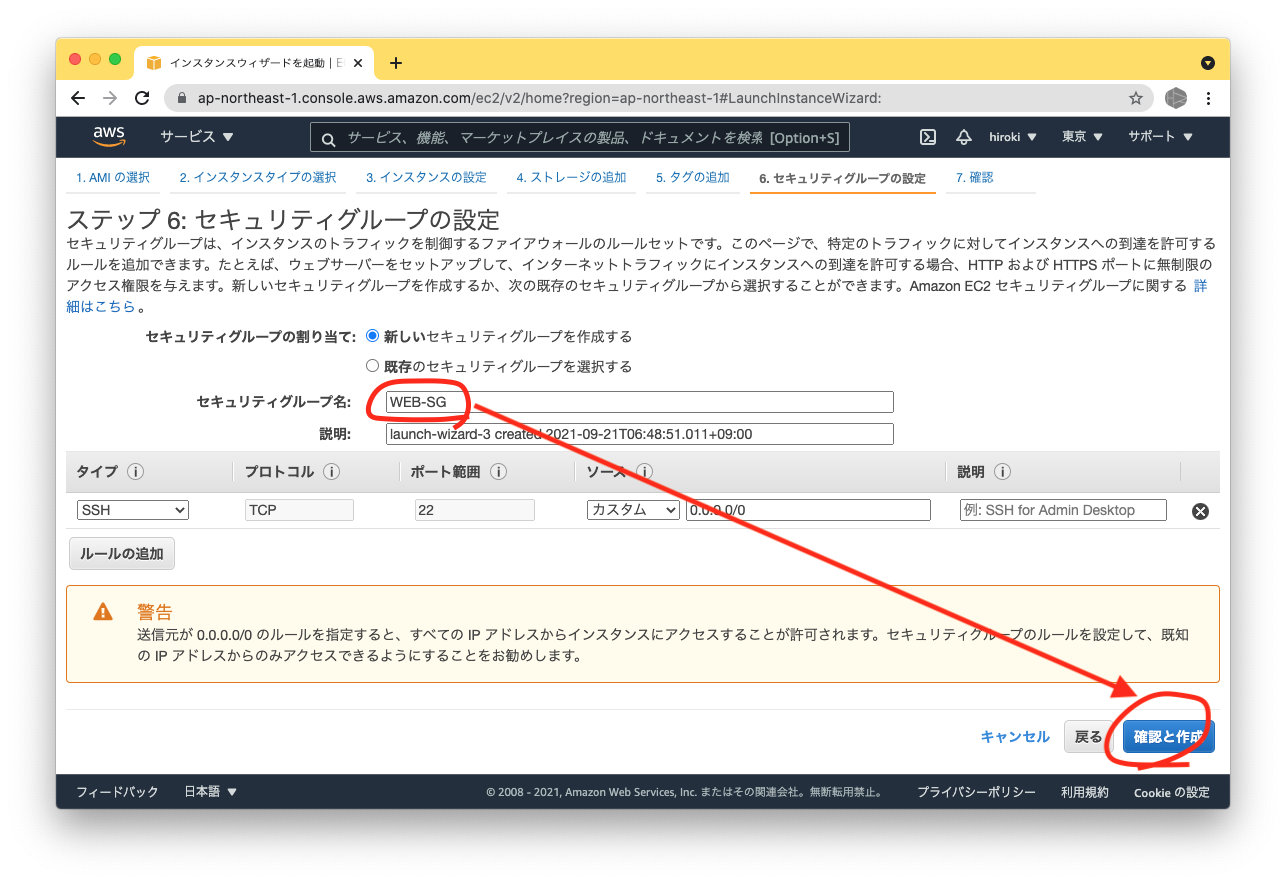
なお、デフォルトのセキュリティグループはSSHというプロトコルで接続できるように設定されています。SSHとは「Secure Shell」の略で、ネットワークに接続された機器を遠隔操作し、管理するためのプロトコルです。サーバ運用現場では、Tera Termをよく用います。macOSの場合はターミナルで行います。
このSSHのエントリーを削除するとクライアント端末からSSHでこのサーバーに接続し操作することができなくなります。
ただし、どこからでもSSHでアクセスできる[0.0.0.0/0]という設定は好ましくありません。
そのため、[警告]が出ています。今回はここまま進めます。
7.起動をクリックすると[キーペア]の作成画面となりますので以下の通り進めます。
[新しいキーペアの作成]を選択
キーペア名:web-sv(任意)
[キーペアのダウンロード]をクリック(無くすとサーバーにアクセスできなくなりますので注意)
インスタンスの作成

8.EC2のトップ画面に戻り、左側のメニューペインでインスタンスをクリックします。
インスタンス状態がpending→実行中になり、ステータスチェックが2/2のチェックに合格しましたと出たら作成完了です。
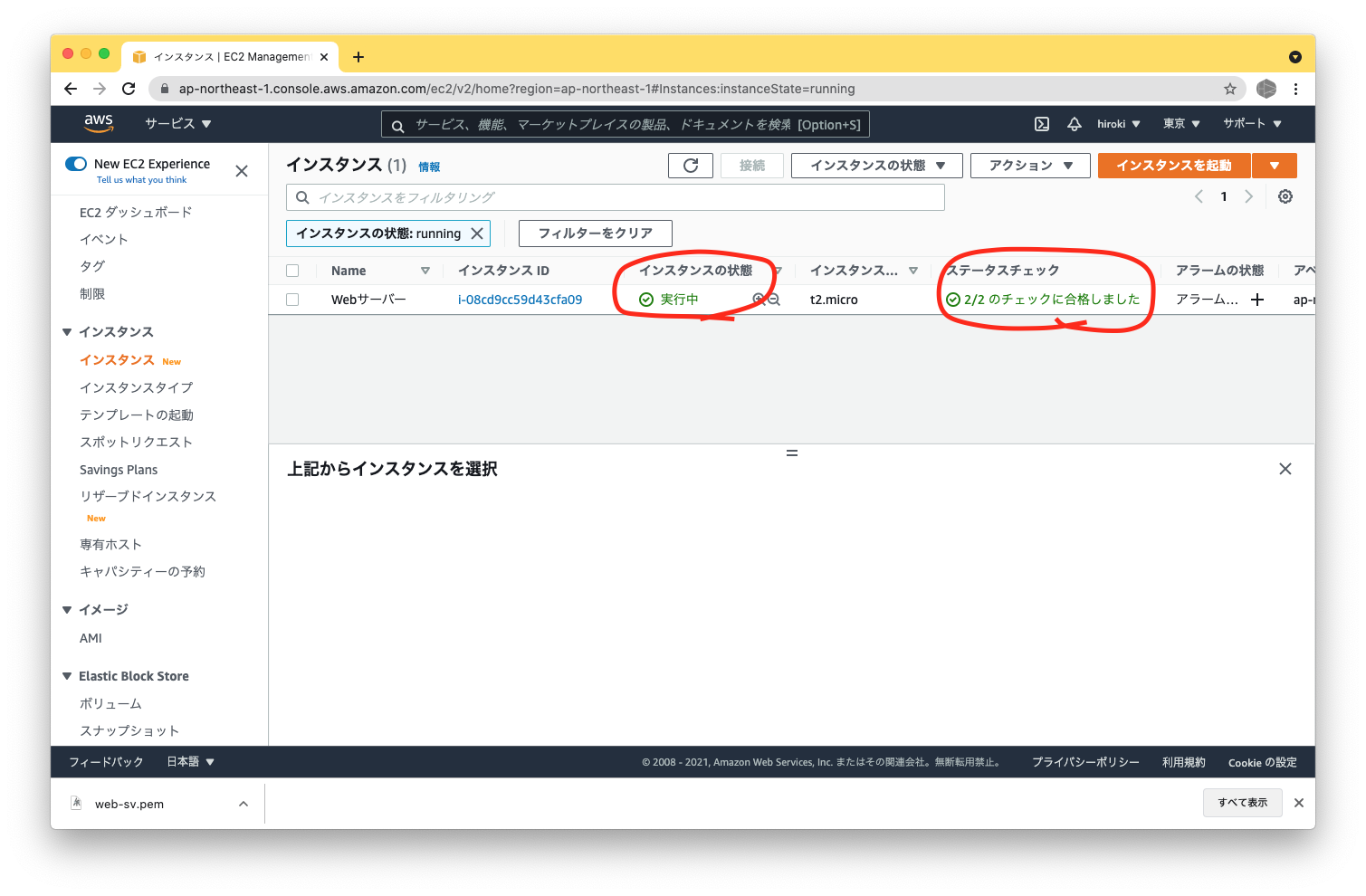
9.パブリック IPv4 アドレスを確認します。Webサーバーをクリックした際に下側に出てきます。
接続の際に利用しますのでメモしてください。

10.SSHで接続します。
[web-sv.pem]をデスクトップに配置します。
macOSでターミナルを起動し、デスクトップに移動します。
% cd desktop
desktop %
XXXのところは先ほど確認したパブリック IPv4 アドレスを入力してください。
desktop % sudo ssh -i web-sv.pem ec2-user@XXX.XXX.XXX.XXX
パスワードは管理者パスワードを入力してください。
The authenticity of host 'your-host (XXX.XXX.XXX.XXX)' can't be established.
RSA key fingerprint is 7s:ca:8a:a8:2d:1a:44:2b:96:e8:9e:s3:21:s8:3e:07.
Are you sure you want to continue connecting (yes/no)?
初回は上記が聞かれるので[yes]と入力してください
Last login: Mon Sep 20 22:20:00 2021 from flh2-133-201-141-192.tky.mesh.ad.jp
__| __|_ )
_| ( / Amazon Linux 2 AMI
___|\___|___|
https://aws.amazon.com/amazon-linux-2/
11 package(s) needed for security, out of 35 available
Run "sudo yum update" to apply all updates.
[ec2-user@ip-10-0-1-10 ~]$
上記画面が出たらインスタンスの構築と接続が成功です!おめでとうございます。
最後に
いかがでしたでしょうか。無事EC2インスタンスを起動し、端末からアクセスできましたでしょうか。
慣れればVPC構築からここまで30分以内にできるようになるかと思います。
ご参考になれば幸いです。
