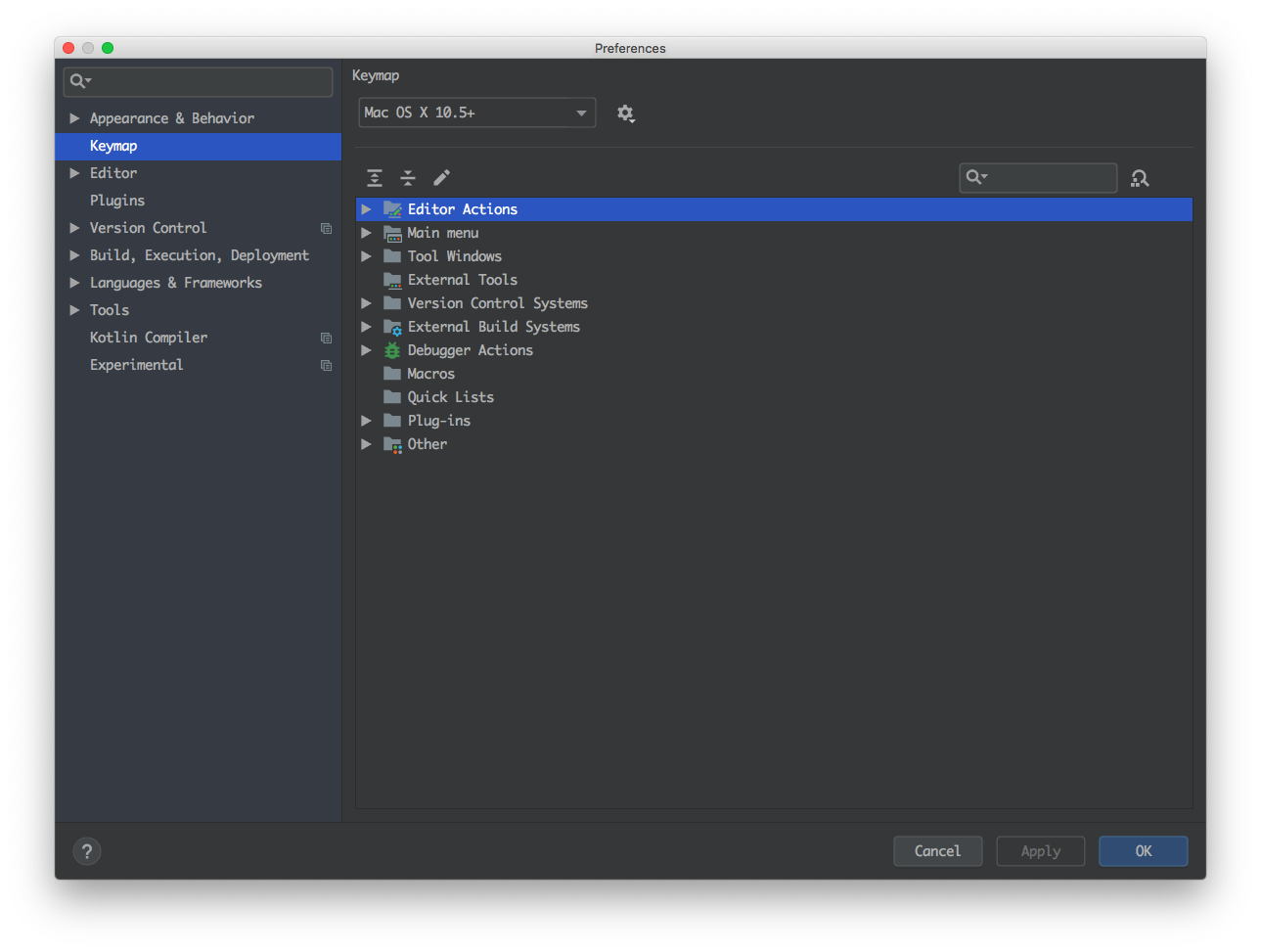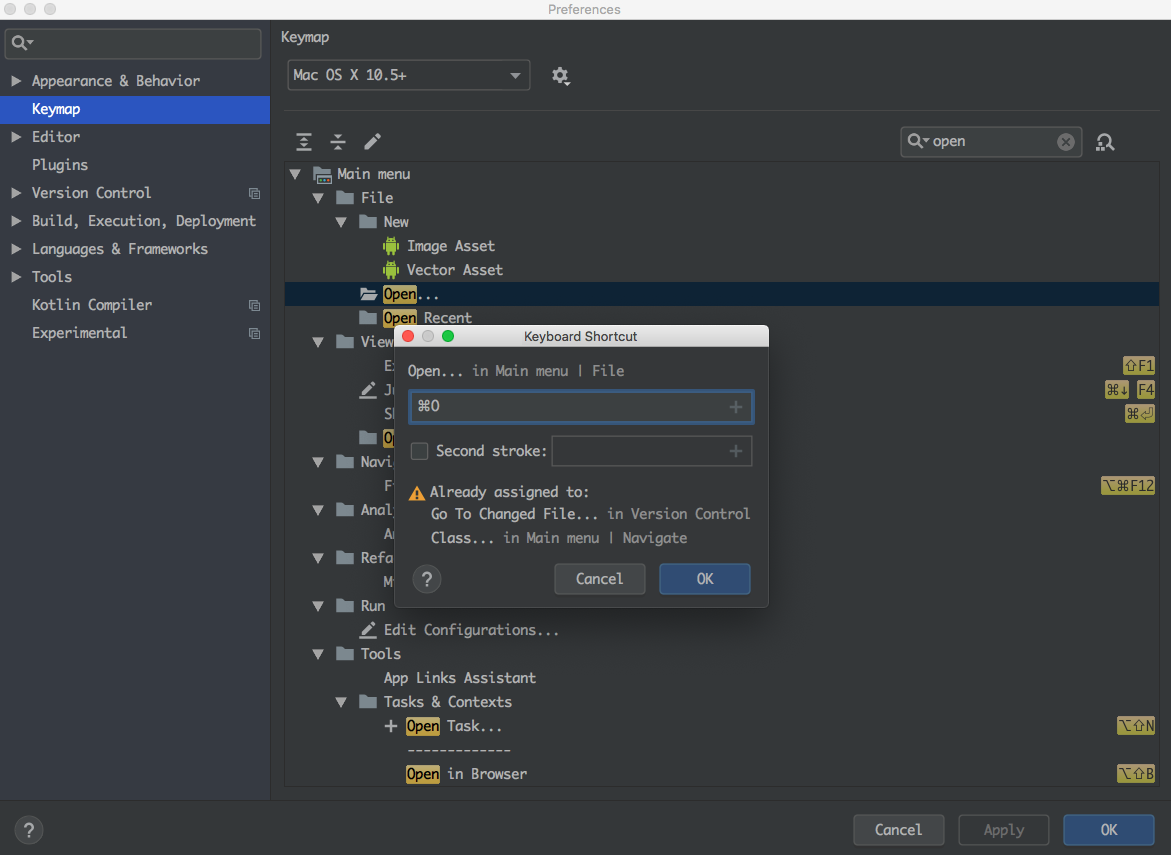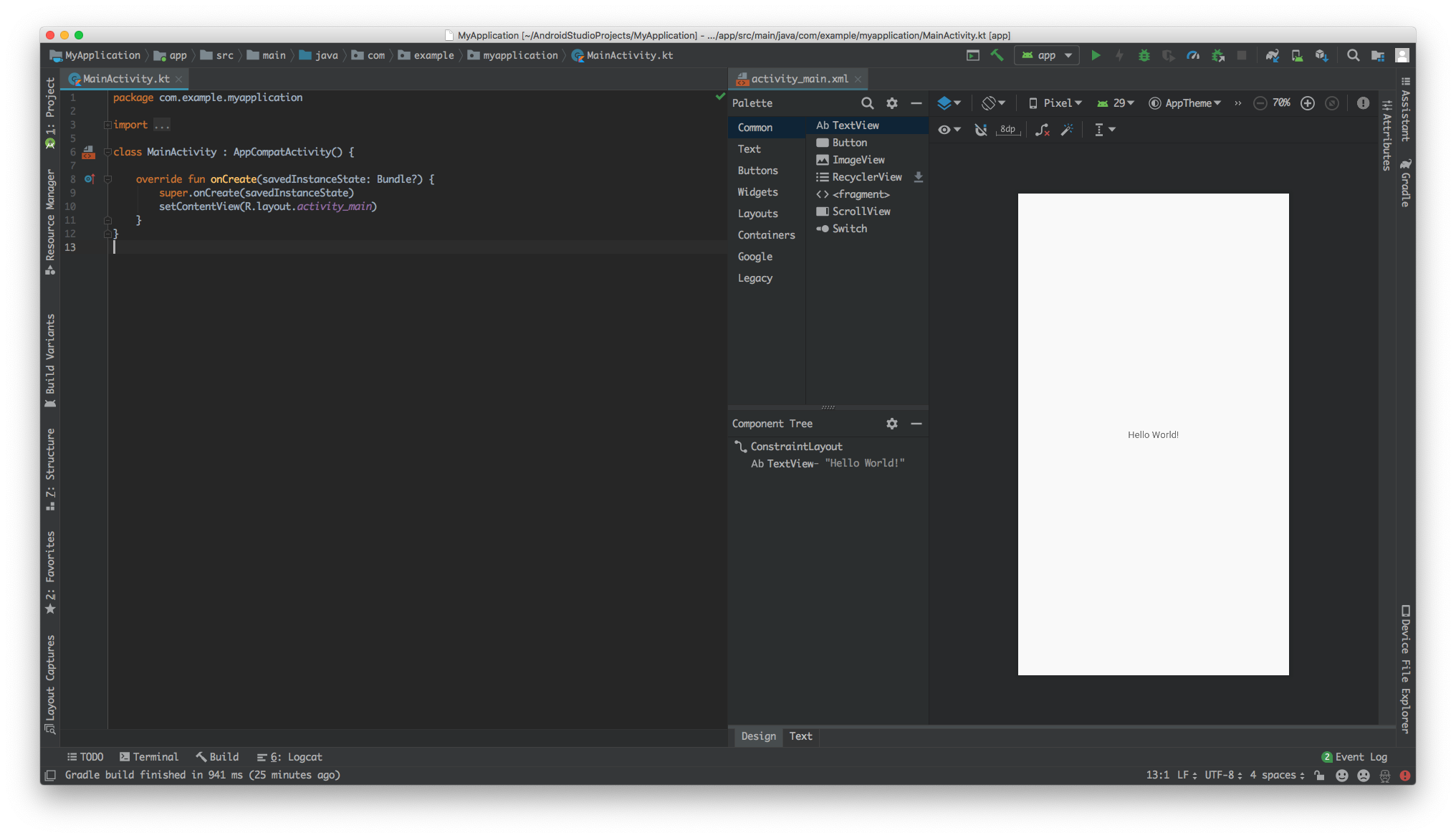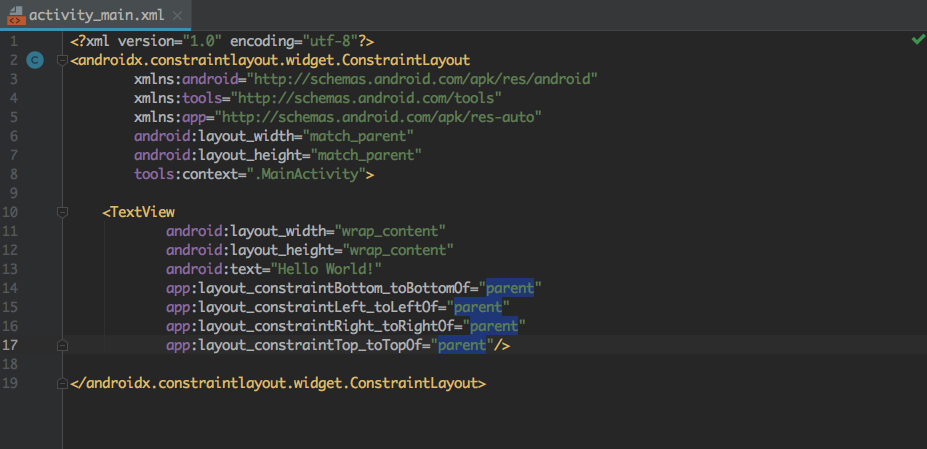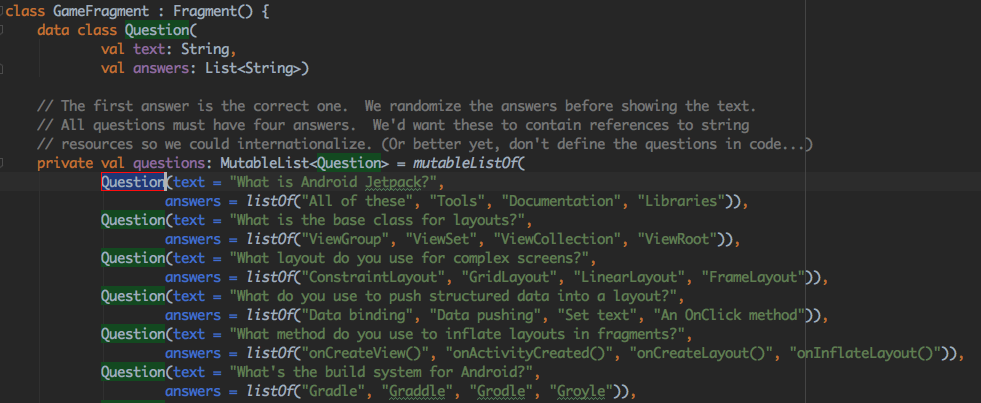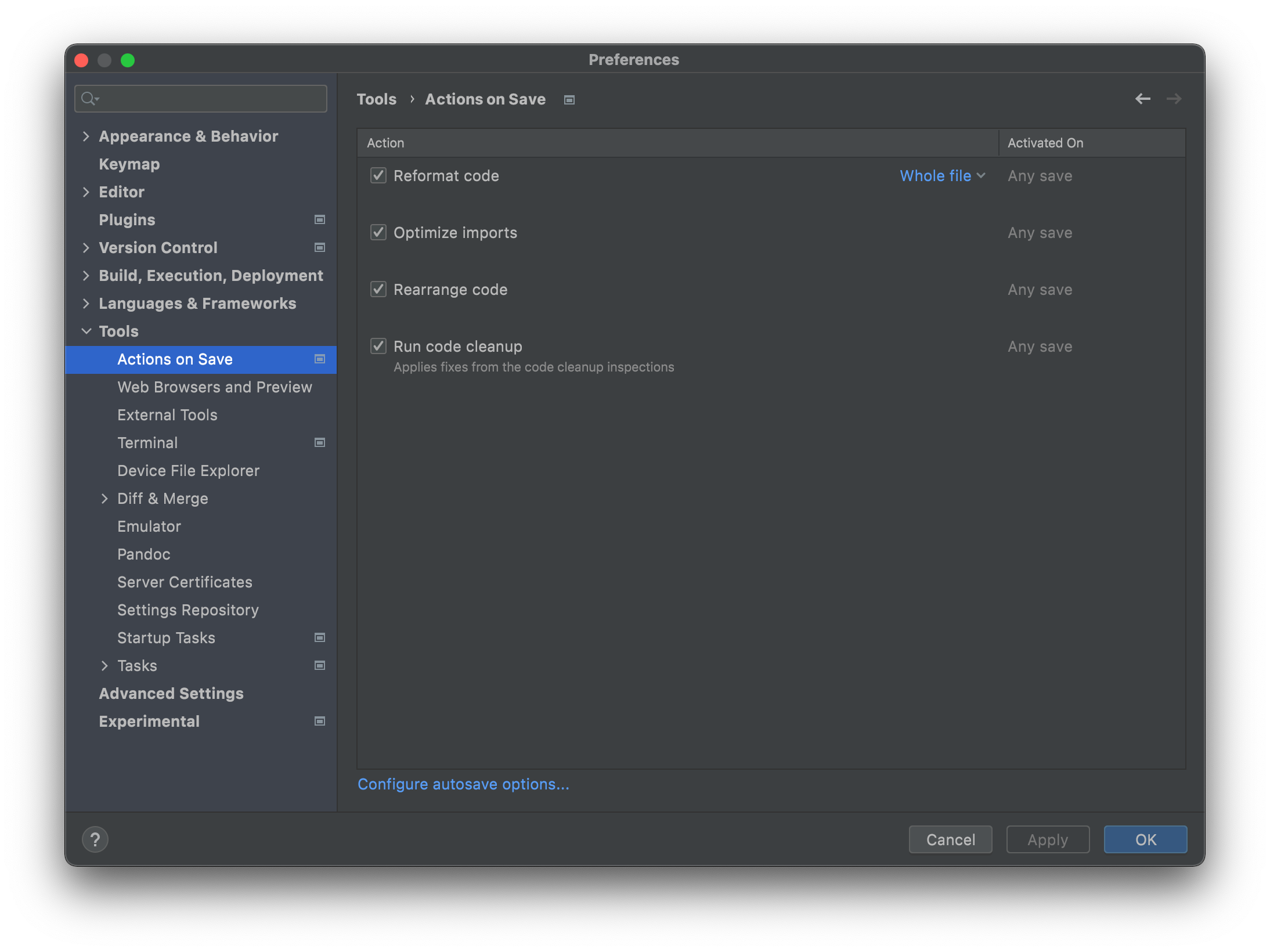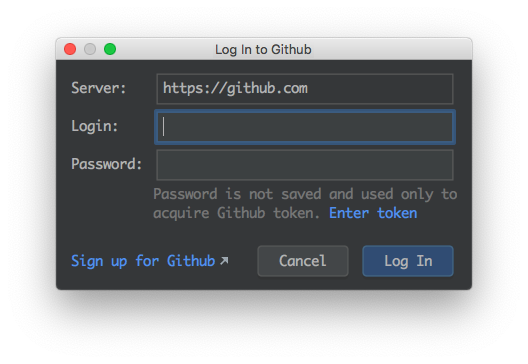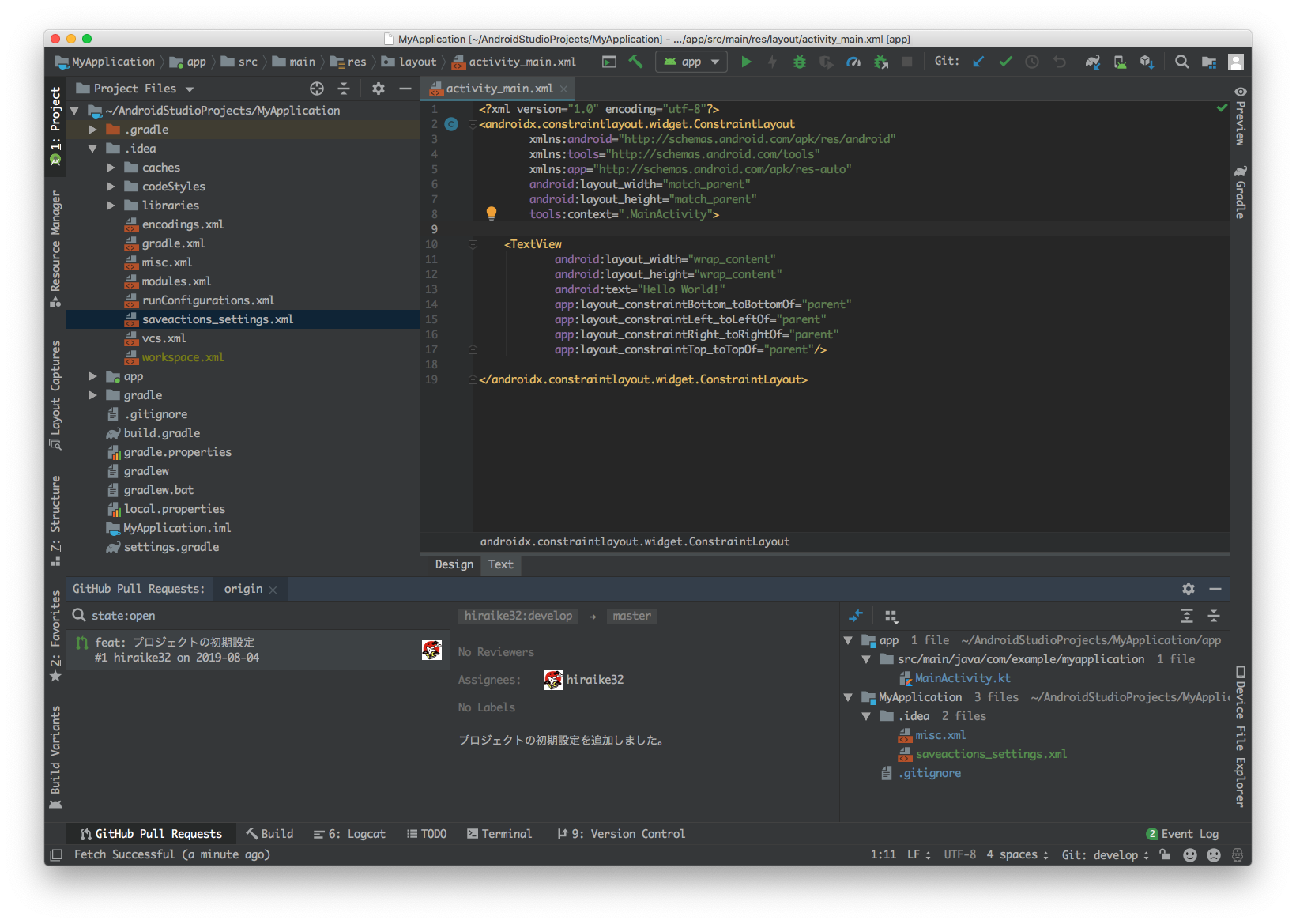Android Studioで色々とショートカットを設定して、便利な機能を活用できるようになったのでまとめておきます。
表記は全てMacなので、Windowsの方は ⌘ を Ctrl に置き換えて設定してください。
ショートカットの設定方法
ショートカットの設定方法は、 Android Studio > Preferences... または⌘ + ,で設定画面を開き、keymapメニューから設定したい操作を検索して、ショートカットコマンドを登録します。
便利なショートカット設定
新しいプロジェクトを⌘ + oで開く
既存の設定だと ⌘ + o はクラス検索になっているのですが、個人的には新しいプロジェクトを開いてほしいので、ショートカットを上書きします。
Keymap からOpen...を検索して、⌘ + oを割り当てます。
これで、他のプロジェクトの実装を確認したくなったときに、すぐに開いて確認することができます。
画面分割を⇧ + ⌘ + dで行う
Androidの開発をしていると、画面分割をしてlayoutとActivityファイルを並べて確認したり、関連するファイルを見比べながらコードを書いたりすることが多いので、画面分割のショートカットがあると便利です。
Split and Move Rightを検索して⇧ + ⌘ + dを割り当てて、以下のような画面分割が簡単にできるようにします。
単語の複数選択を⌘ + dで行う
vscodeやsublime textなどのエディタでは、単語の複数選択が⌘ + dで行えて、一斉に単語の修正ができるので、Android Studioでも設定します。
Add Selection for Next Occurrenceを検索して⌘ + dを割り当てます。
以下のように複数カーソルをあてることができるようになります。
変数の一括置換をF2で行う
上の単語の複数選択では、同一の単語の置換ができるのですが、変数の複数選択では、その変数を参照している全ての部分に対して置換を行うことができます。
別ファイルで参照されているものも同時に修正が行われるのでけっこう便利で、変数だけでなく、ファイル名やパッケージ名の修正にも使えます。
Refactor > Rename...をvscodeでのショートカットに合わせてF2に設定します。
例えば、data classの名前を変えたくなった場合は、そのクラス名を選択してF2を押せば、以下のように参照している部分のクラス名が一括で置換されます。
ファイルの保存時にコードフォーマットと不要なimport文の削除を行う
Android Studioでは、デフォルトで自動保存が行われるのですが、それに加えてコードフォーマットとimport文の最適化も行って欲しいので、 Tools > Actions on Save で設定を行います。
エラーになっている部分に ⌘ + e でジャンプする
Android Studio ではエラーになると該当箇所が赤くなるのですが、ファイルが大きかったりするとエラーを見つけづらい場合があります。そのため、ショートカットですぐにエラー箇所にジャンプできるようにします。
Main Menu > Navigate > Next Higilighted Error を ⌘ + e に割り当てます。
Github関連のショートカット
Android StudioとGithubを連携するとGitを使った個人やチームでの開発が便利になります。
Githubとの連携方法
VCS > Git > Create Pull Requestを選択すると、初回はログインダイアログが出るので、そこにユーザー名とパスワードを入力すれば連携することができます。
これで手元のコードが参照しているGithubのブランチと連携することができたので、Android StudioからいくつかGithubに対するアクションを行うことができるようになります。
Pull Requestの一覧を⌘ + ⇧ + pで確認する
Android Studioに最近入った機能として、View Pull Requestsというものがあります。
これを使うと以下のようにPull Requestの一覧がAndroid Studioで見ることができて、変更差分を含めたファイル全体も確認することができます。
下タブに表示されているのがPull Requestの内容で、左から、「Pull Requestの一覧」、「Pull Requestの詳細」、「Pull Requestの変更差分」が表示されます。
特にチーム開発をする時には最もよく使う機能なので、ショートカットに登録しておくと便利でしょう。
Plug-ins > Github > View Pull Requestsに⌘ + ⇧ + pを割り当てるのがおすすめです。
Git Blameを⌘ + ⇧ + bで表示する
たまに、このコードはいつ誰が書いたのか、どのような意図(コミット)で入ったのか、どのくらいメンテナンスされていないのかを確認したいときがあります。
そのときは、Android StudioでGit Blameを表示するのが便利です。
VCS > Git > Annotateに⌘ + ⇧ + bを割り当てておきます(b は Blame を連想するため)。
今回はオリジナルのショートカットを割り当てていきましたが、既存のショートカットの活用については以下の記事を参考にしています。
他にも良さそうな機能を見つけたら、ショートカットに割り当ててこの記事も更新していこうと思います。