Mac版Excelにはショートカットを自由に作成できる機能がありますが、Windows版にはありません。そこで今回は Microsoft PowerToys を活用して好きなキー配置のショートカットを作成する方法を紹介します。
今回は例としてスプレッドシートに実装されている Ctrl+Shift+V での「値貼り付け」ショートカットを作成します。
環境
- Windows 10 Home
- Microsoft365 Excel バージョン2306
- MicrosoftPowerToys v0.70.1
Excelでの操作
Windows版Excelでショートカットを作成する方法として、クイックアクセスツールバーを活用する方法があります。
- [ファイル] > [オプション] > [クイックアクセスツールバー] に移動する
- [コマンドの選択] で [リボンにないコマンド]を選択し、[値(値の貼り付け)] をダブルクリック
- 追加した操作が上から何番目にあるかを覚えておく(下図の例では
2)
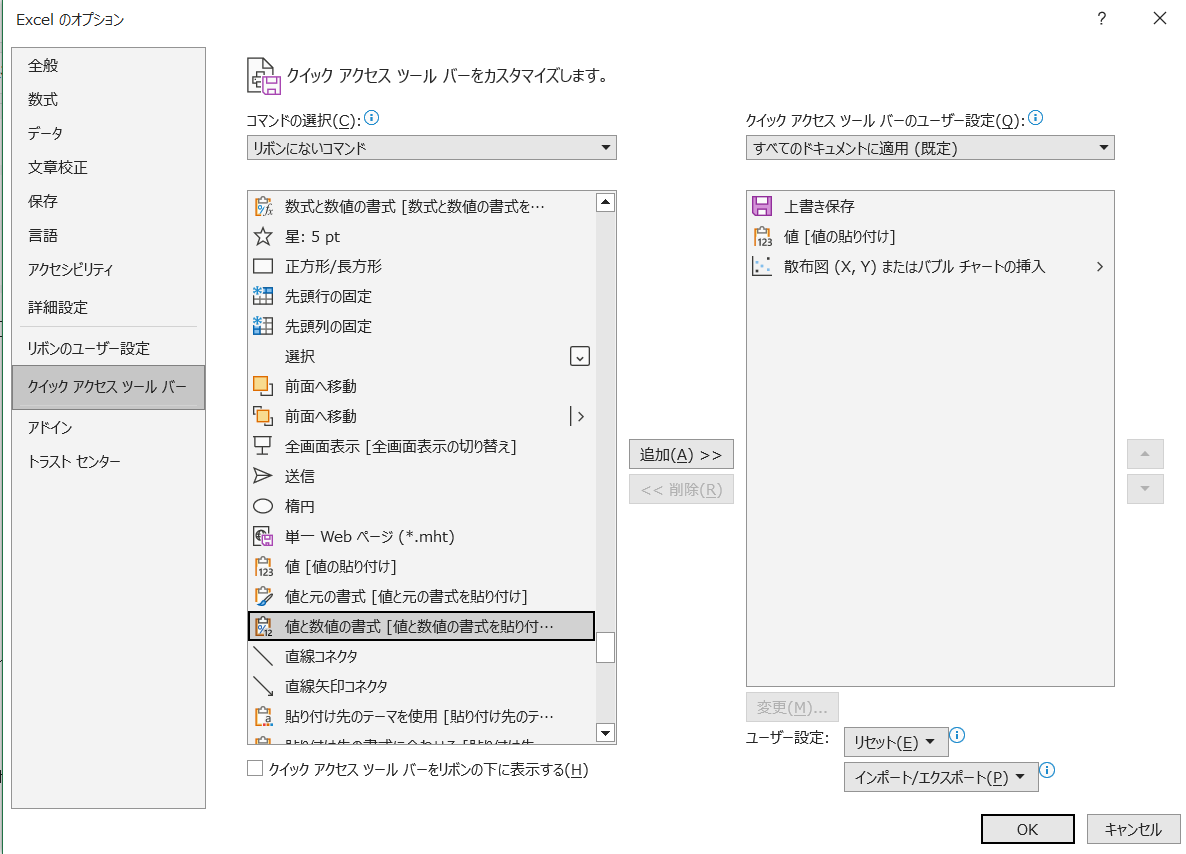
この状態でシートに移動し、セルをコピーした状態で alt + [先程覚えた数字] を押すことでリボンに設定した操作を呼び出すことができます。これでもよいですが、個人的には alt + 数字 は全く押しやすくないのでより押しやすいキーに設定します。
PowerToys での操作
Microsoft PowerToysとは、Microsoftがオープンソースで開発中のソフトです。元々Windowsに搭載するつもりだったが搭載されなかった利便性向上機能を複数提供します。
多くの機能がありますが、意図しないショートカットを使用してしまう可能性もあるので使用しない機能はオフに設定しておくことをオススメします。
今回の話とは直接関係ありませんが、例えば以下のような便利機能があります。
Microsoft PowerToysを試してみた (各機能の概要説明)
WindowsのUSキーボードをMacのJIS配列のように使いたい【Power Toys】【Auto Hot Key】Windows11/IME (Keyboard Manager)
[Windows] [PowerToys] ショートカットで画像から文字列抽出 (Text Extractor)
PowerToysで簡単にファイル名に接頭辞をつける (Power Rename)
PowerToysのインストール
- すでにインストールされている方は対応不要なので次へ
- Microsoft Store ( または Microsoft HP の [PowerToysをインストール] ボタン ) からインストールする。
PowerToysの設定
- (必要ではないが推奨) 今回使用する [Keyboard Manager] 以外の機能をオフ (使用したい機能があればオフにしなくてよい)
僕自身は
Keyboard Managerの他にText Extractor,Color Picker,マウスユーティリティ>マウスの検索を使用しています
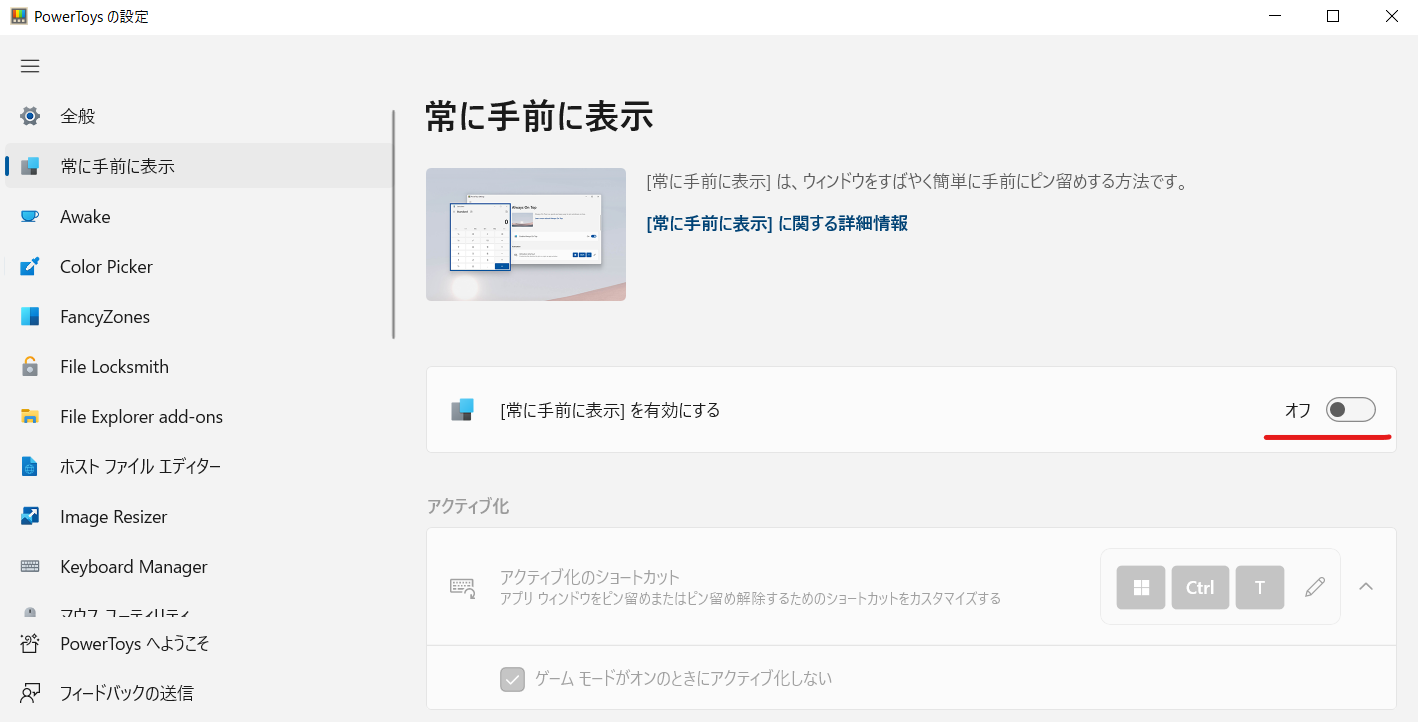
- [Keyboard Manager] > [ショートカットの再マップ] > [+] を押して以下のように入力
- 右側の
Alt + 数字に関してはExcelの操作内で覚えた数字に変えてください - (直接入力を活用すると楽です)
- 右側の

ターゲットアプリ欄は使用したい実行ファイルのファイル名を記述します。Excel の場合は
excel.exeなのでexcelを入力します。
これで Excel 上で Ctrl + Shift + V で値貼り付けができるようになりました!
うまく動かなくなった時はタスクバー右下からPowerToysを一旦終了して再起動してみると解決することが多いです。

