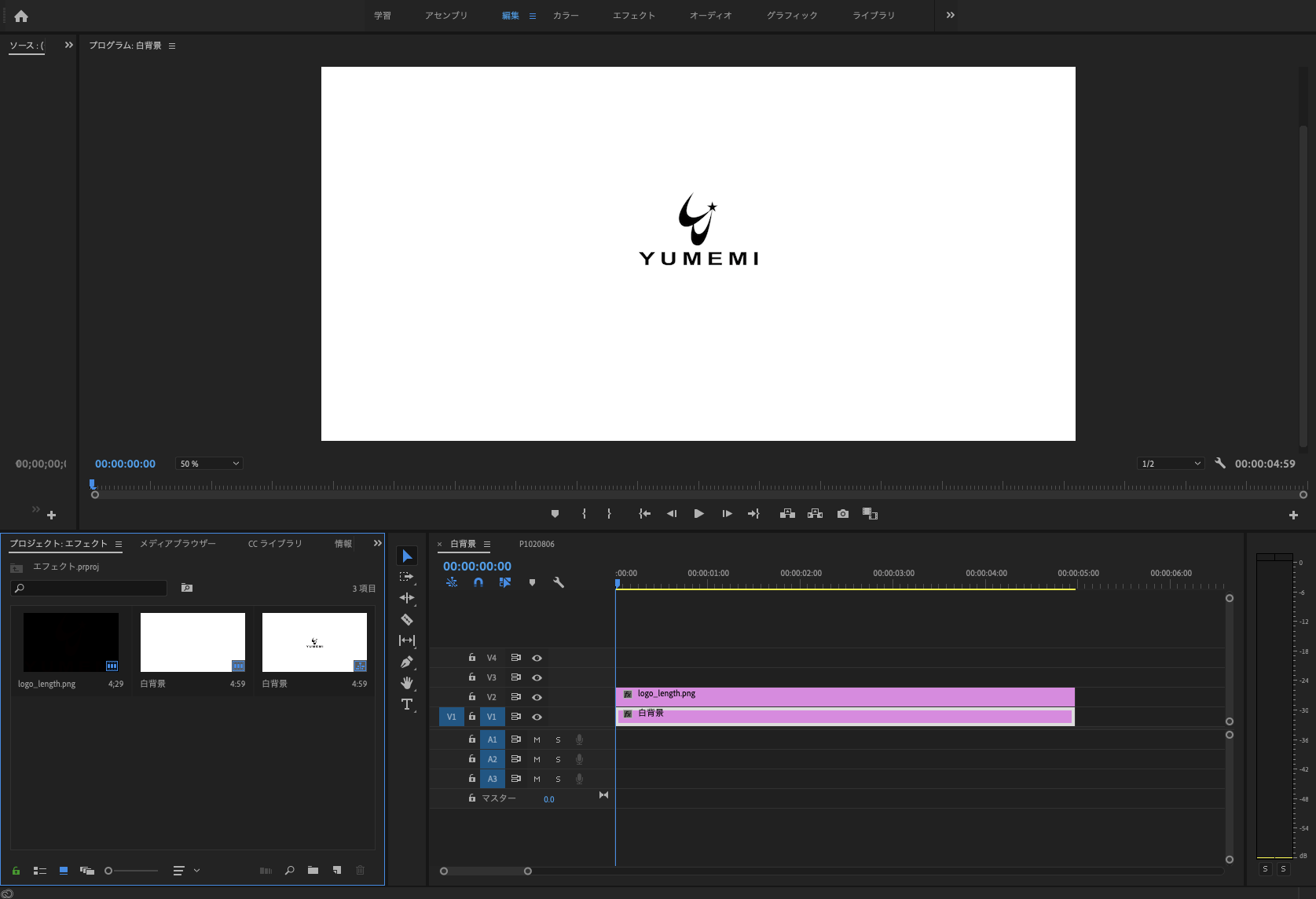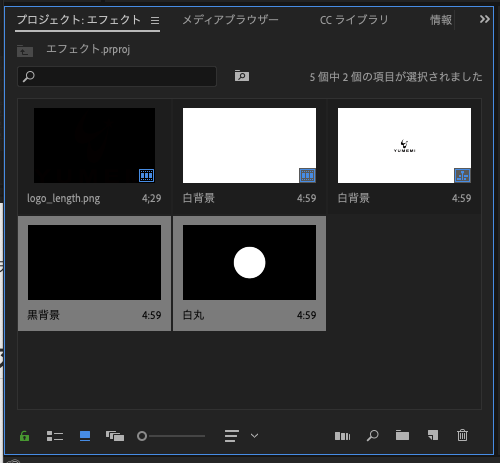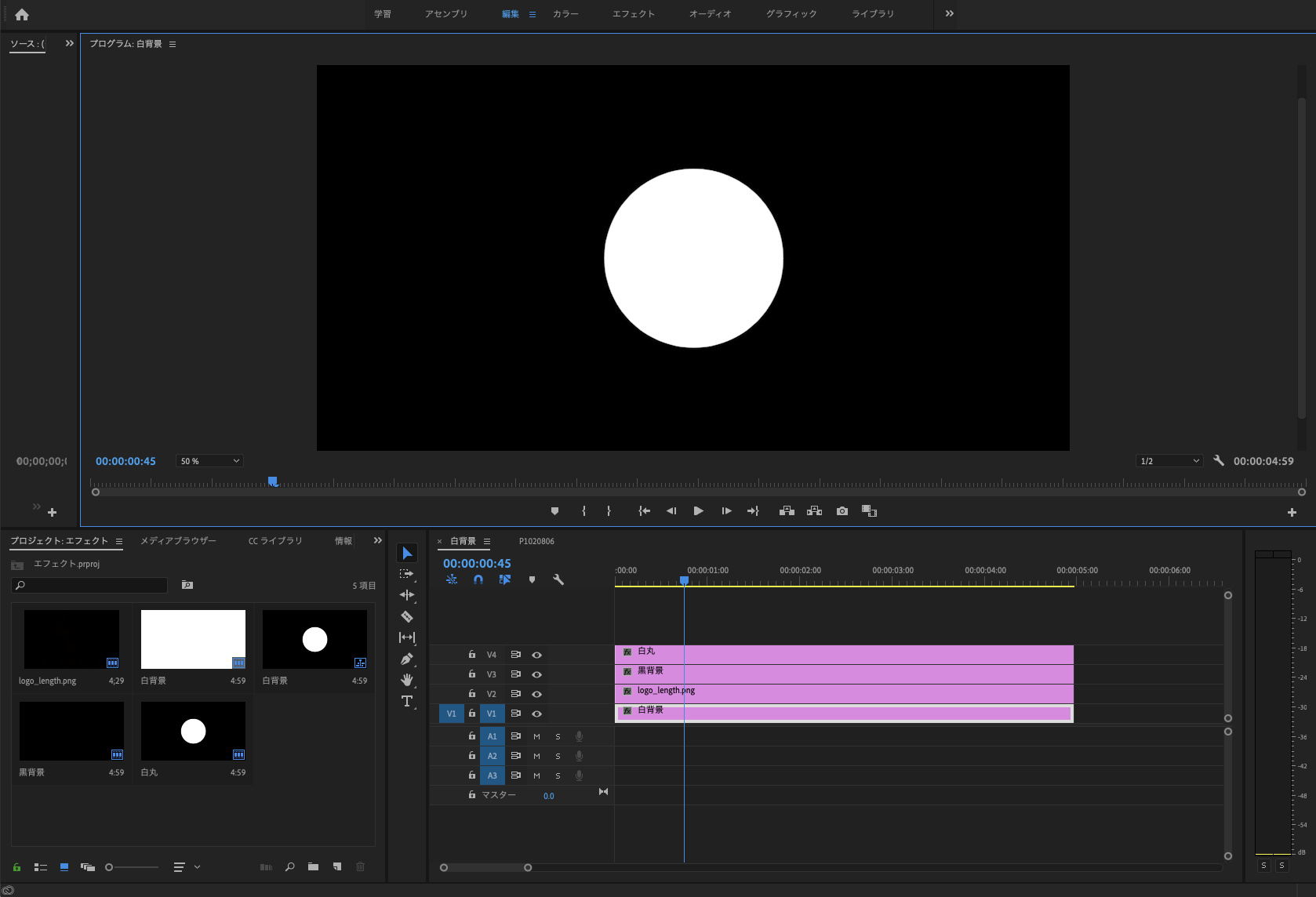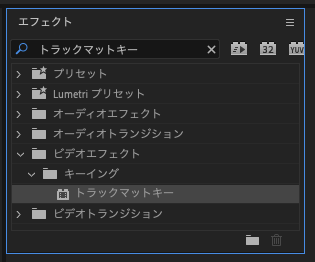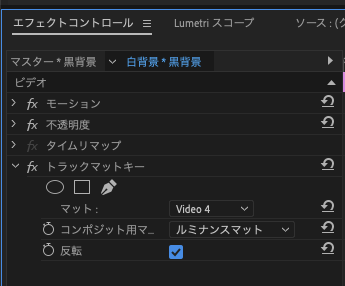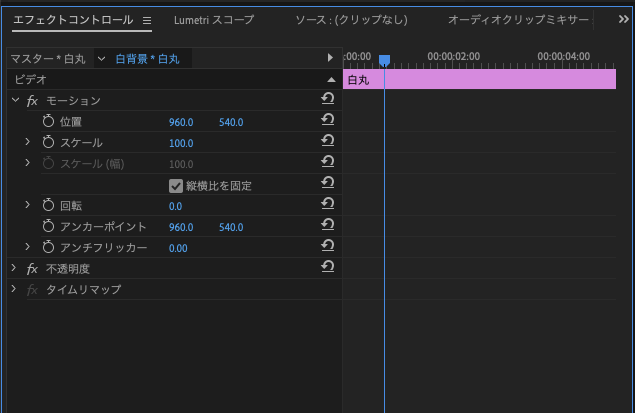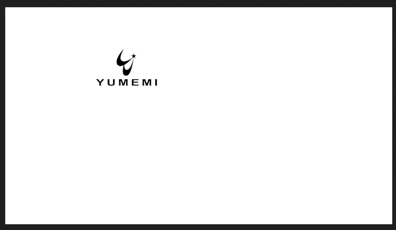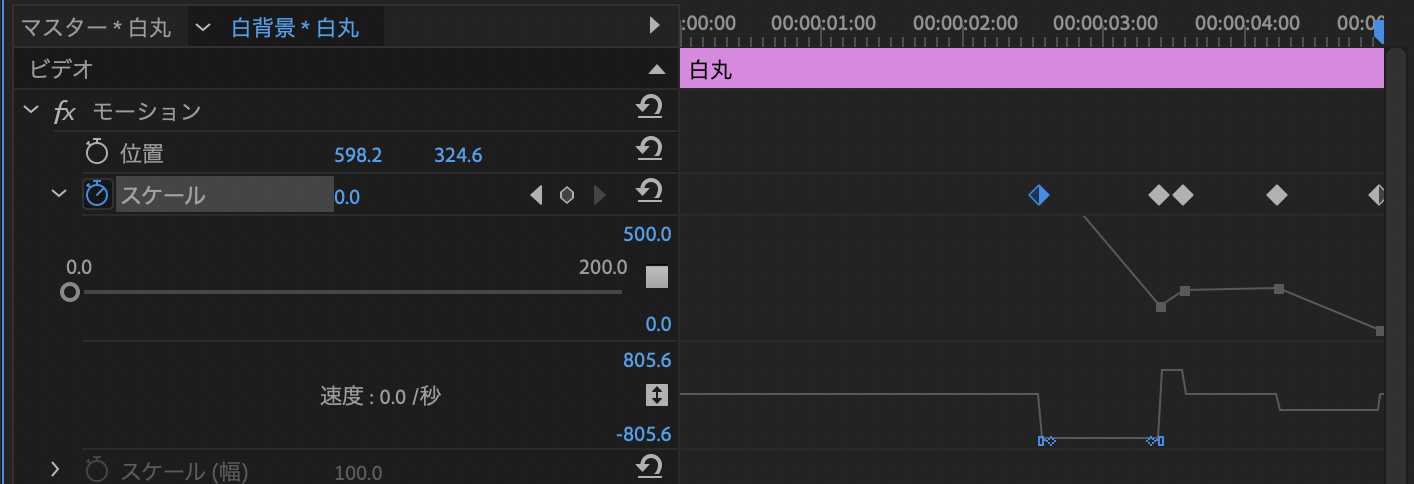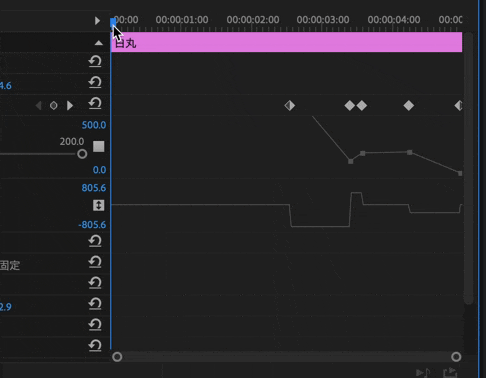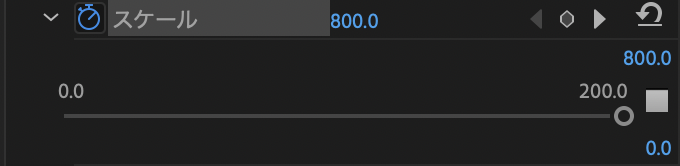今回は、レガシータイトルで白い背景を作成し、その上にロゴを配置した以下のような静止画に対してエフェクトをつけていきます。
スタートはこんな画面です。
今回は静止画ですが、もちろん、動画でも大丈夫です。
レガシータイトルで黒背景と白丸を作成する
レガシータイトルの作成は、Macだと以下のように作成できます。
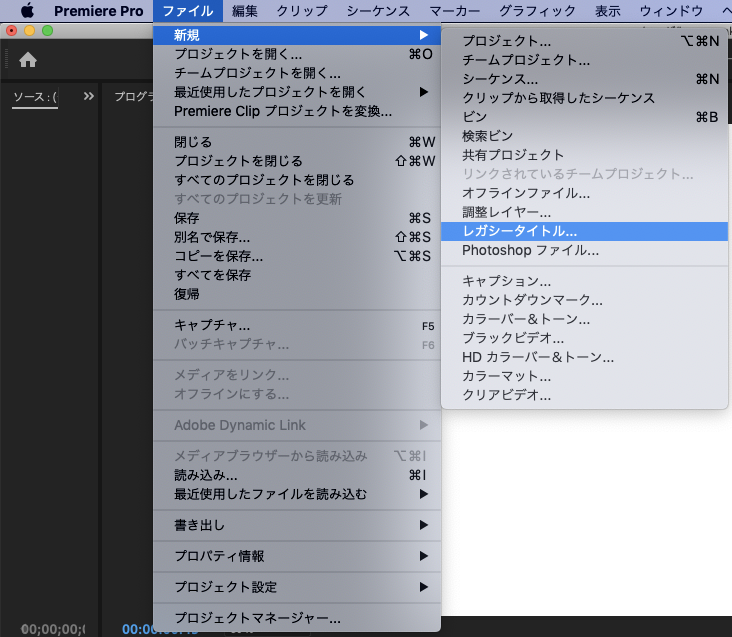
黒背景と白丸をエフェクトをかけたい部分に重ねてタイムラインに配置します。
そうするとこのようになります。
次に、黒背景に対してエフェクトを設定する
このビデオエフェクトのトラックマットキーを黒背景に対して設定し、そしてエフェクトコントロールから、トラックマットキーの以下の設定を行います。
マットを適用するのはVideo4なので、Video4を選択。
コンポジット用マット: はルミナンスマットを選択。
この二つを設定した上で、下の素材(今回はロゴ画像)が見えない場合は反転もチェックを入れてください。
次に、白丸に対してモーションを設定する
モーションとはエフェクトコントロールにあるこの部分です。
このモーションの基本は、白い丸をめちゃくちゃ広いところからだんだんと狭め、最後にはゼロにする。
基本的にはこのやり方で、あとは狭めていくスピードや白丸のサイズを調整していくことでできあがります。
* キーフレームを追加してモーションに動きをつけよう
どれぐらいのスピードでどれぐらいのサイズまでというのを決めるとき、どこからどこまでという点(キーフレーム)を決めます。
それがこの部分です。右側にひし形の点(キーフレーム)が5つあります。
点の上にある時間をみてもらうとわかるかと思いますが、2sを過ぎたあたり、3sを過ぎたあたり、その後1点と4sを過ぎたあたりと最後にキーフレームを追加しています。
キーフレームを追加するときは、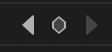 配置したい時間のところまで時間を進めたり・戻したりして移動させ、丸いボタンを押下することでキーフレームを配置することができます。
配置したい時間のところまで時間を進めたり・戻したりして移動させ、丸いボタンを押下することでキーフレームを配置することができます。
一度配置したキーフレームは、削除はもちろん、横移動で時間の調整、上下移動でスケール調整ができます。
- スケールの調整をしよう
動画にもあるように、キーフレームを追加した場所ごとに白丸のスケール調整をすることで狭まる、広がるというモーションを実現します。
スケールの調整は上でも書いたように、追加したキーフレームを上下に動かすことで調整もできますが、それ以外にも方法があります。
今回は、maxのスケールを800にしています。このように数字を直接入力してスケールを調整できますし、800.0と書かれた数字のしたに200.0と○がみえるかと思います。この○い部分を左右に動かしてスケールの調整ができます。しかし、注意なのは、200.0と書かれているのがわかるかと思いますが、つまり200.0以下のスケールの調整しかこの部分ではできないため、スケール調整をするときは、キーフレームを上下に動かすことでちょうどいいモーションを実装するのが良いかなと個人的には思います。
完成!
これだけで、トムとジェリーのEDにあるようなモーションが完成しました!とても簡単ですので、ぜひ作ってみてください。
おわり