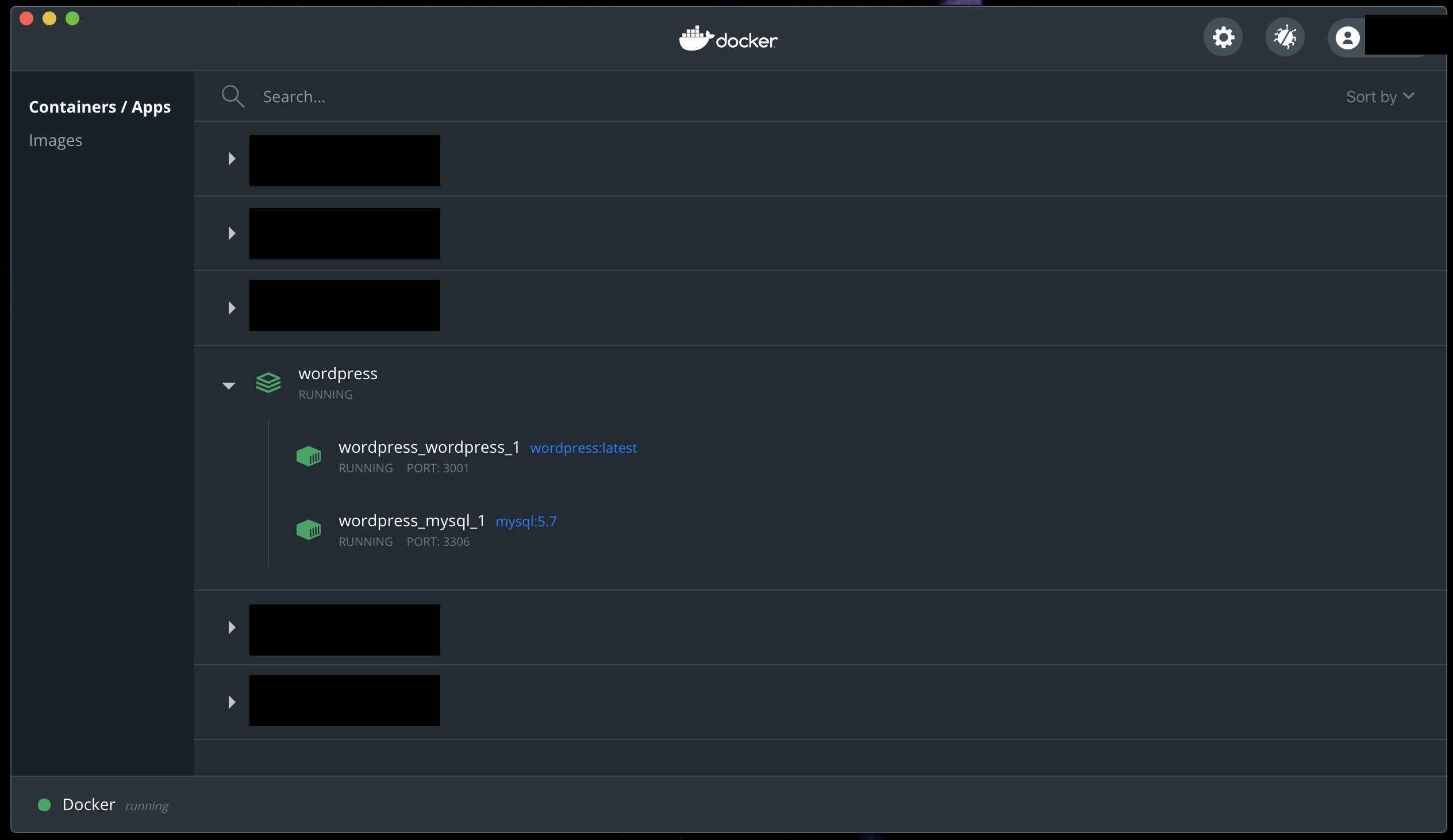はじめに
Dockerはインストール済みとします。
Wordpressのテーマ開発を行う場合にサクッと環境構築できます。
Mac 0SX
Docker 19.03.13
環境構築
以下のdocker-compose.ymlを環境を作りたいディレクトリに作成してください。
version: "2"
services:
wordpress:
image: wordpress:latest
ports:
- "3001:80"
depends_on:
- mysql
env_file: .env
volumes:
- ./wp-content:/var/www/html/wp-content
mysql:
image: mysql:5.7
env_file: .env
ports:
- "3306:3306"
続いて、docker-compose.ymlと同じディレクトリに.envファイル作成してください。
WORDPRESS_DB_NAME=wordpress
WORDPRESS_DB_USER=wp_user
WORDPRESS_DB_PASSWORD=password
MYSQL_RANDOM_ROOT_PASSWORD=yes
MYSQL_DATABASE=wordpress
MYSQL_USER=wp_user
MYSQL_PASSWORD=password
docker-compose.ymlを作成したディレクトリに移動して、docker-composeコマンドを実行してください。
$ cd 作成したファイルのディレクトリ
$ docker-compose build
$ docker-compose up
ブラウザでアクセスしてセットアップ
これで環境が立ち上がったと思いますので、以下のURLでアクセスして、サイト名などをします。
http://localhost:3001/
すると以下のようなフォルダが作成されるかと思います。
├── docker-compose.yml
└── wp-content
├── index.php
├── languages
├── plugins
├── themes
├── upgrade
└── uploads
テーマ開発をする際はwp-content/themesの中のテーマを修正することでできます。
2回目移行の立ち上げはDockerのダッシュボードから実行ボタンをクリックして立ち上げるのが早くて便利です。
停止もダッシュボードから行えます。
php.iniなどを変更したい場合は、ダッシュボードのwordpress_wordpress_1の右側に表示される「CLI」ボタンをクリックするとコンテナに接続できるので、そこからviなどを使用して編集することができます。
終わりに
なにか間違いがあればご指摘ください。