はじめに
これから、Google Apps Script(以下GAS)とGmailを利用して、
誰でも簡単にメールマガジンを配信できるシステム開発を進めて行きます。
この記事では、GASでGmailを操作し、実際にメールを送信する方法を紹介します。
GASの導入の仕方は、【初心者向け】Google Apps Script 導入で紹介しているので、
そちらをご覧下さい。
目次
-
スクリプトの作成
- 新規スクリプトの作成
- コードの入力
- コードの簡単な説明
-
Gmailの設定
-
スクリプトの実行
-
実行結果
-
応用例
-
次回予告
1.スクリプトの作成
では、早速GASのスクリプトを作成して行きましょう。
(1)新規スクリプトの作成
まず、Google Driveを開き、以下の写真を参考にして、スプレッドシートを作成をしましょう。

次に、作成したスプレッドシート上で、
「ツール」→「<>スクリプトエディタ」を選択し、スクリプトを作成します。

ここまでで、以下のようなスクリプトが作成できると思います。
※画像では、プロジェクト名を「メール配信」に変更しています。

(2)コードの入力
ここでは、サンプルのコードを準備しているので、
以下のコードをコピペして、ご自分のスクリプトに入力して下さい。
〇〇部分は、コード上の説明に従って変更して下さい。
function myFunction() {
/* 必要なデータの設定 */
var strTo="〇〇@gmail.com"; //To 宛先のメールアドレスを入力 Gmailアドレスでなくても構いません。
var strCompany="株式会社〇〇"; //会社名を記入する
var strLastName="〇〇"; //苗字を記入する
var strFrom="〇〇@gmail.com"; //From 差出人のメールアドレスを入力する
var strSender="〇〇"; //差出人名を記入する
/* メールの内容 */
var strSubject="Google Apps Scriptによるメール送信テスト"; //メールのタイトルになります。
var strBody=strCompany + "\n" + strLastName + " 様\n" + "テストメールをお送りいたします!"; //メール本文になります。
/* メールを送信 */
GmailApp.sendEmail(
strTo,
strSubject,
strBody,
{
from: strFrom,
name: strSender
}
);
}
(3)コードの簡単な説明
/* メールの内容 */
var strSubject="Google Apps Scriptによるメール送信テスト"; //メールのタイトルになります。
var strBody=strCompany + "\n" + strLastName + " 様\n" + "テストメールをお送りいたします!"; //メール本文になります。
- var: 変数の設定
上記の例だと、
"strSubject" に 「Google Apps Scriptによるメール送信テスト」という言葉を代入する。
こうすることにより、その後strSubjectと記入すれば、上記の言葉を表示することができるようになります。
なので、極端な話
var x="Google Apps Scriptによるメール送信テスト";
と記入すれば、xでも表現できます。
ですが、他の人がこのコードを見たときに、すぐに理解できるように、一定のルールに則って変数の名前をつけているため、今回はstrSubjectと命名しています。
- \n: 改行
2.Gmailの設定
GASを使って、Gmailを操作する場合、
使用するGoogleアカウントのGmailで、
差出人アドレス(メールを送る人のメールアドレス)を登録する必要があるため、
Gmailの設定で差出人アドレスを追加しましょう。
設定画面で、差出人として登録したいメールアドレスの追加を行います。
「アカウントとインポート」→「他のメールアドレスを追加」
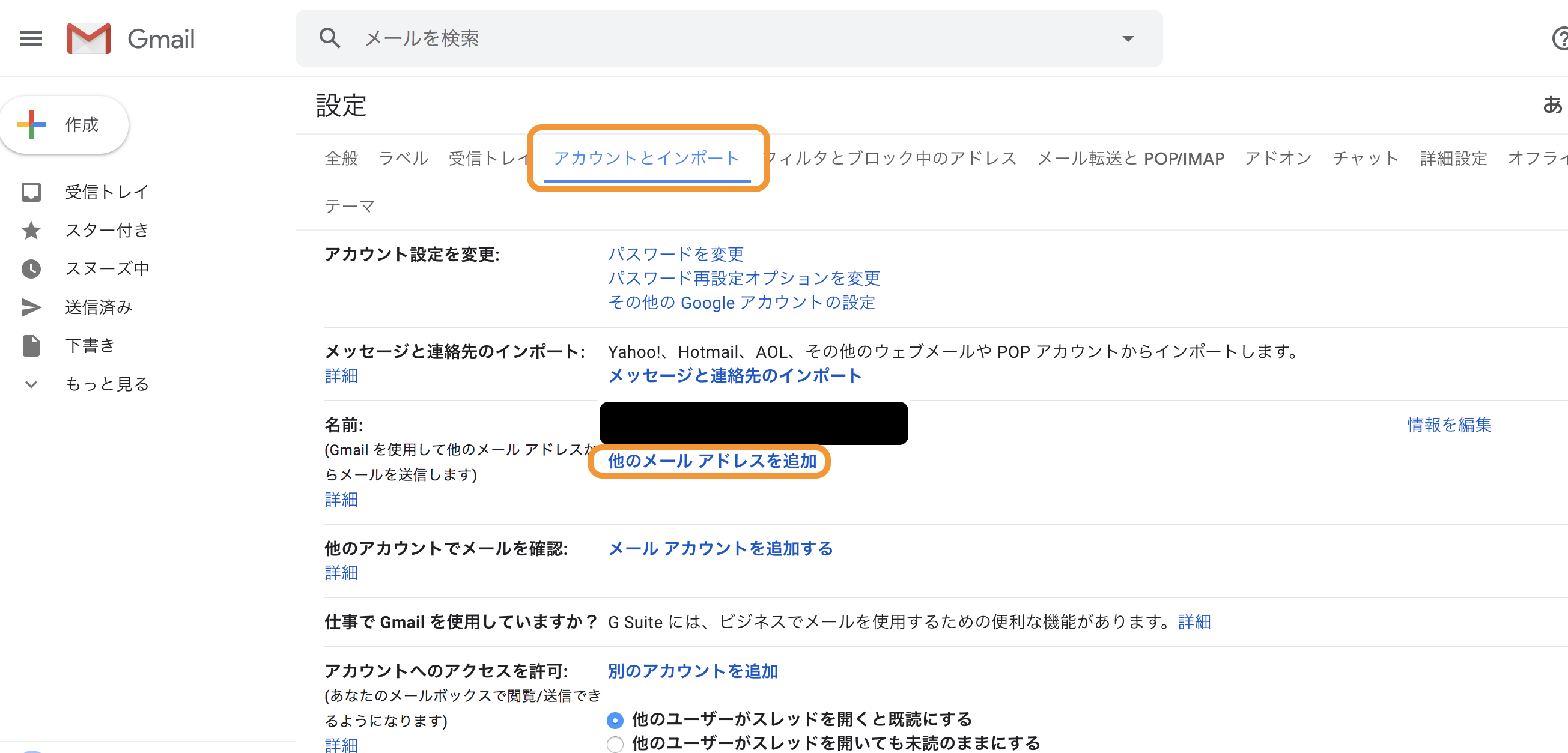
3.スクリプトの実行
では、作成したスクリプトを実行しましょう。
以下の再生ボタンのようなボタンをクリックしてみてください。

GASを使ってGmailを操作するのが初めての方の場合、
以下のように、承認を求められます。
「許可を確認」をクリックし、指示に従って認証を進めて行きましょう。

途中、以下のような画面が表示されますが、
「メール配信(安全ではないページ)に移動」をクリックして頂いて大丈夫です。

承認が完了したら、改めて実行ボタンをクリックしてみましょう。
4.実行結果
宛先に設定したメールアドレスのメールボックスを確認してみましょう。
以下のようなメールが確認できましたか?
メールの内容は自由に変更できますので、いろんな文面で試してみましょう!!

※メールボックスに該当するメールが見当たらない方は、
迷惑メールボックスを確認してみて下さい。
5.応用例
今回は、「メールをGASを利用して送信する」という簡単なものでしたが、
トリガーを設定することで、
毎週月曜日の朝10時に設定した宛先にメールを自動で一斉送信する、
いわゆる**「メールマガジン」**を作成することができます。
他にも、スプレッドシートと連携することで、営業メールも自動で送信ということが可能になります。
他のサービスでもメールマガジンの作成、配信は可能ですが、
GASを使う何よりのメリットは、無料で利用できることです。
6.次回予告
次回は、Google Document(グーグルドキュメント)とGASを連携して、
「ドキュメントに作成した内容をメールで送信する」という方法を紹介したいと思います。
この方法を学ぶことで、ドキュメントでメールマガジンのコンテンツを作成しておけば、
それを自動でしかも無料で配信してくれるシステムが構築できます。
参考サイト
マイナビ|Google Apps Scriptを使ってみよう!
いつも隣にITのお仕事
GASでのメール送信についてまとめてみる
