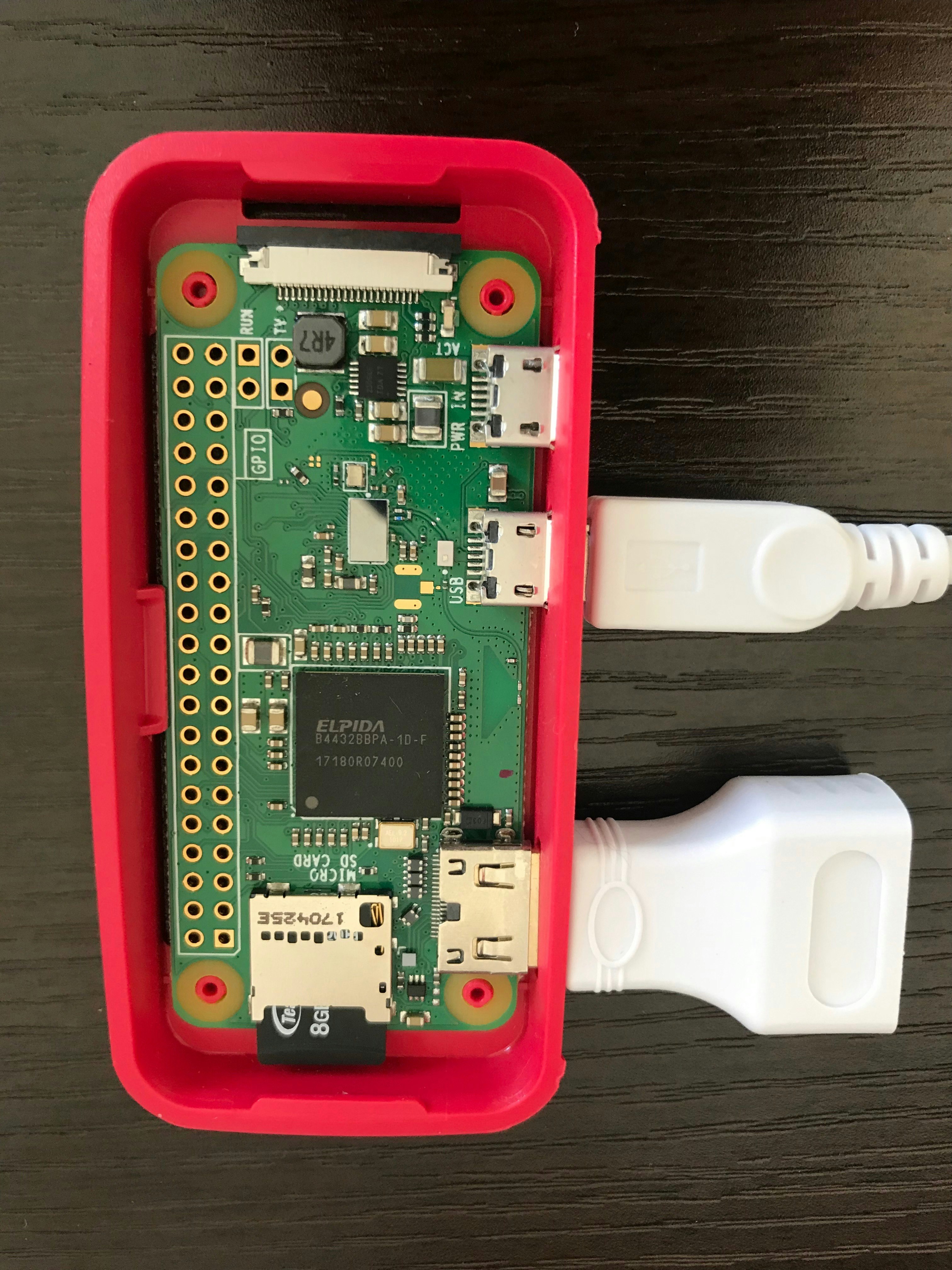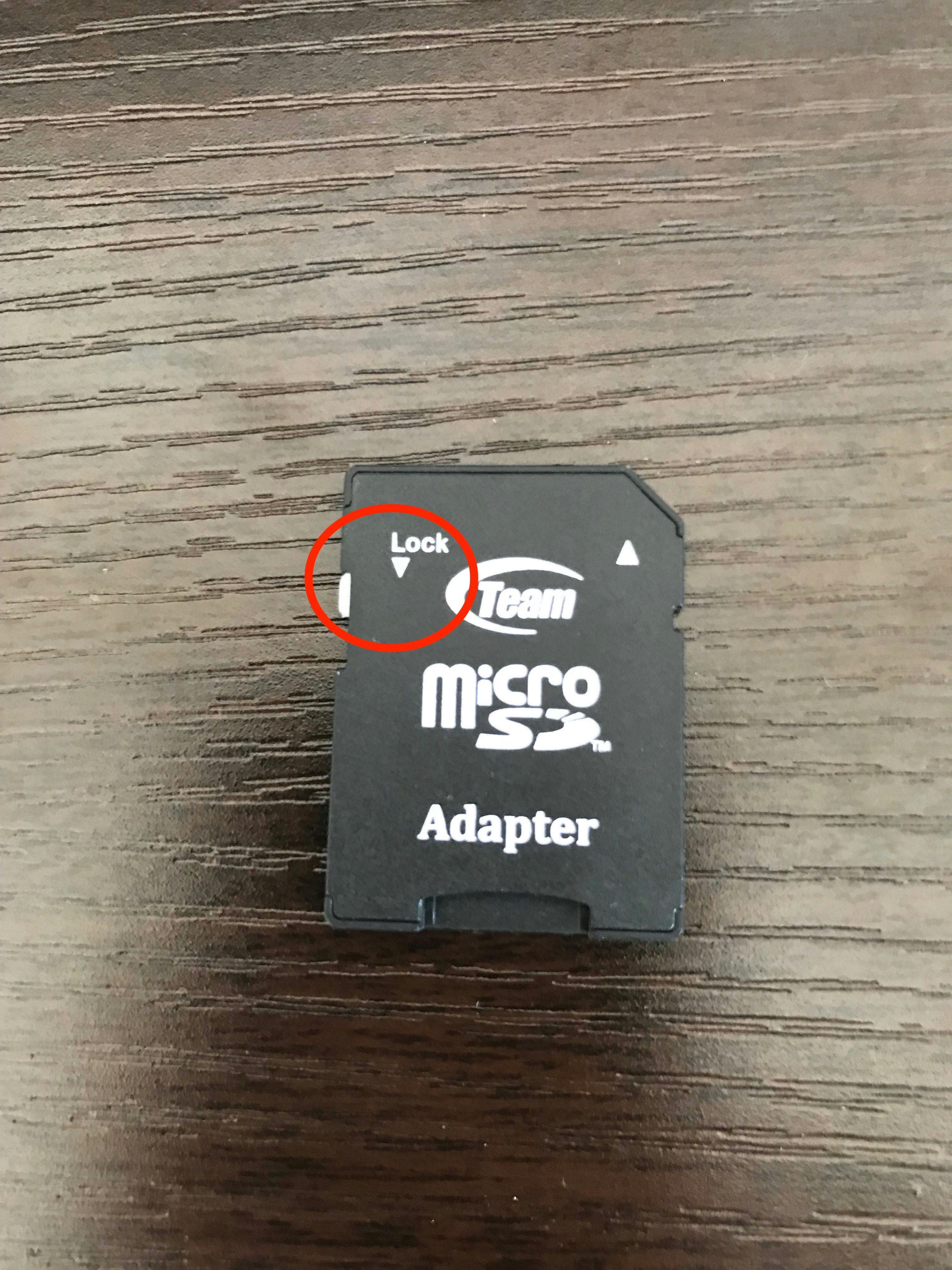はじめに
「Raspberry Pi Zero W」を買ったので、初期設定の前準備から、リモート接続するまでをやってみた。
Amazon | Raspberry Pi Zero W Starter Kit
環境
-
PCのOSがMacOSで、SDカード差込口があること。
-
今回は「Raspberry Pi Zero W」を使用しましたが、他のRaspberry Piでも大丈夫かと思います。
初期設定の前準備
スターターキットを買えばSDカードにOSコピー済みなので、不要であれば飛ばしても大丈夫です。
最新OSにしたいときや、初期設定に失敗したときなどは、この手順を行なってください。
公式サイトからRaspbianのイメージをダウンロード
Download Raspbian for Raspberry Pi
いくつか候補がありますが、「Raspbian Stretch with desktop and recommended software」を選択しました。
「Download ZIP」をクリックしてダウンロードします。
SDカードへRaspbianのイメージをコピー
SDカードをPCに接続した状態で以下のコマンドを実行し、現在接続されているディスクのパーティション一覧を表示する。
$ diskutil list
このうち、「/dev/disk2 (external, physical)」が外部接続されているディスク=SDカードである。
/dev/disk0 (internal):
#: TYPE NAME SIZE IDENTIFIER
0: GUID_partition_scheme 500.3 GB disk0
1: EFI EFI 314.6 MB disk0s1
2: Apple_APFS Container disk1 500.0 GB disk0s2
/dev/disk1 (synthesized):
#: TYPE NAME SIZE IDENTIFIER
0: APFS Container Scheme - +500.0 GB disk1
Physical Store disk0s2
1: APFS Volume Macintosh HD 148.7 GB disk1s1
2: APFS Volume Preboot 45.2 MB disk1s2
3: APFS Volume Recovery 517.0 MB disk1s3
4: APFS Volume VM 3.2 GB disk1s4
/dev/disk2 (external, physical):
#: TYPE NAME SIZE IDENTIFIER
0: FDisk_partition_scheme *8.1 GB disk2
1: Windows_FAT_32 boot 43.5 MB disk2s1
2: Linux 8.0 GB disk2s2
以下コマンドを実行し、SDカードをアンマウントする。
$ diskutil unmountDisk /dev/disk2
以下のように表示されたら成功。
Unmount of all volumes on disk2 was successful
アンマウントに成功したら、以下コマンドでSDカードにコピー。
$ sudo dd bs=1m if=/Users/Hitoshi/Downloads/2018-11-13-raspbian-stretch-full.img of=/dev/rdisk2 conv=sync
パスワードが要求されるので、入力してしばらく待つと書き込み完了。
Password:
5052+0 records in
5052+0 records out
5297405952 bytes transferred in 423.402702 secs (12511507 bytes/sec)
あとはSDカードをRaspberry Piに差し込んで、電源を入れる。
初回起動時の設定
-
「Welcome to Raspberry Pi」
そのままNext。 -
「Set Country」
以下の通り設定。
| 項目 | 内容 |
|---|---|
| Country | Japan |
| Language | Japanese |
| Timezone | Tokyo |
| Use US Keyboard | チェックなし |
-
「Change Password」
必要あれば入力する。
入力しない場合は「raspberry」が自動的に設定される。 -
「Select WiFi Network」
該当のWiFiネットワークを選択。
ないならSkip。 -
「Enter WiFi Password」
該当のWiFiのパスワードを入力。 -
「Update Software」
そのままNext。 -
「Setup Complete」
Reboot。
リモート接続
パッケージの更新
$ sudo apt-get update
$ sudo apt-get upgrade -y
IPアドレスの固定化
以下コマンドでネットワーク環境を確認する。
$ ifconfig
すると、以下のように表示される。
「wlan0」が、接続中のWiFiネットワーク。
lo: flags=73<UP,LOOPBACK,RUNNING> mtu 65536
inet 127.0.0.1 netmask 255.0.0.0
inet6 ::1 prefixlen 128 scopeid 0x10<host>
loop txqueuelen 1000 (ローカルループバック)
RX packets 4 bytes 122 (122.0 B)
RX errors 0 dropped 0 overruns 0 frame 0
TX packets 4 bytes 122 (122.0 B)
TX errors 0 dropped 0 overruns 0 carrier 0 collisions 0
wlan0: flags=4163<UP,BROADCAST,RUNNING,MULTICAST> mtu 1500
inet 192.168.100.104 netmask 255.255.255.0 broadcast
192.168.100.255 inet6 2001:268:c0cf:fc41:989c:57e8:7546:3 prefixlen
128 scopeid 0x0<global> inet6 2001:268:c0cf:fc41:42c9:13b8:9af8:29c3
prefixlen 64 scopeid 0x0<global> inet6 fe80::3ca3:26cb:a39d:fcaf
prefixlen 64 scopeid 0x20<link> ether b8:27:eb:e7:c9:59 txqueuelen
1000 (イーサネット) RX packets 30386 bytes 34481732 (32.8 MiB)
RX errors 0 dropped 0 overruns 0 frame 0
TX packets 17222 bytes 2072308 (1.9 MiB)
TX errors 0 dropped 0 overruns 0 carrier 0 collisions 0
以下コマンドで「/etc/dhcpcd.conf」を開く
$ sudo nano /etc/dhcpcd.conf
以下の内容を記載する。
IPアドレスを「192.168.100.104」で固定しておく。
# IPアドレス固定化
interface wlan0
static ip_address=192.168.100.104/24
static routers=192.168.100.1
static domain_name_servers=192.168.100.1
リモート接続するための設定変更
「左上のラズパイアイコン」 -> 「設定」 -> 「Raspberry Pi の設定」を開く。
タブ「インターフェイス」を開き、以下の項目を「有効」に変更。
- SSH
- VNC
- Serial Port
- Serial Console
設定後、再起動を促されるため、再起動する。
再起動後、パスワードが「rapberry」(デフォルト)の場合、Warningが出るようになるが、無視してOK。
VNC Viewerでリモート接続
「VNC Viewer」をダウンロードする。
https://www.realvnc.com/en/connect/download/viewer/

ダウンロードしたら、ファイルをダブルクリックして開き、「Application」フォルダにコピーする。

VNC Viewerを開き、先ほど固定化したIP「192.168.100.104」を入力する。

Usernameを「pi」、Passwordを「raspberry」と入力し、OKをクリックする。

これでRaspberry Piのデスクトップ画面が表示されたらオッケーです!
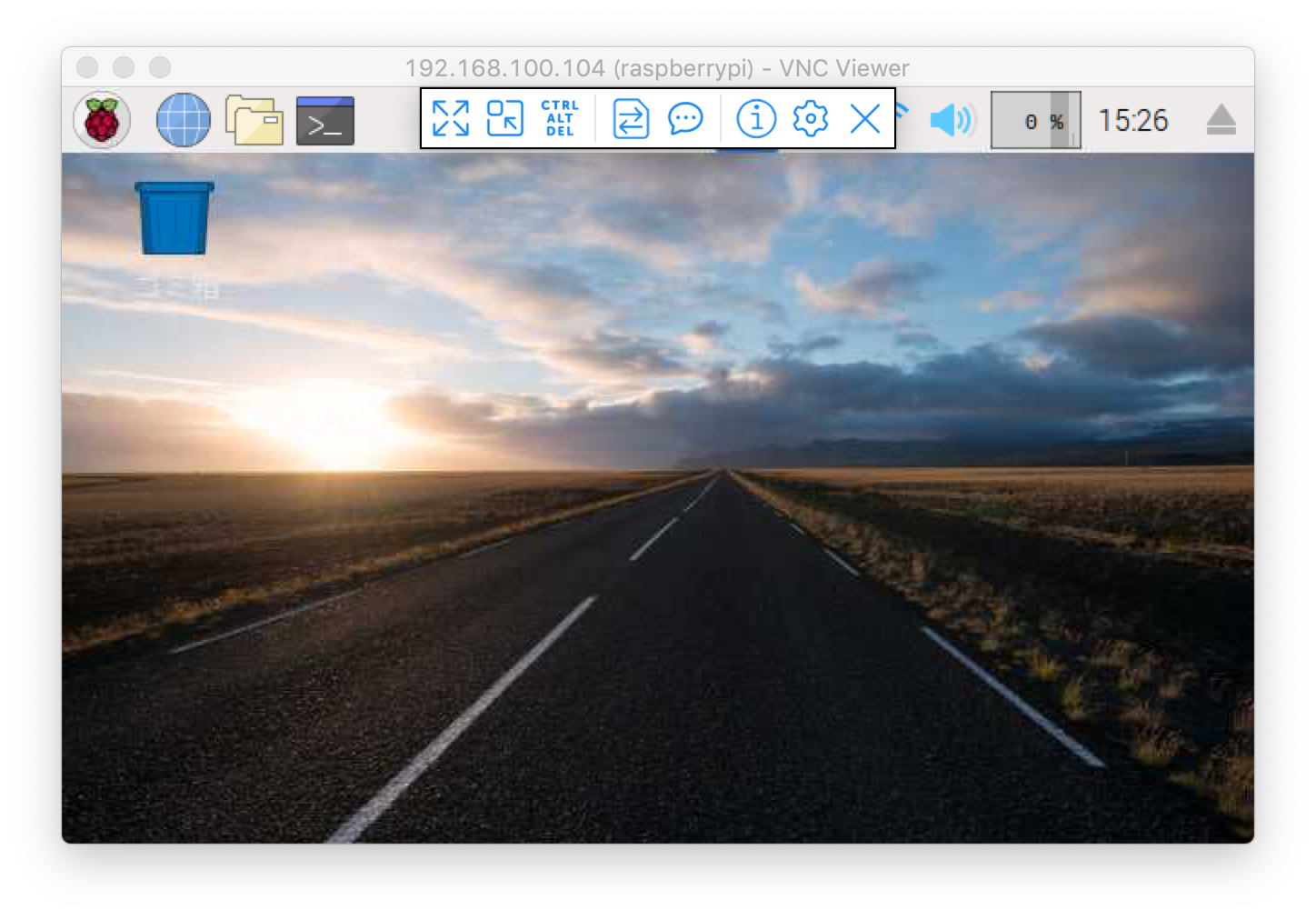
参考URL
MacでRaspberryPi入門
Raspberry PiにRaspbianをインストールする for Mac OSX
Raspberry Pi 3 でIPアドレスを固定して、外部からSSH接続できるようにする
OSのインストール(Mac) - Raspberry Pi公式ドキュメントを日本語訳
最後に
「MacOSX」ってもう使わないんだ。。
https://ja.wikipedia.org/wiki/MacOS#名称