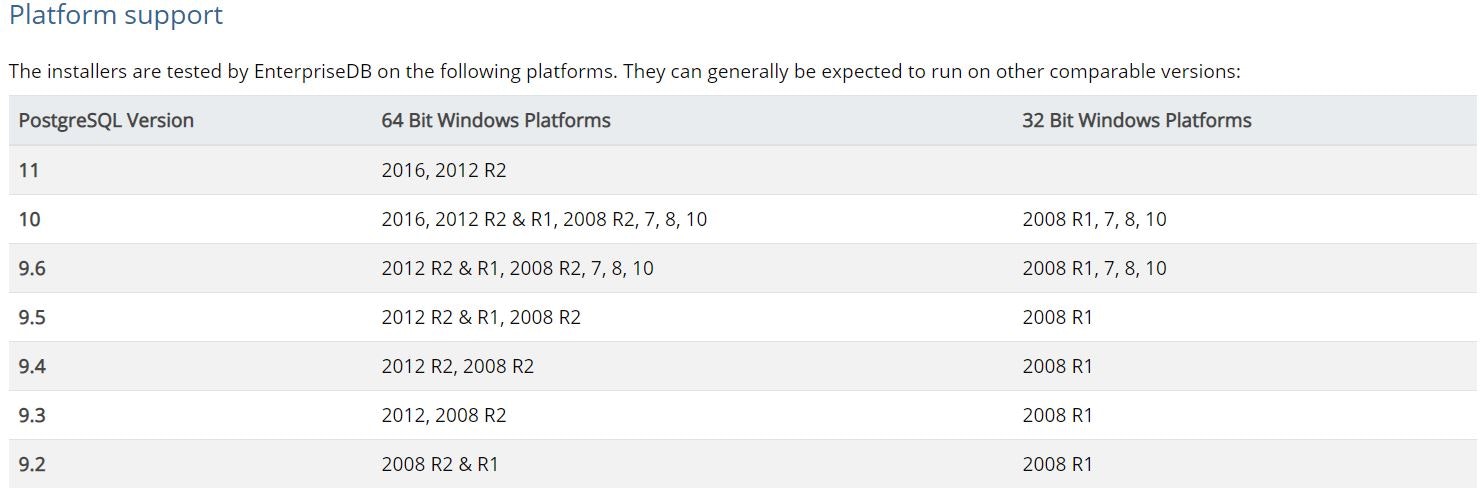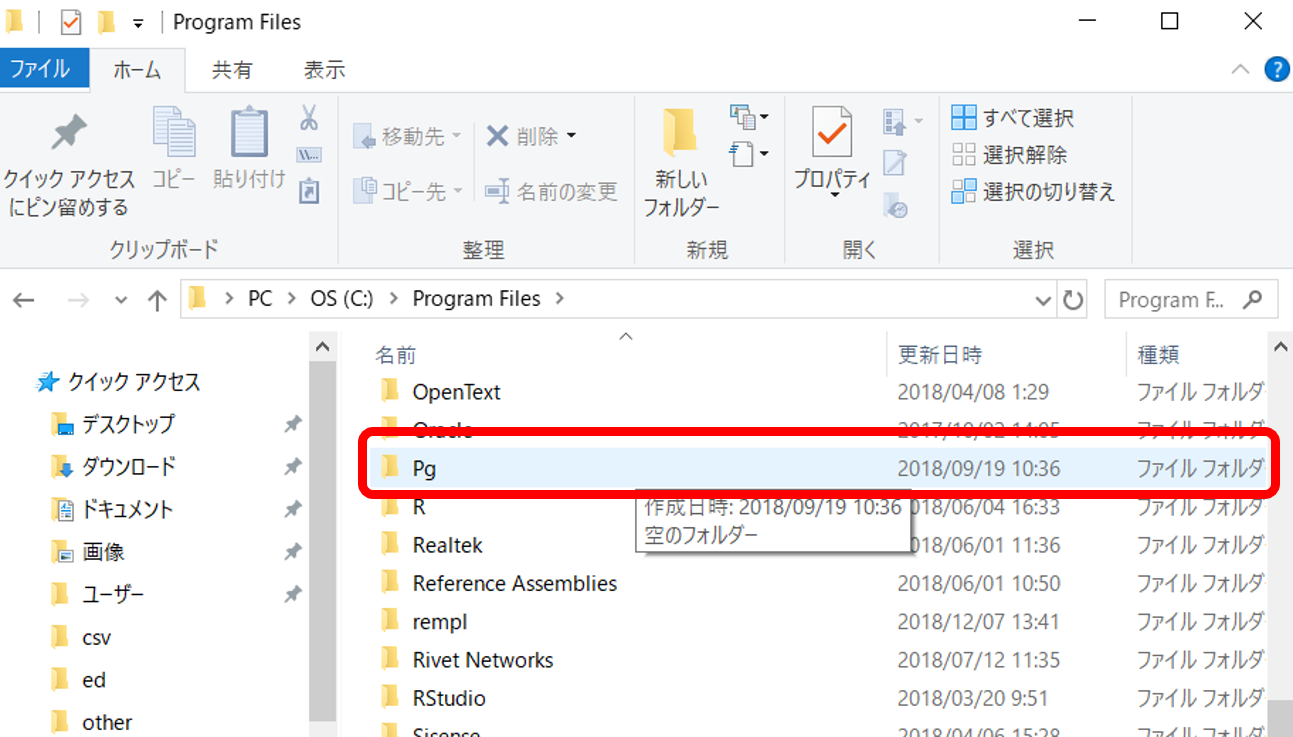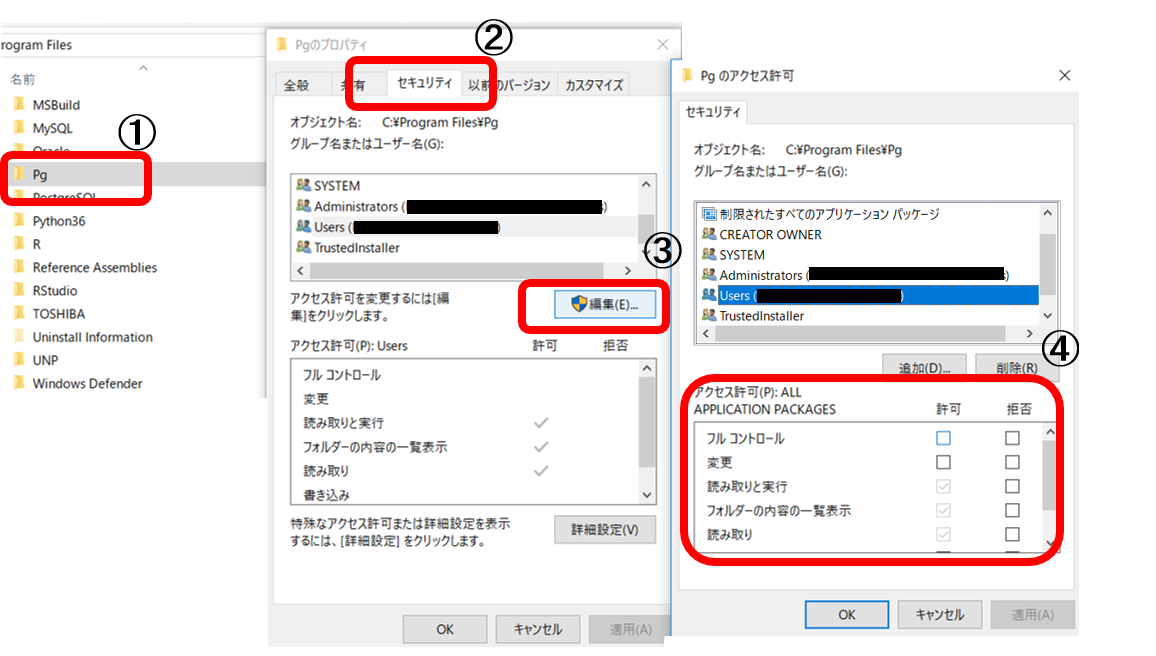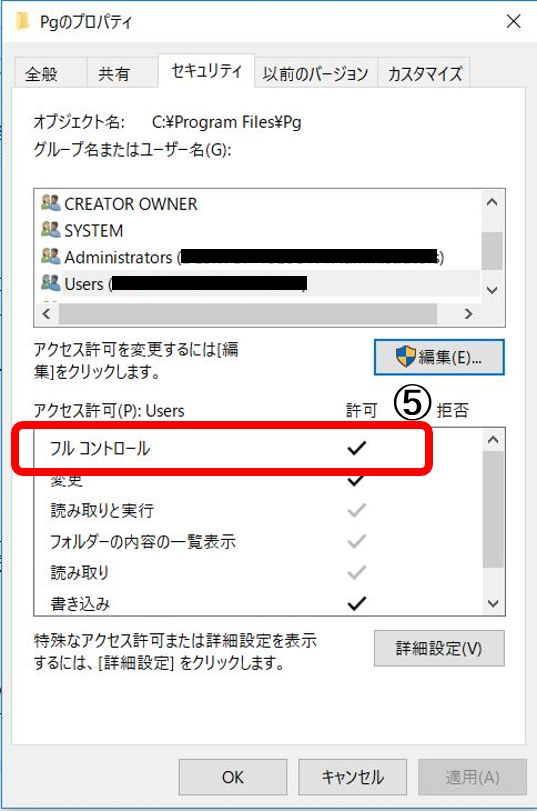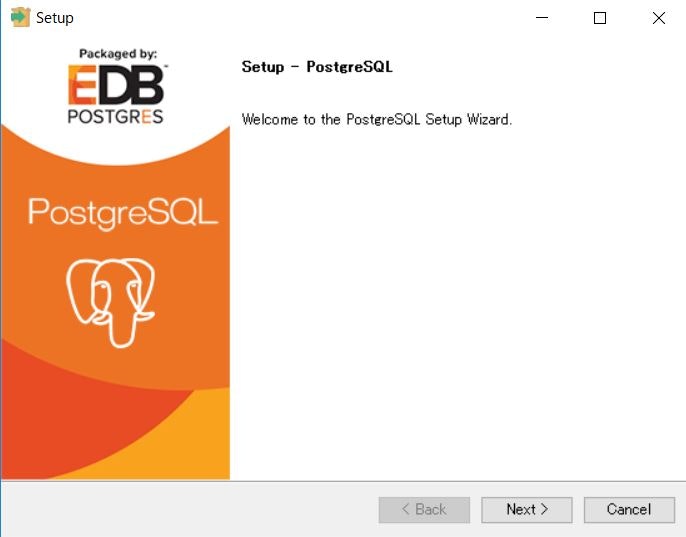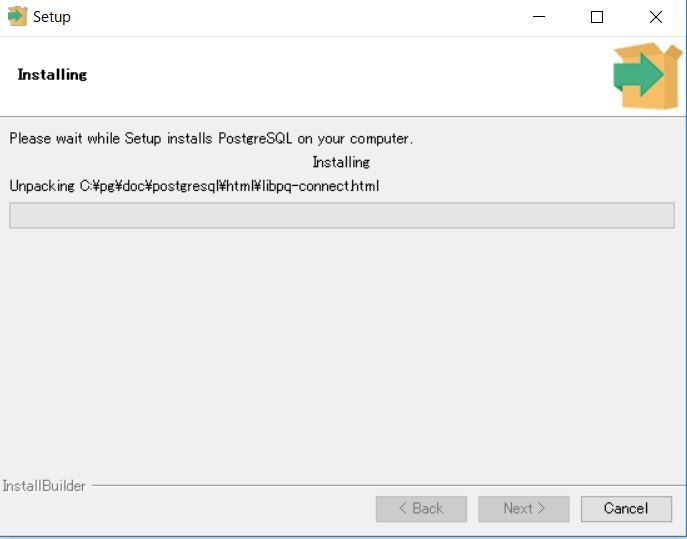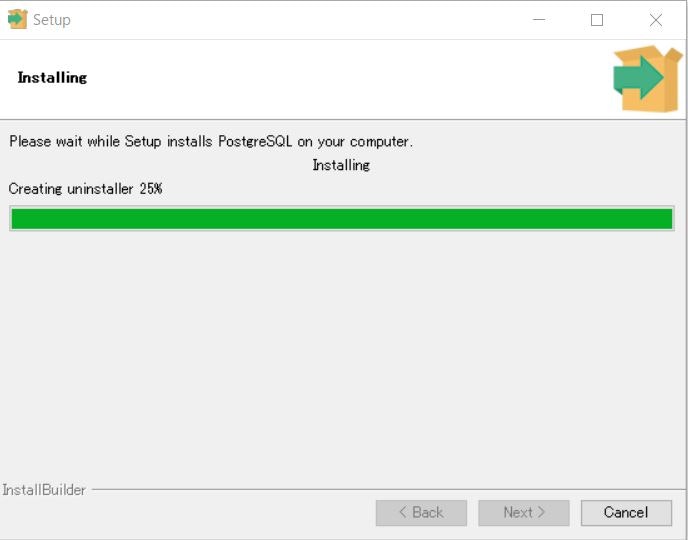PostgreSQLのインストール方法をご紹介いたします!
環境
Windows10 64bit
PostgreSQL 10.6
ダウンロード
・ダウンロードページ
https://www.enterprisedb.com/downloads/postgres-postgresql-downloads
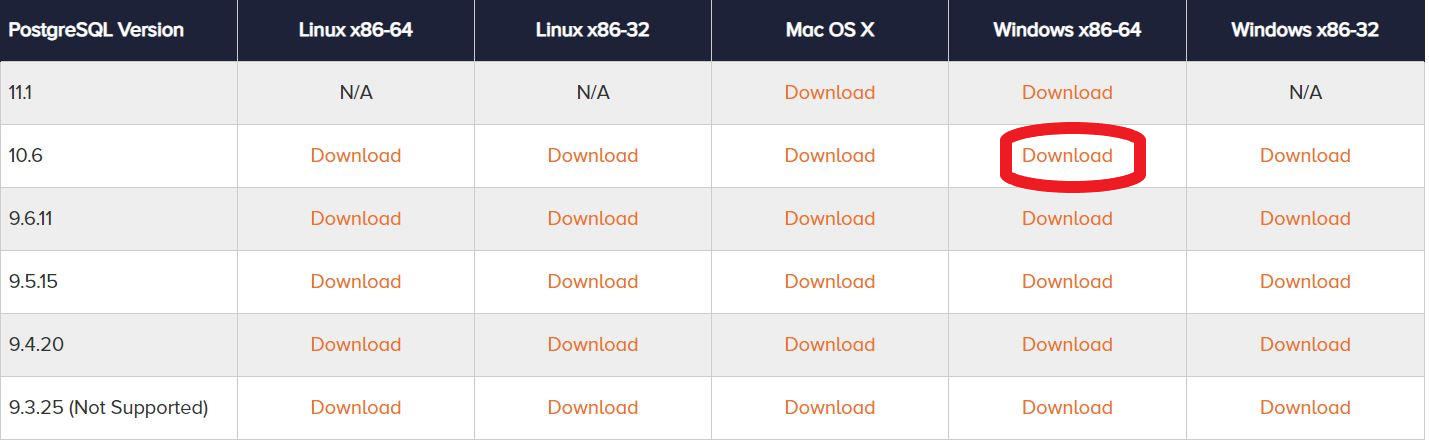
PostgreSQL11.1だと、Linux -32/64, Windows-32が対応しておりません(現時点2018/12/18)。
今回は、10.6のインストール方法を紹介いたします。
10.6のWindows x86-64の「Download」をクリックして、ダウンロードします。
インストールの前に
・インストールする前に、PostgreSQLのセキュリティ権限対策として
CドライブのProgram files 配下に、新規フォルダ「Pg」を作成します。
中身は、空で結構です。
・セキュリティ権限をフルコントロールに
赤丸で示したのですが、Pgフォルダのユーザーのセキュリティ権限をフルコントロールにします。
手順として、
(1)Pgフォルダに、右クリックをして、プロパティを表示させます。
(2)「セキュリティ」タブを開いて、グループまたはユーザー名(G): **Users(-----)**を選択します。
(3)アクセス許可を変更するには、[編集]をクリックします。 → 編集
(4)グループまたはユーザー名(G): Users(-----)を選択します。
選択後、アクセス許可(P):ALL の箇所に、「フルコントロール」の許可にチェックを入れます。フルコントロールの許可にチェックを入れると、自動的に「変更」にもチェックが入ります。
(5)フルコントロールが与えられているか、確認します。与えられていない場合、再度(1)-(4)を行います。
以降、フルコントロールにすることで、PostgreSQLにcsvやtsv等のデータをCOPYコマンドで、インポートする際に、errorが生じなくなります。
インストール
・インストール立ち上げ
「postgresql-10.6-1-windows-x64.exe を起動

・インストール先を設定
作成した、Pgファルダに!
DataDirectも同様にPgフォルダに。インストールします。
・インストールが完了画面(StackBuilderは必要に応じてなので、今回はチェックを外します)
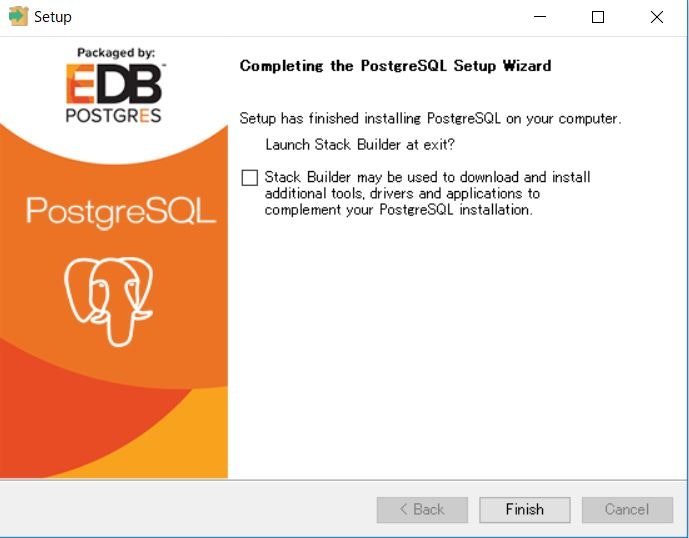
以上、簡単なご紹介です!