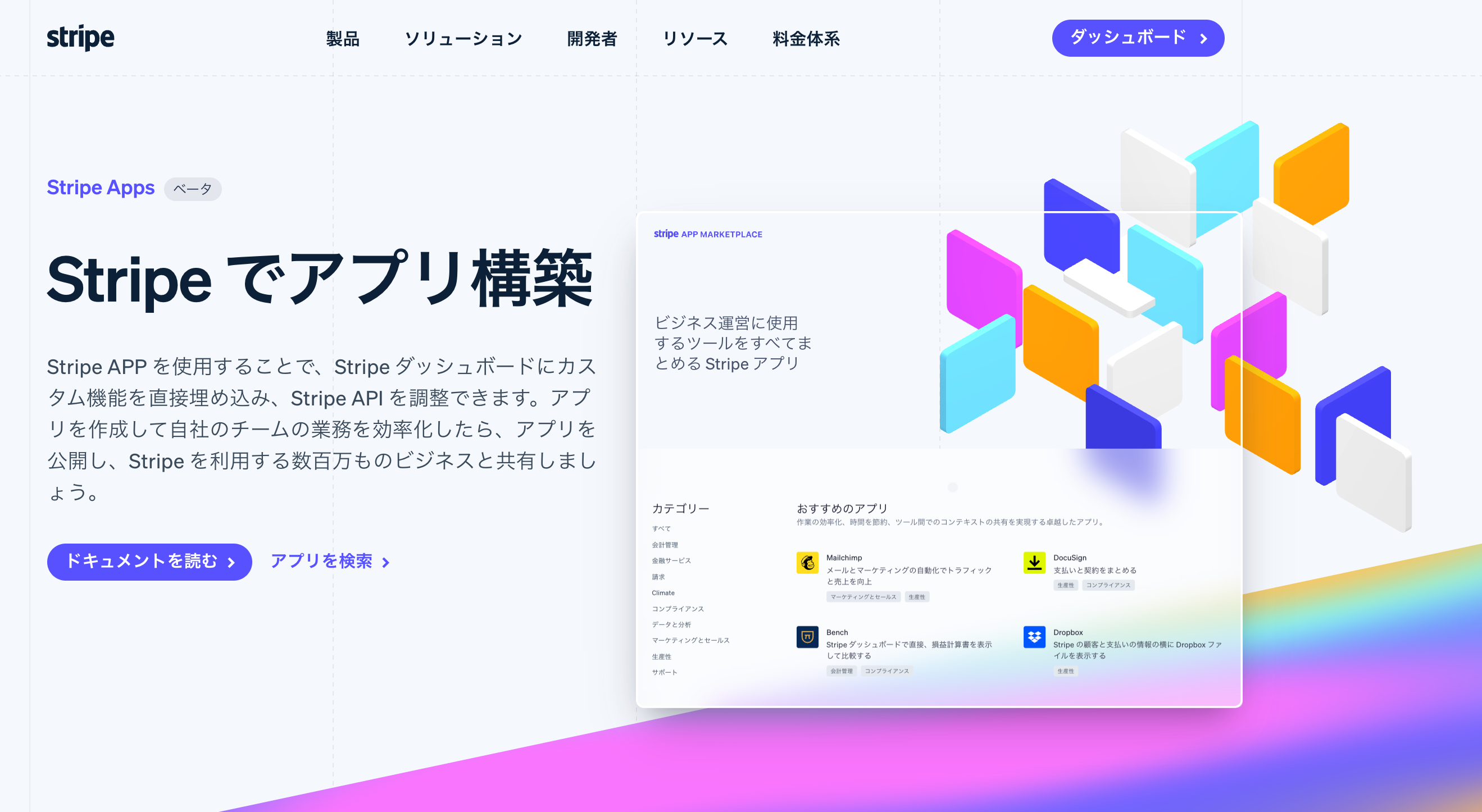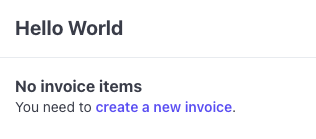この記事は、Stripe Apps を25日間紹介し続ける Advent Calendar 2022 15日目の記事です。
Stripe Appsでアプリを作成する際、さまざまな状態を表現するUIコンポーネントを作成します。
独自のUIフレームワークを利用するため、「読み込み中の表示」や「データがない場合・初期状態の画面表示」などについても、新しく構築する必要があります。
Docsにて、「UI設計パターン」を公開中
Stripe Appsでのアプリ開発においては、ドキュメントサイトの「設計パターン」からUI実装の例を見ることができます。
このページでは、さまざまな場面・状況に応じた画面設計の例と、推奨される構築方法のTipsが紹介されています。

https://stripe.com/docs/stripe-apps/patterns/demo
サンプルコードがあるものも複数存在しますので、画面設計を始める前に、まずは一度設計パターンを確認してみましょう。
設計パターンに沿ったUI実装の例
ここでは、「請求書を一覧表示するアプリ」を例に、ドキュメントで紹介されている画面設計の例を3つ紹介します。
初期状態では、次のようなコードで実装されています。
import { ContextView, List, ListItem } from "@stripe/ui-extension-sdk/ui"
import type { ExtensionContextValue } from "@stripe/ui-extension-sdk/context"
import BrandIcon from "./brand_icon.svg"
import { FC, useEffect, useState} from 'react'
type DummyInvoice = {
id: number
name: string
}
const App = ({ environment }: ExtensionContextValue) => {
const [items, setItems] = useState<Array<DummyInvoice>>([])
useEffect(() => {
setTimeout(() => {
setItems([{
id: 1,
name: "Dummy1"
}, {
id: 2,
name: "Dummy2"
}])
}, 1000)
}, [])
return (
<ContextView
title="Hello World"
brandColor="#F6F8FA" // replace this with your brand color
brandIcon={BrandIcon} // replace this with your brand icon
>
<List>
{items.map((item) => {
return (
<ListItem
title={`#${item.id}: ${item.name}`}
key={item.id}
/>
)
})}
</List>
</ContextView>
)
}
export default App
読み込みが完了すると、次のような画面が表示されます。
データが存在しない状態を表現する
アプリをインストールしたばかりの状態など、表示すべきデータが全くないケースでは、「データがないこと」と「次に何をやるべきかの案内」の表示が推奨されています。
配列データの場合、次のように配列の長さで表示コンテンツを分岐できます。
-import { ContextView, List, ListItem } from "@stripe/ui-extension-sdk/ui"
+import { ContextView, List, ListItem, Box, Link } from "@stripe/ui-extension-sdk/ui"
...
return (
<ContextView
title="Hello World"
brandColor="#F6F8FA" // replace this with your brand color
brandIcon={BrandIcon} // replace this with your brand icon
>
+ {items.length < 1 ? (
+ <Box>
+ <Box
+ css={{
+ font: 'heading'
+ }}
+ >
+ No invoice items
+ </Box>
+ <Box>
+ You need to create a new invoice.
+ </Box>
+ </Box>
+ ) : (
<List>
{items.map((item, i) => {
return (
<ListItem
title={`#${item.id}: ${item.name}`}
key={item.id}
/>
)
})}
</List>
+ ) }
</ContextView>
);
};
さらに1歩踏み込んで、内部リンクを設定することもできます。
ダッシュボード内部のリンクを設定する場合、environment.modeを利用して、/test/をつける必要があるか否かを判定できます。
const [items, setItems] = useState([])
+ const createInvoiceLink = [
+ environment.mode === "test" ? "test" : null,
+ "invoices/create"
+ ].filter(Boolean).join("/")
return (
...
<Box>
- You need to create a new invoice.
+ You need to <Link href={`/${createInvoiceLink}`}>create a new invoice</Link>.
</Box>
とてもシンプルですが、「請求書の作成を促す」初期画面ができあがりました。
読み込み中の画面を追加する
先ほどのサンプルコードでは、APIからのデータ取得中にも初期画面が表示されます。
「読み込みが完了していない状態」と「読み込みした結果、データがない状態」の2つはそれぞれ異なる画面を用意しましょう。
Stripe Appsの場合、Spinner要素を利用します。
+import { ContextView, List, ListItem, Box, Link, Spinner } from "@stripe/ui-extension-sdk/ui"
-import { ContextView, List, ListItem, Box, Link } from "@stripe/ui-extension-sdk/ui"
...
+ const [fetchStatus, setFetchStatus] = useState<'' | 'loading' | 'complete'>('')
const [items, setItems] = useState<Array<DummyInvoice>>([])
const createInvoiceLink = [
environment.mode === "test" ? "test" : null,
"invoices/create"
].filter(Boolean).join("/")
useEffect(() => {
+ setFetchStatus("loading")
setTimeout(() => {
setItems([{
id: 1,
name: "Dummy1"
}, {
id: 2,
name: "Dummy2"
}])
+ setFetchStatus("complete")
}, 1000)
}, [])
return (
<ContextView
title="Hello World"
brandColor="#F6F8FA" // replace this with your brand color
brandIcon={BrandIcon} // replace this with your brand icon
>
+ {fetchStatus === "loading" ? (
+ <Spinner size="large" />
+ ) : (
+ <>
{items.length < 1 ? (
<Box>
<Box
css={{
font: 'heading'
}}
>
No invoice items
</Box>
<Box>
You need to <Link href={`/${createInvoiceLink}`}>create a new invoice</Link>.
</Box>
</Box>
) : (
<List>
{items.map((item) => {
return (
<ListItem
title={`#${item.id}: ${item.name}`}
key={item.id}
/>
)
})}
</List>
) }
+ </>
+ )}
</ContextView>
これで読み込みが完了するまでの間の画面が追加できました。
アクションボタンを、わかりやすい場所に配置する
請求書の一覧画面ですが、画面内で請求書の作成に移動できるUIを追加することもできます。
ContextViewにactionsプロパティを追加して、追加ページに移動するUIを追加しましょう。
-import { Box, ContextView, List, ListItem, Link, Spinner } from "@stripe/ui-extension-sdk/ui"
+import { Box, ContextView, List, ListItem, Link, Spinner, Button, Inline, Icon } from "@stripe/ui-extension-sdk/ui"
import type { ExtensionContextValue } from "@stripe/ui-extension-sdk/context"
...
<ContextView
title="Hello World"
brandColor="#F6F8FA" // replace this with your brand color
brandIcon={BrandIcon} // replace this with your brand icon
+ actions={(
+ <Button
+ type="primary"
+ css={{
+ width: "fill",
+ alignX: "center"
+ }}
+ href={`/${createInvoiceLink}`}
+ >
+ <Icon name="add" size="xsmall" />
+ <Inline>Create Invoice</Inline></Button>
+ )}
>
これで画面に新規追加用のアクションボタンが配置できました。
更なる実装アイディアと参考になる設計パターン
今回の記事では、3パターンのみ紹介しました。
しかしこの例に絞っても、まだまだ設計パターンを参考にしたアップデートは可能です。
例えば、FocusViewを利用して、カスタマイズした請求書作成画面が追加できます。
API呼び出しに失敗した時のエラーメッセージと、再接続のためのボタンUIはこのパターンが参考になります。
また、リストで表示している請求書をカスタマイズするためのヒントは、リストの設計パターンからヒントを得ることができます。
このように、実装したUIをより便利に使いやすくするために、ドキュメントサイトで公開している設計パターンをご活用ください。
Stripe Appsひとりアドベントカレンダー 2022
今年ベータリリースされたばかりのStripe Appsは、まだ日本語の情報が多くありません。
そこでQiita Advent Calendar 2022にて、毎日Stripe Appsについての情報を投稿します。
ノーコードで利用する方法や、開発するためのTipsなども紹介予定ですので、ぜひ購読をお願いします。