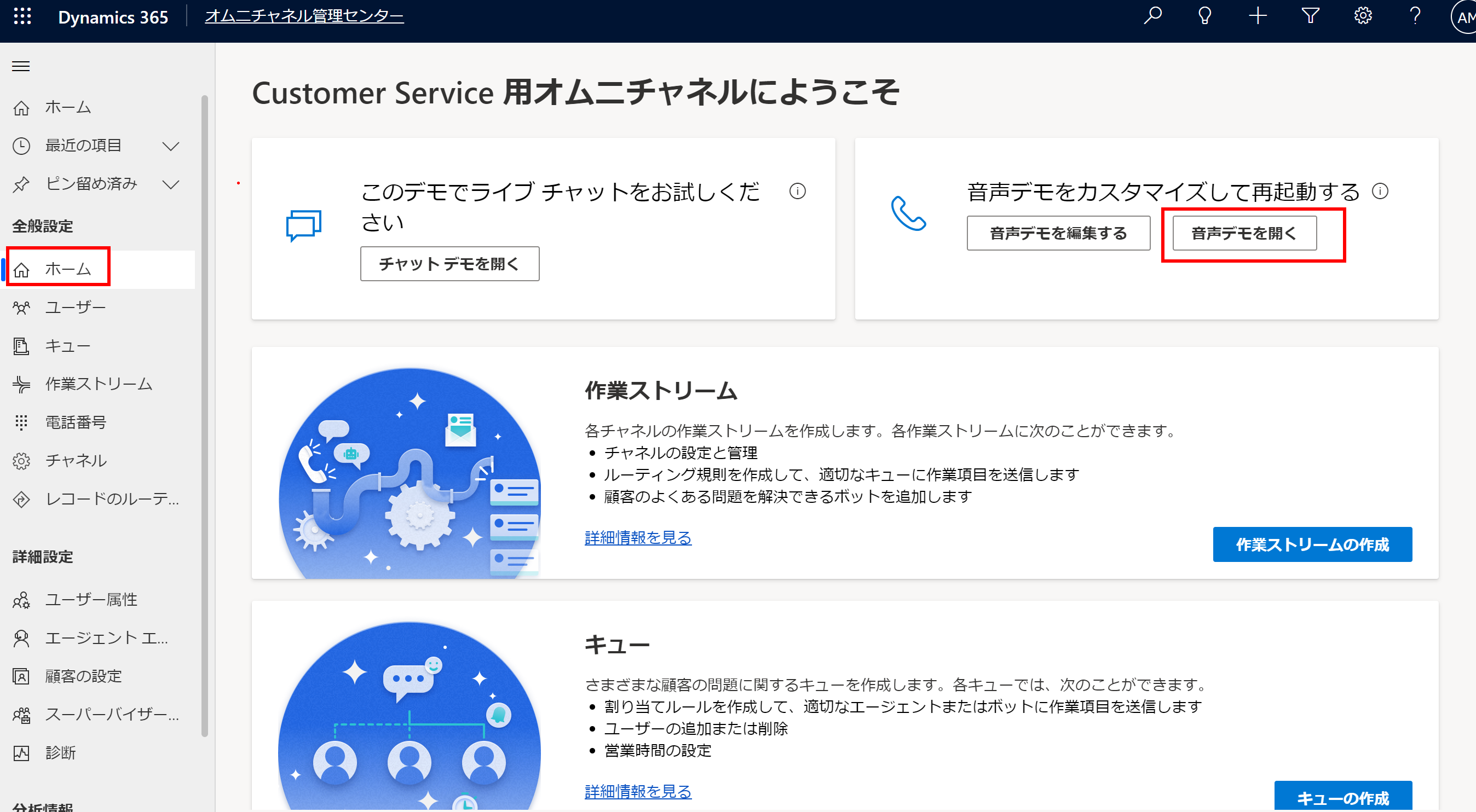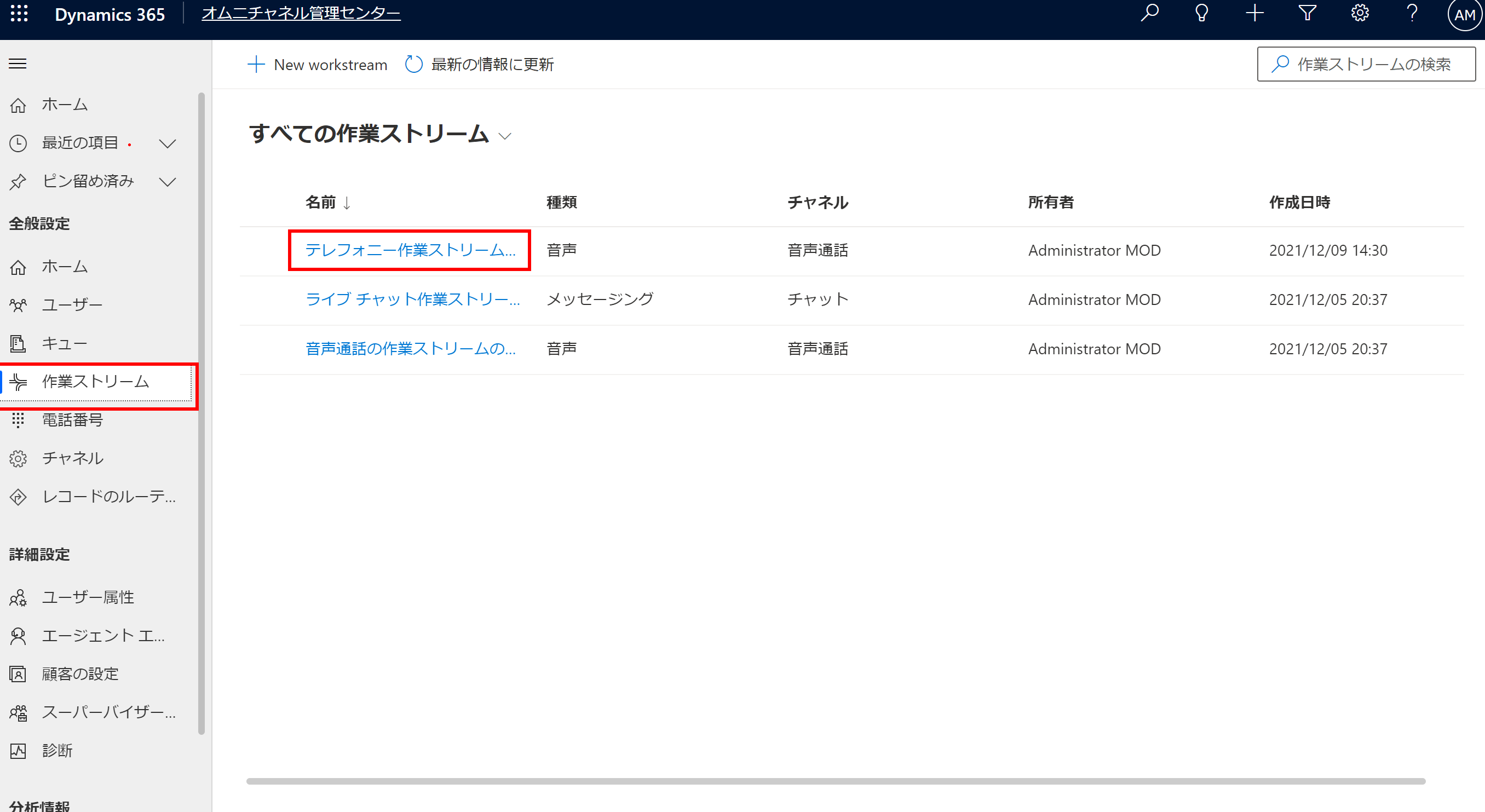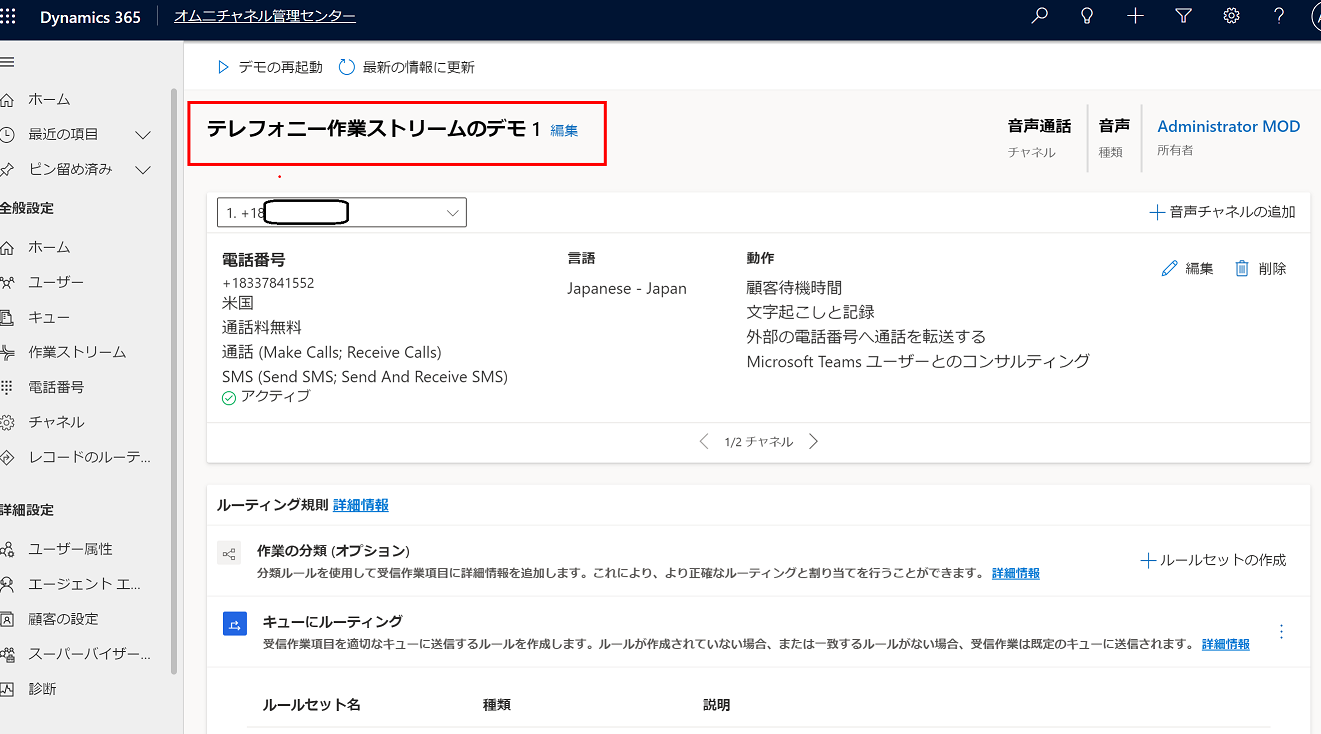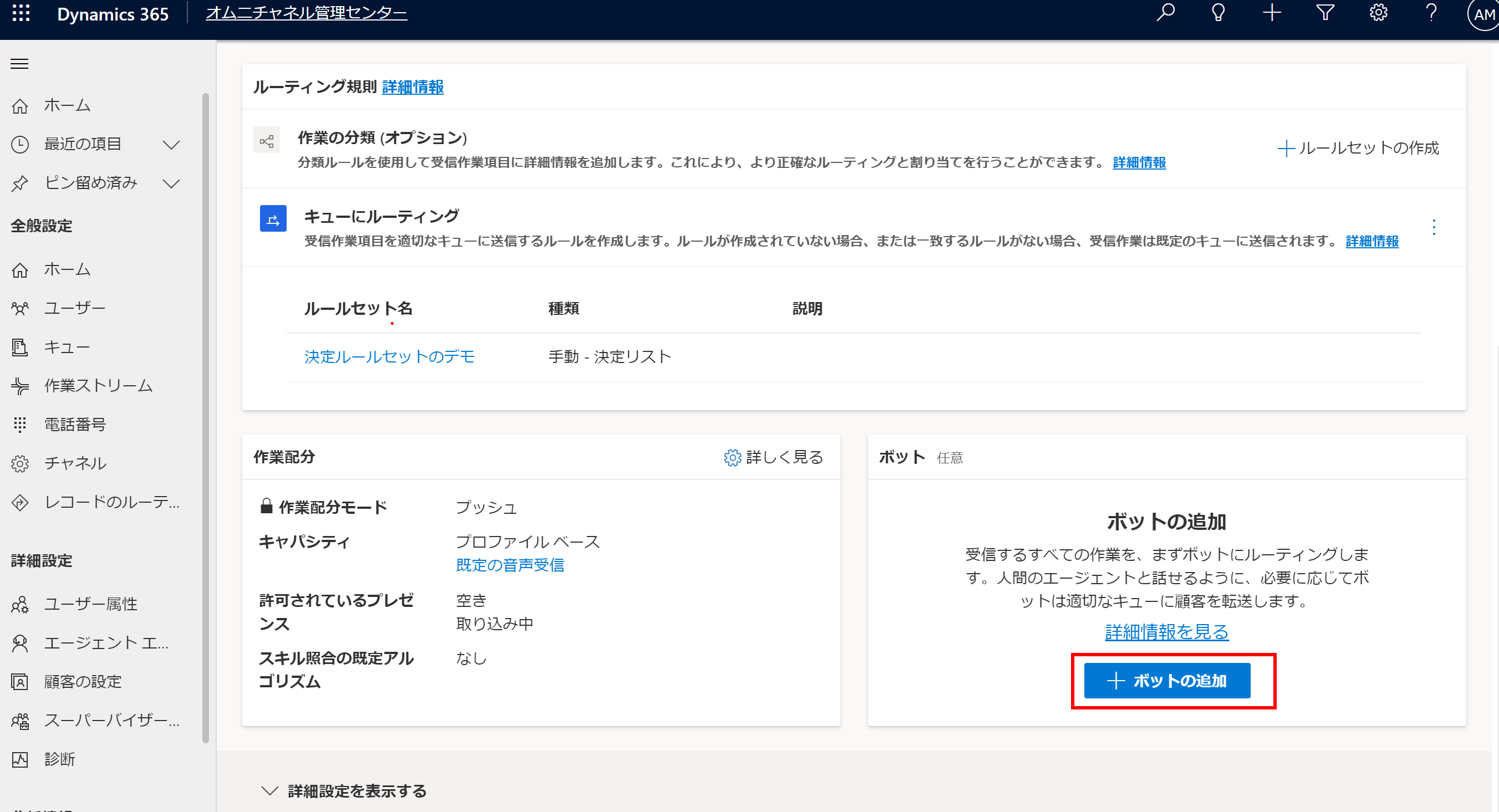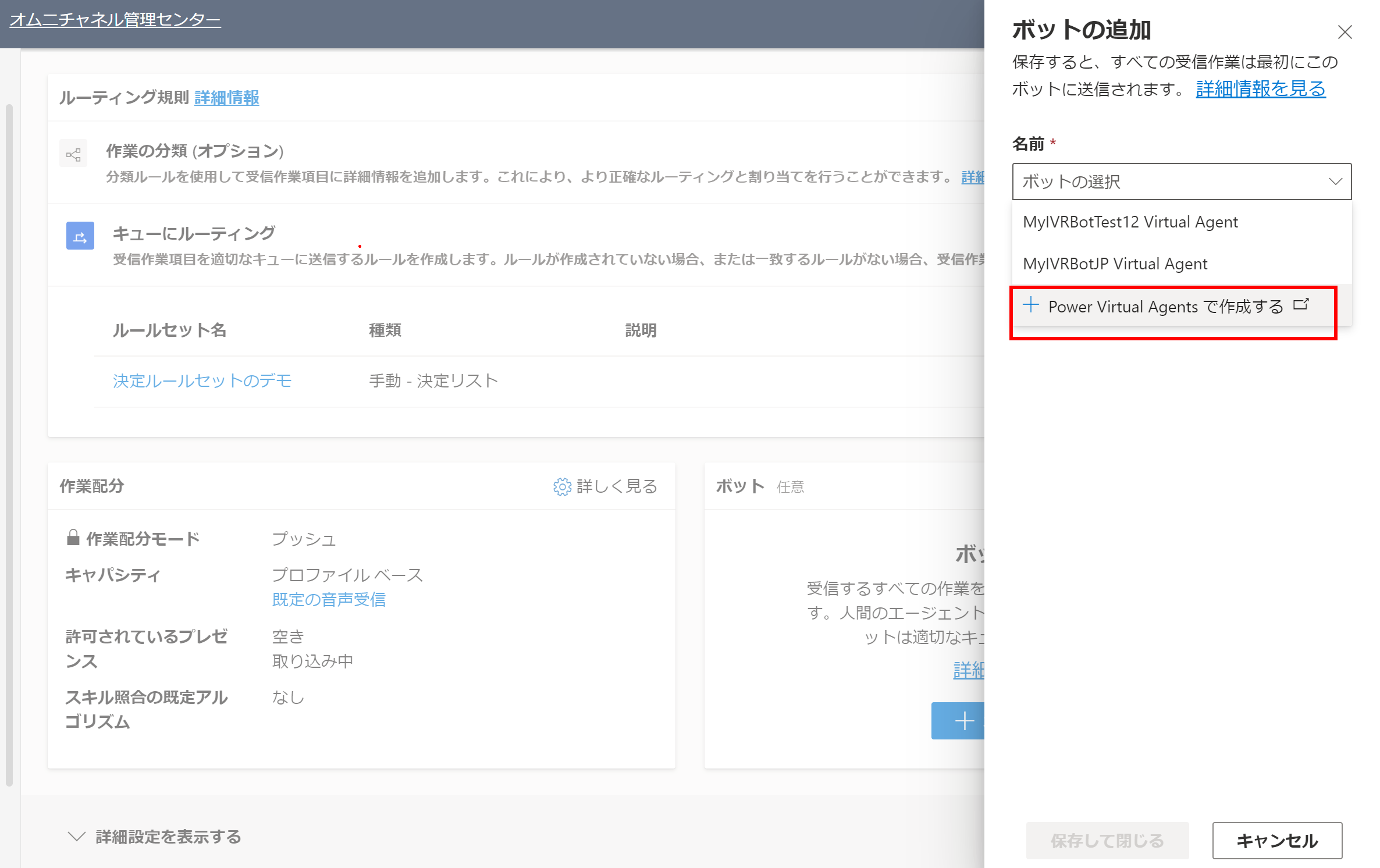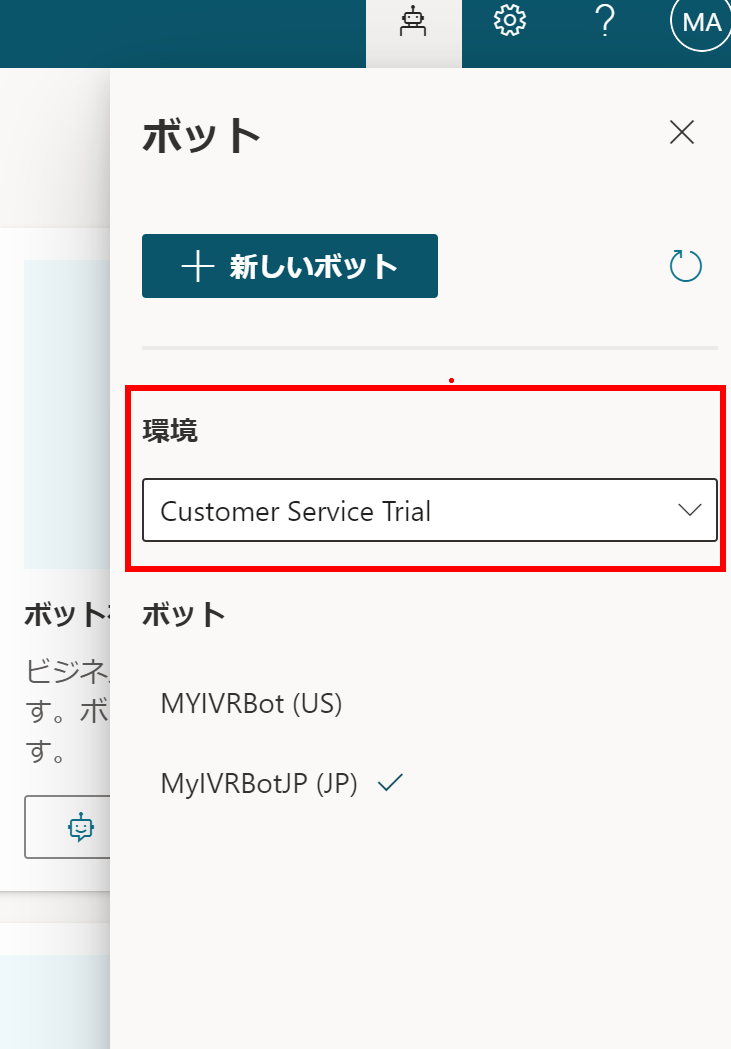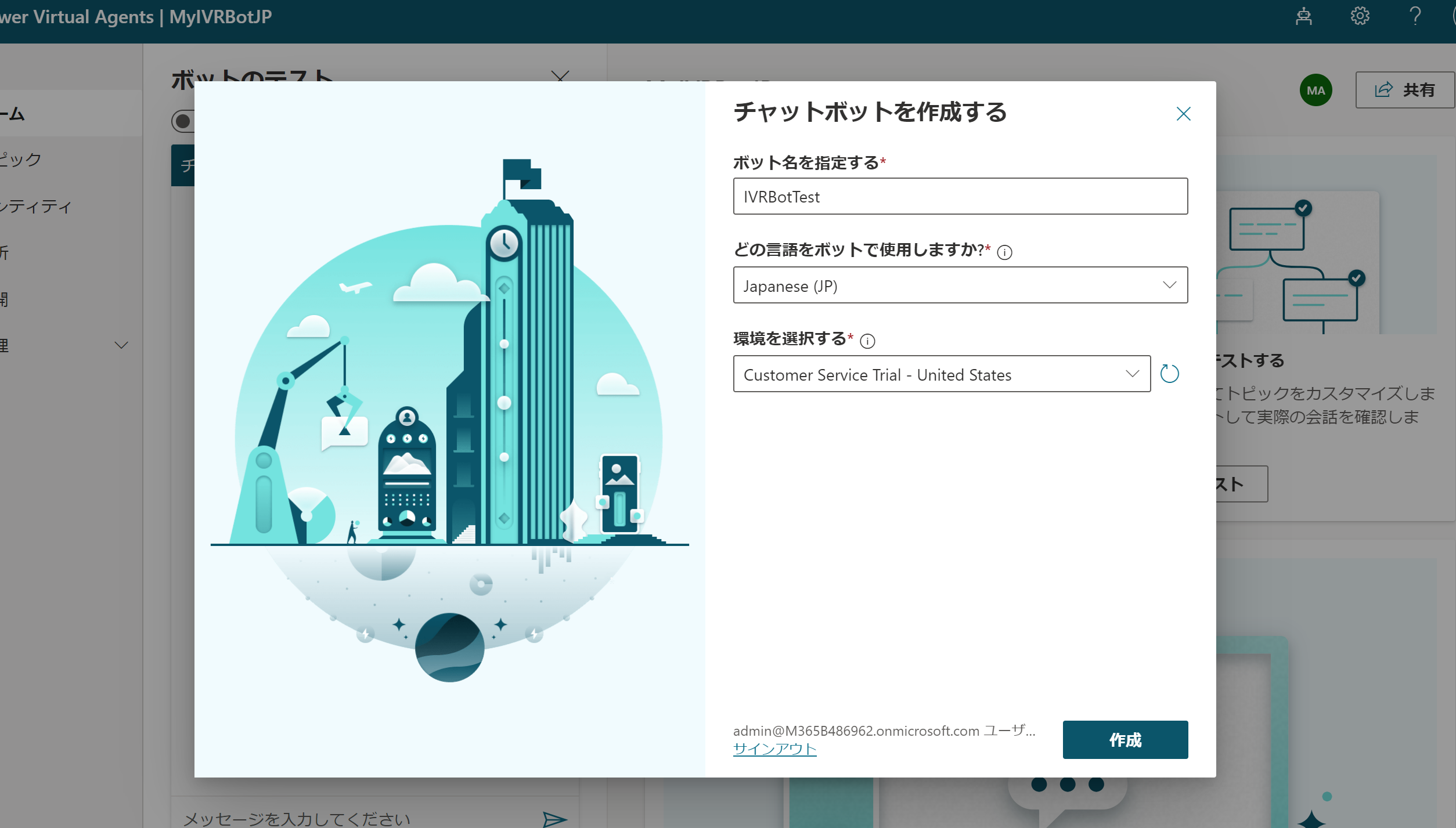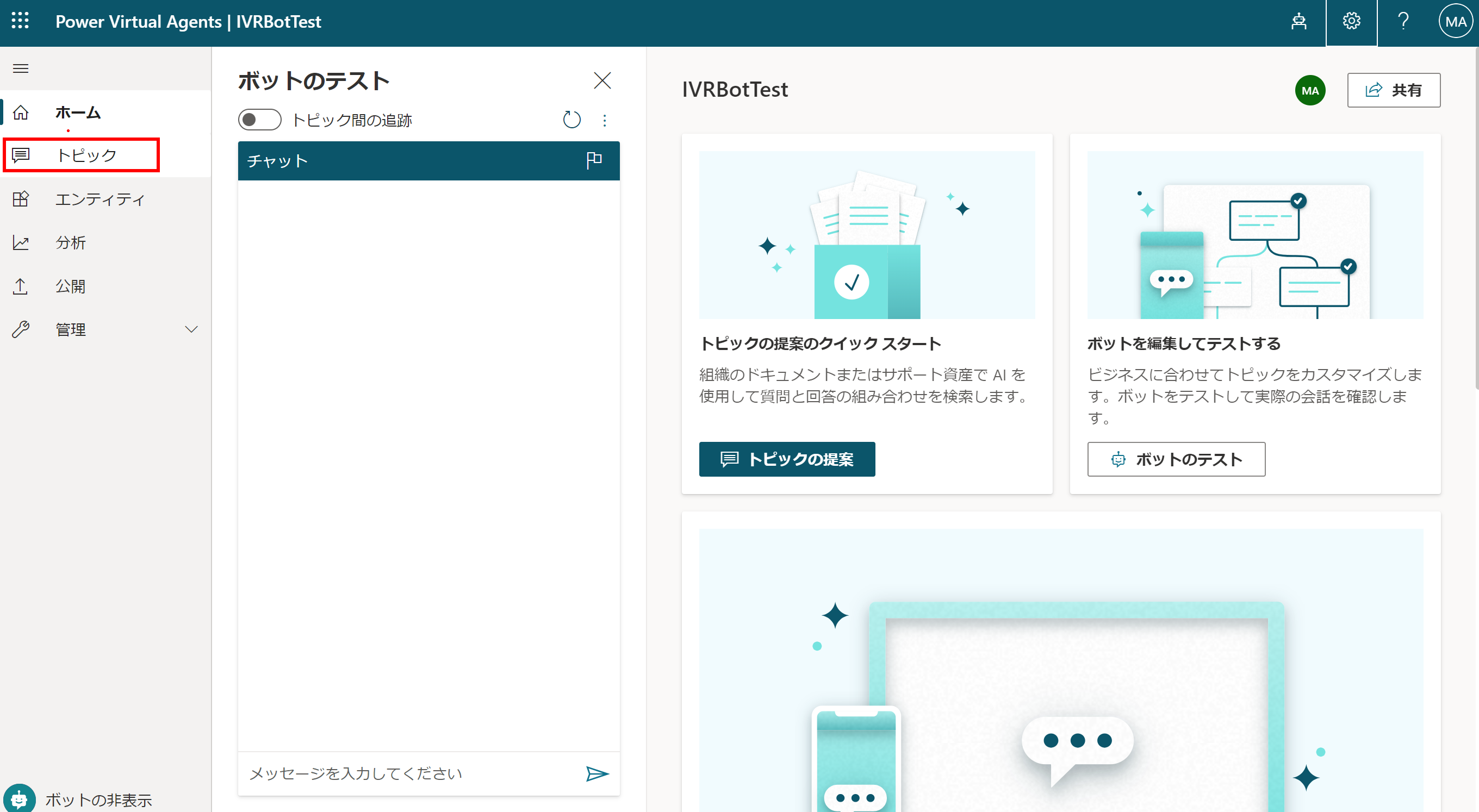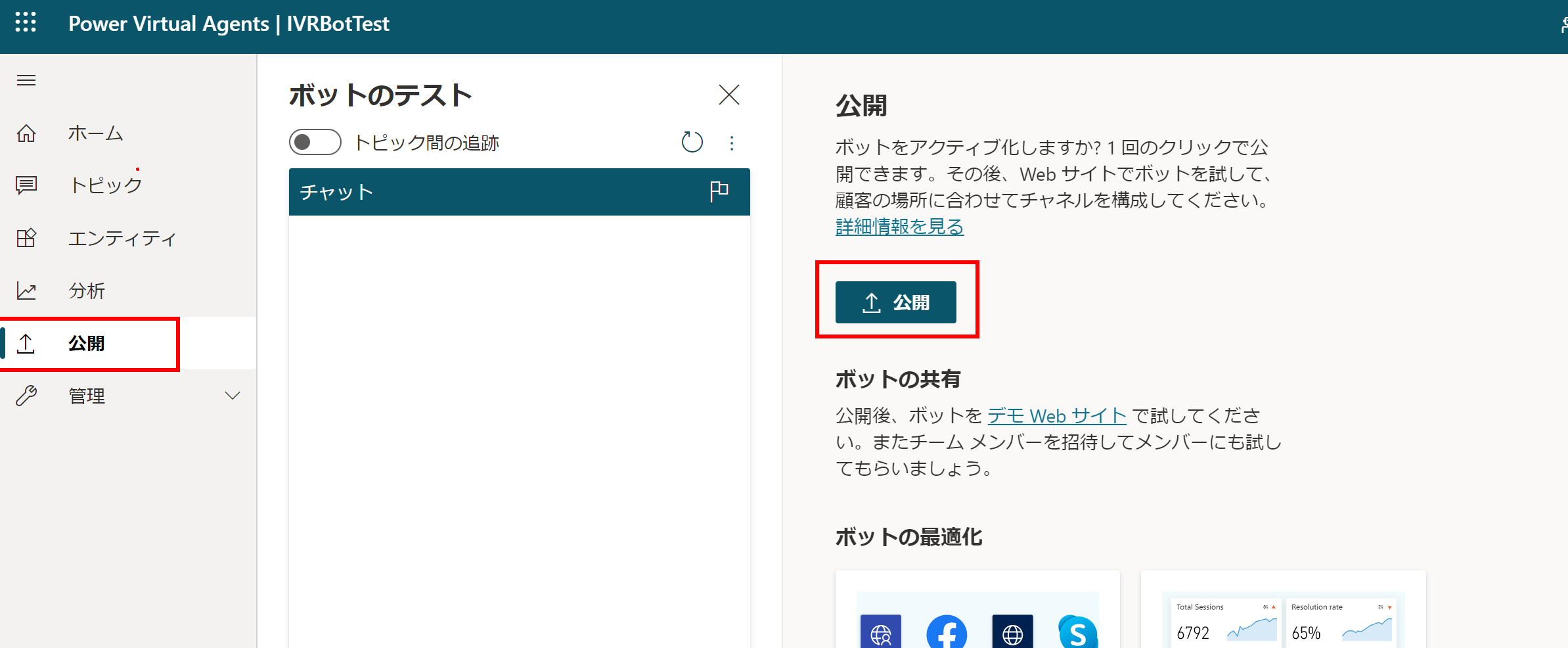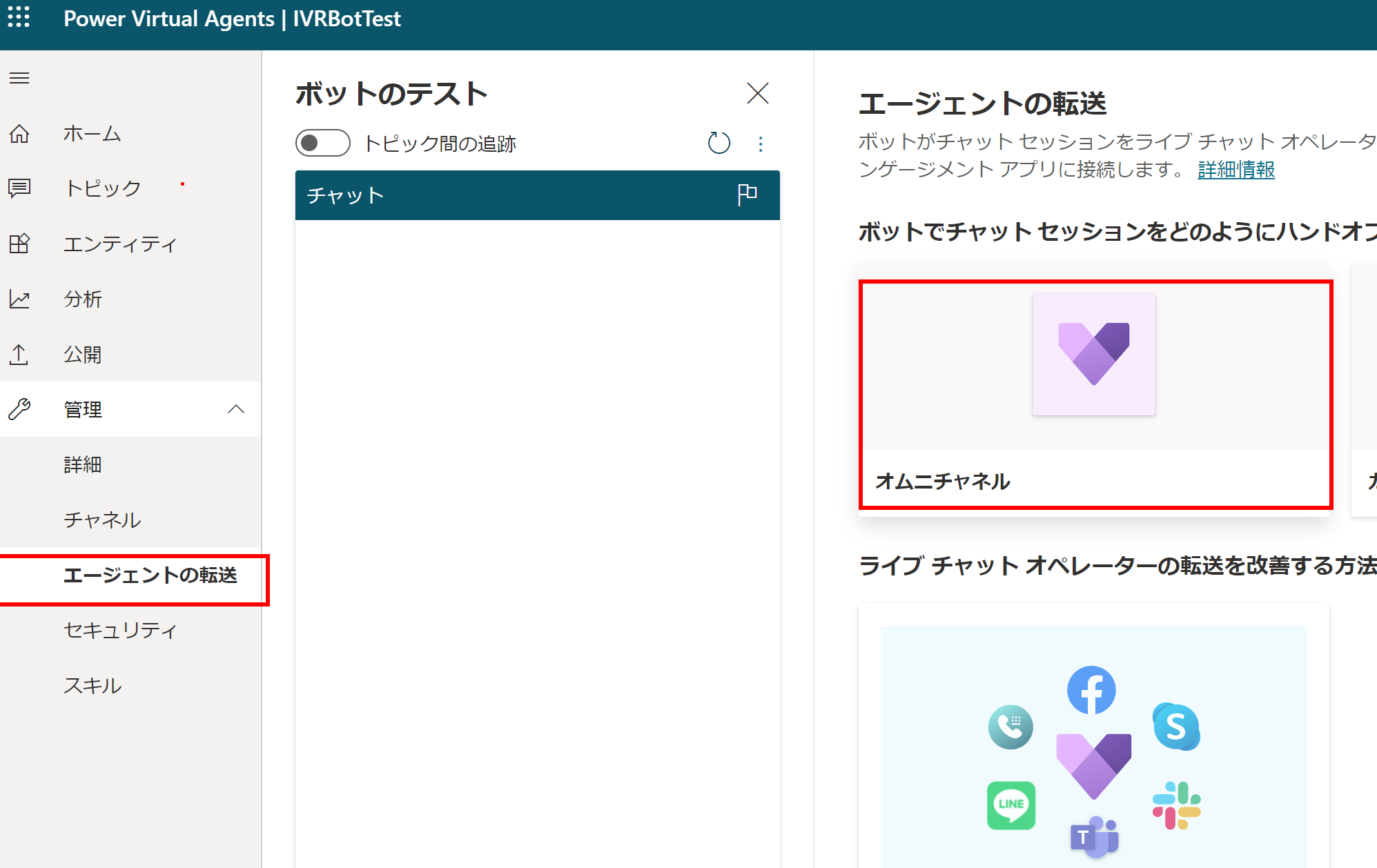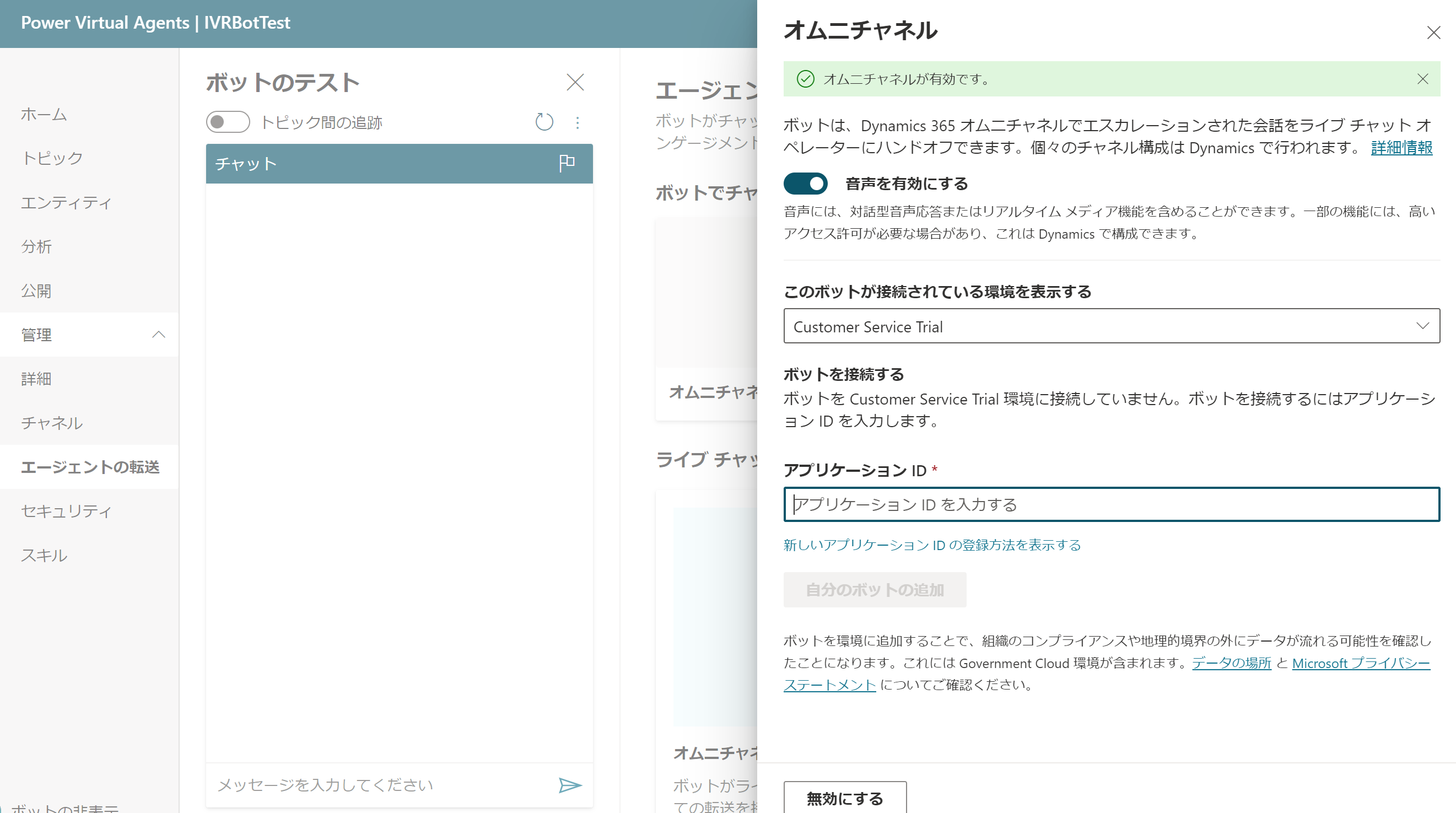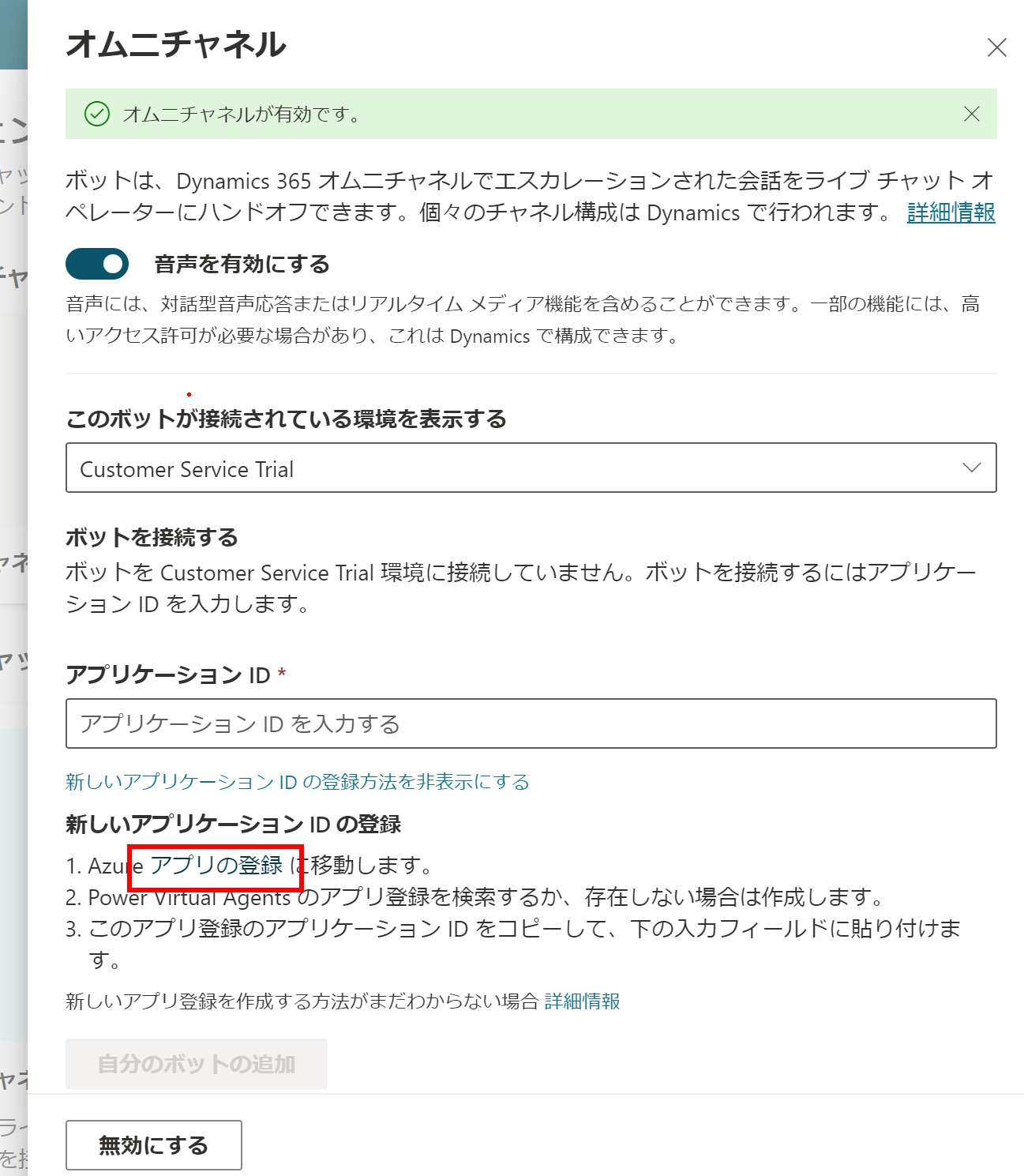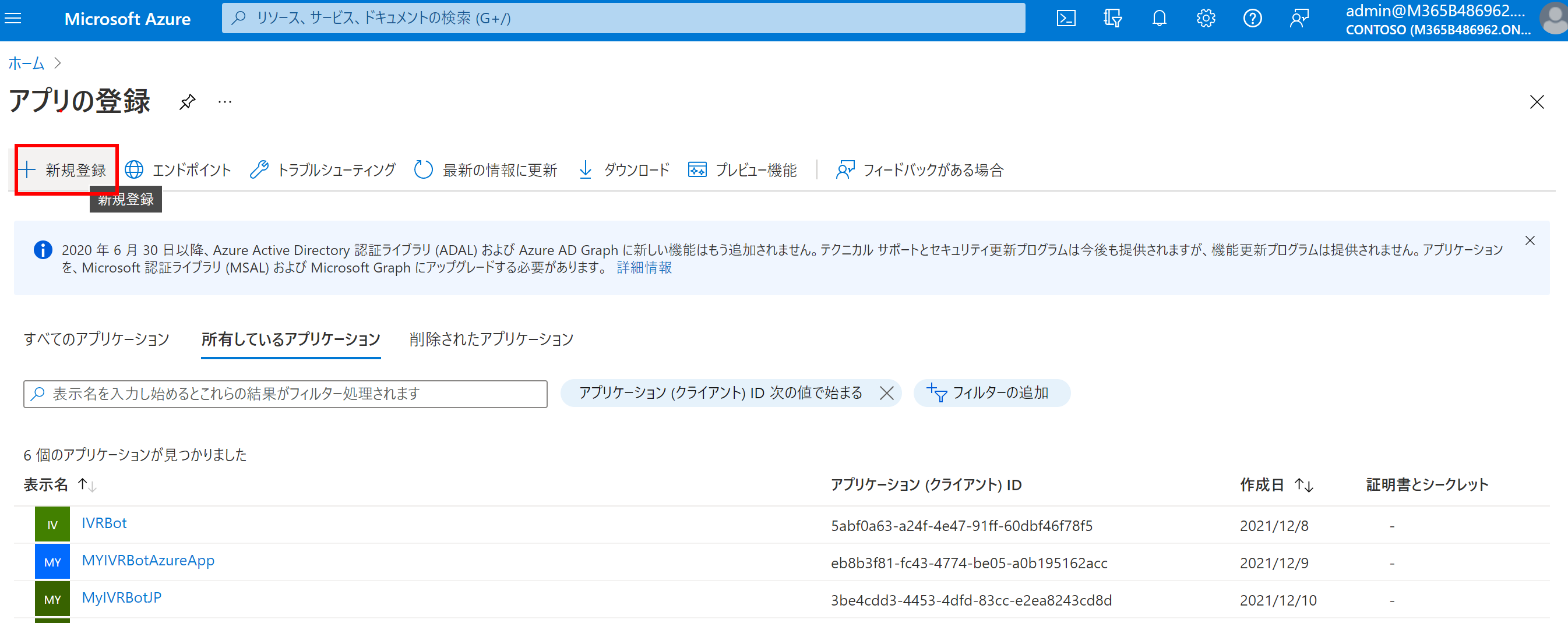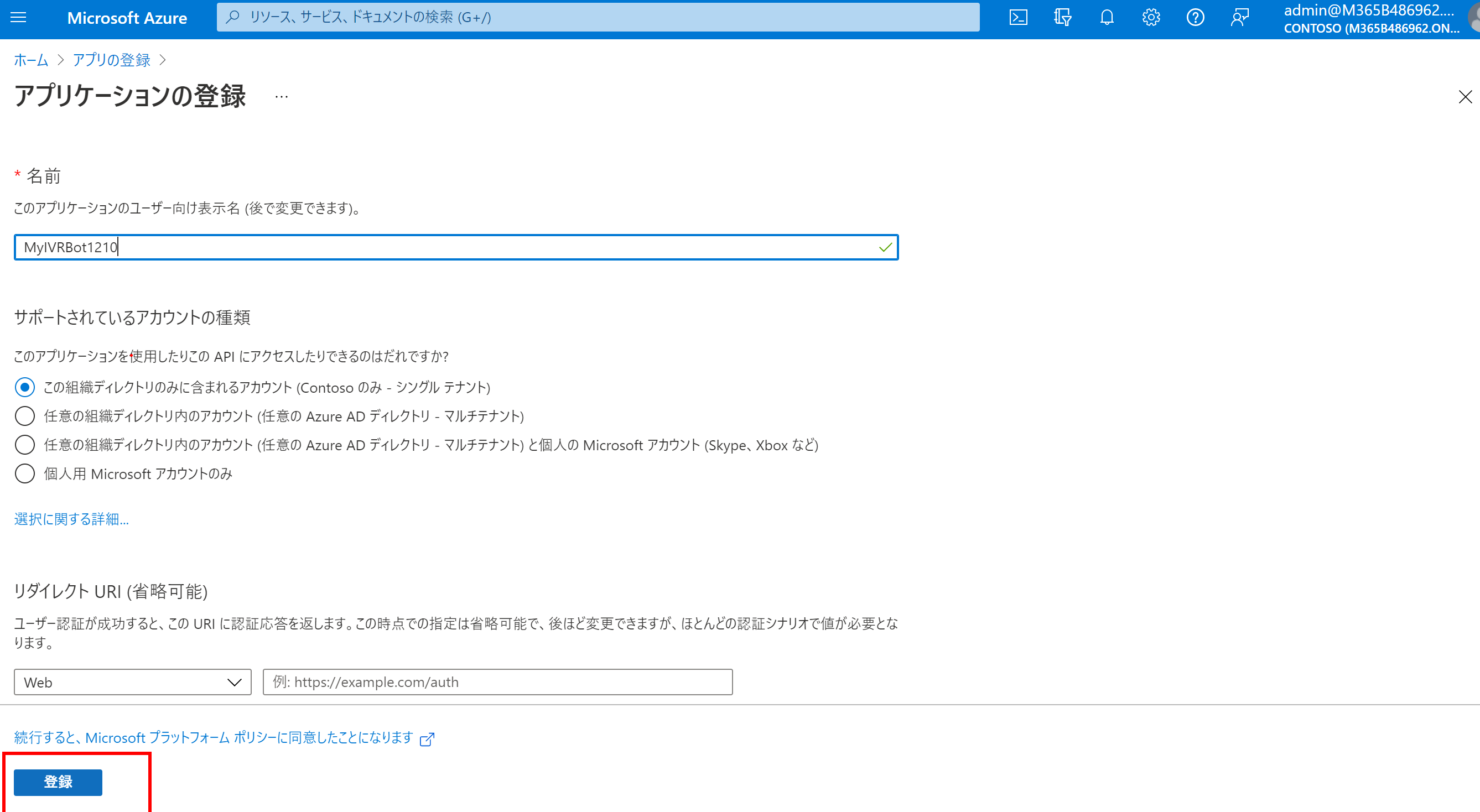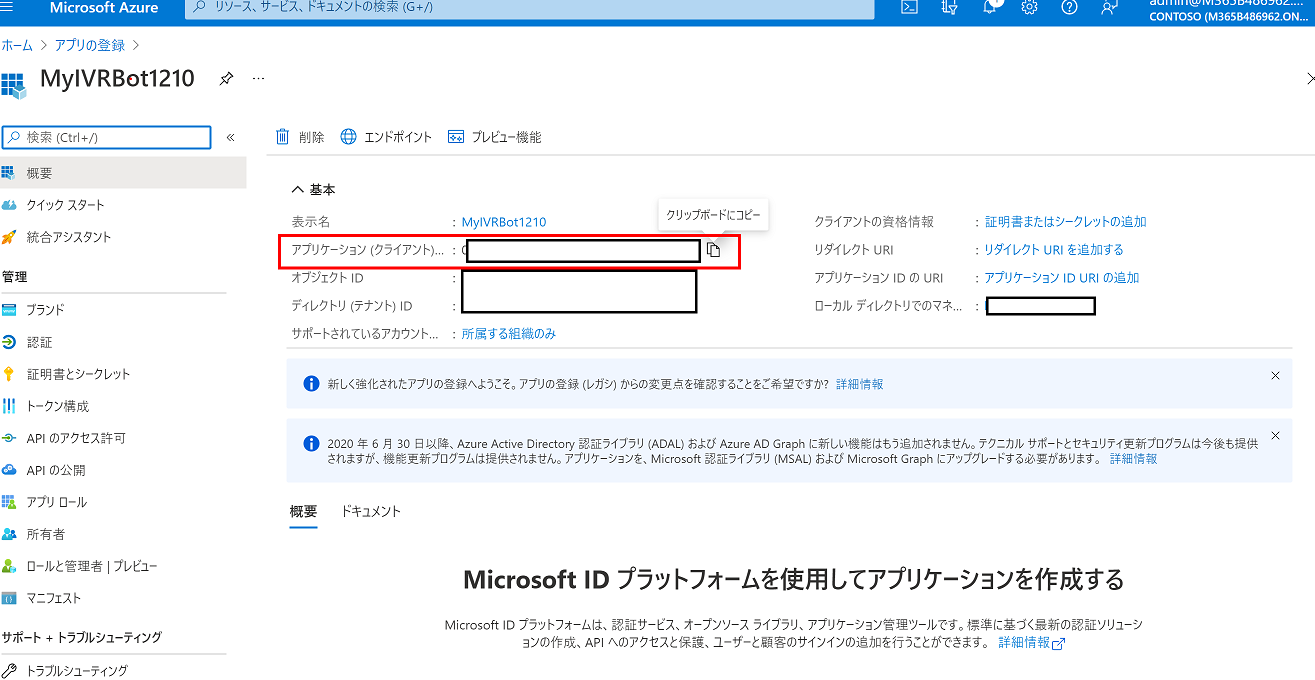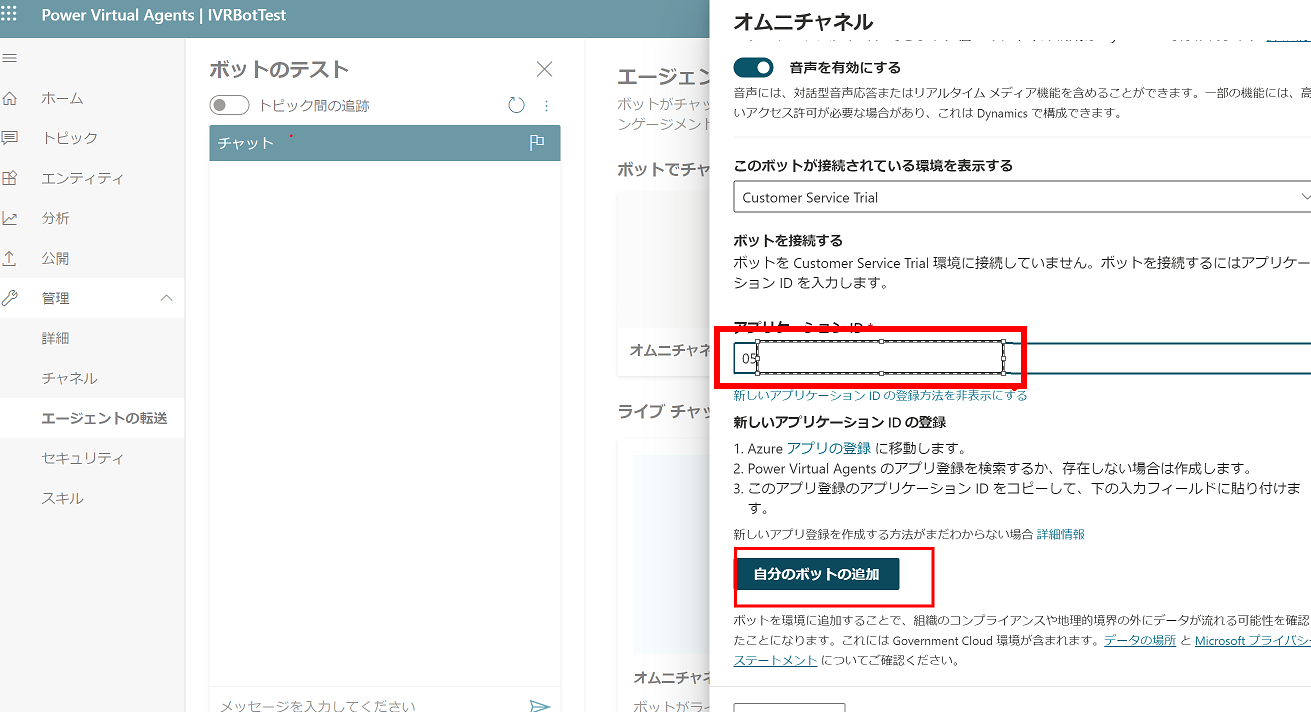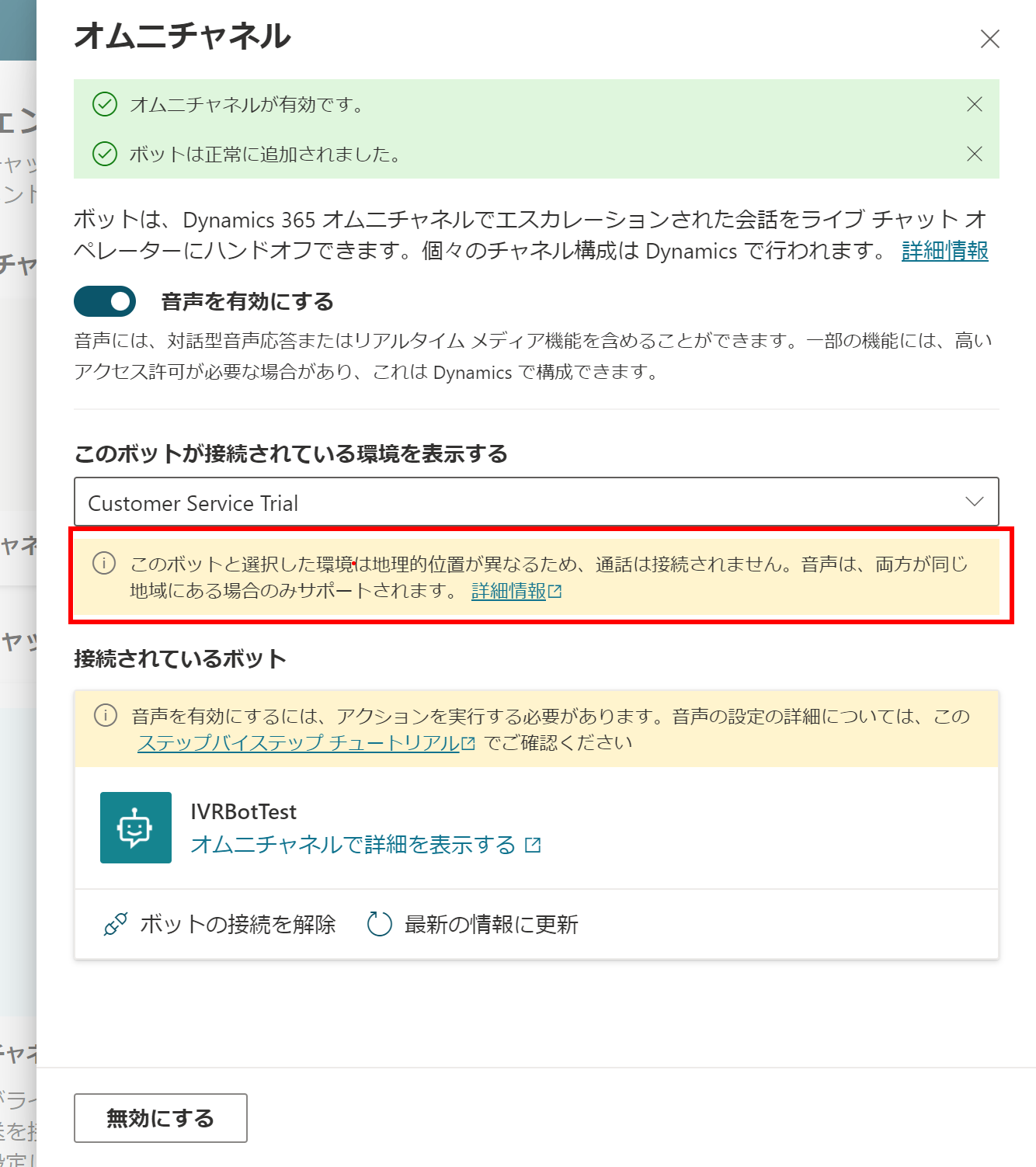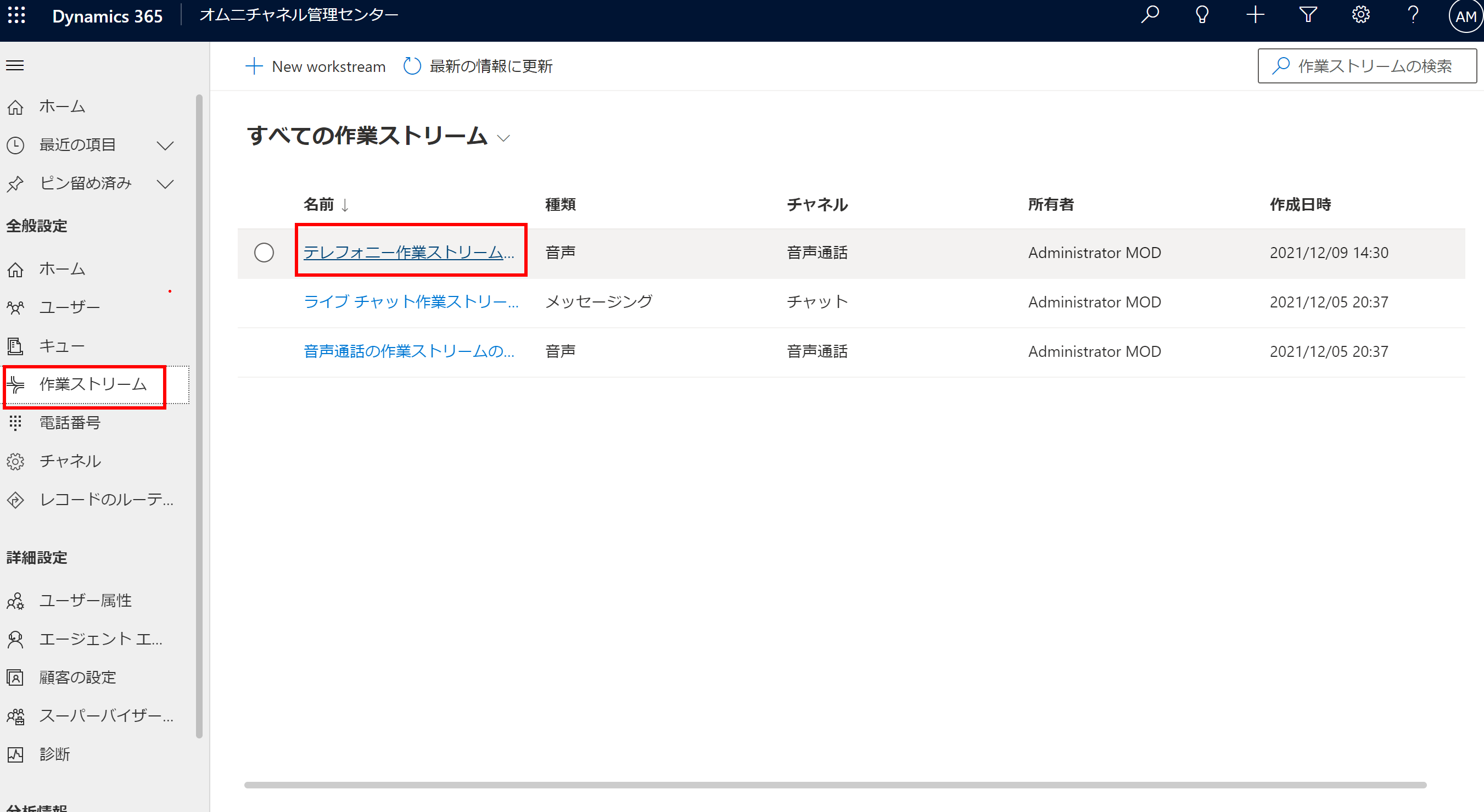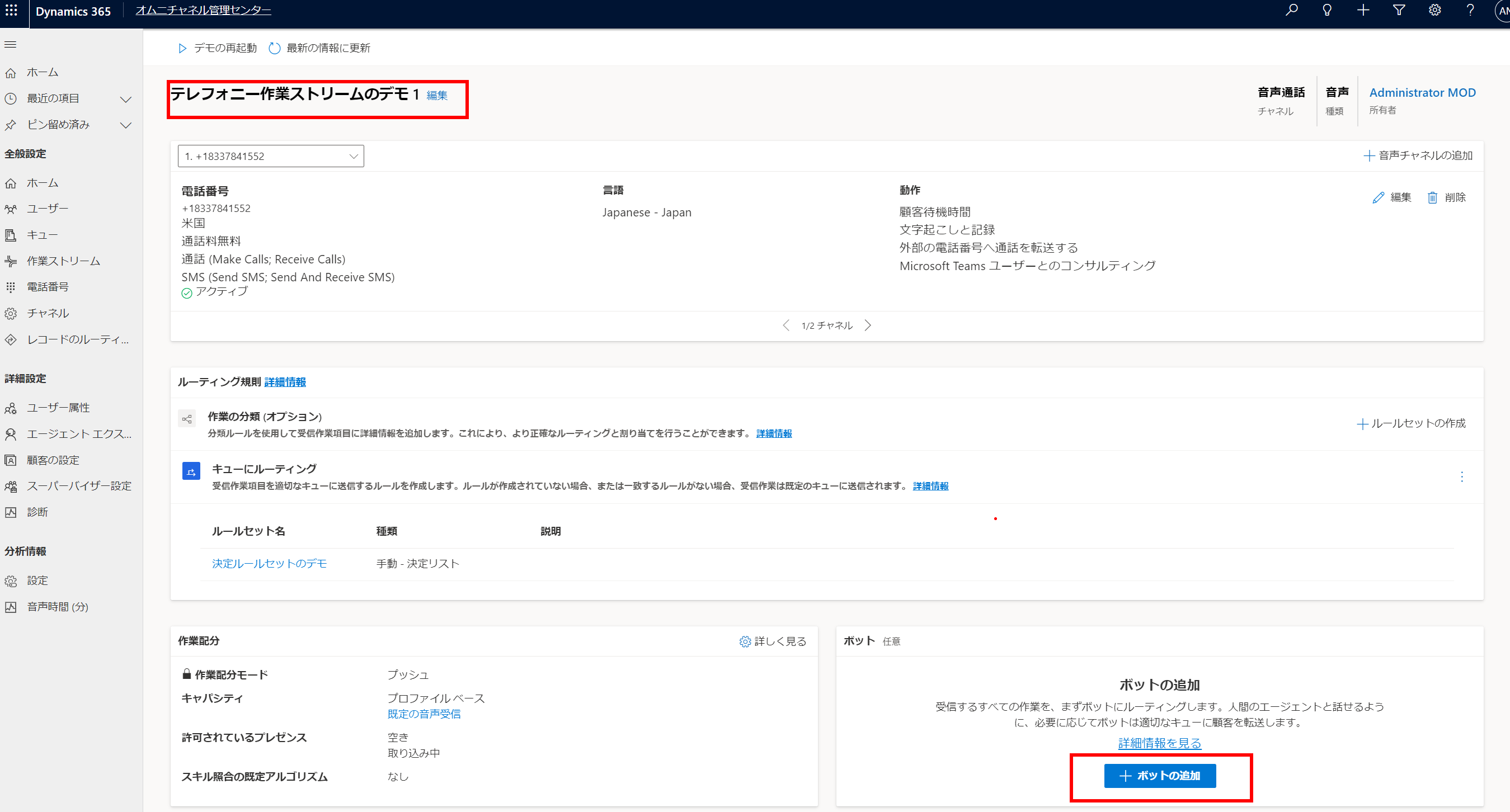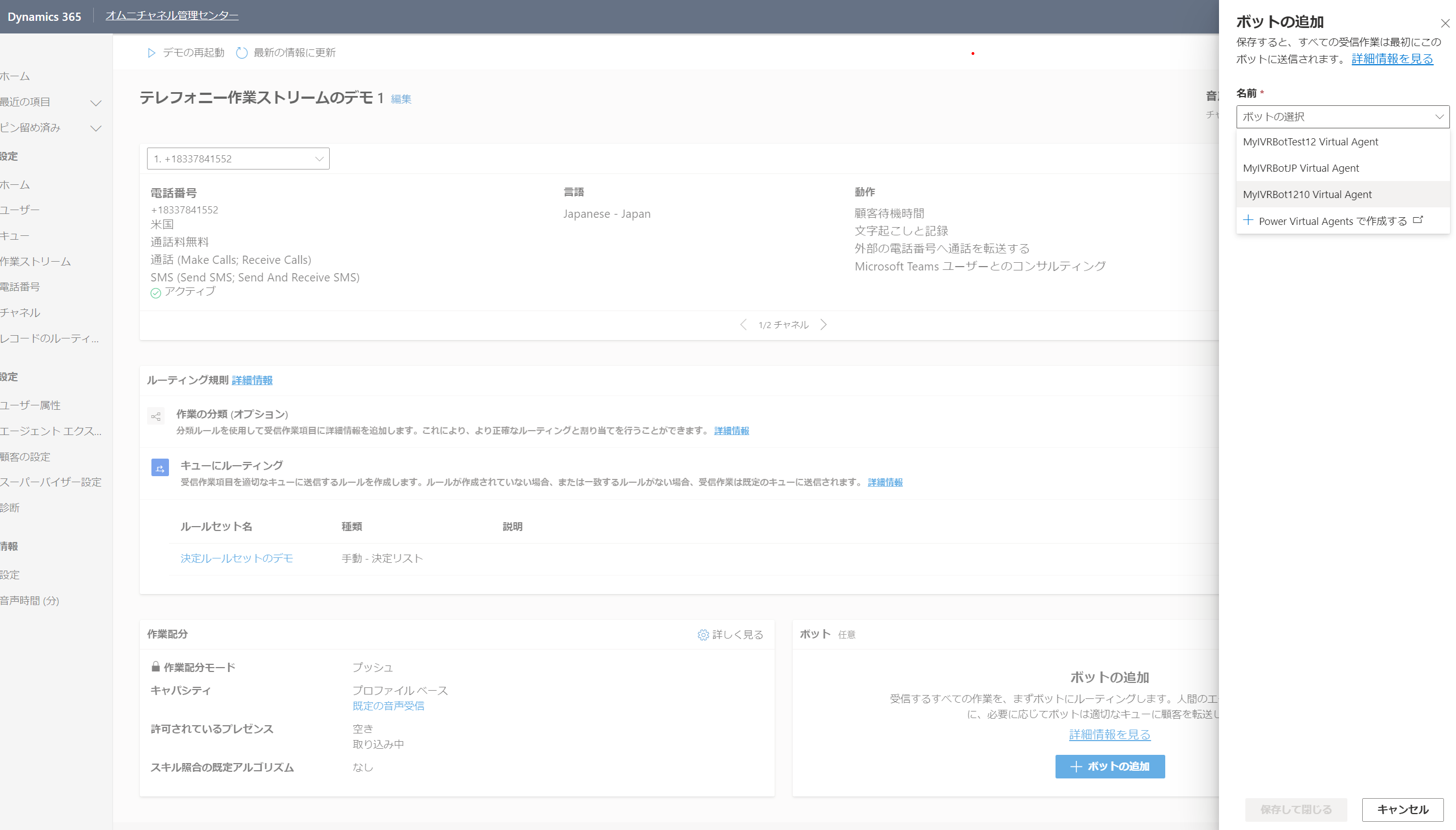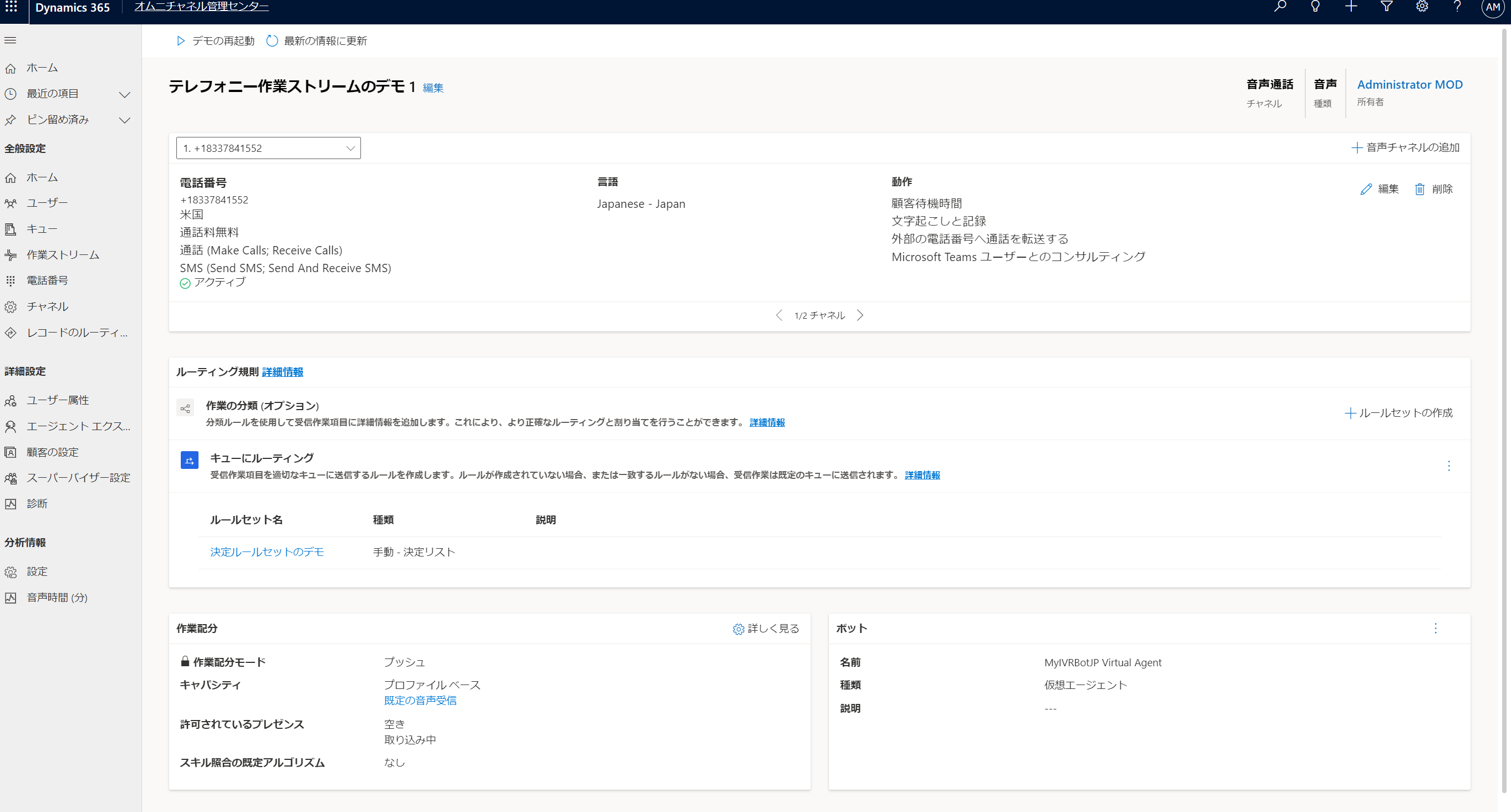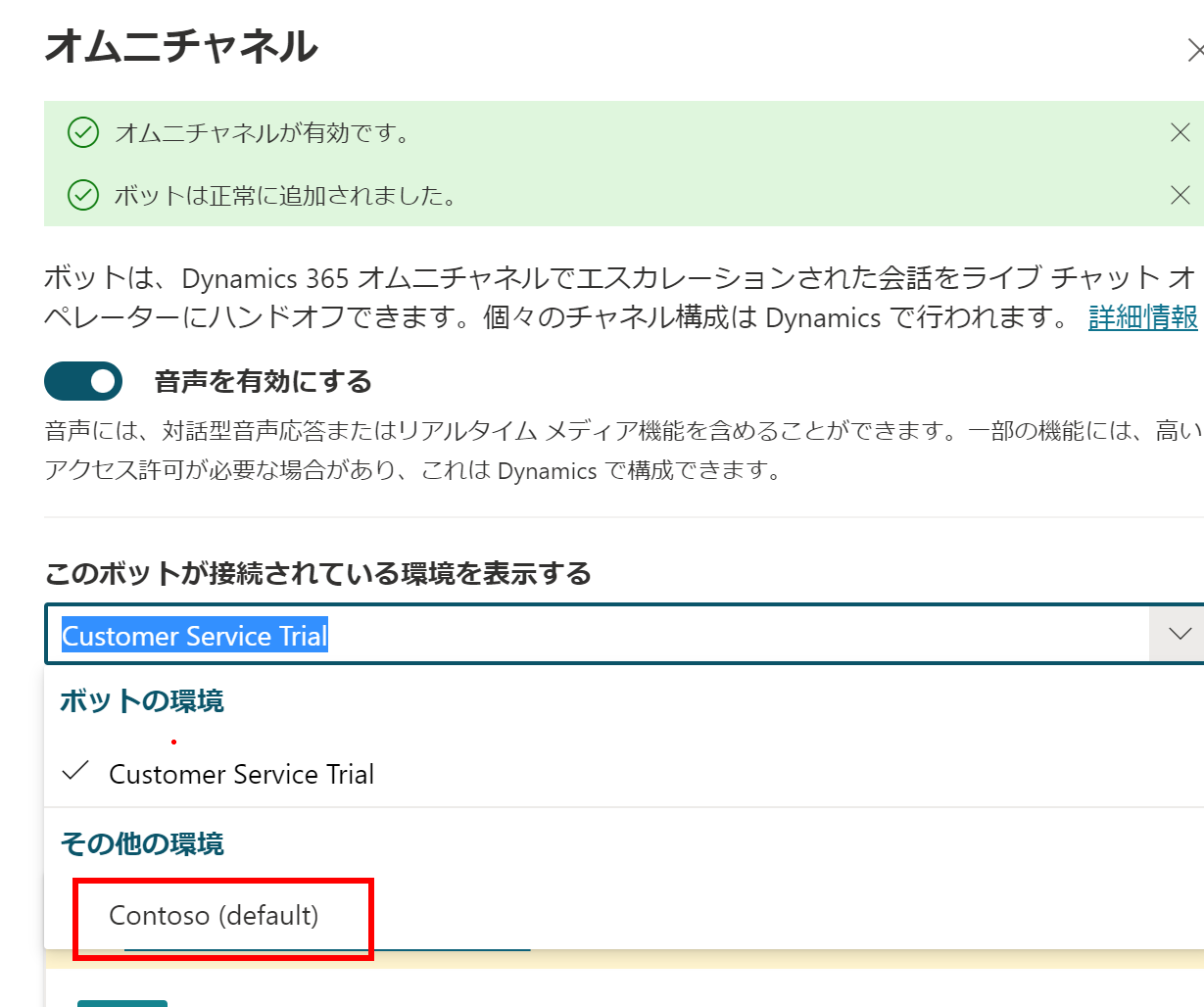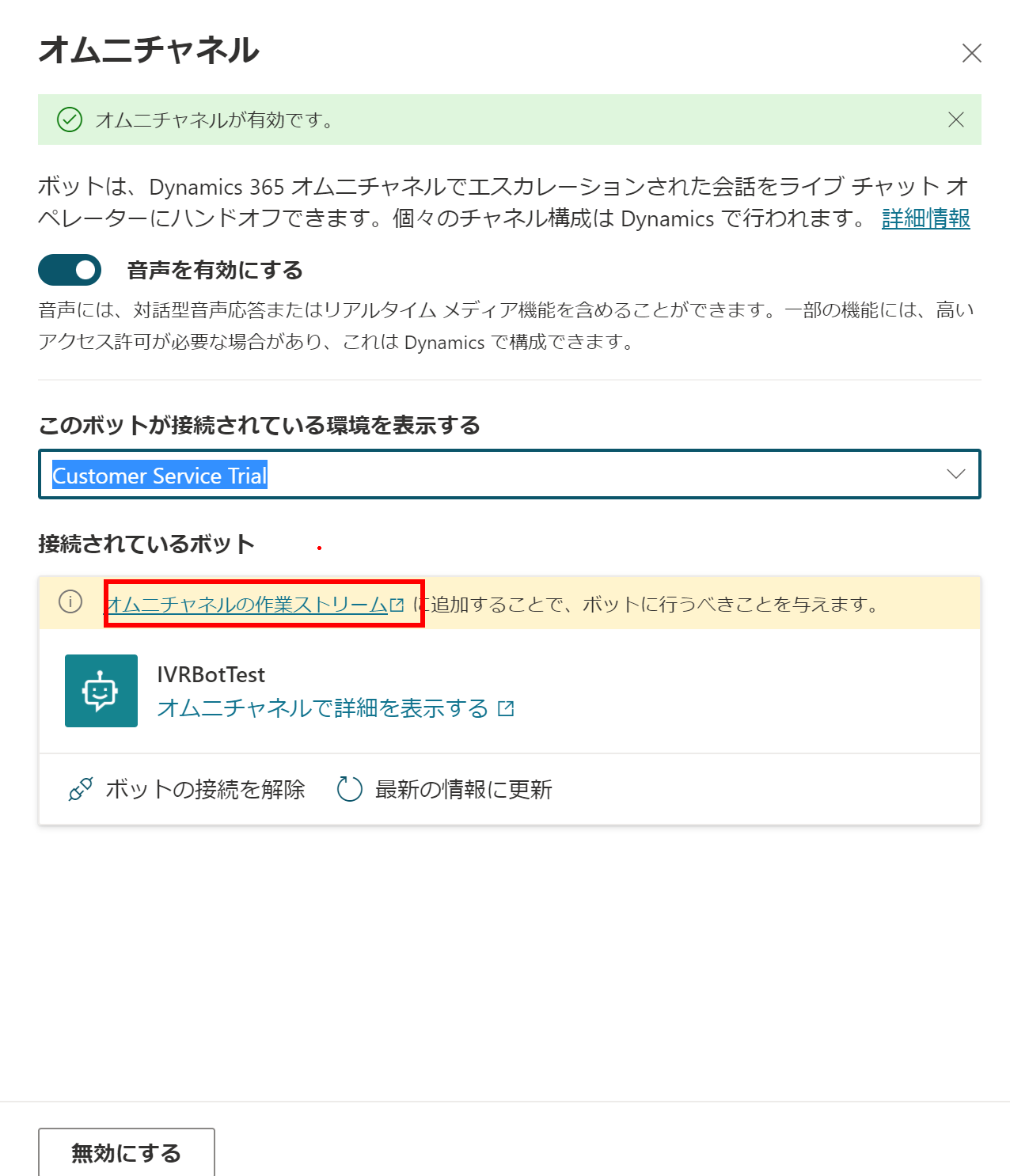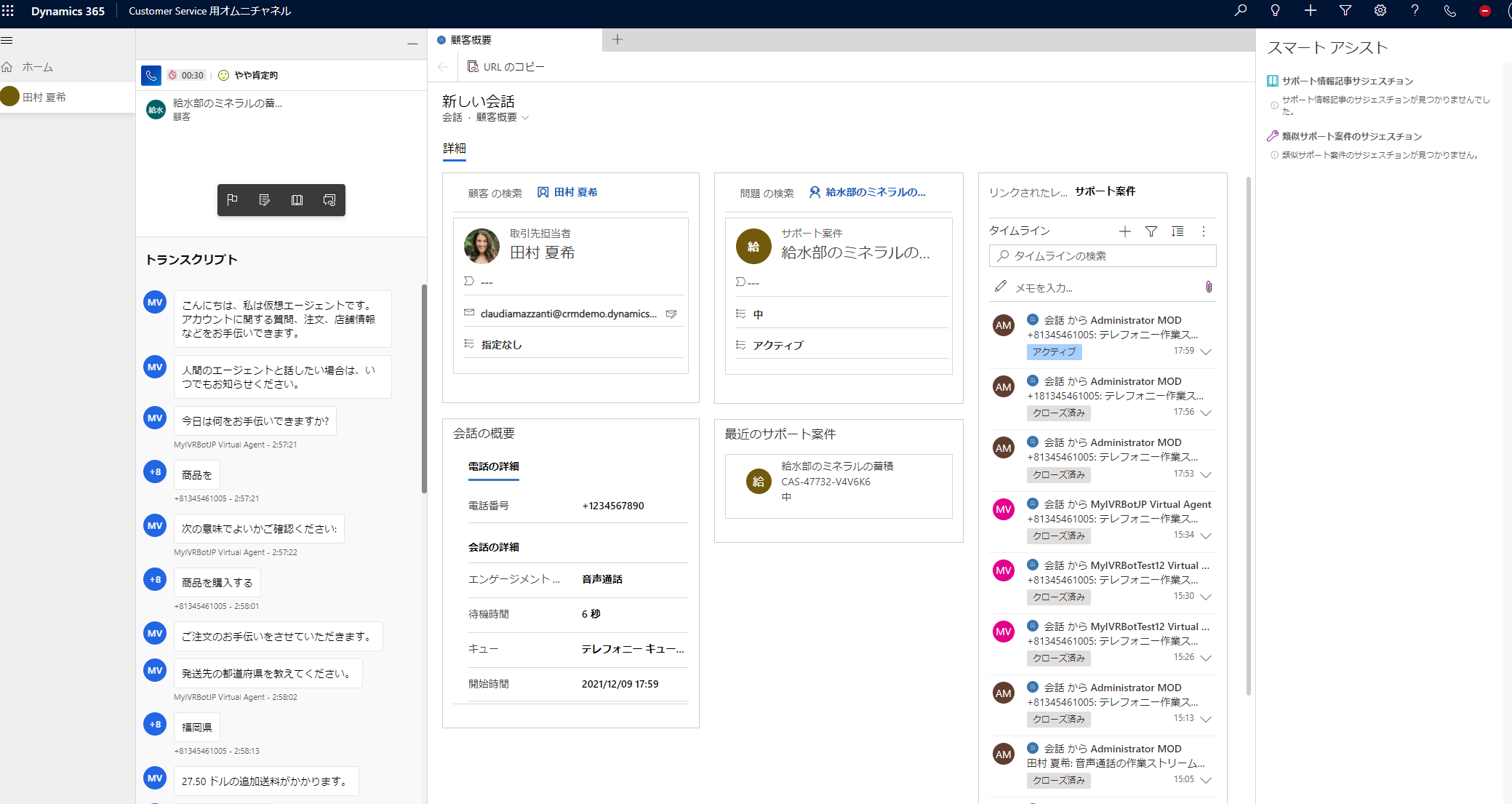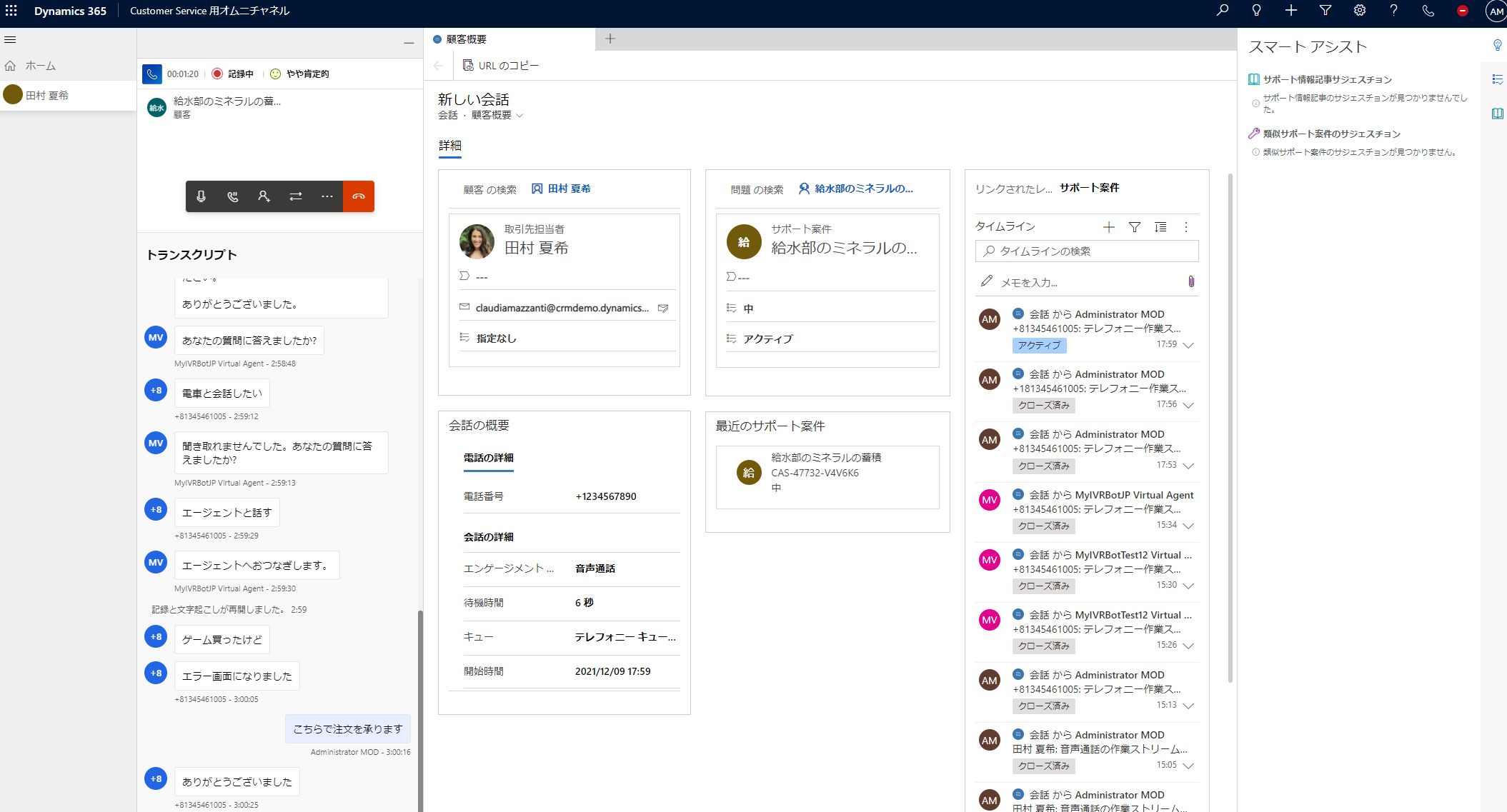ここからIVR チャットボットを作ります。
前回の記事はこちらです。第1弾: Dynamics 365 単独でコンタクトセンターを構築!ノーコードで10分で爆速構築(30日試用版)
この記事を読むとなにができる?
- Dynamics 365 Customer Service のIVR機能概要を把握でき、自分で環境構築できる
- Dynamics 365 Customer Service 音声チャネル(Voice Channel)が理解できる
つまりCTI連携かつ、IVR を備えてたシステムをお手軽に試すことができる
【再掲】
以下はお客さまが電話をする(左の外国男性)。そしてIVR 自動応答を行い、チャットボットでお客さまに音声案内するイメージ写真。
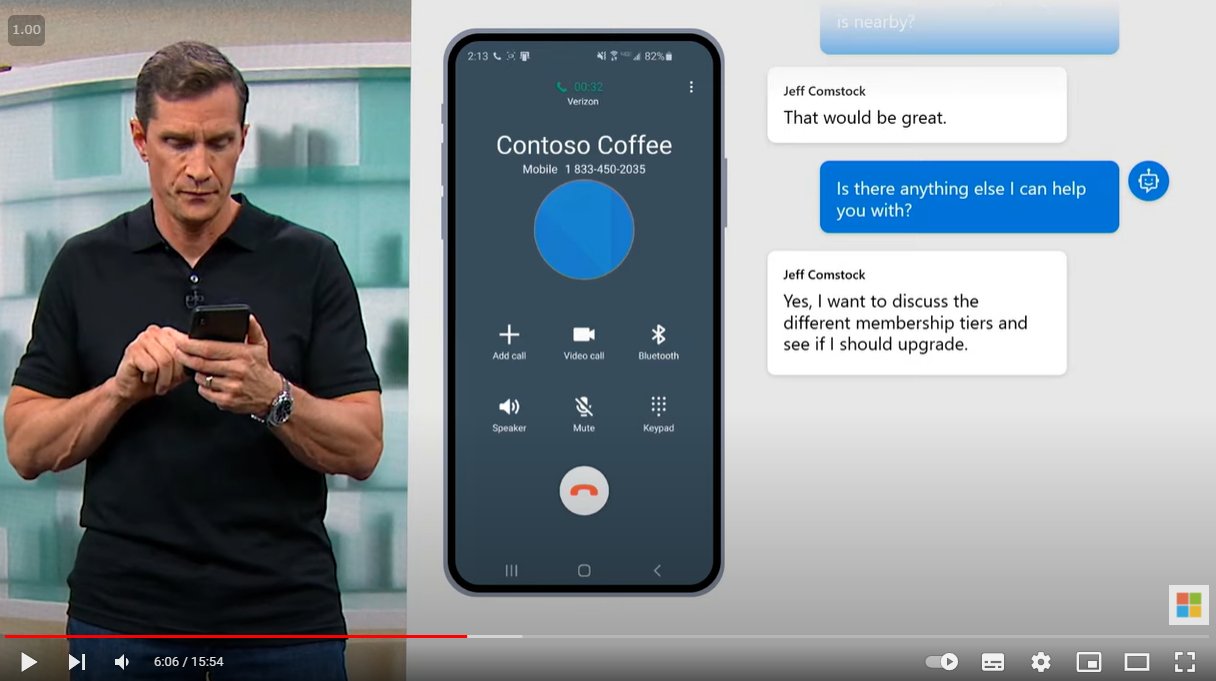
動画でのデモ内容は以下です。
前提
前回の記事はこちらです。第1弾: Dynamics 365 単独でコンタクトセンターを構築!ノーコードで10分で爆速構築(30日試用版)
2. オムニチャネル管理センターより AI チャットボットを作成する
2.1 作業ストリーム→テレフォニー作業ストリームをクリック
2.2 テレフォニー作業ストリームの右下のボットの追加をクリック
2.3 Power Virtual Agents を作成する
2.4. 新規で作成 右画面のロボットアイコンボタンより
2.5. チャットボットを作成する 言語日本語でIVRの音声したい場合は、Japaneseを言語選択
2.6. 以下3つの拡張機能をインストールする
1.Power Virtual Agentsテレフォニーの拡張機能
2.オムニチャネル Power Virtual Agents の拡張機能
3.オムニチャネル ボイス Power Virtual Agents の拡張機能
参考
2.7. 音声有効にしアプリケーションIDを設定する
2.8. Azure アプリの登録を行う。
2.9. Azure Active よりアプリ登録
2.10. アプリケーション (クライアント) IDをコピー
2.11. アプリケーション (クライアント) IDを張り付ける
2.12 表示がでても気にしない。地理的位置が異なるメッセージでるが無視。
2.13. テレフォニー作業ストリームを開きボットを追加する
気になるようであれば一度プルダウンで別の環境を選択し、再度選択をするとメッセージが非表示となる
2.14. IVRボット設定は完了。電話をかけると着信の後に、電話つながる。音声ボットによる声が聞こえる。
もう少し詳細を聞きたい場合は以下よりお問い合わせください。
参考記事
以上