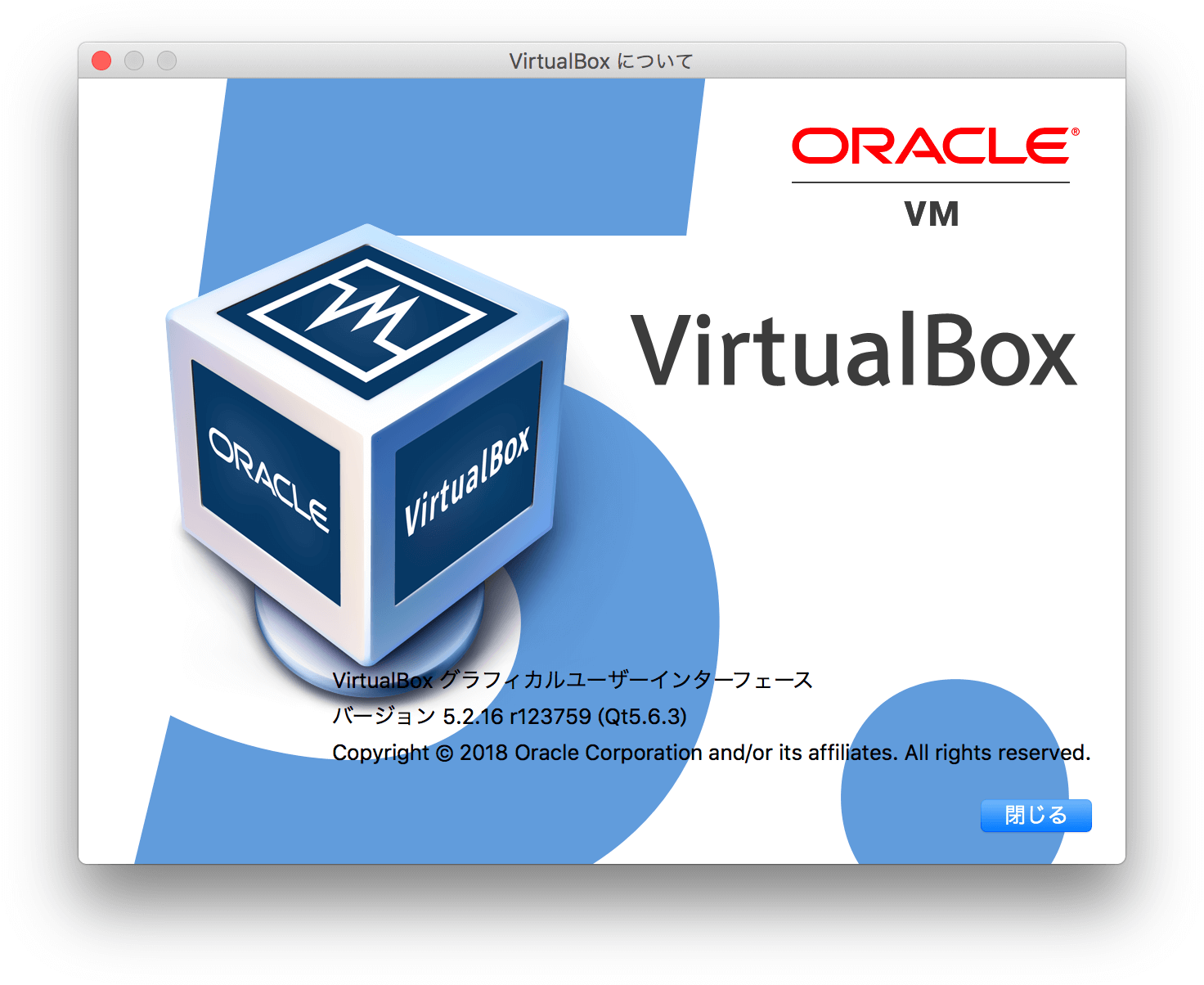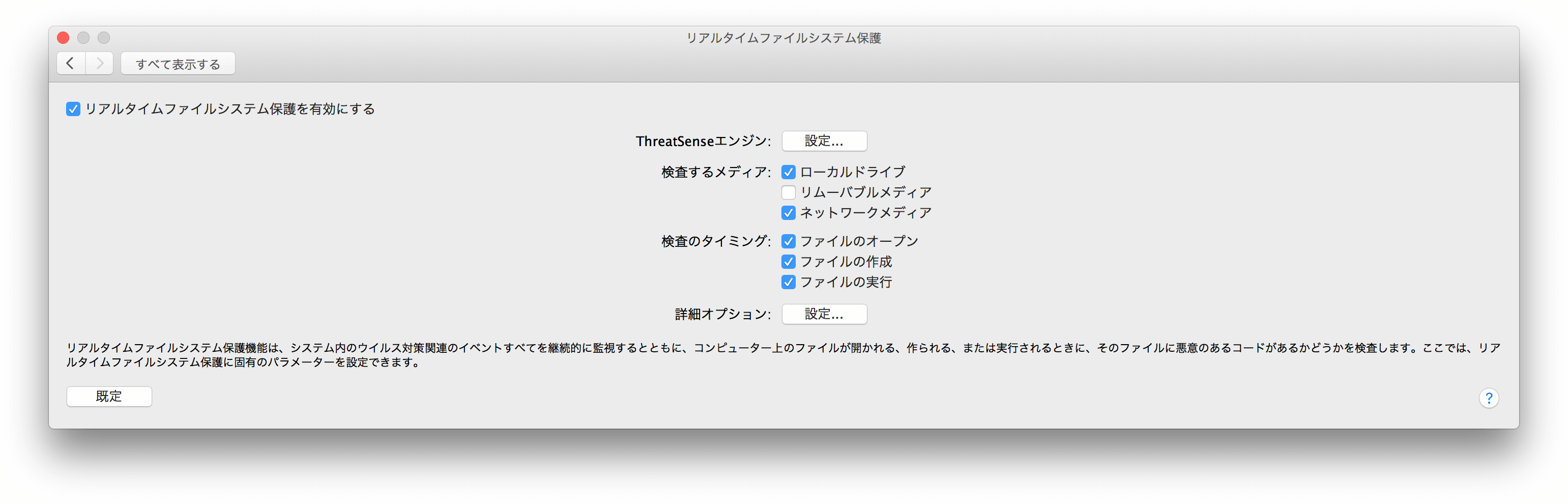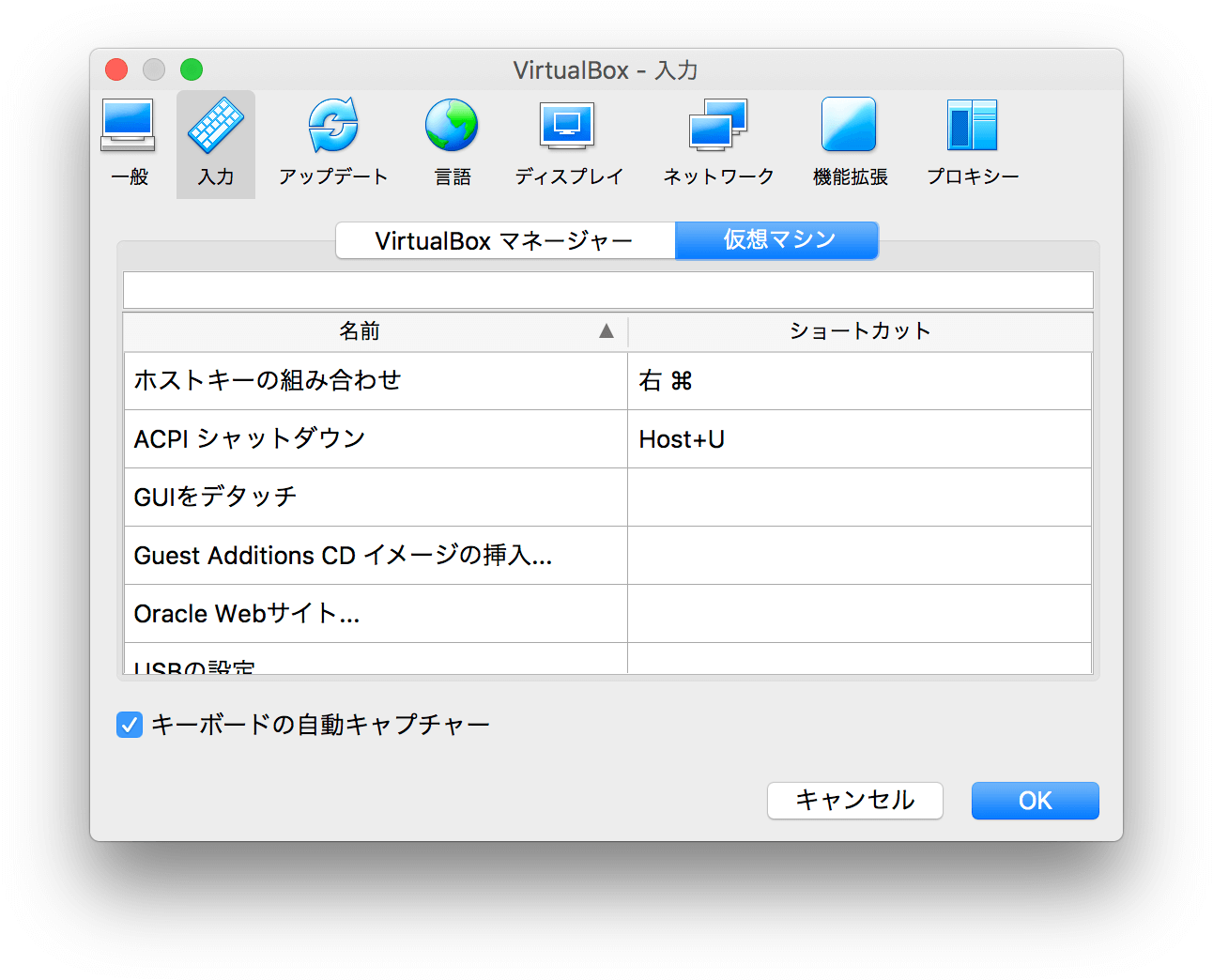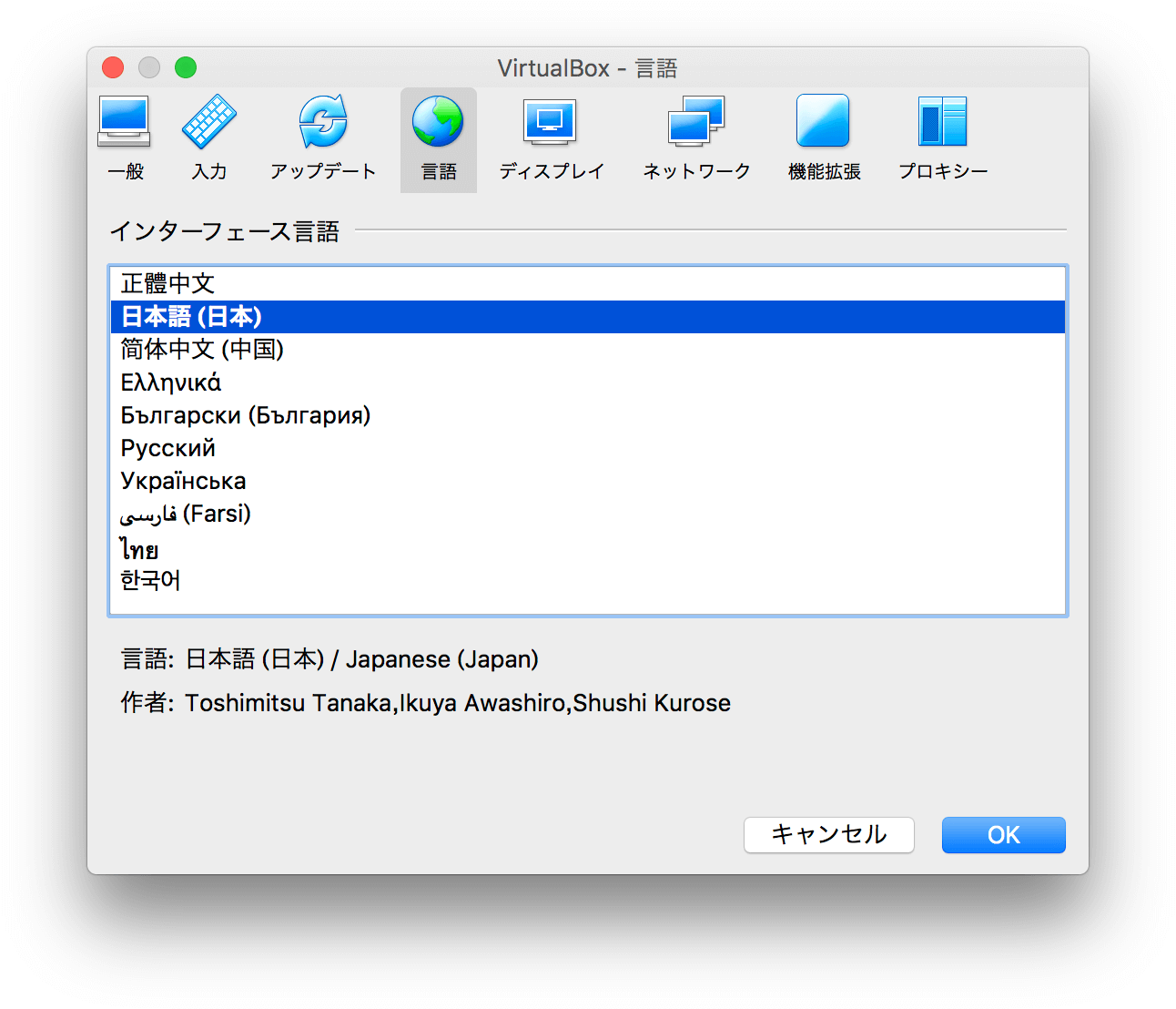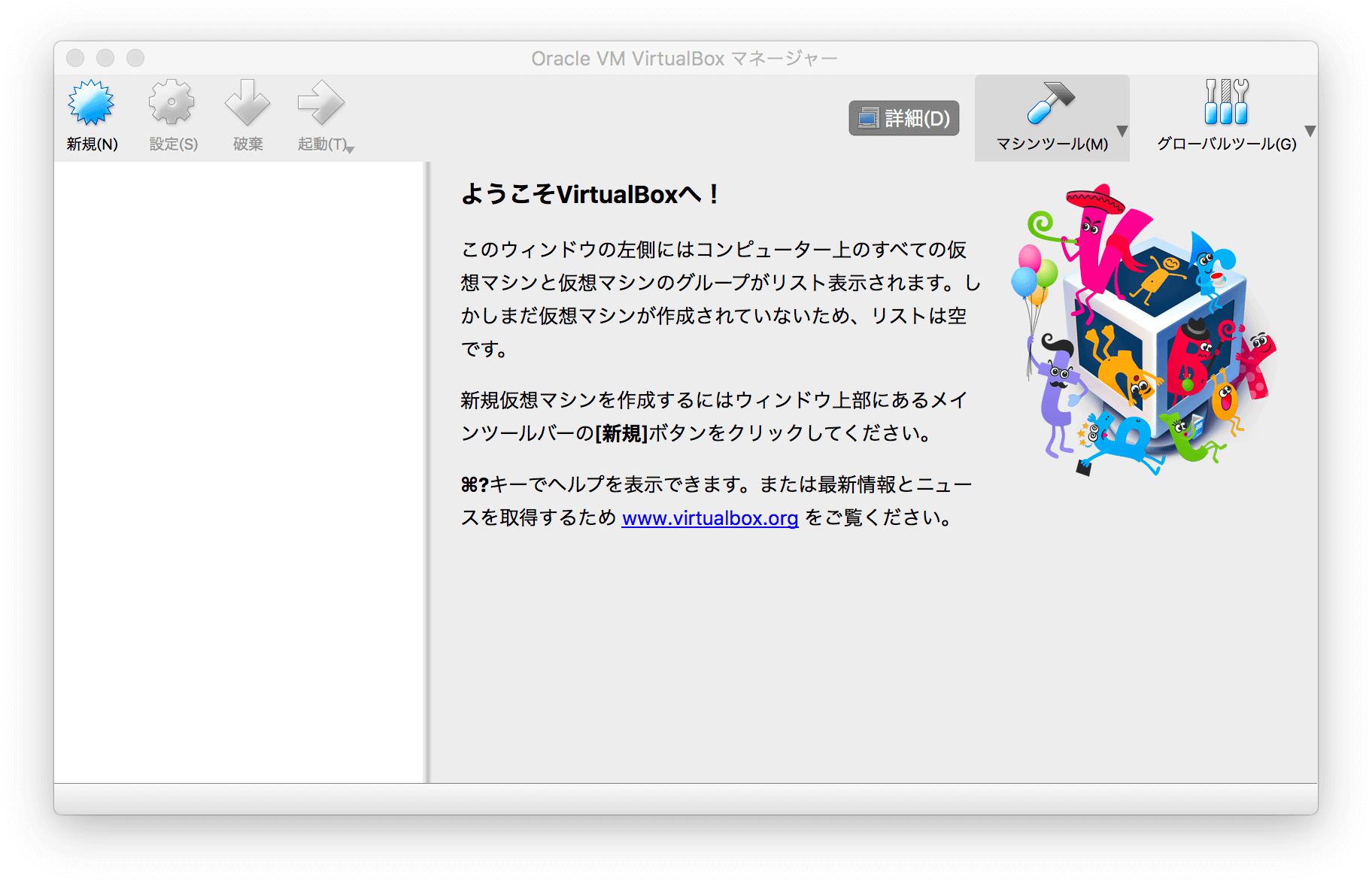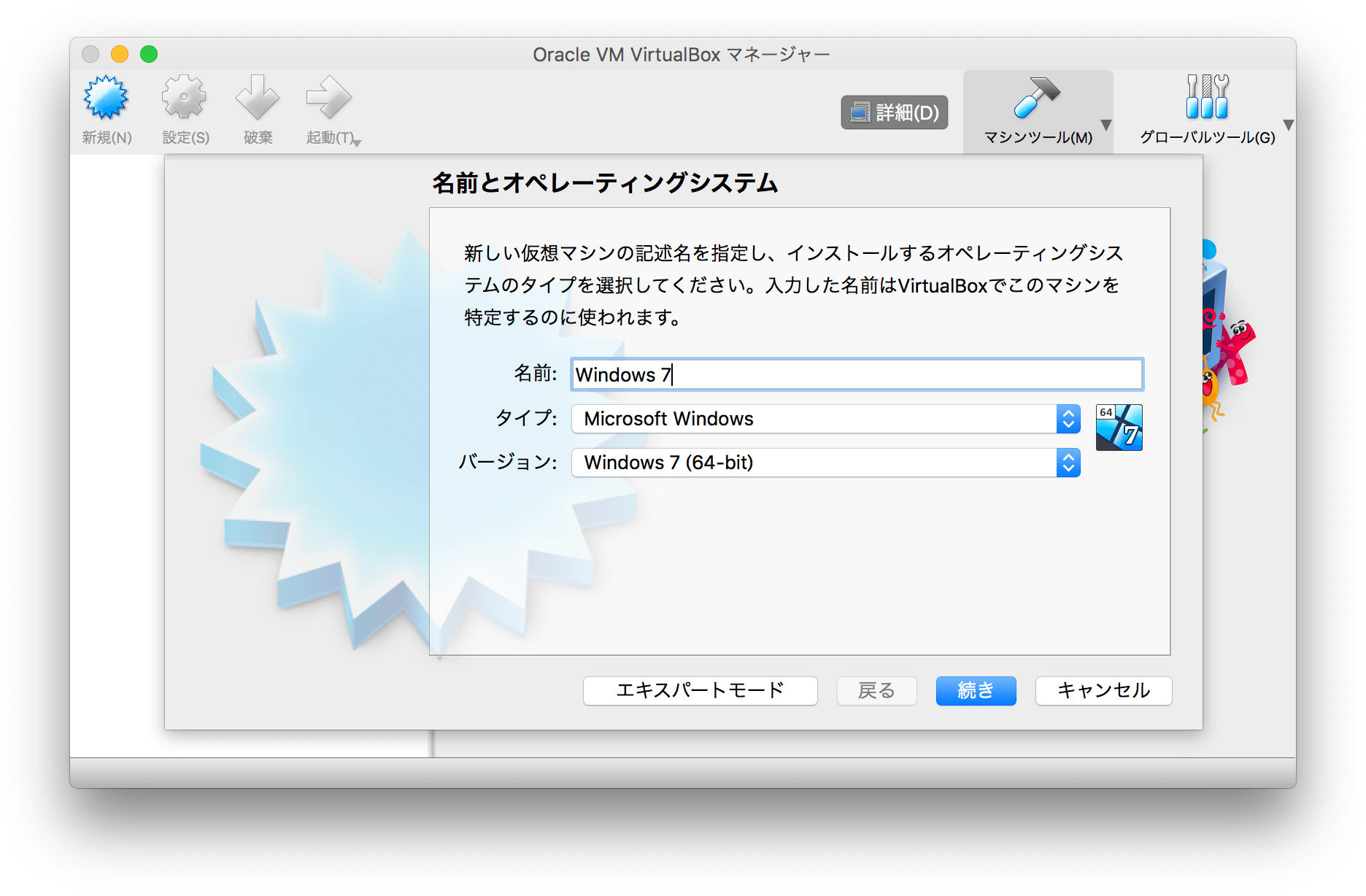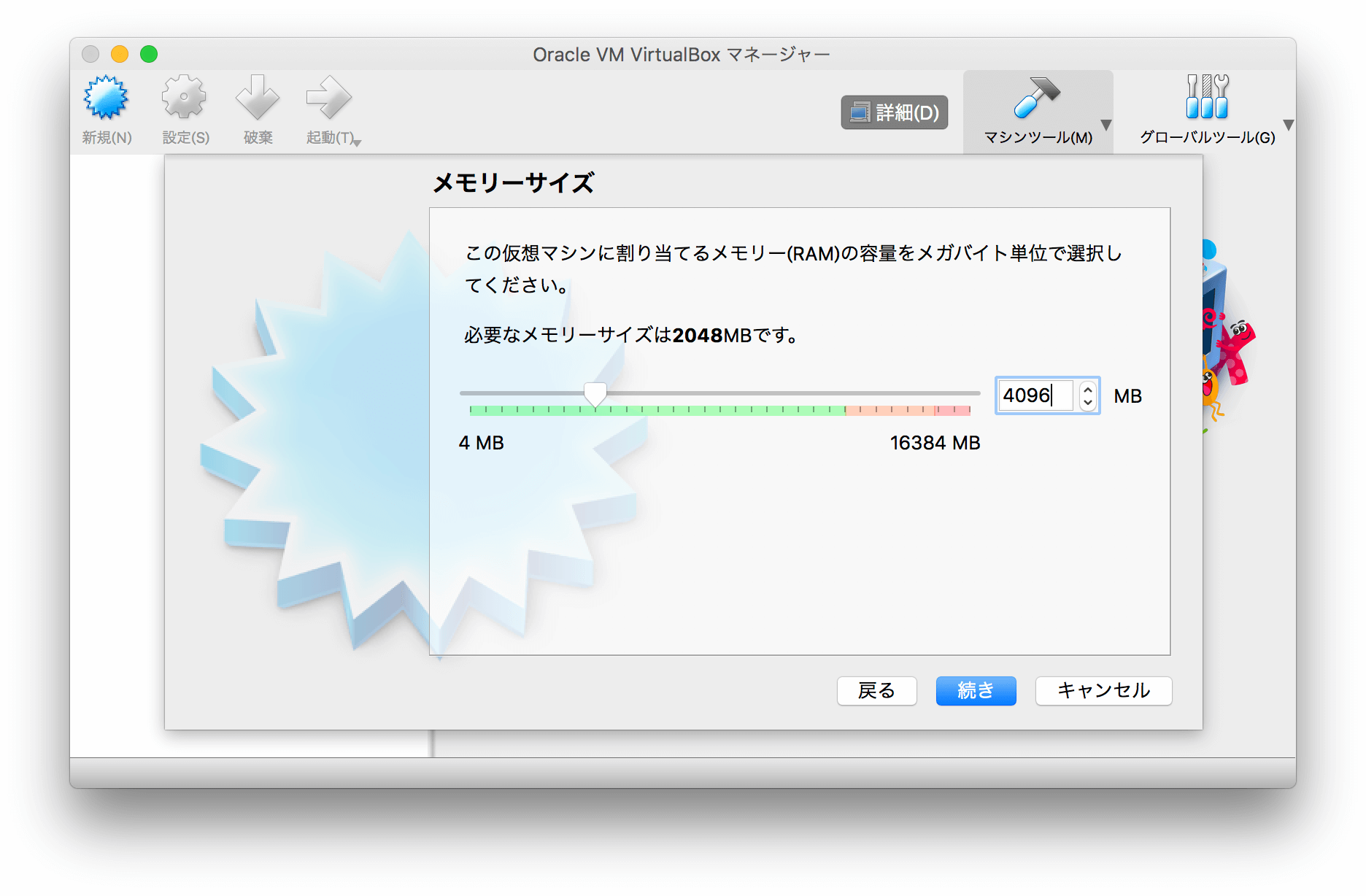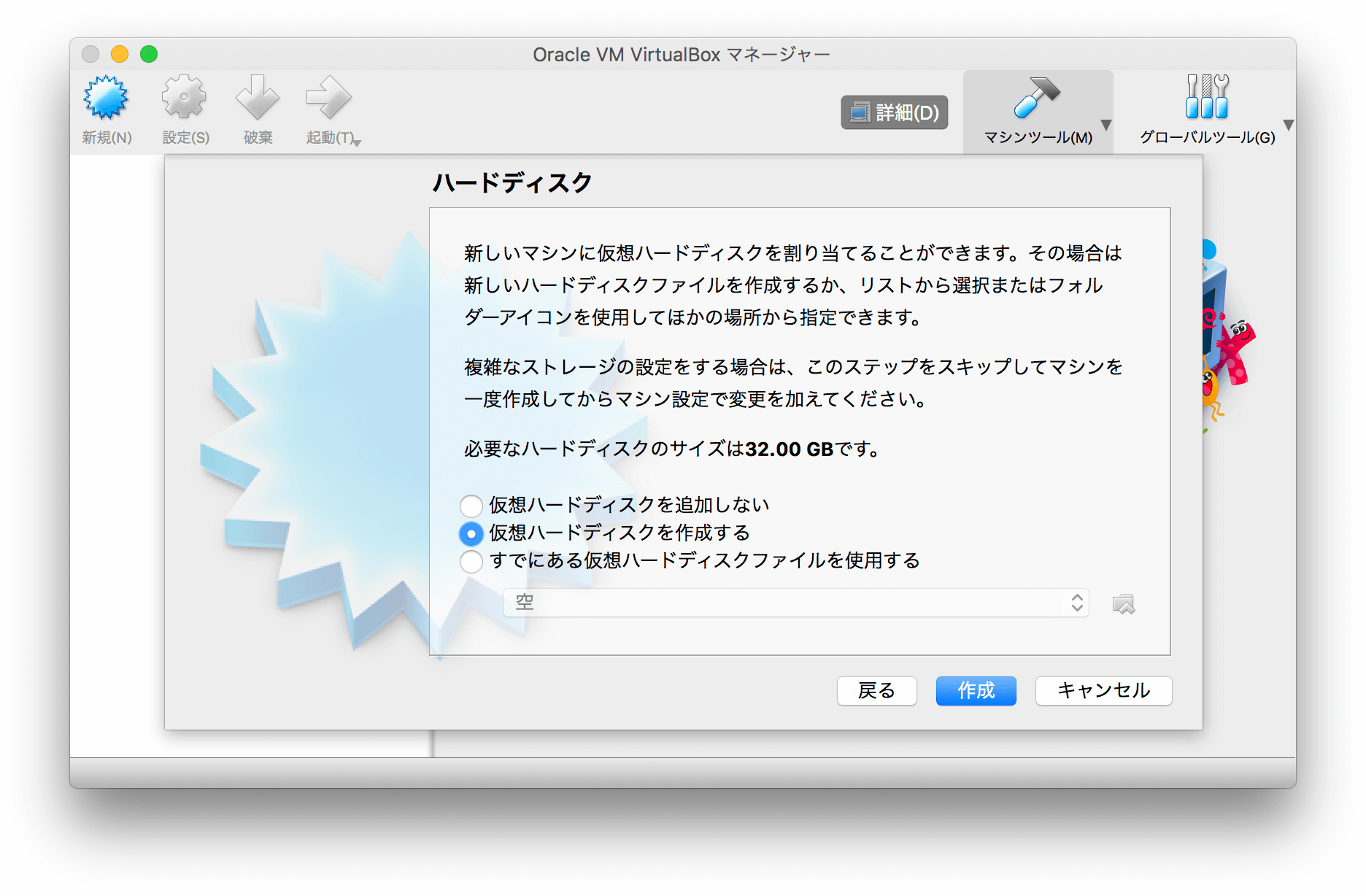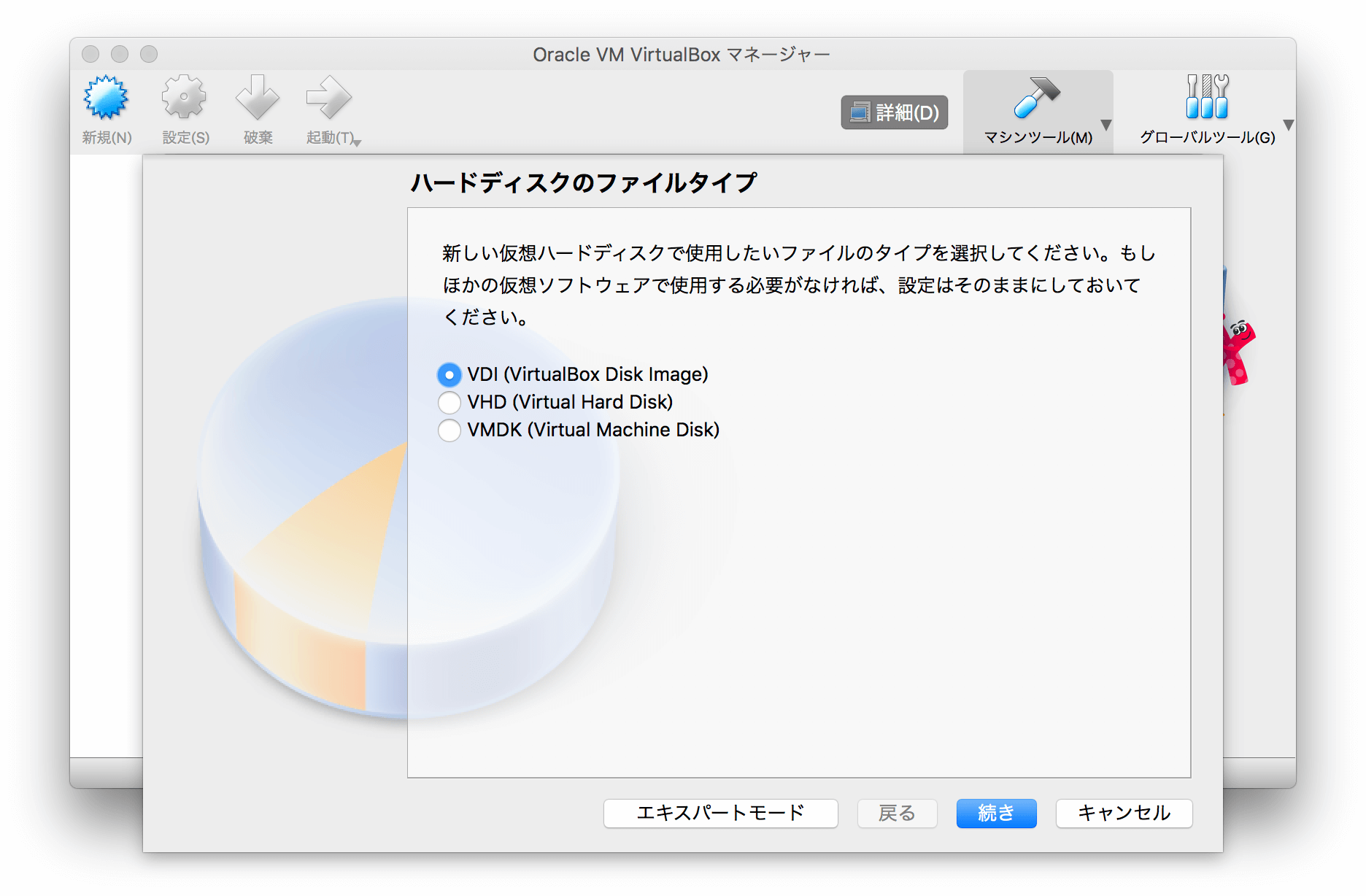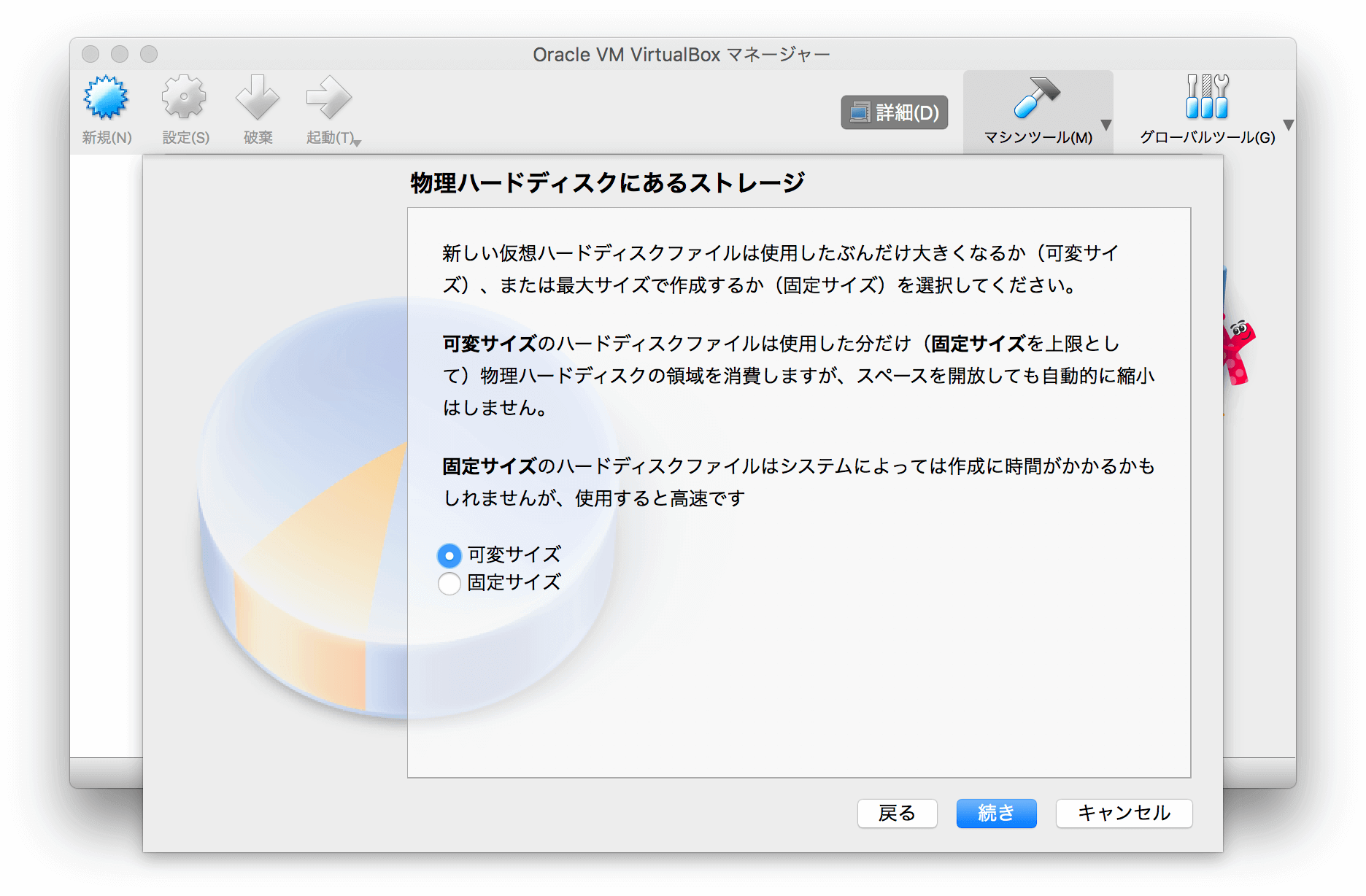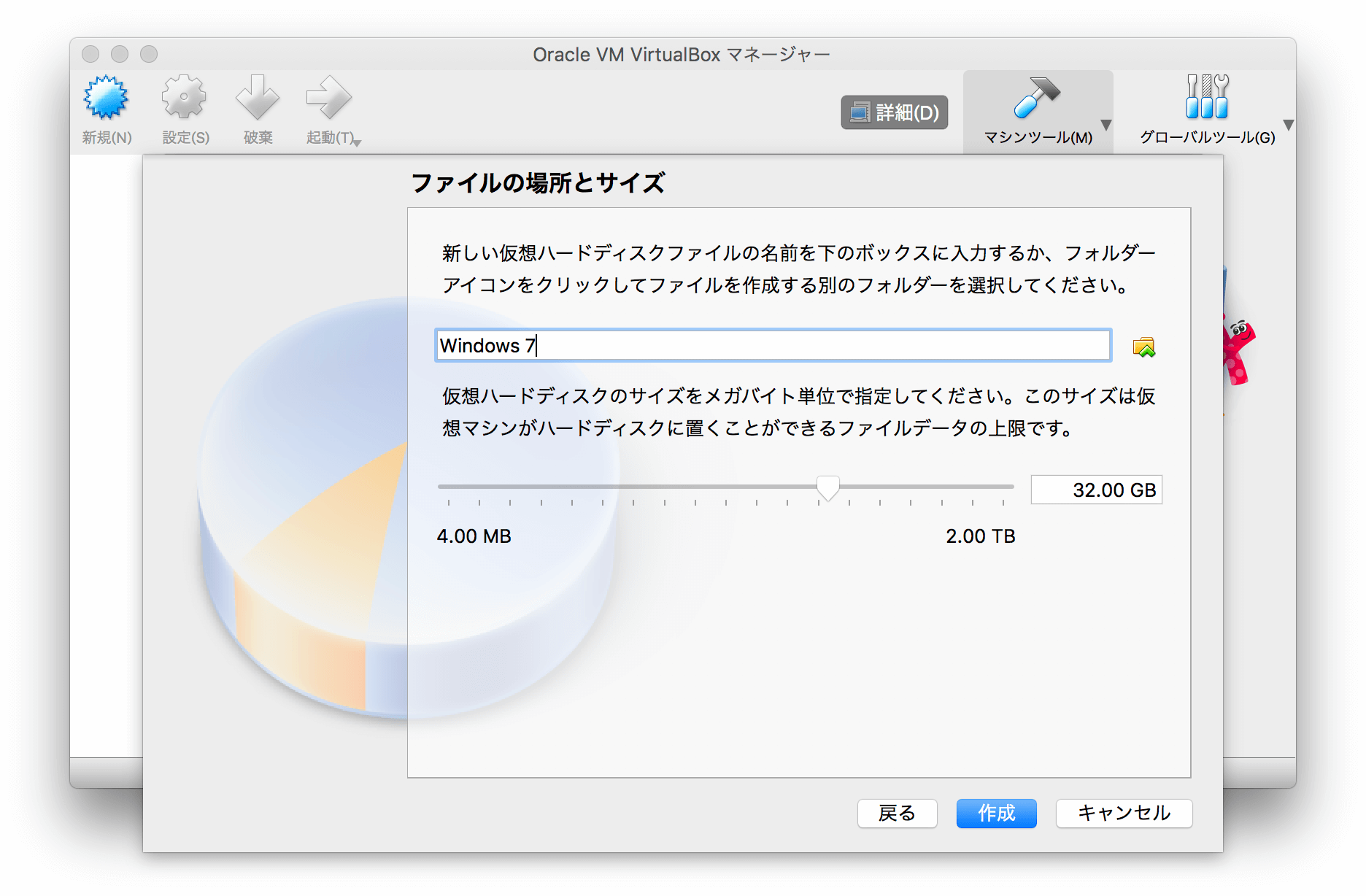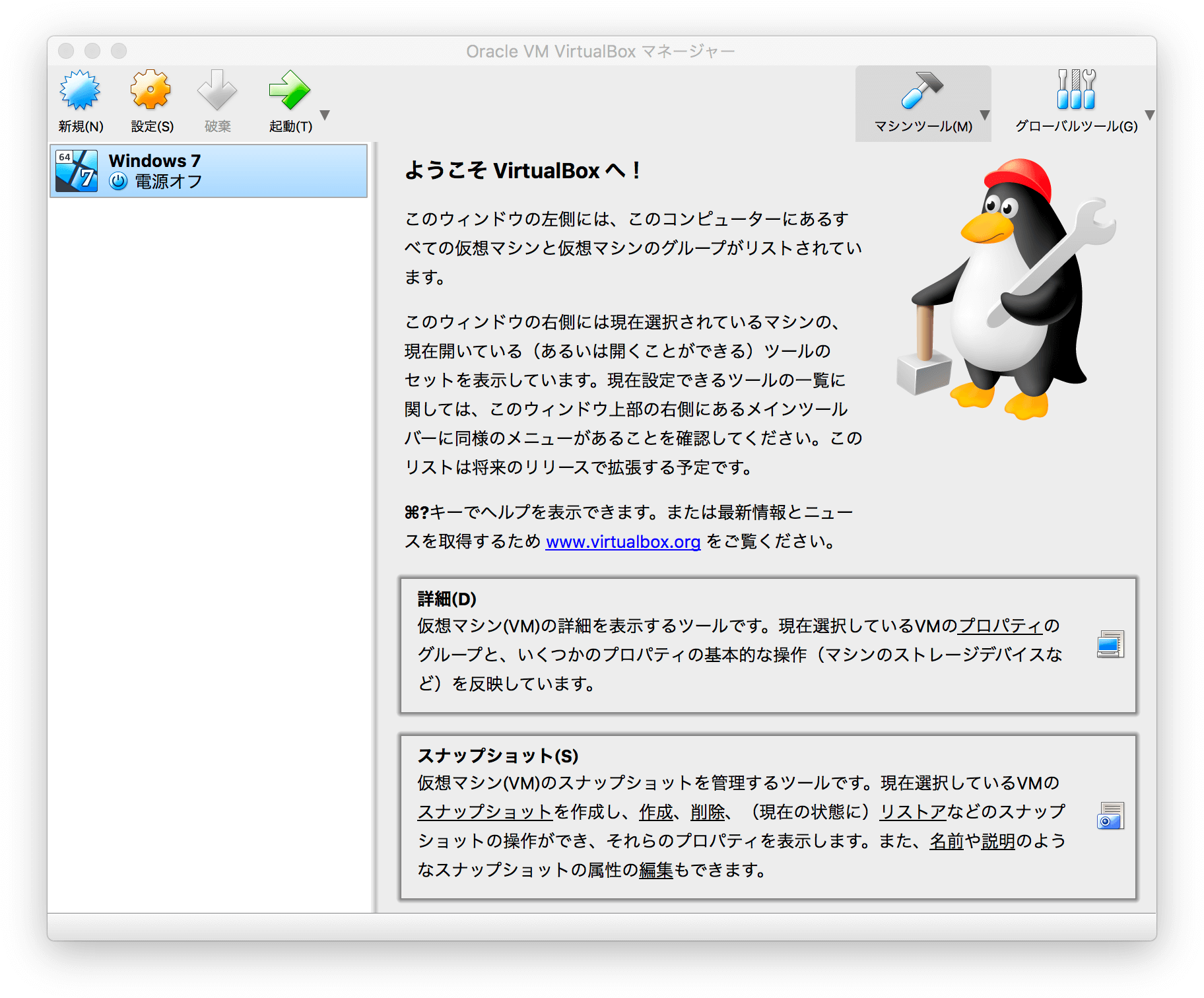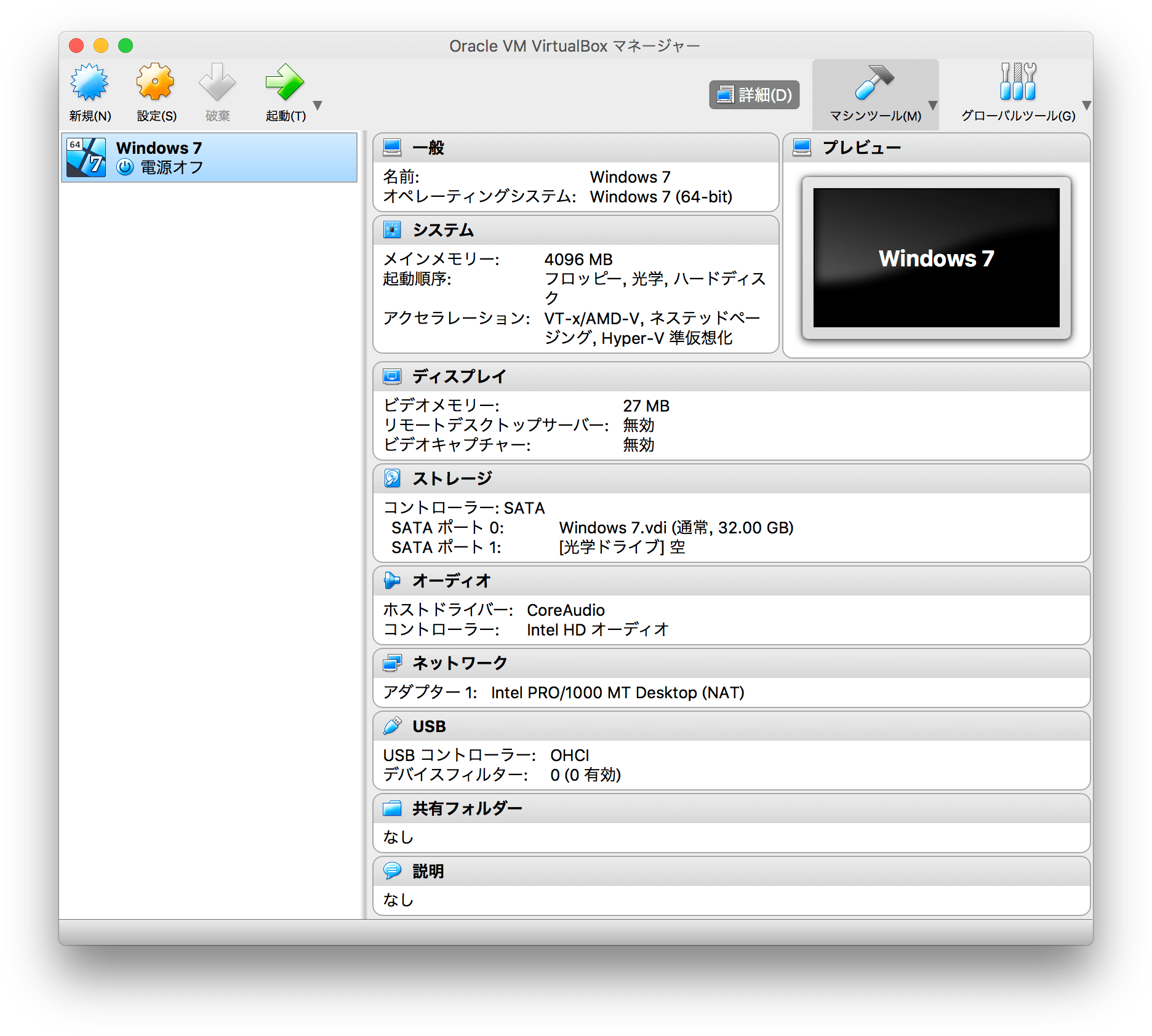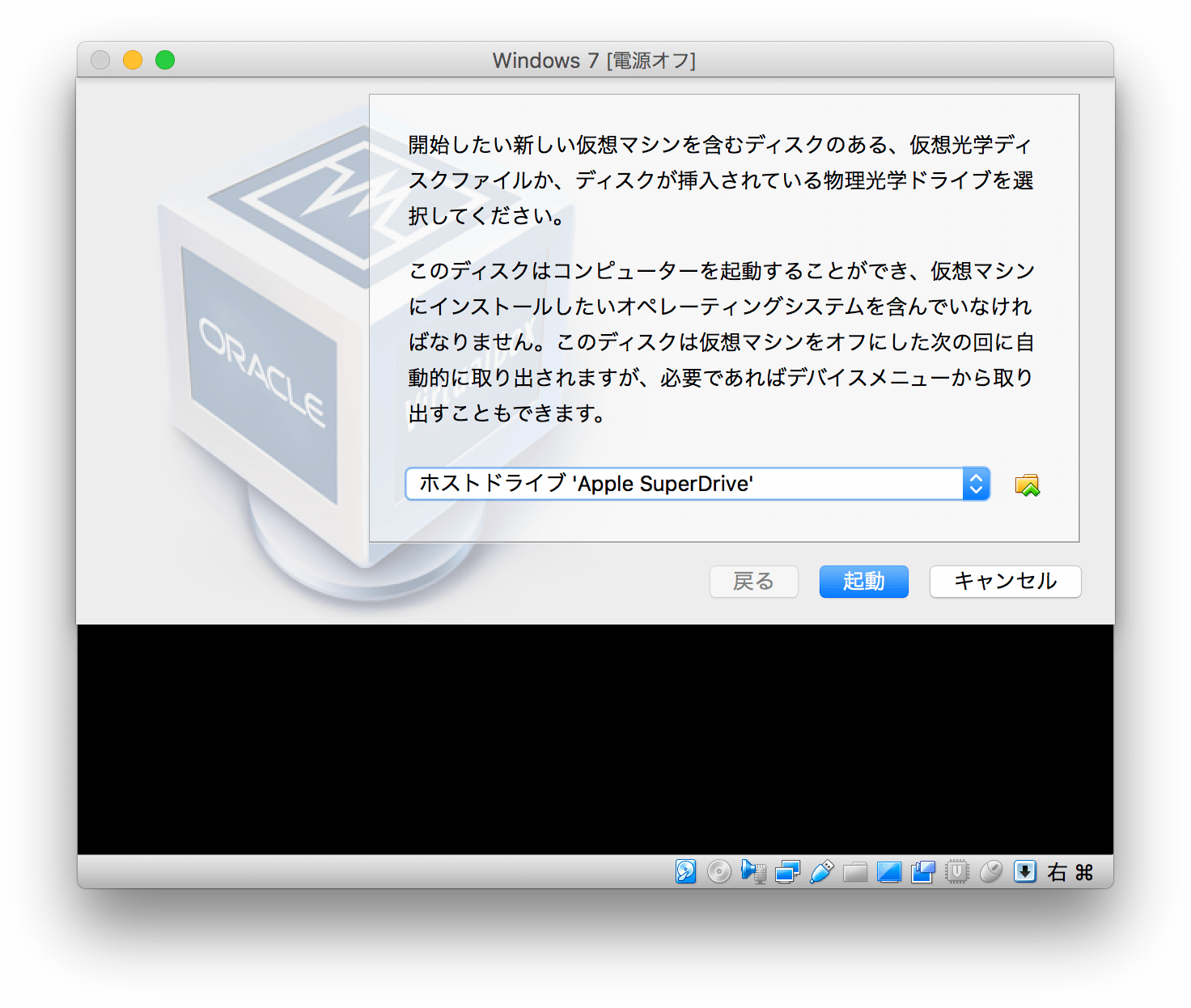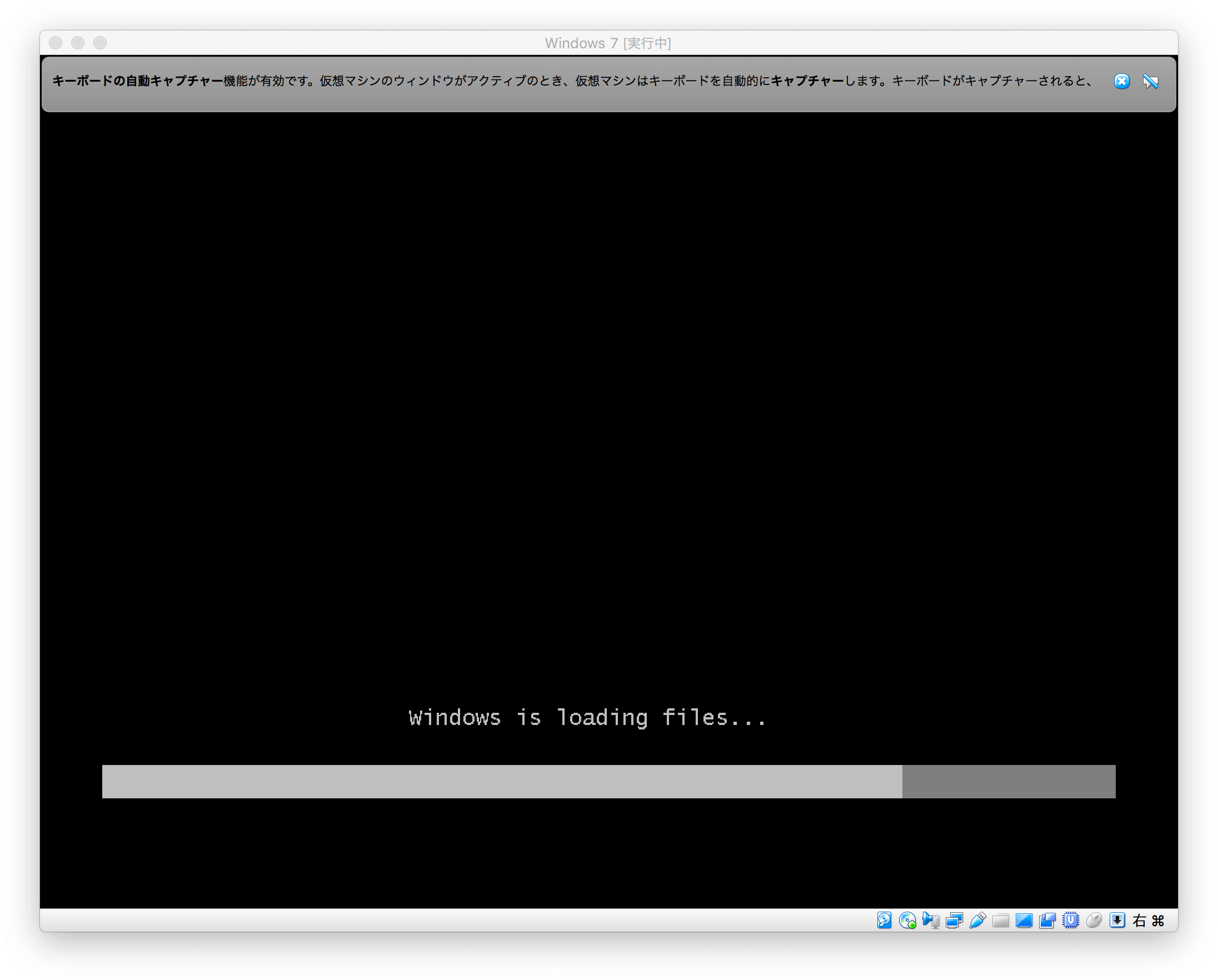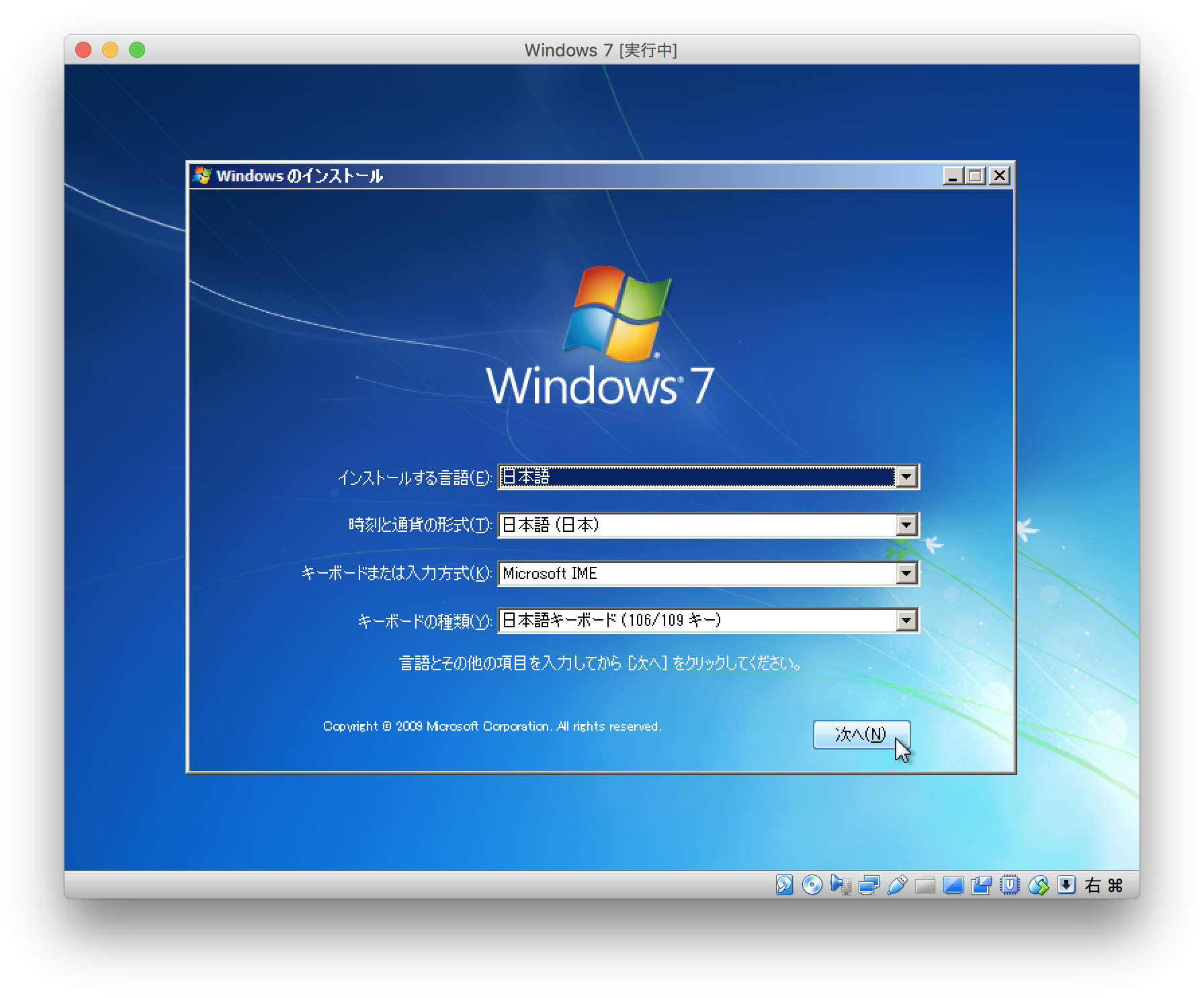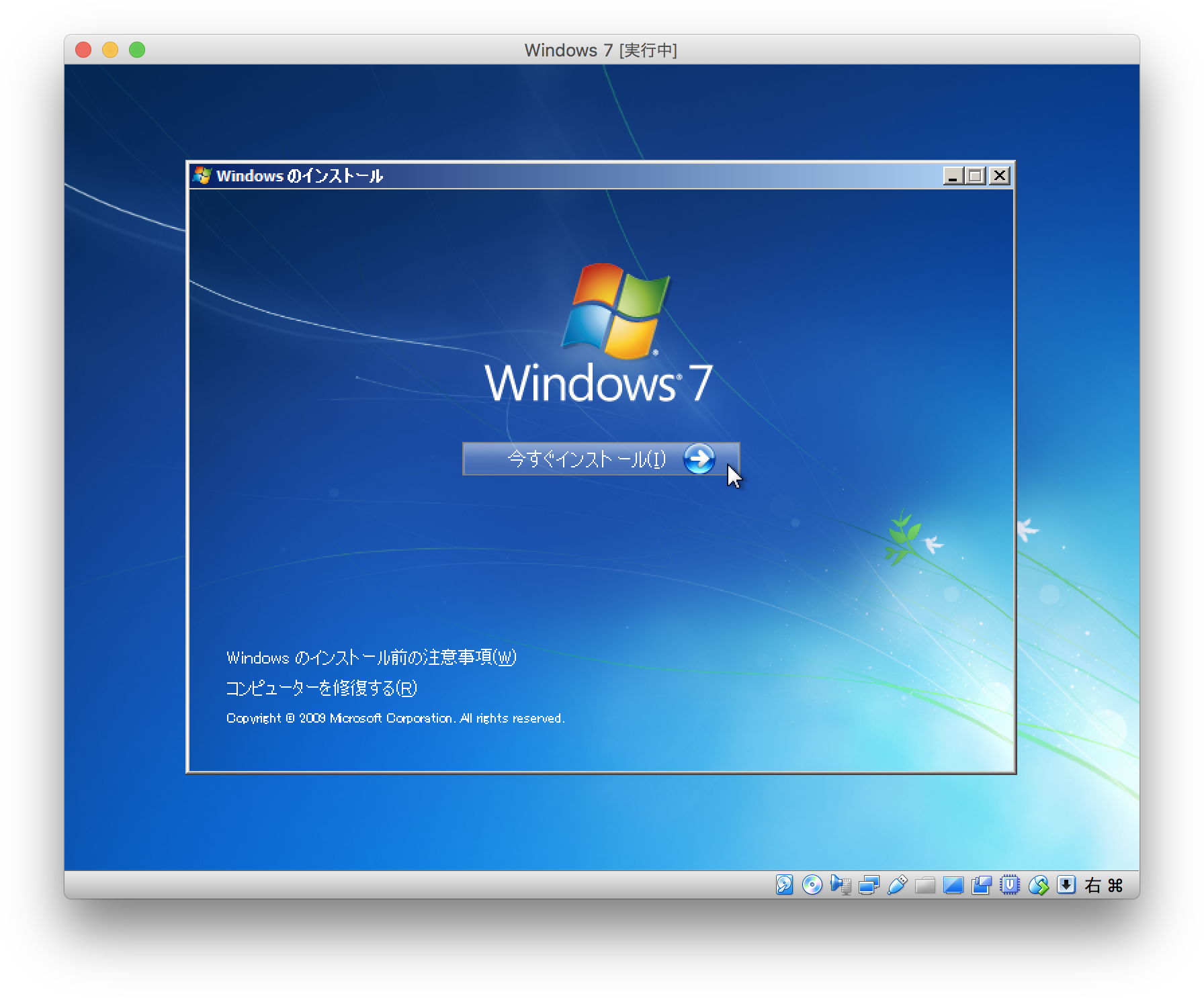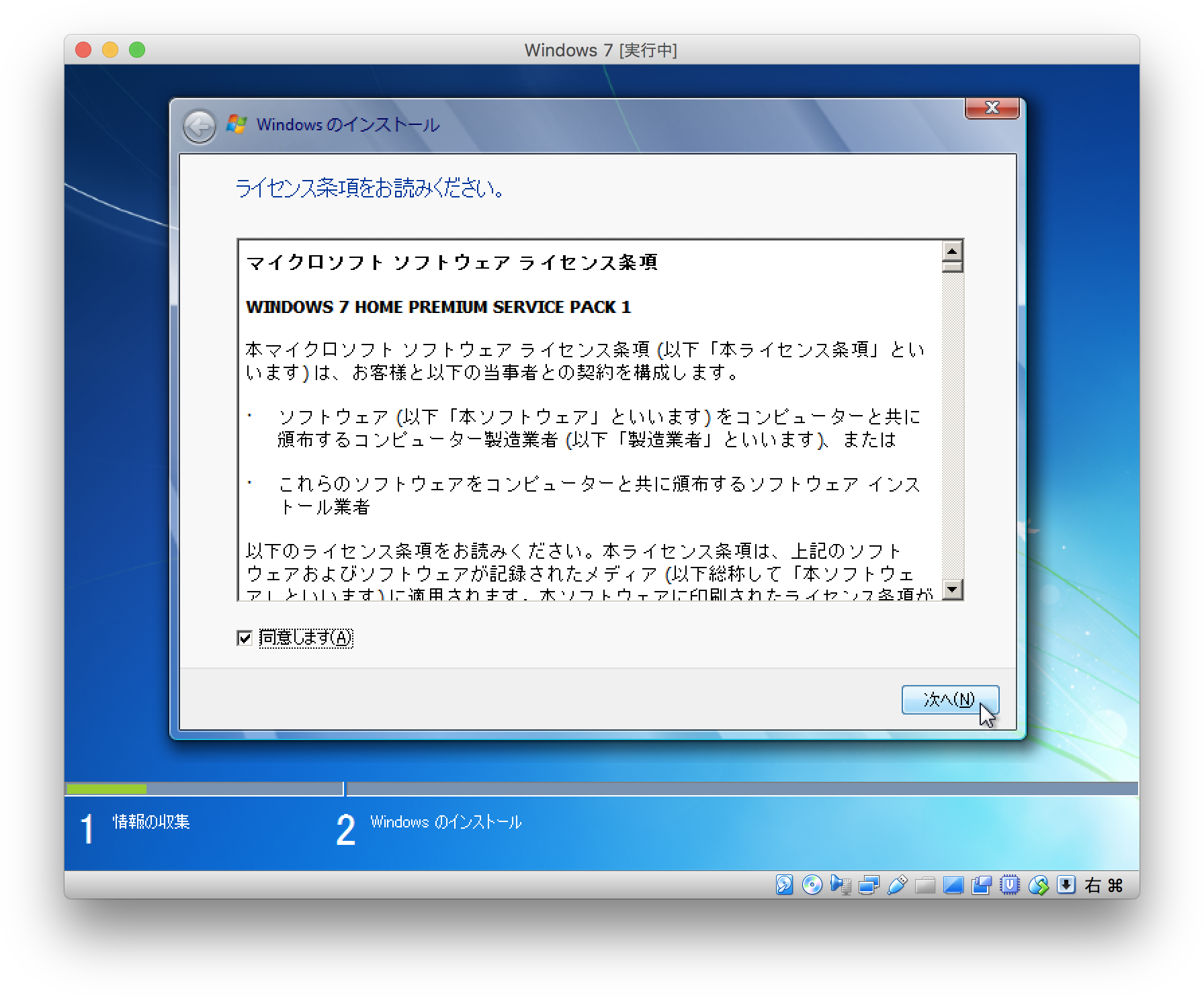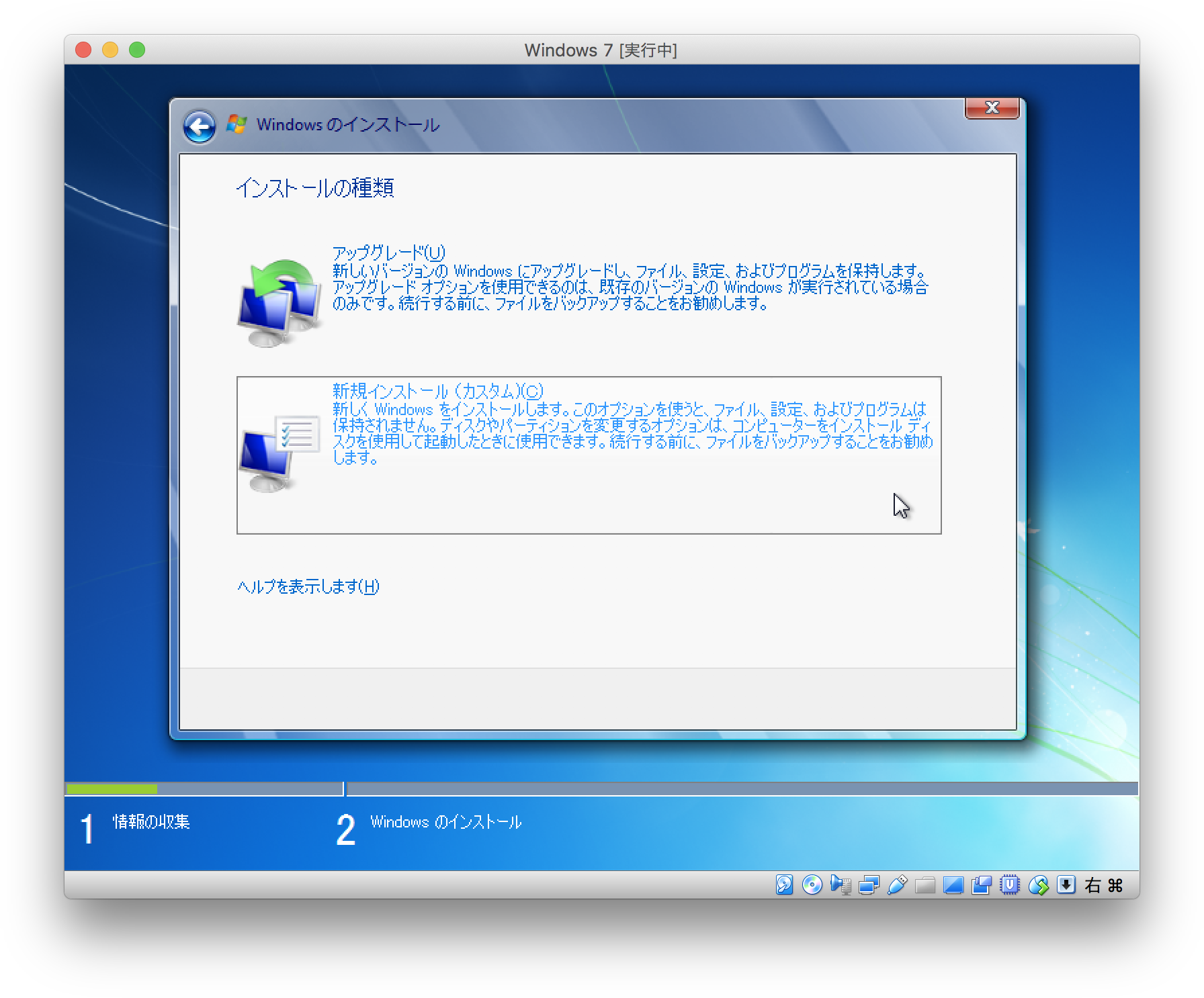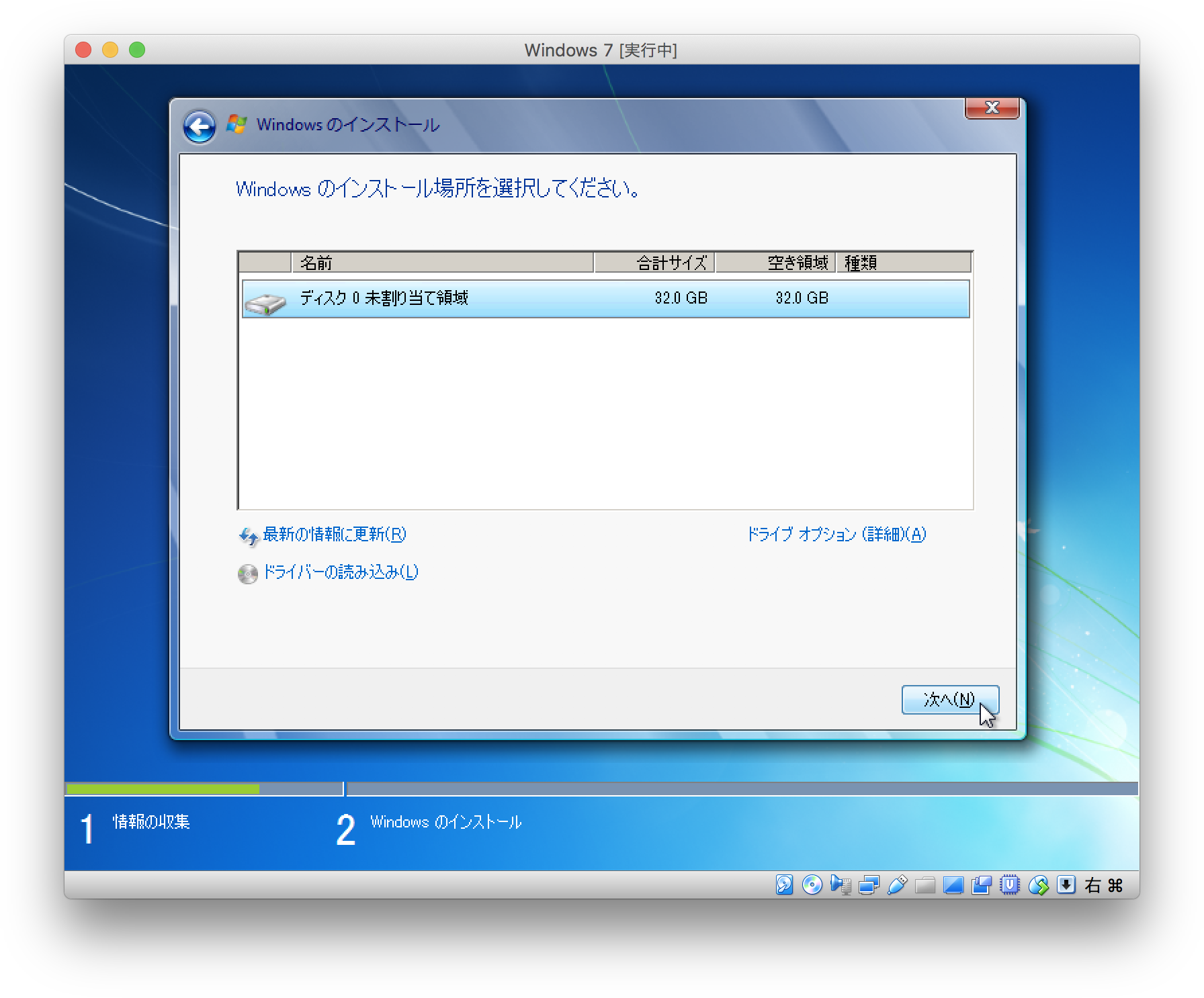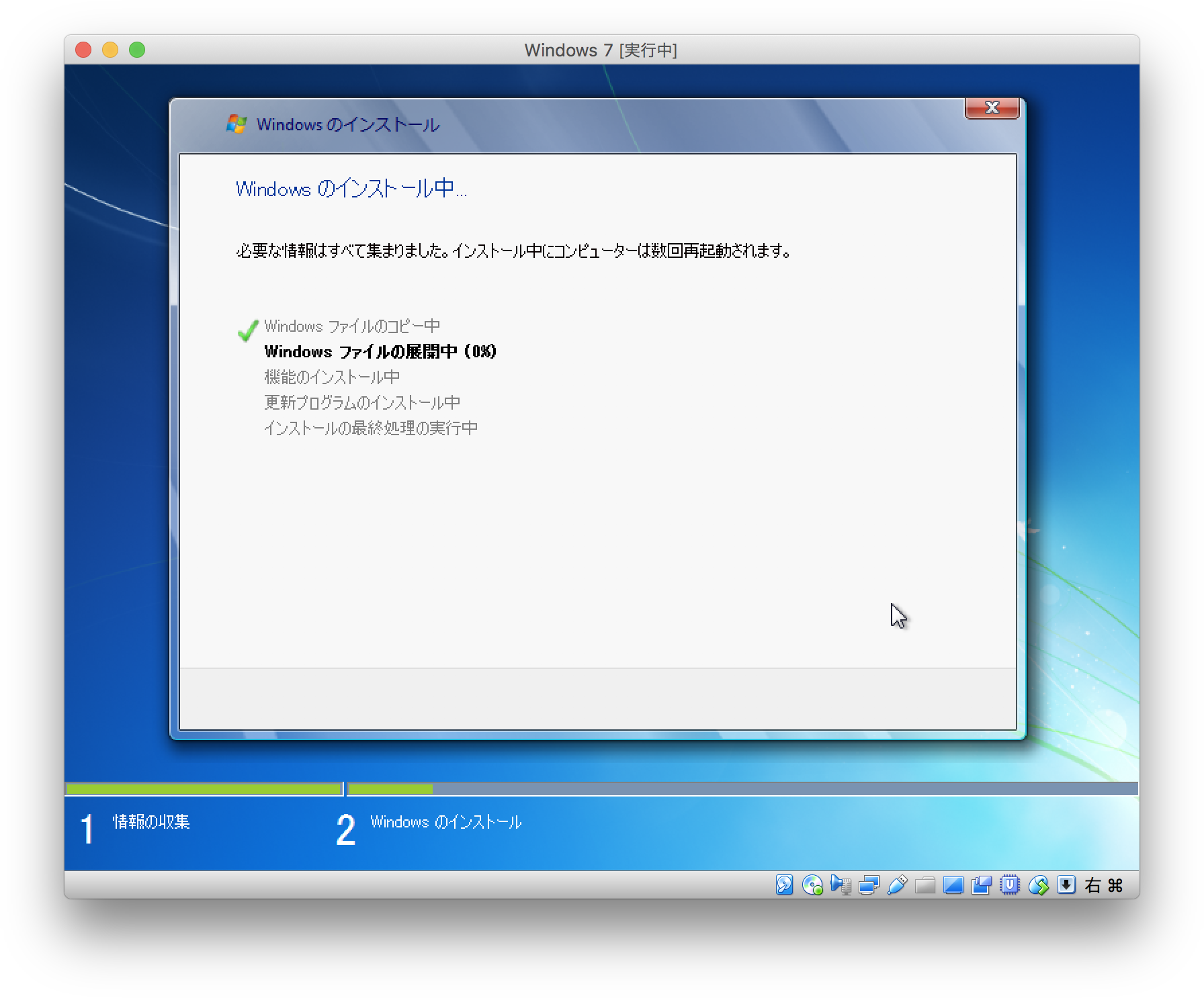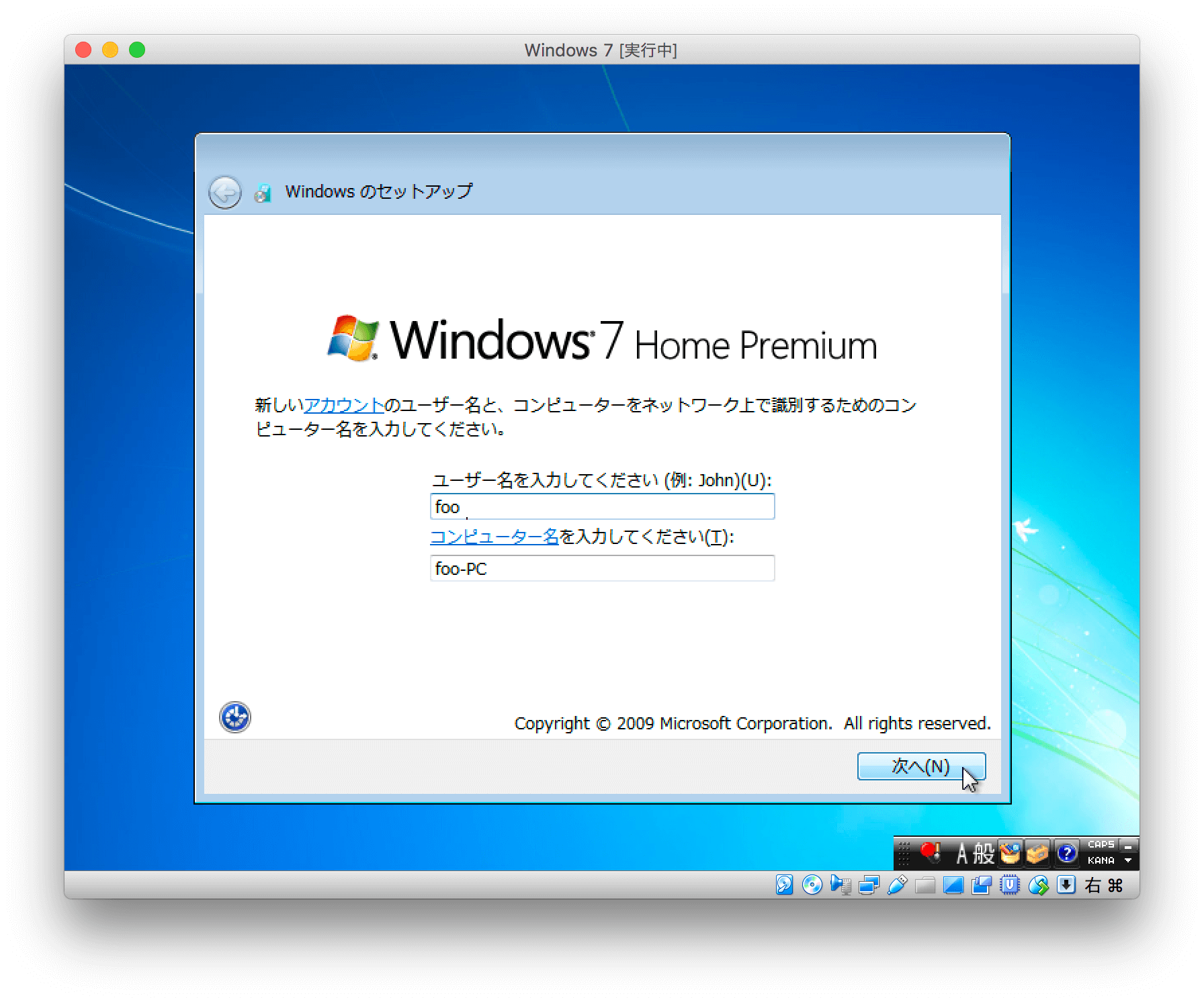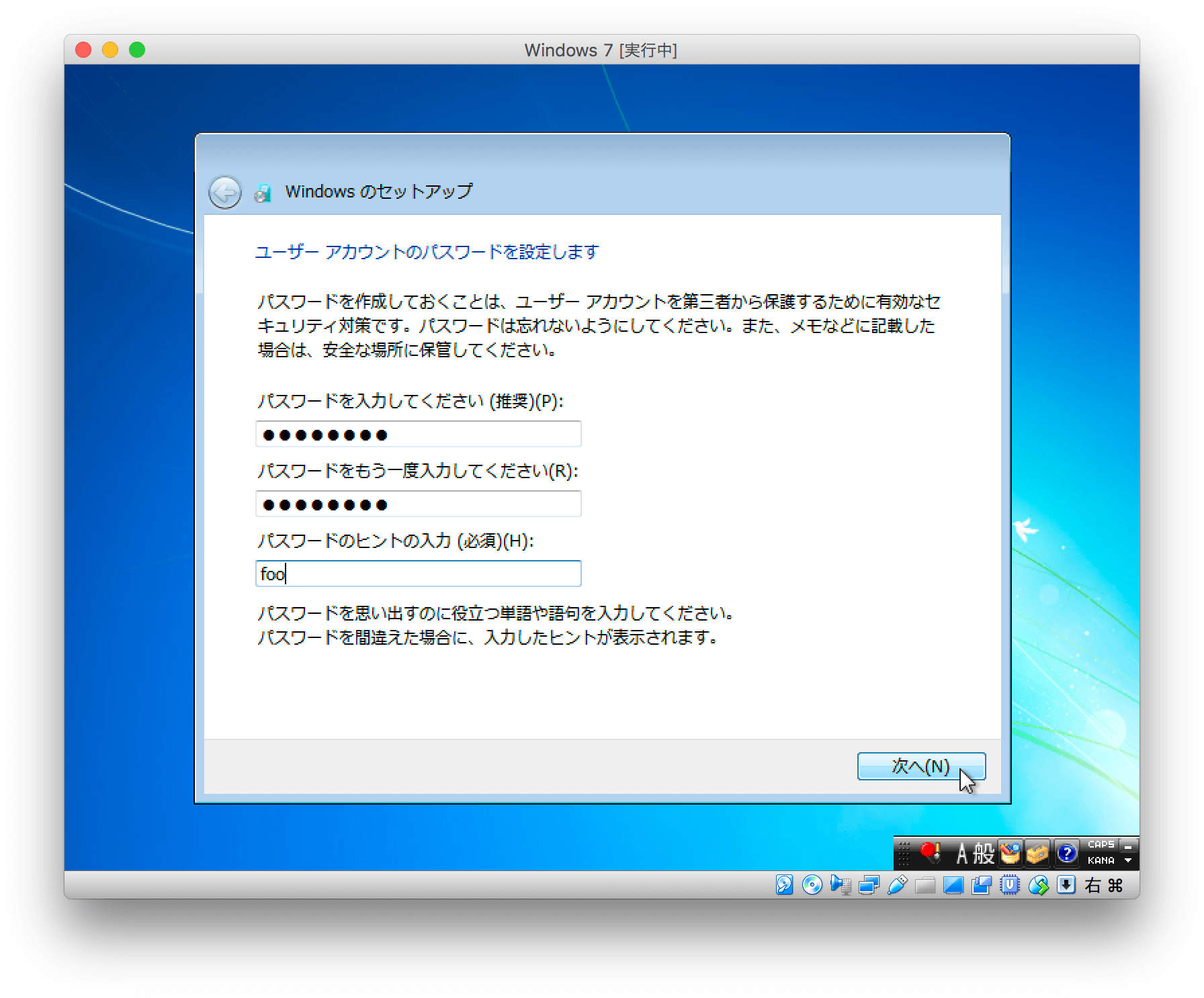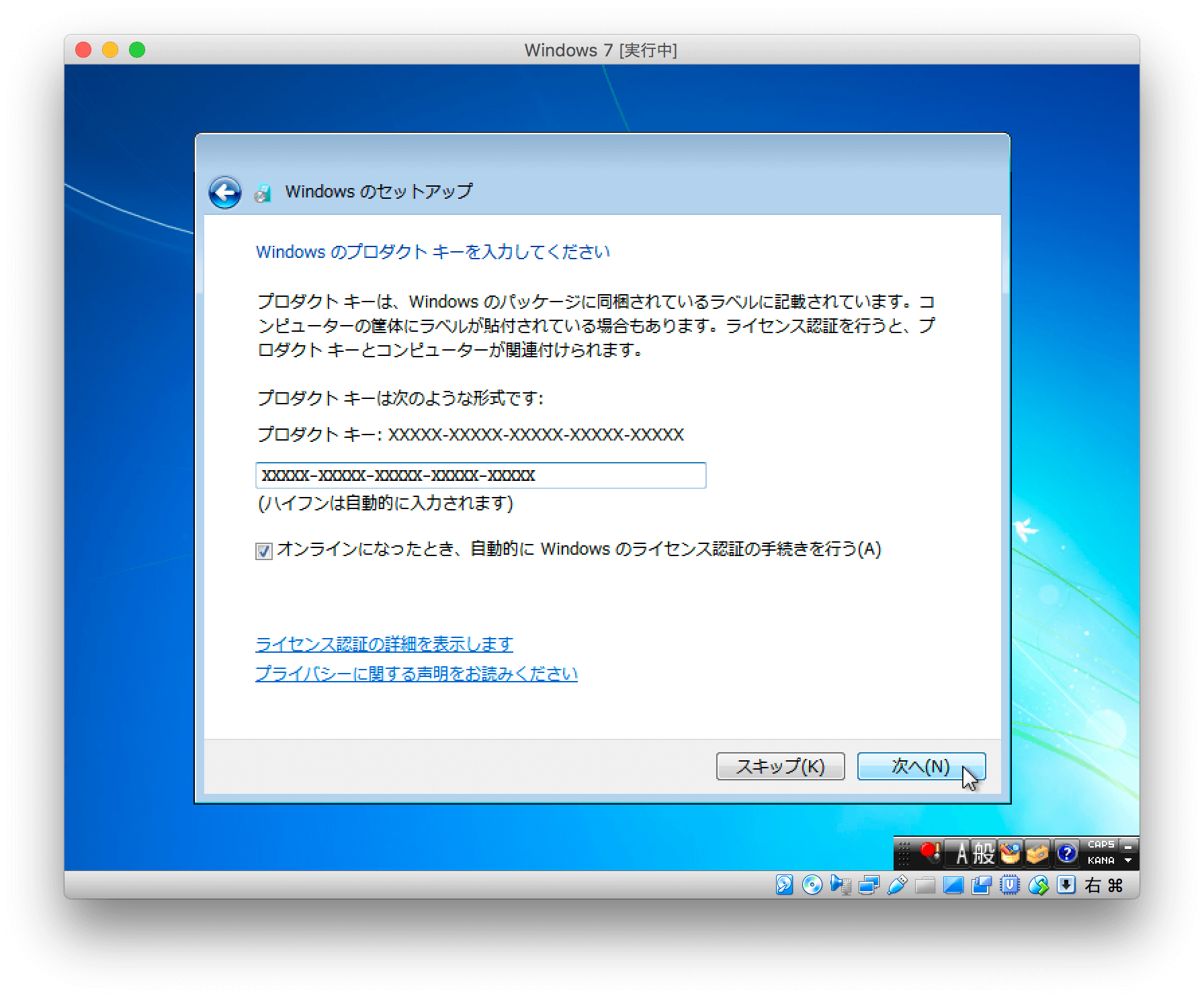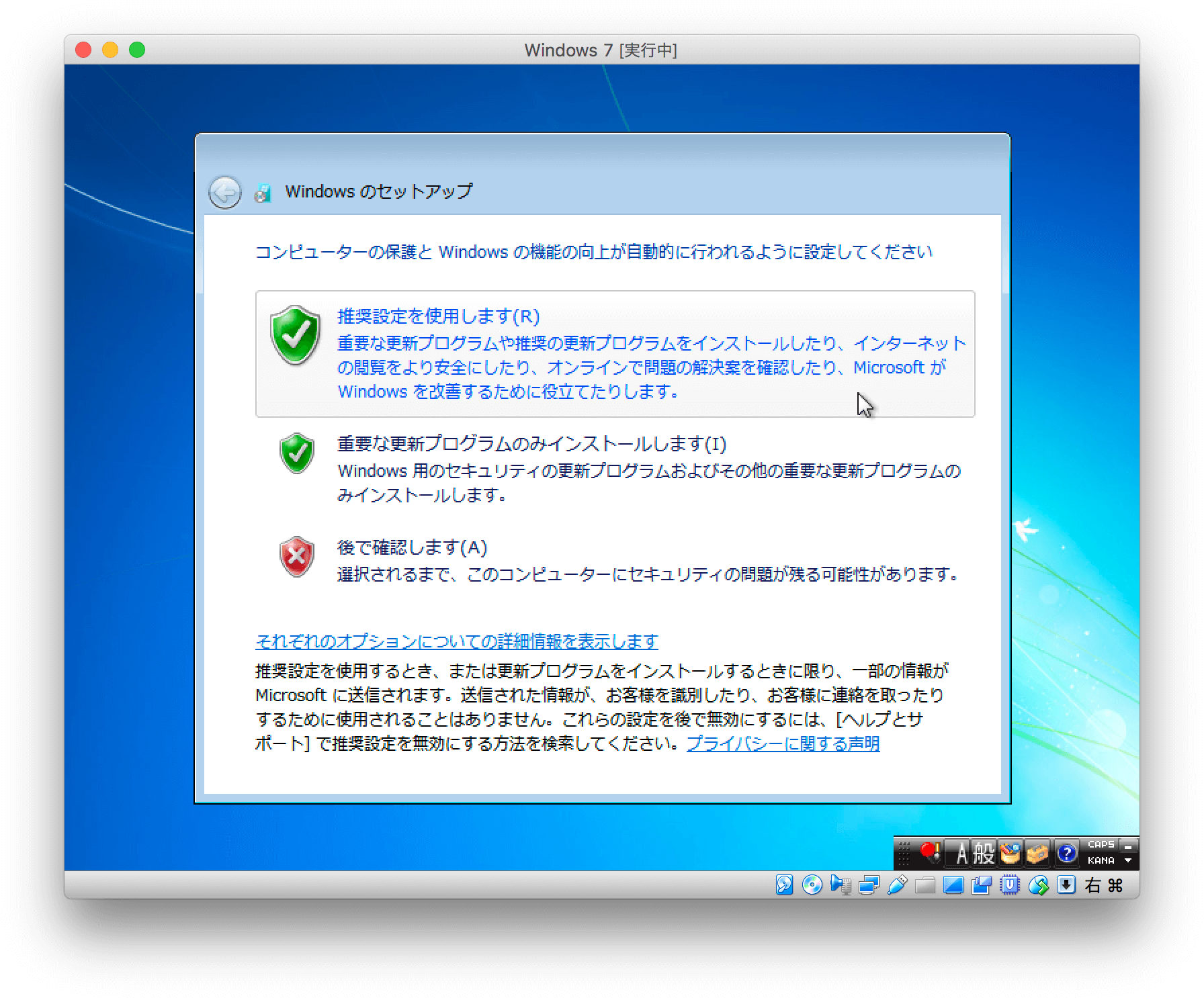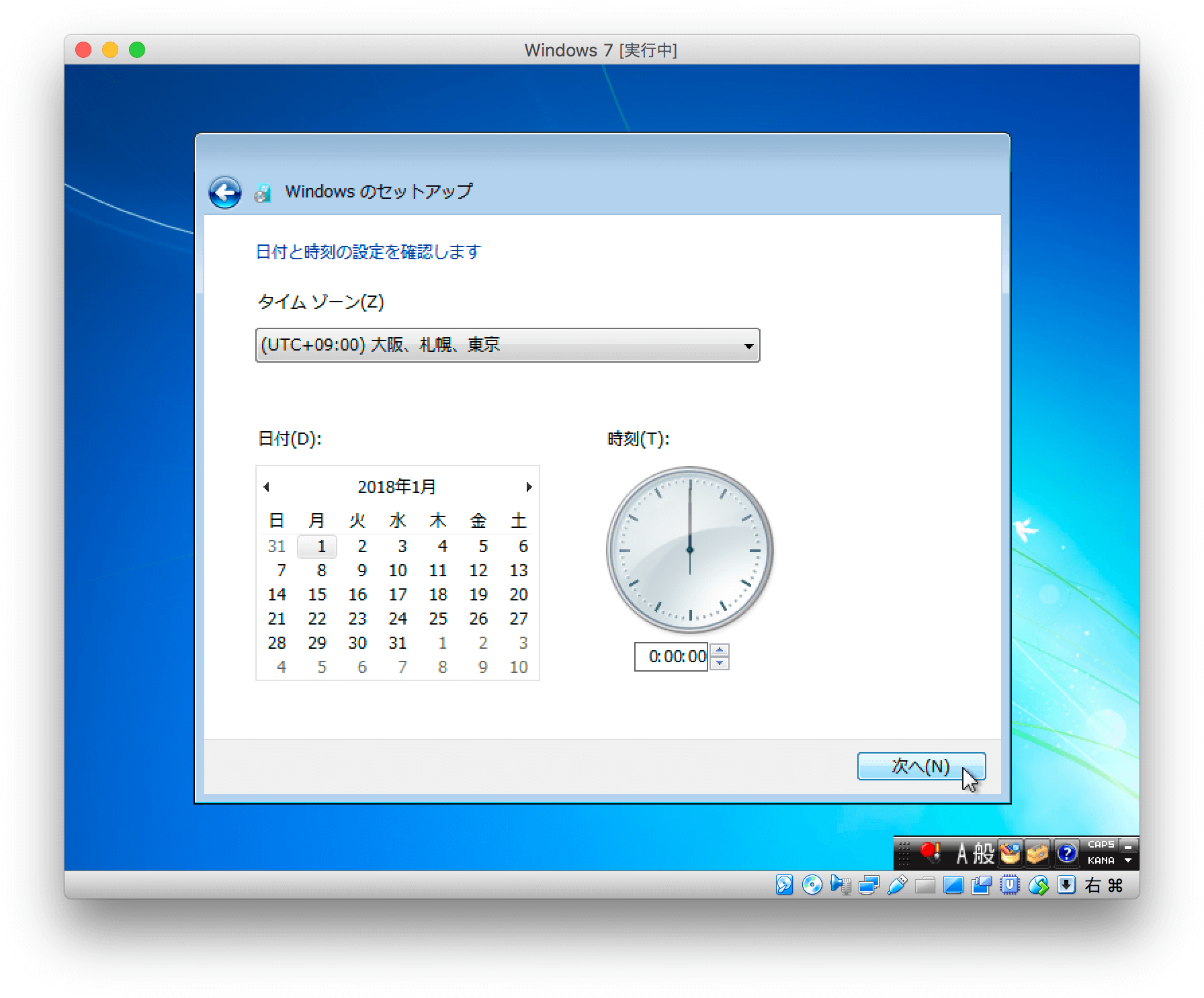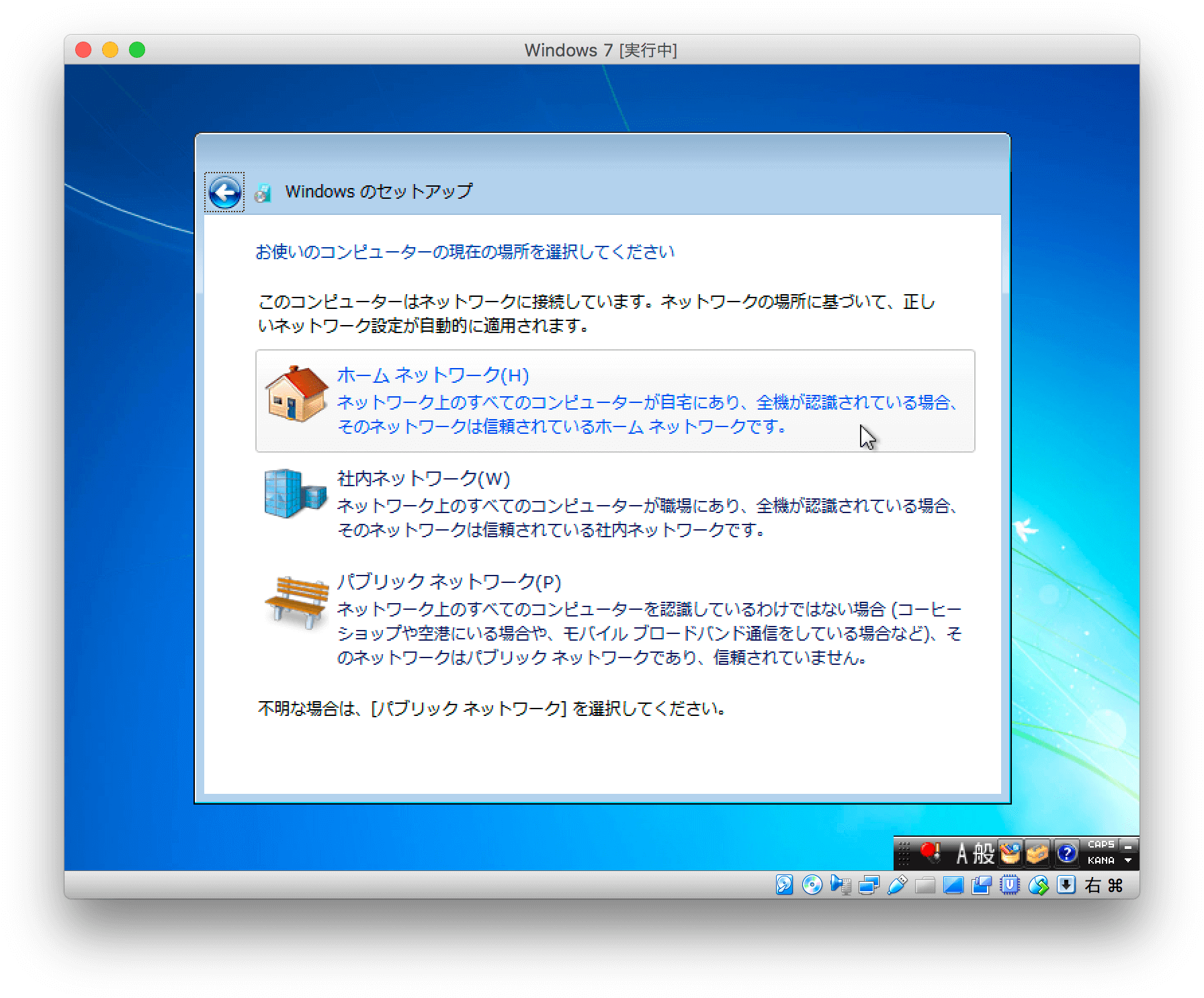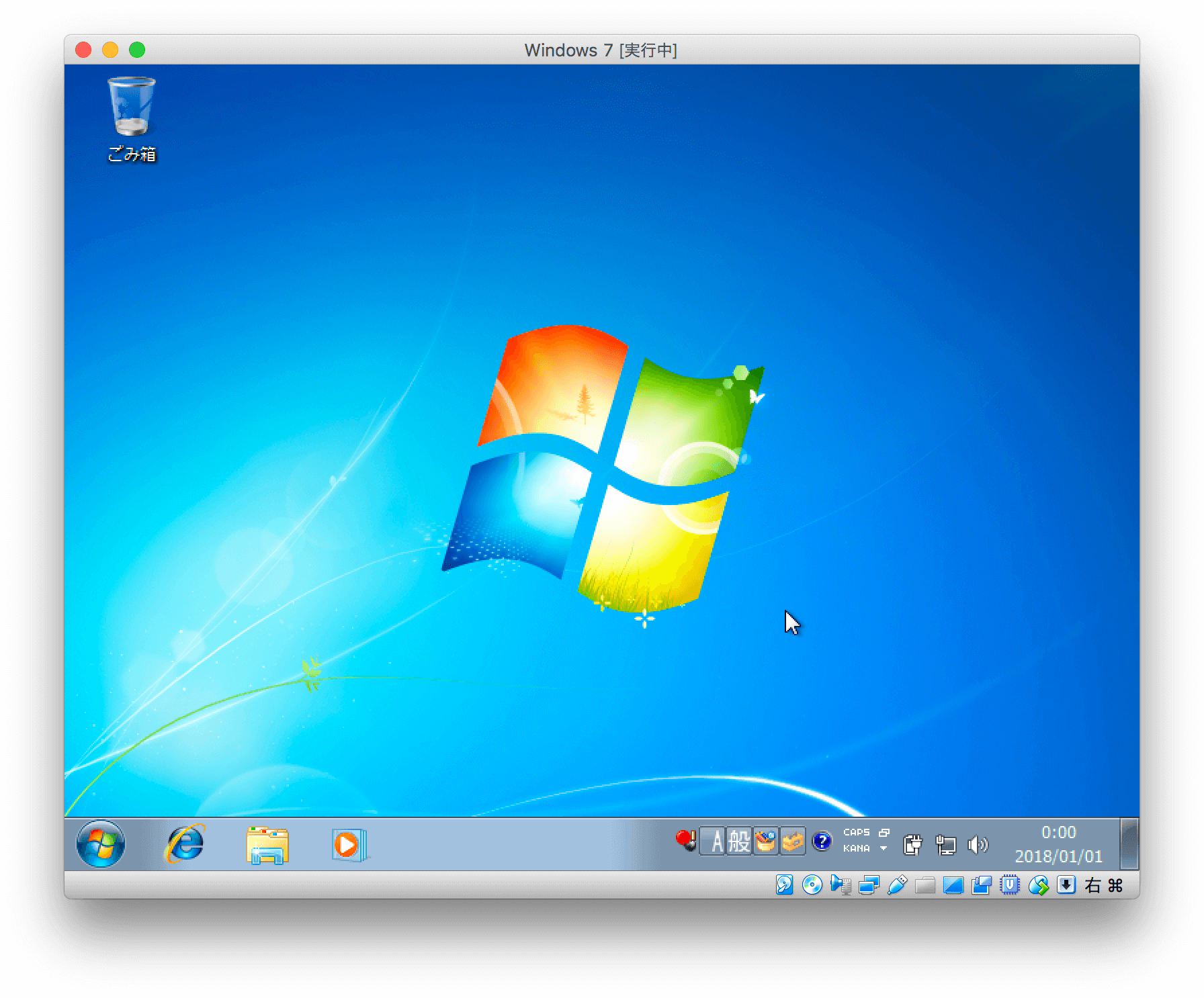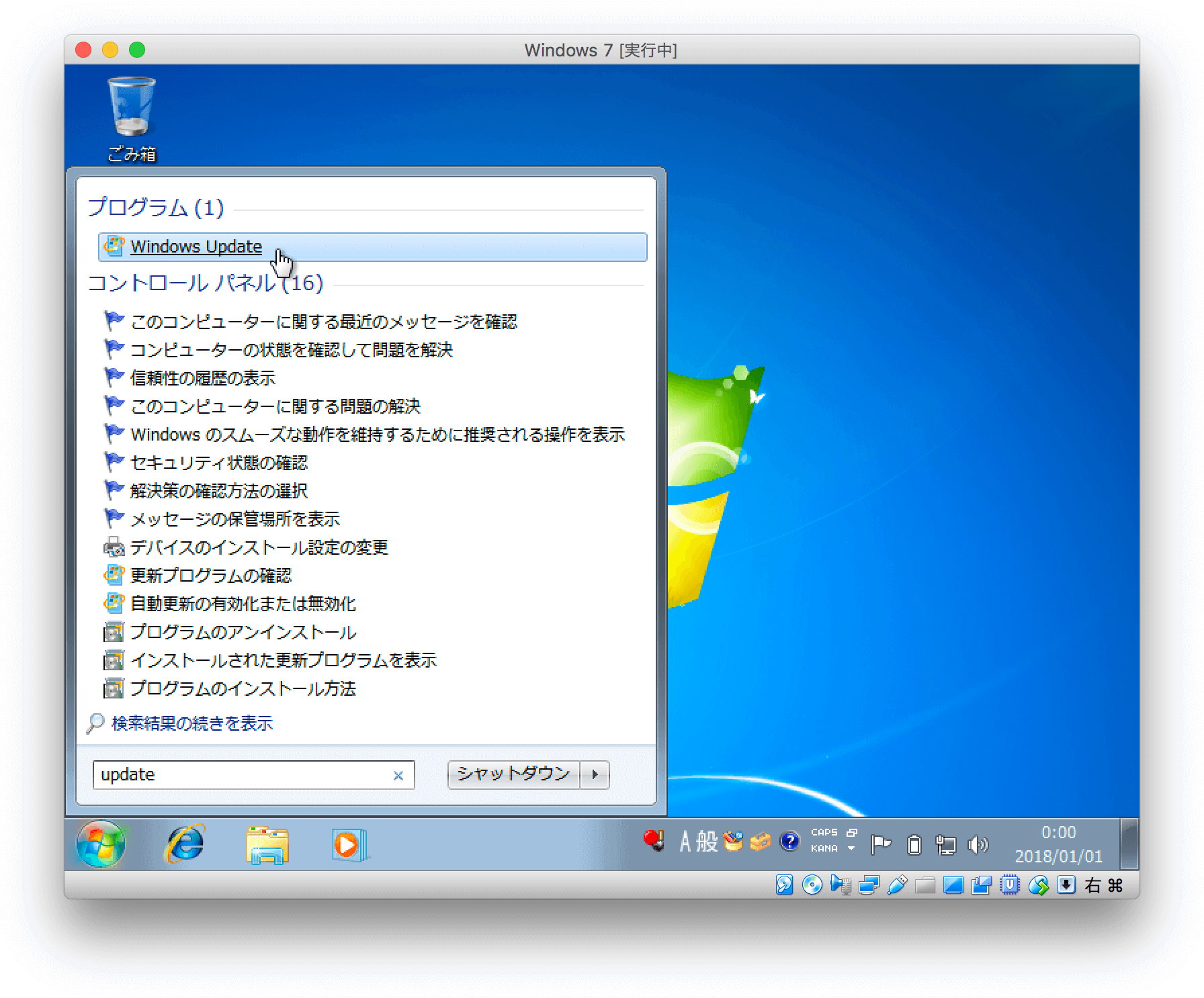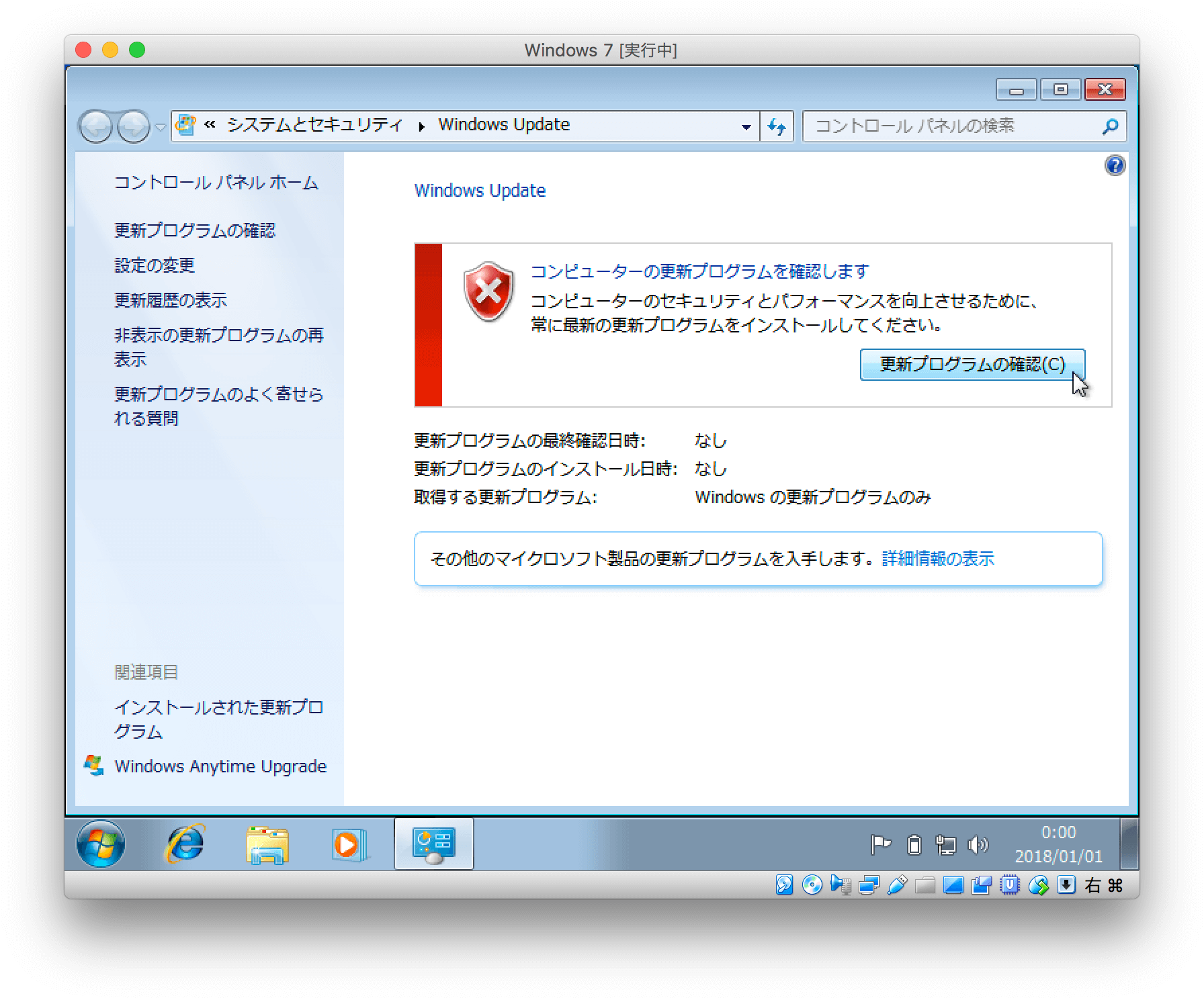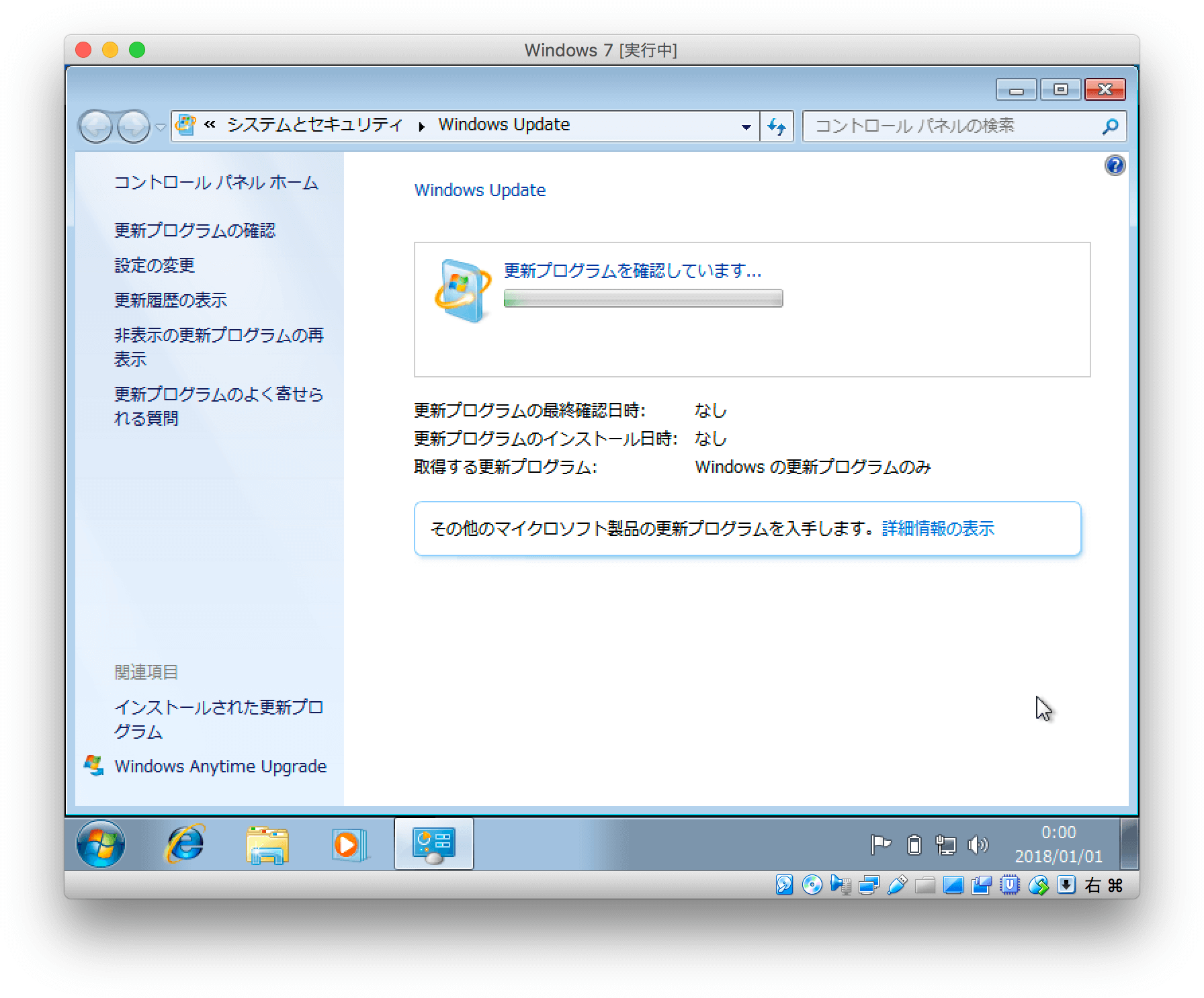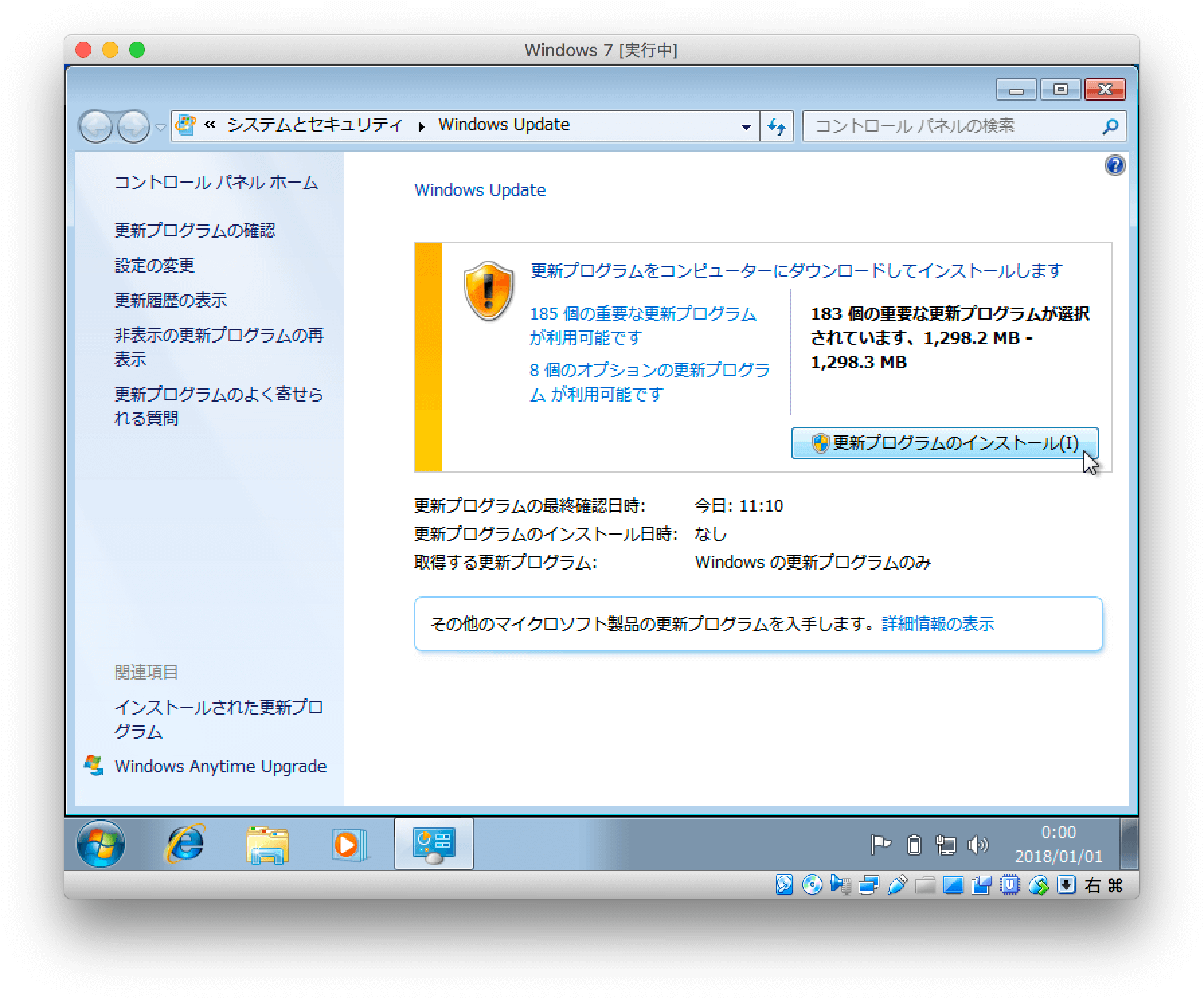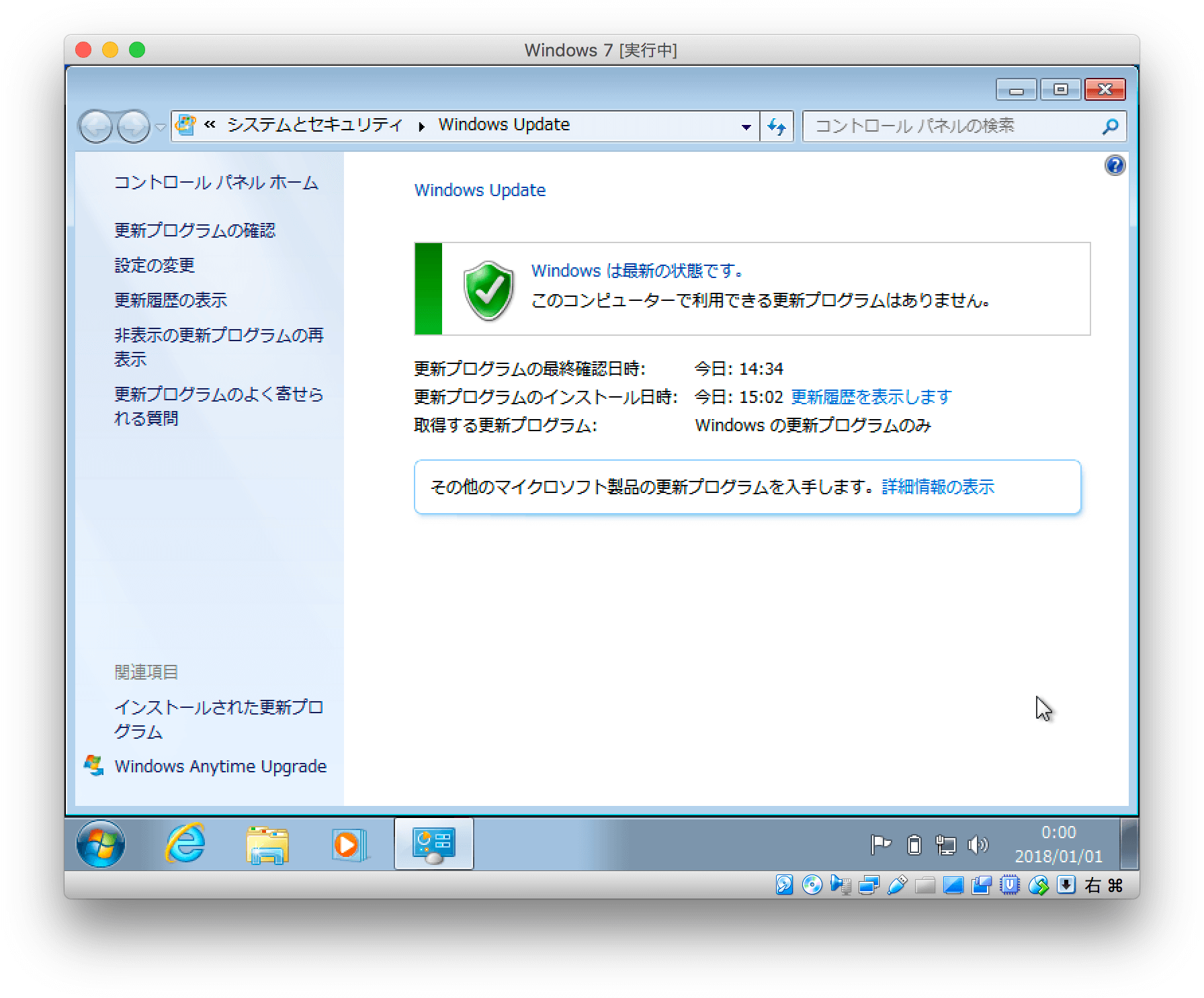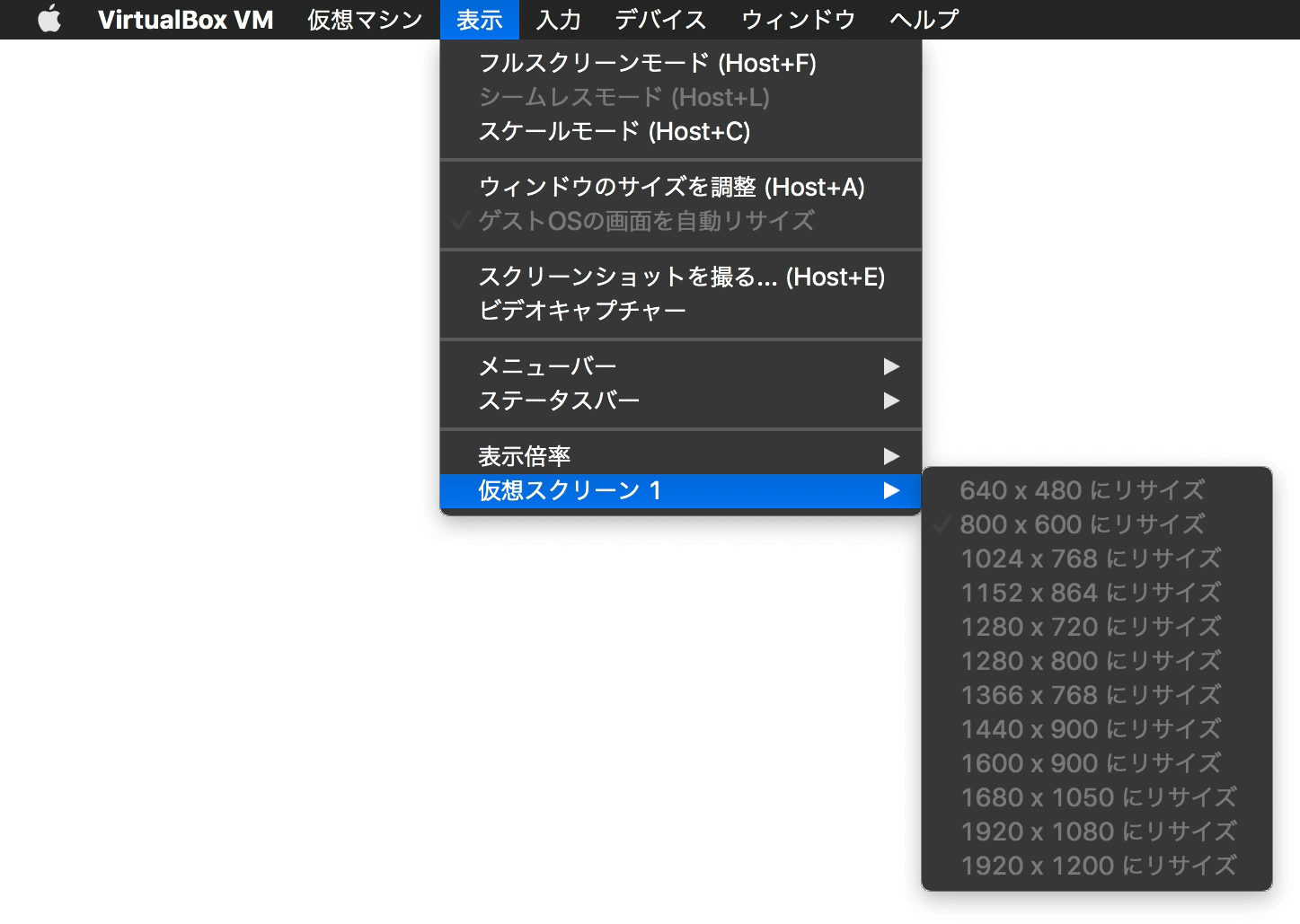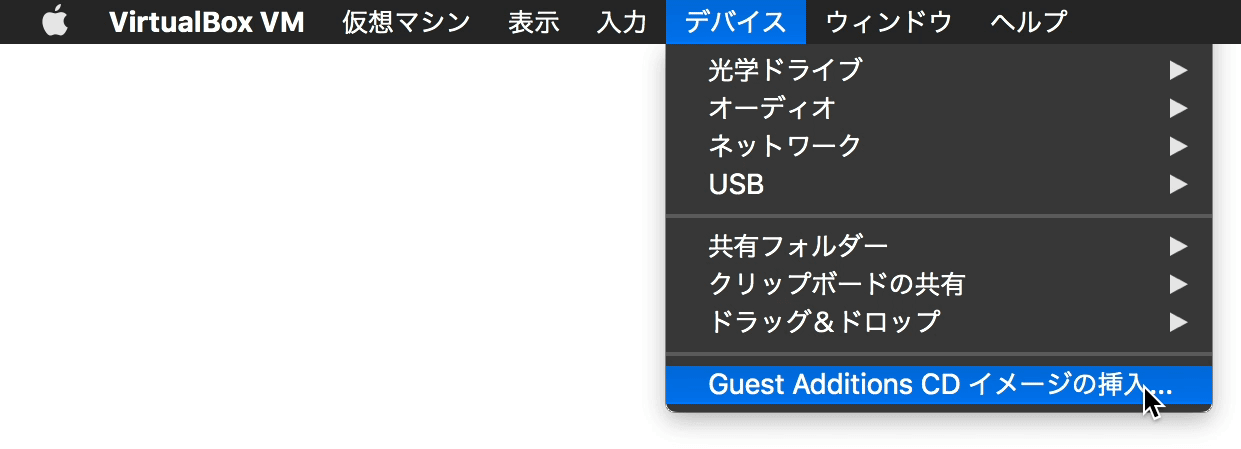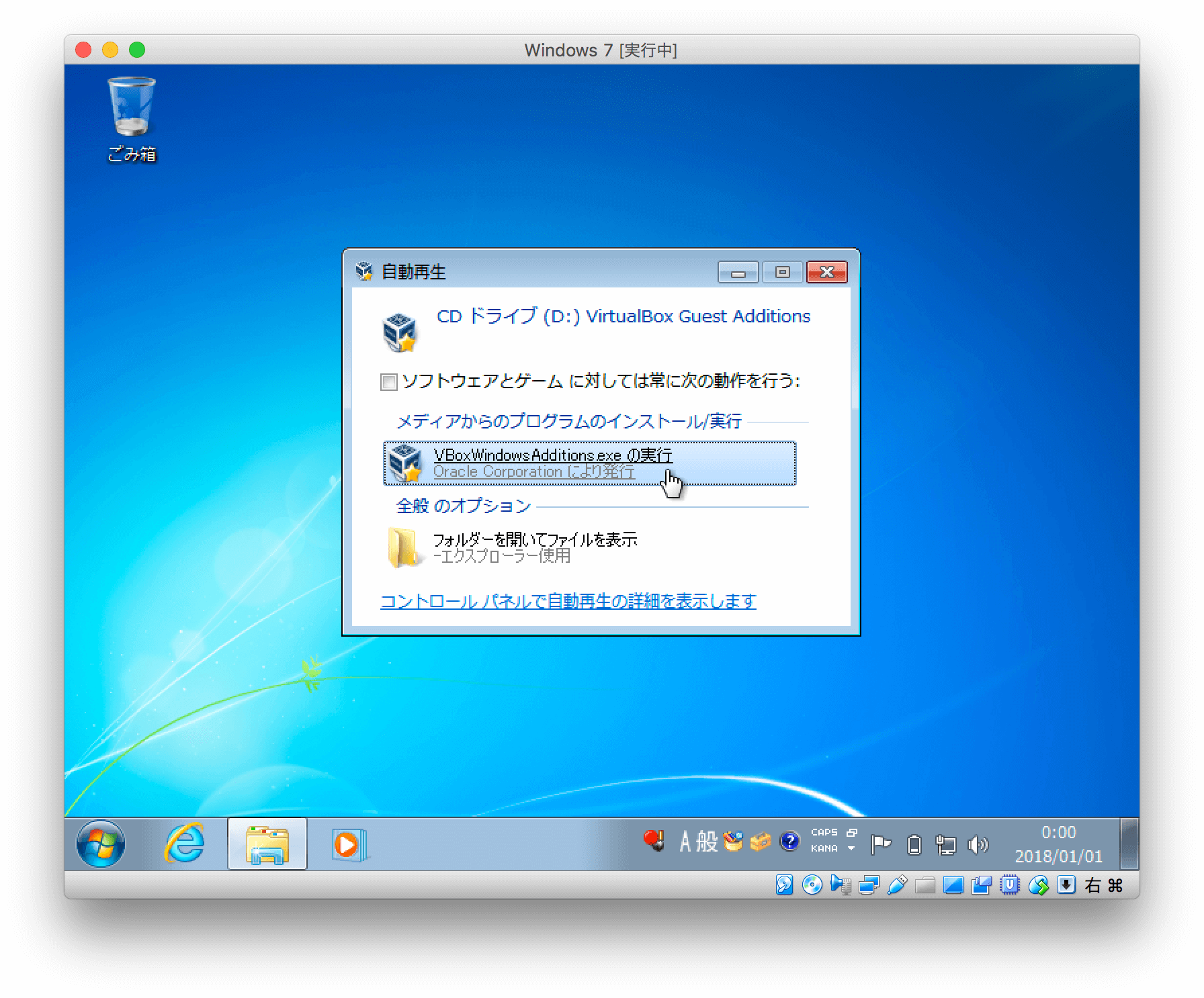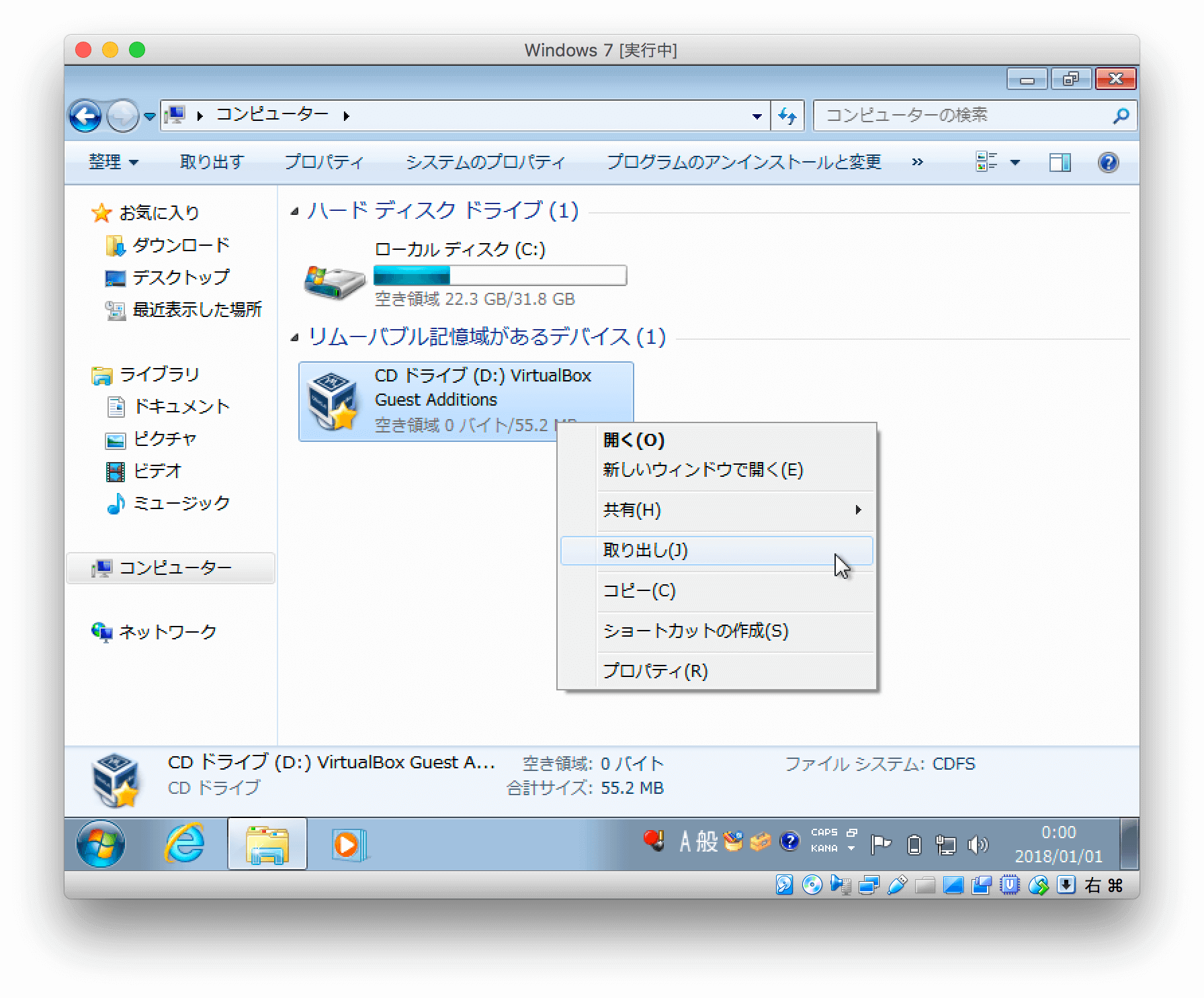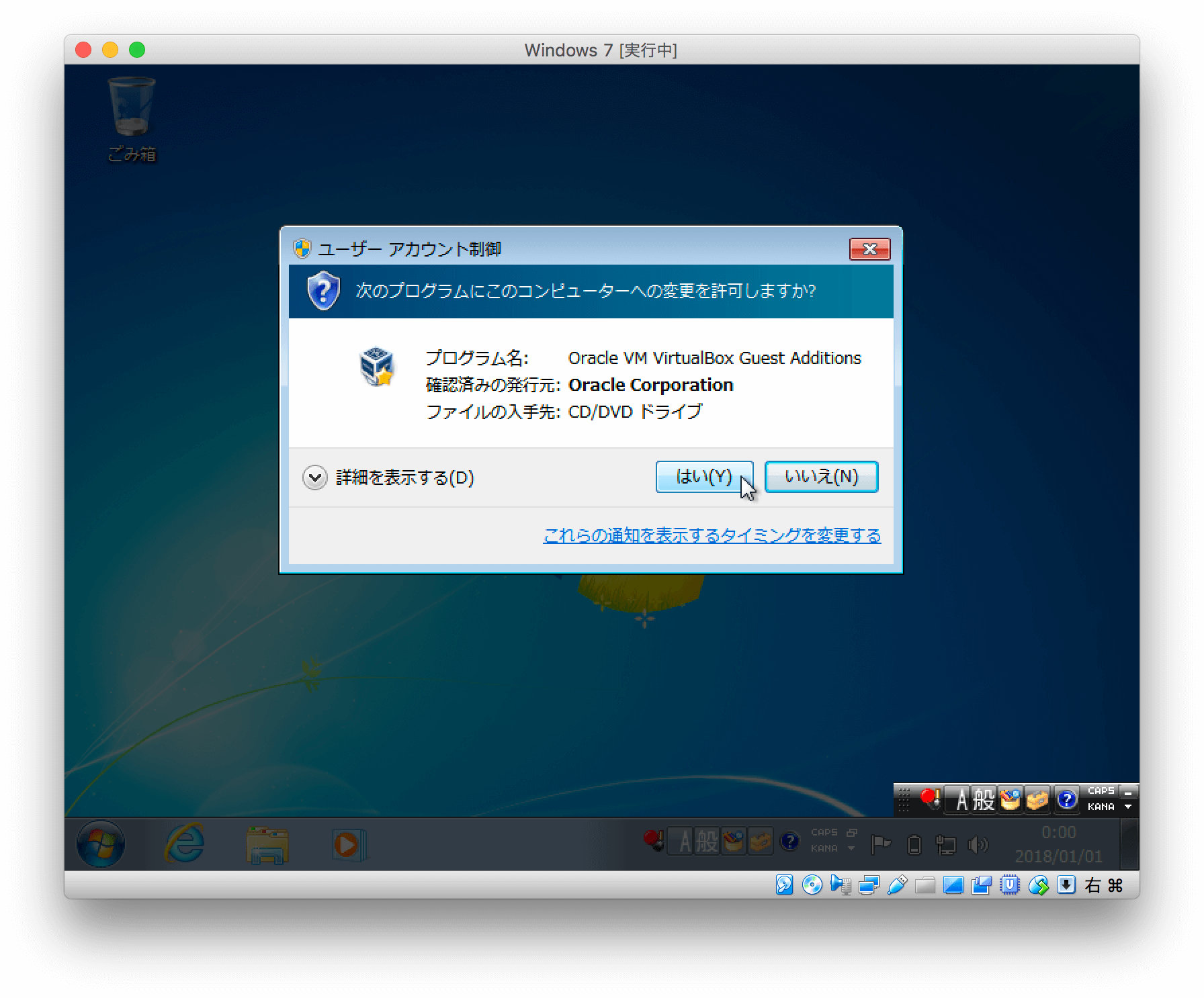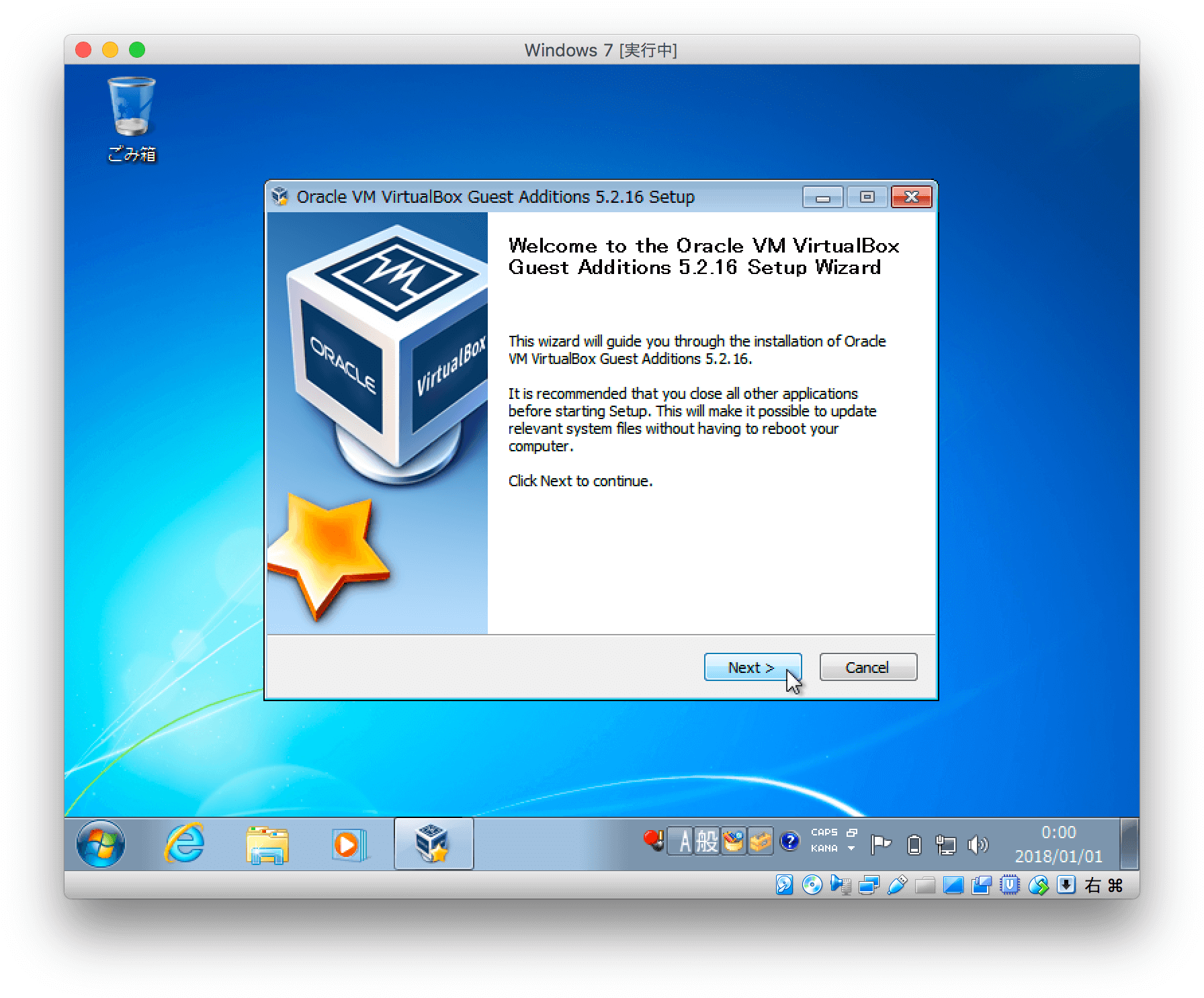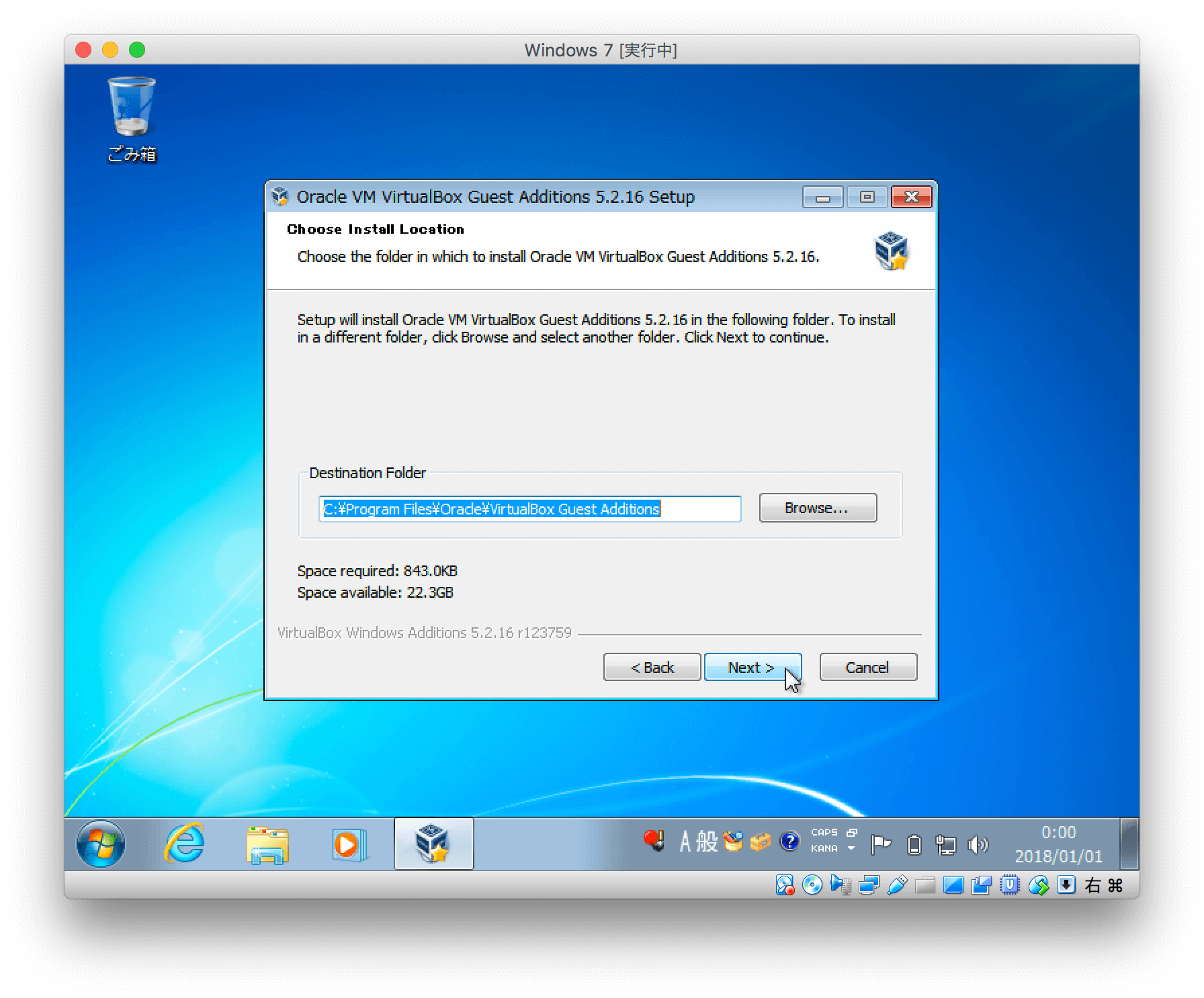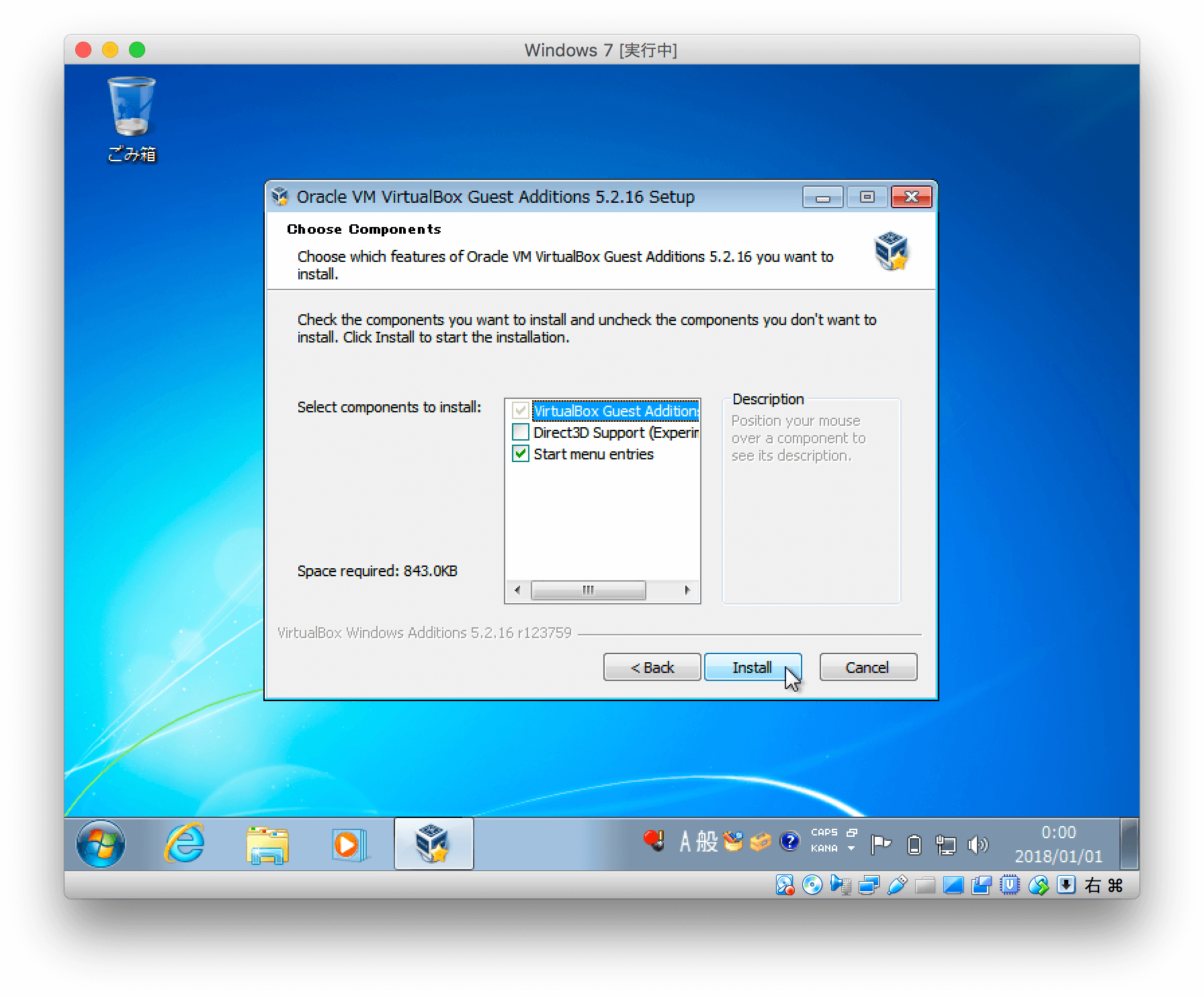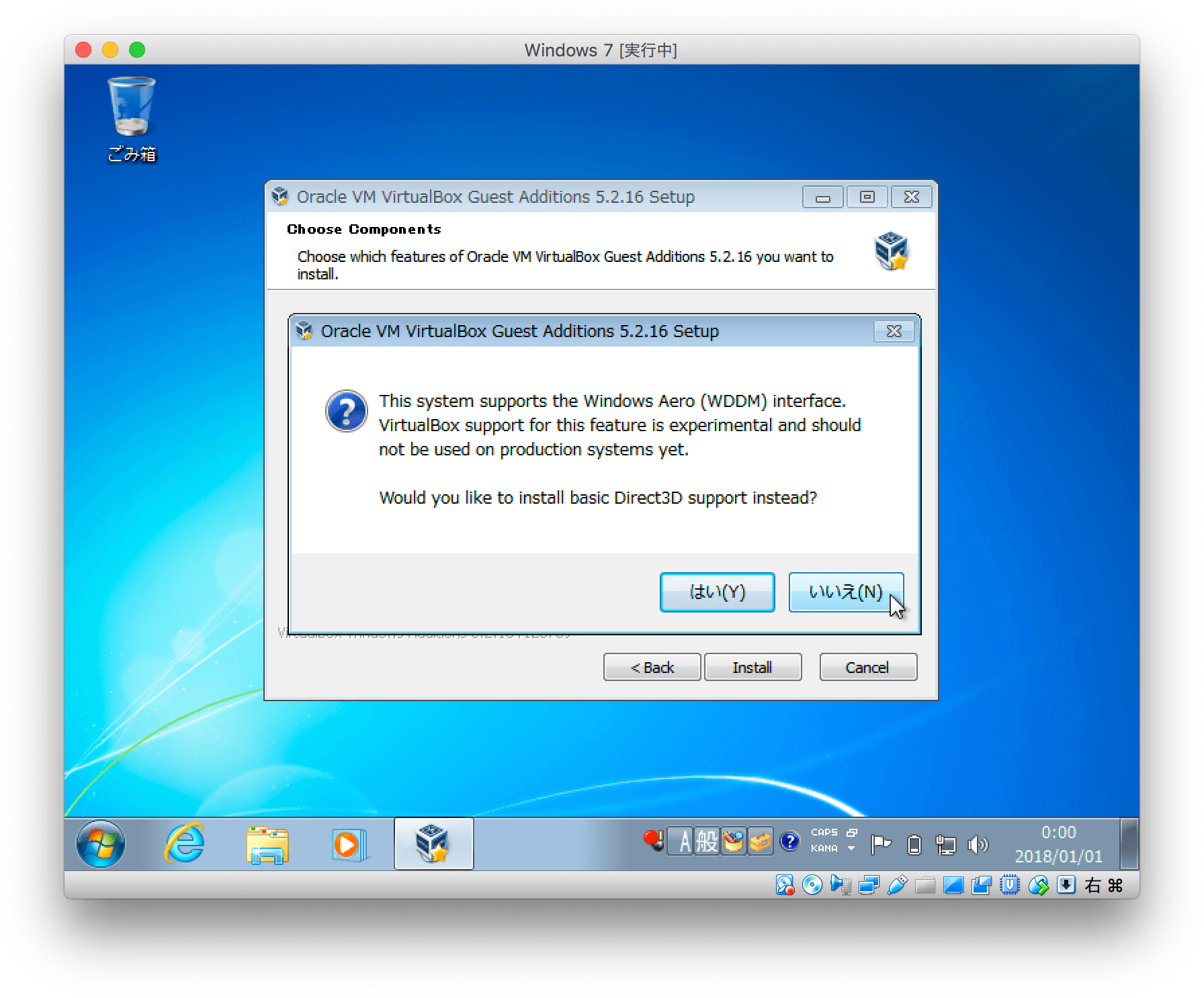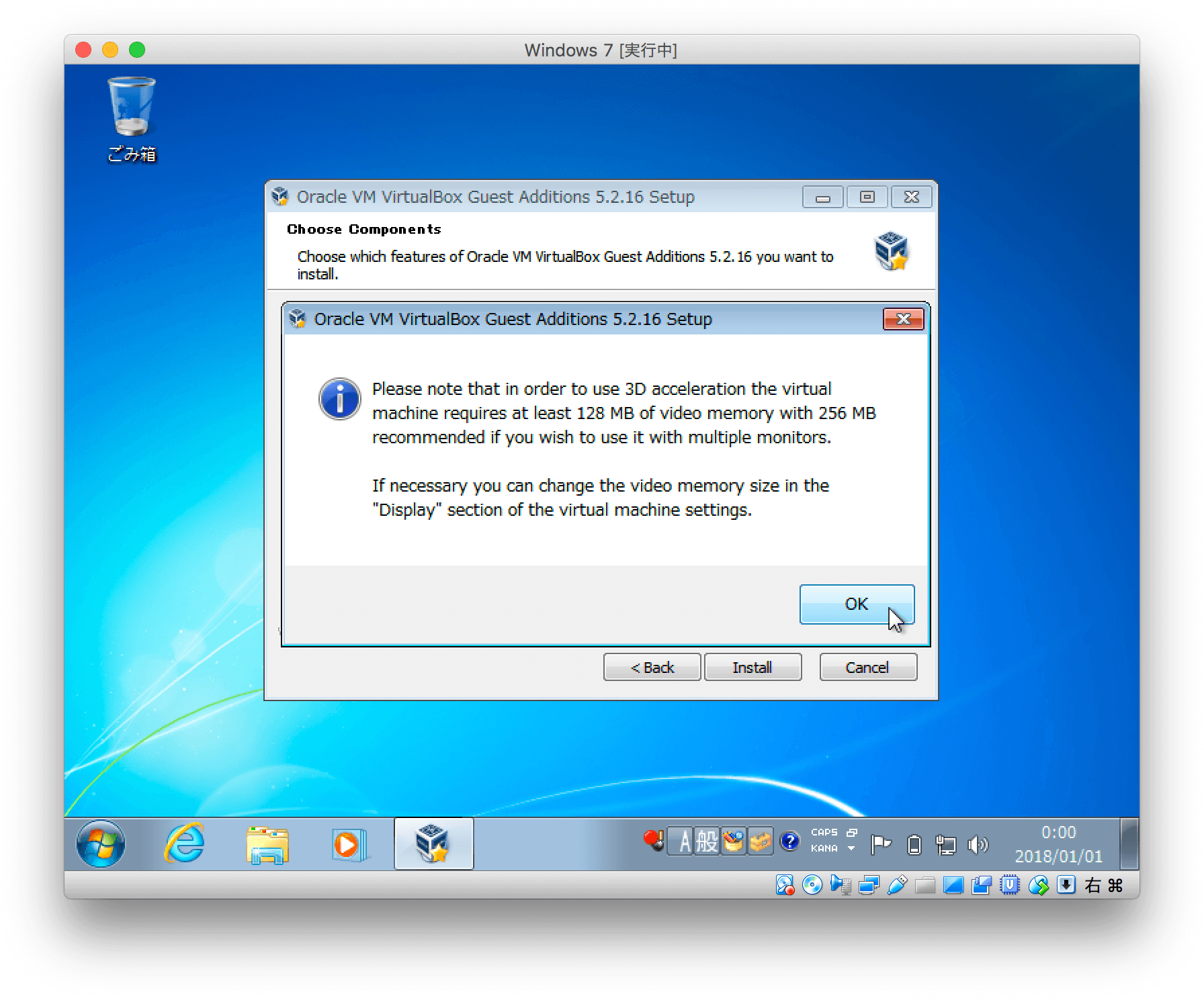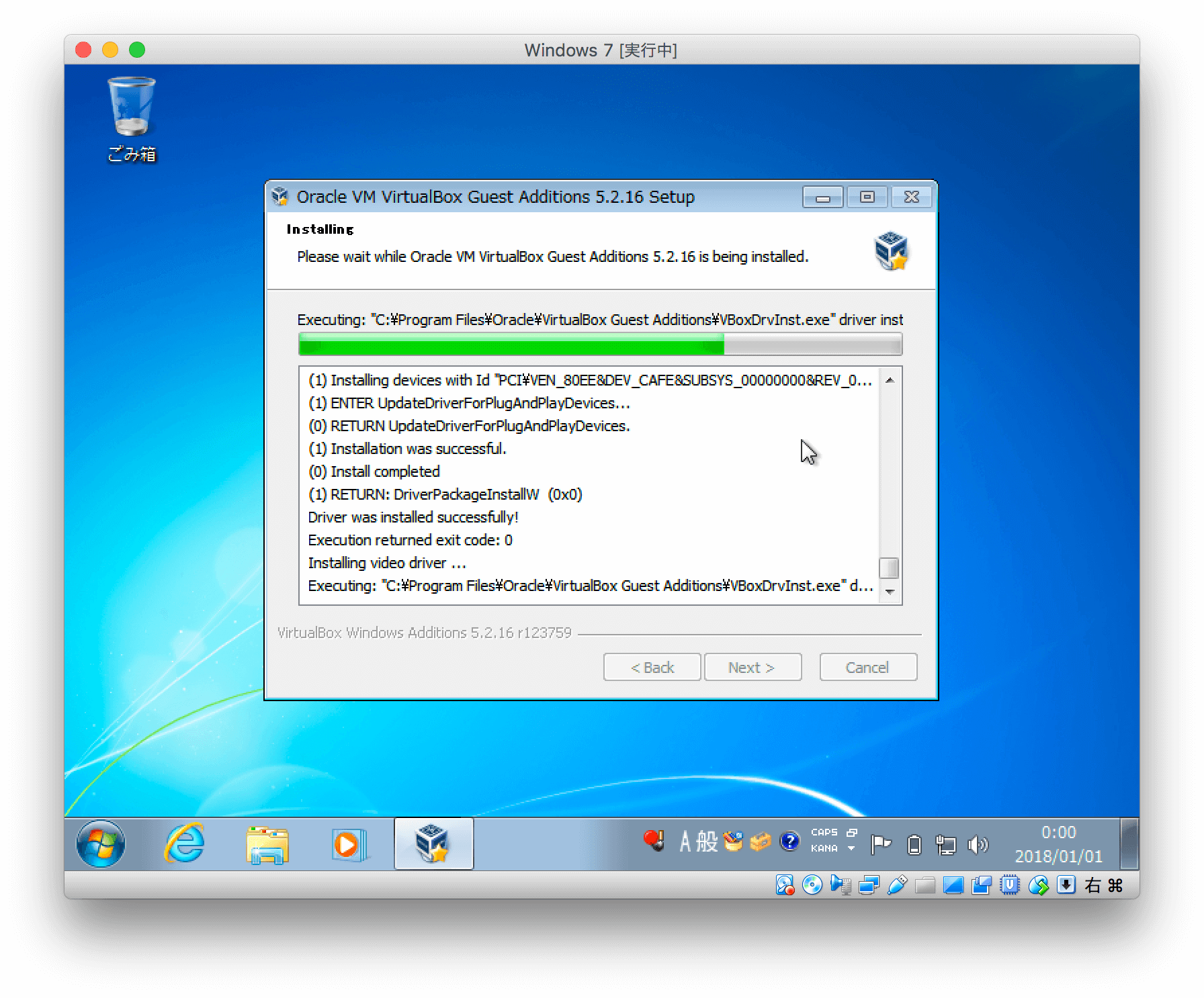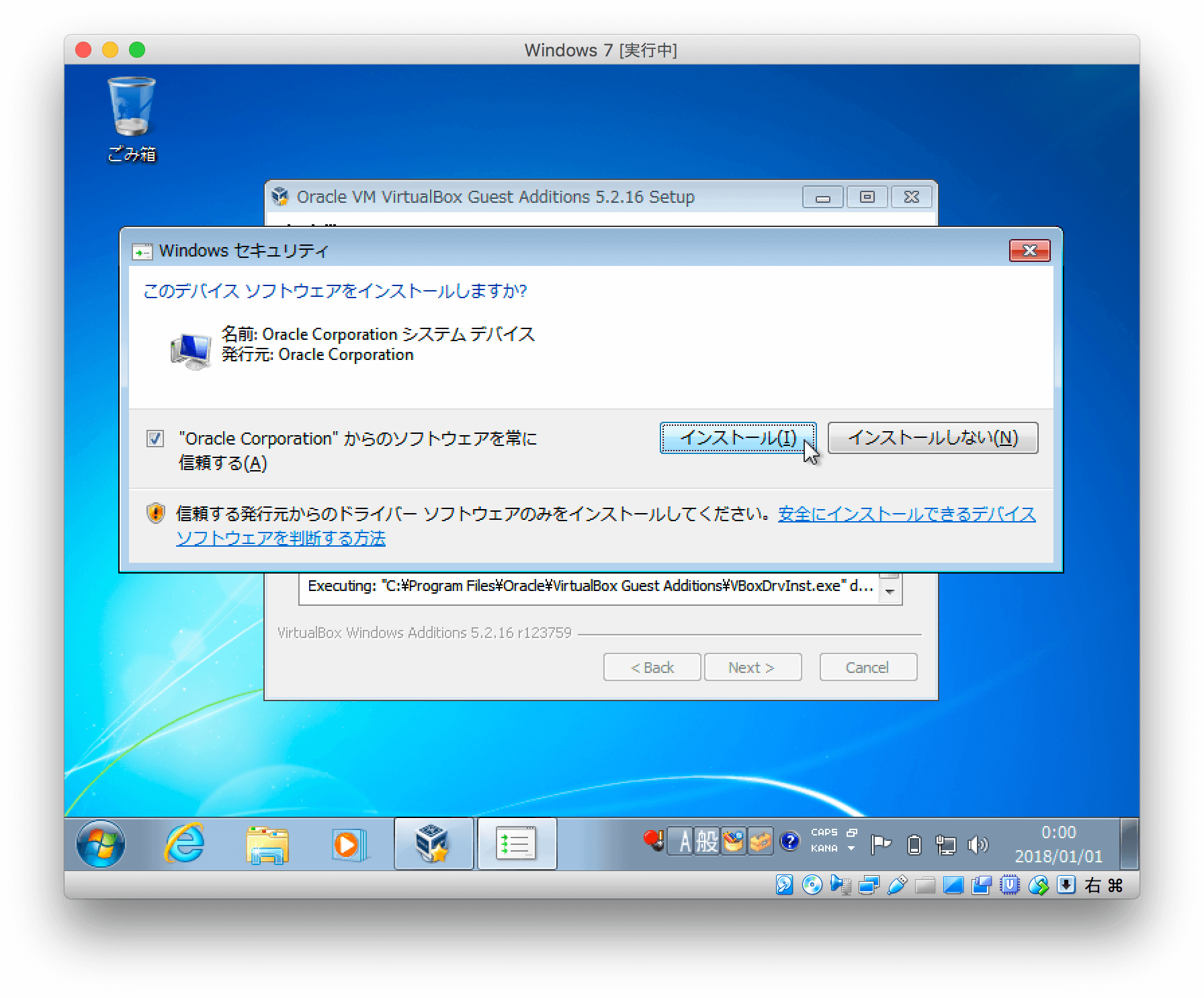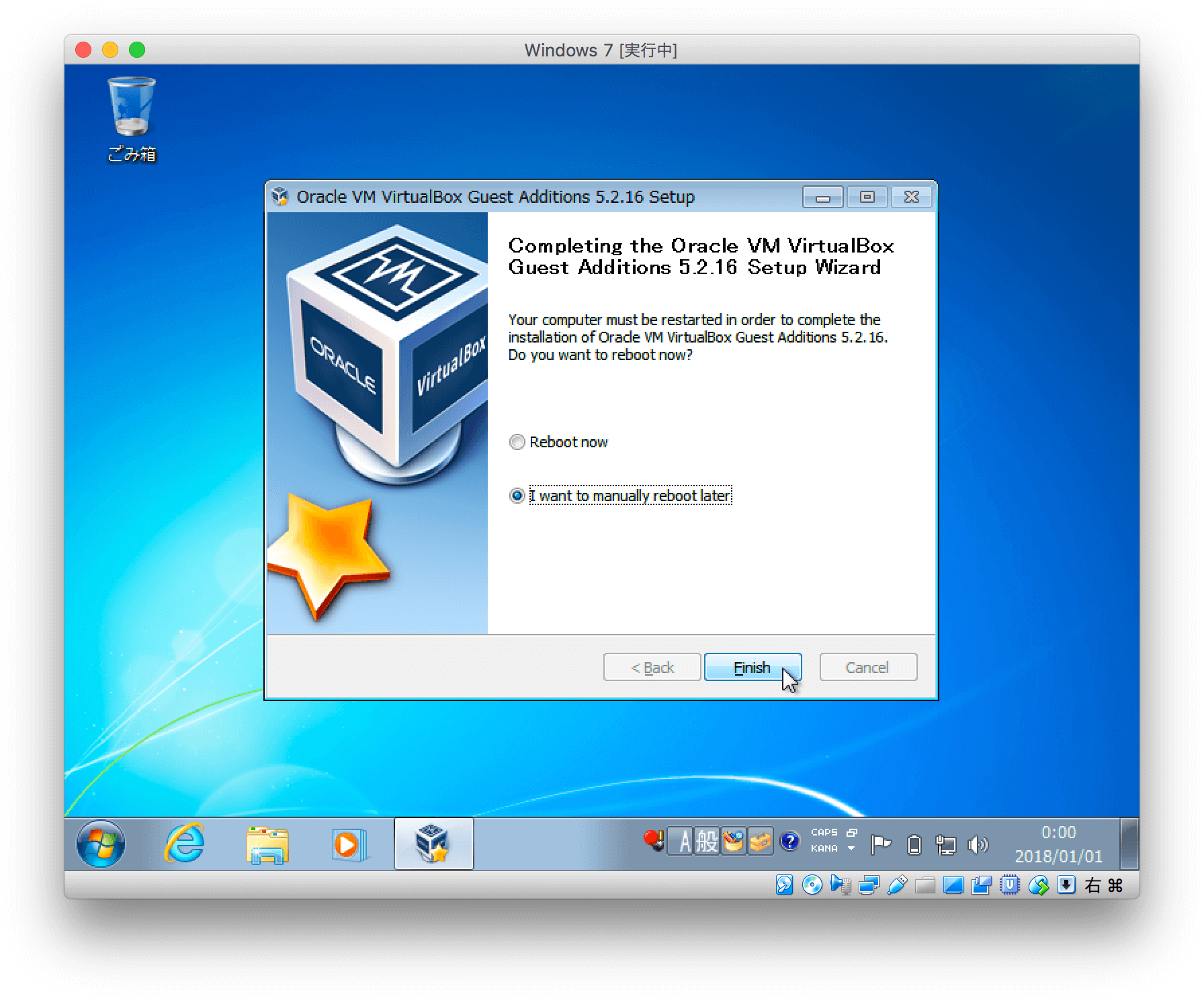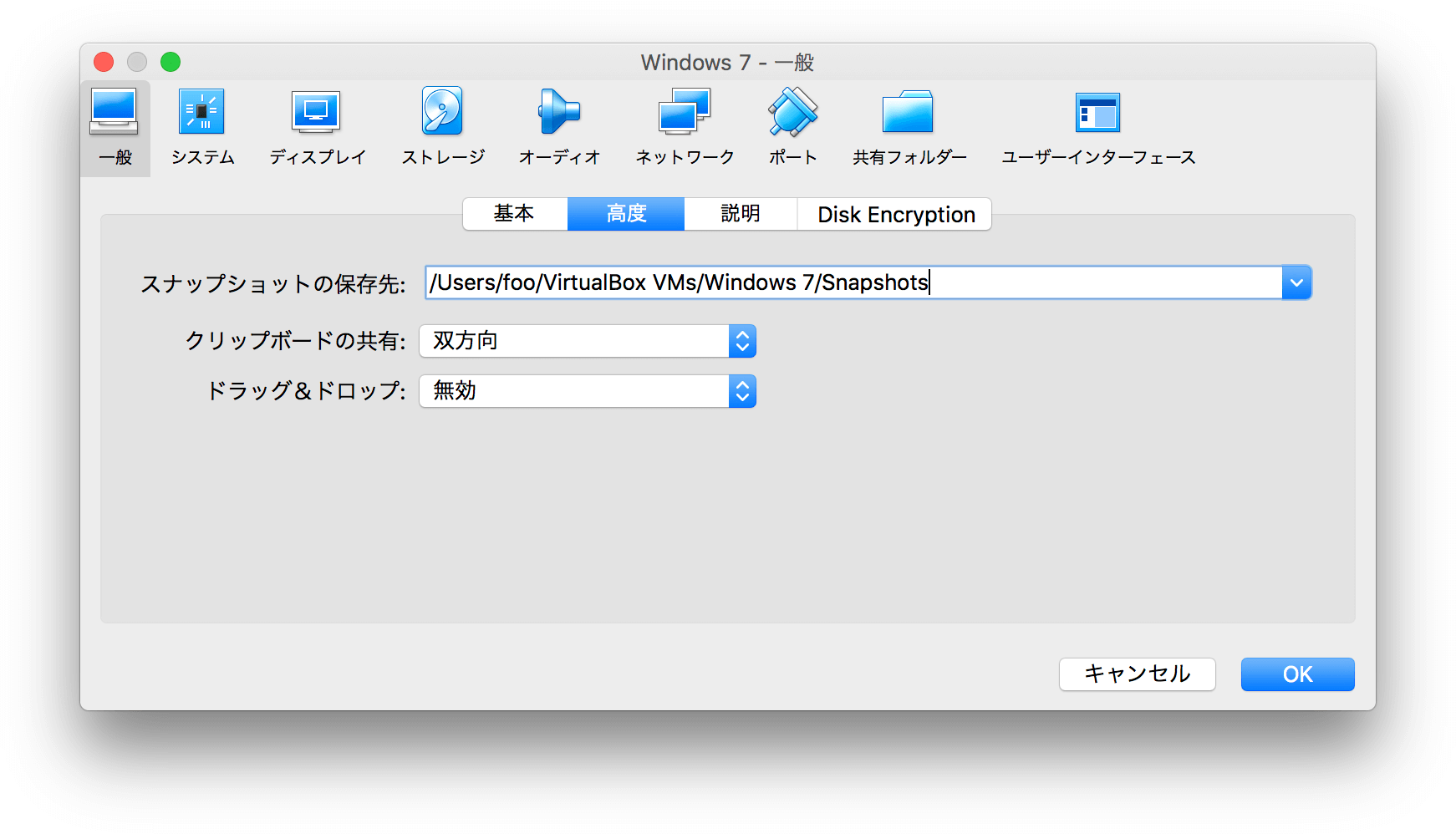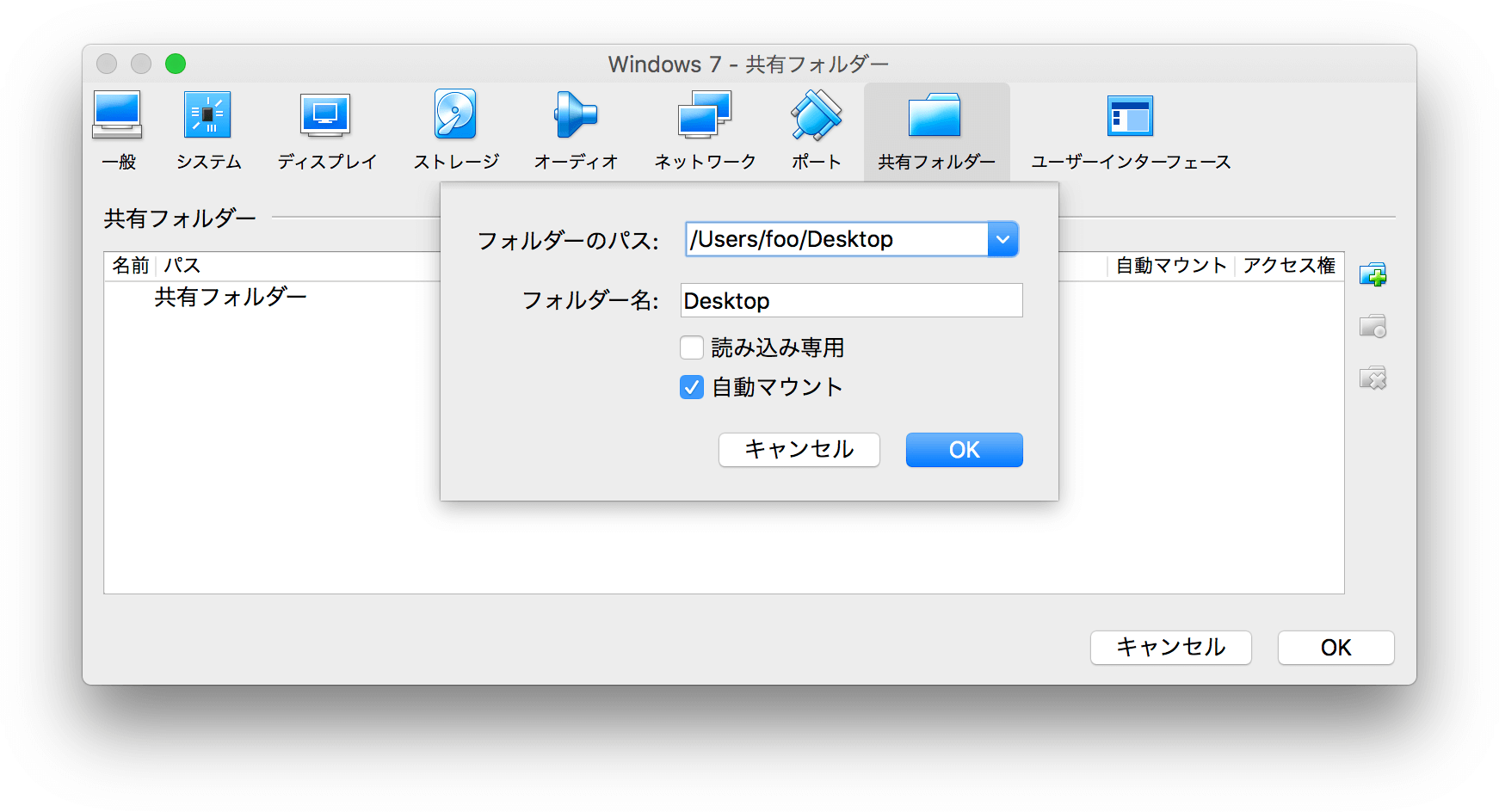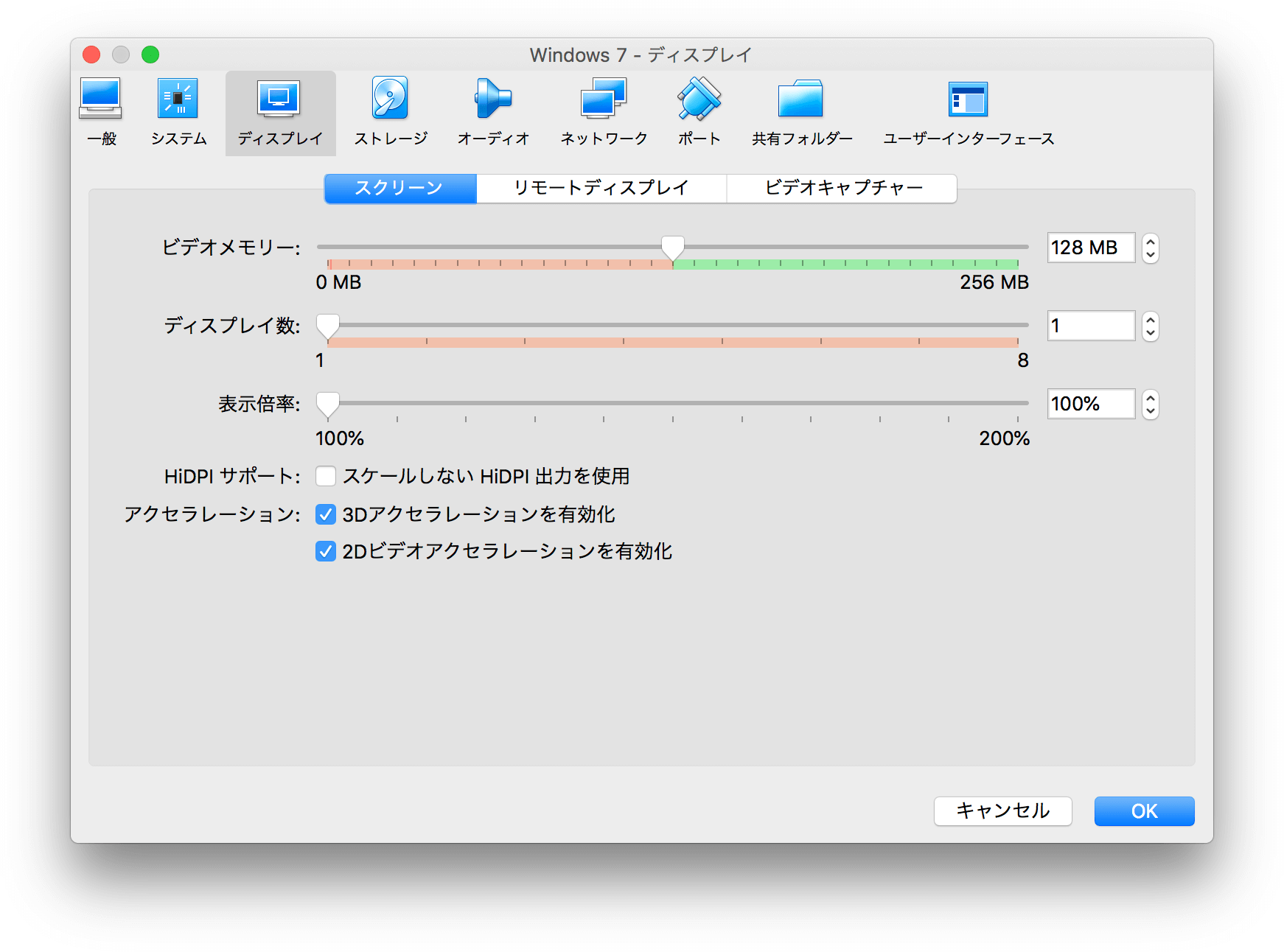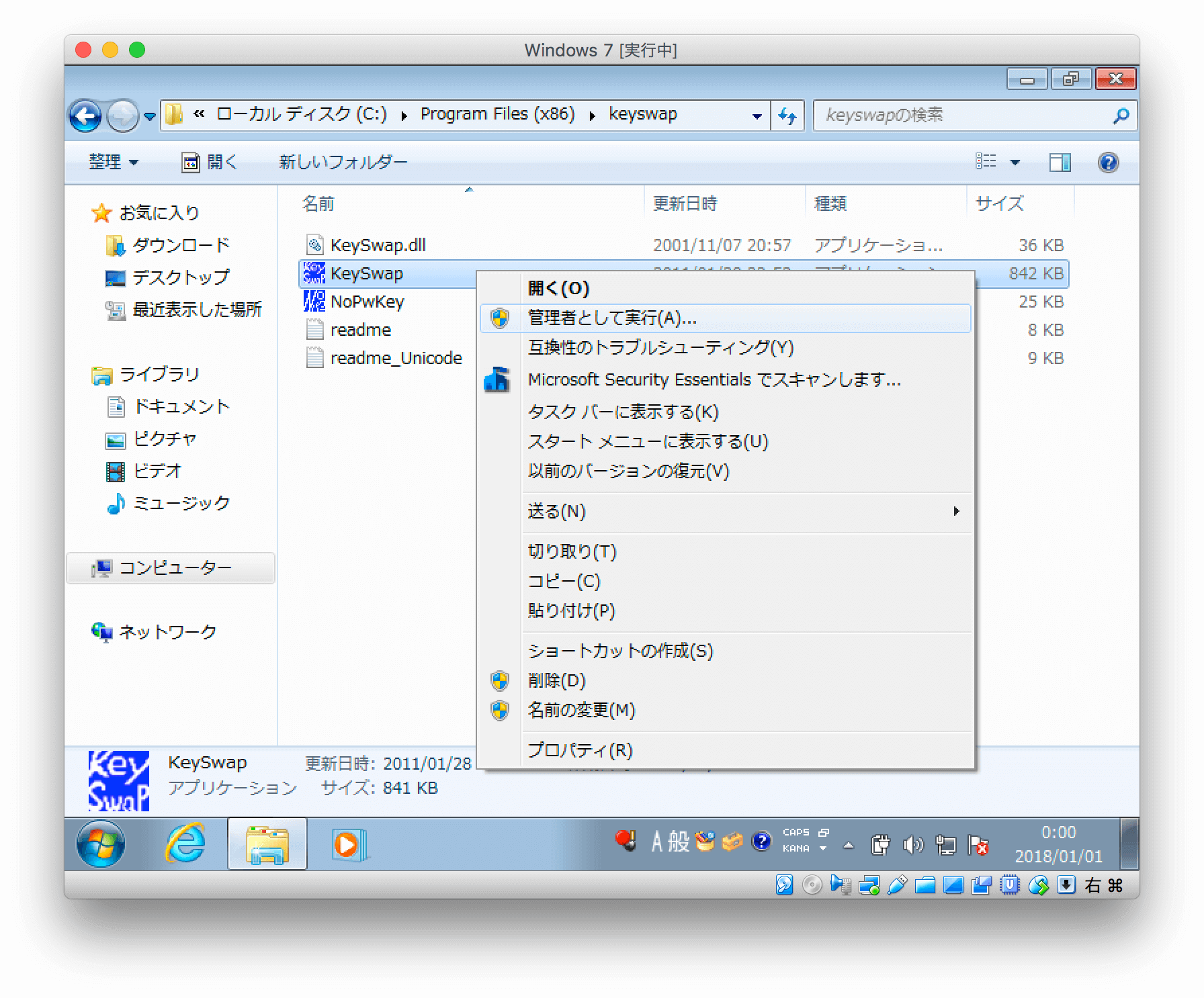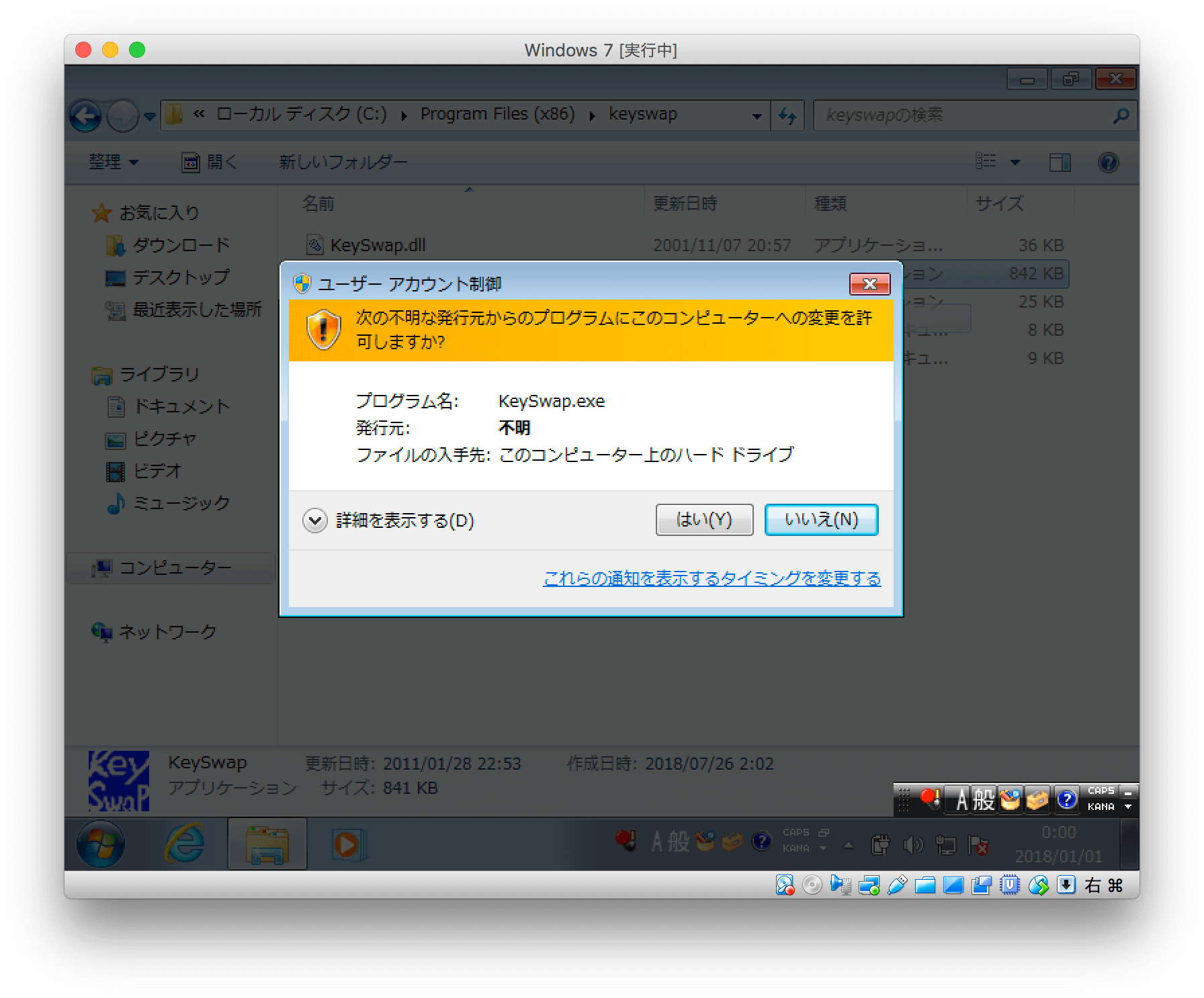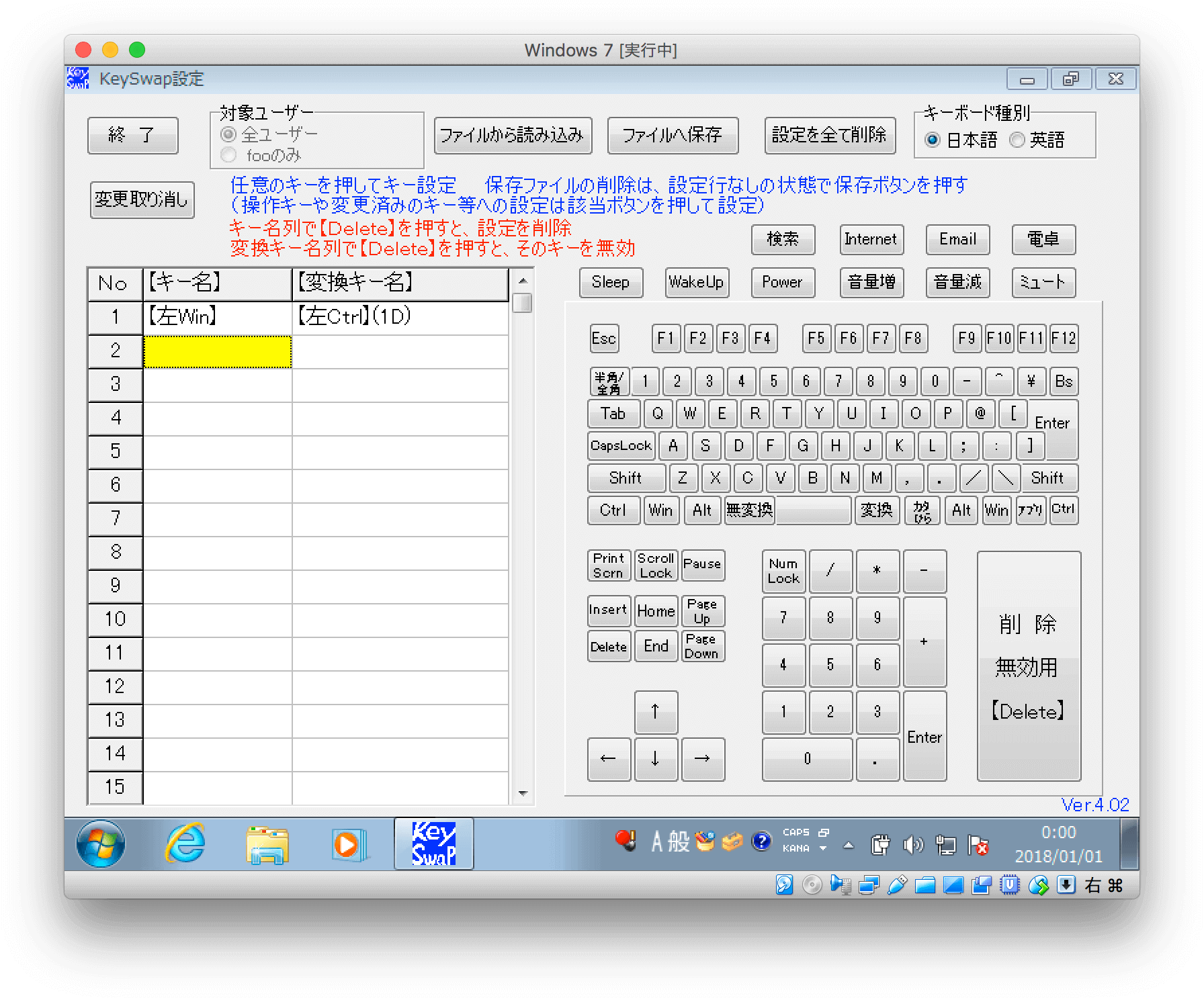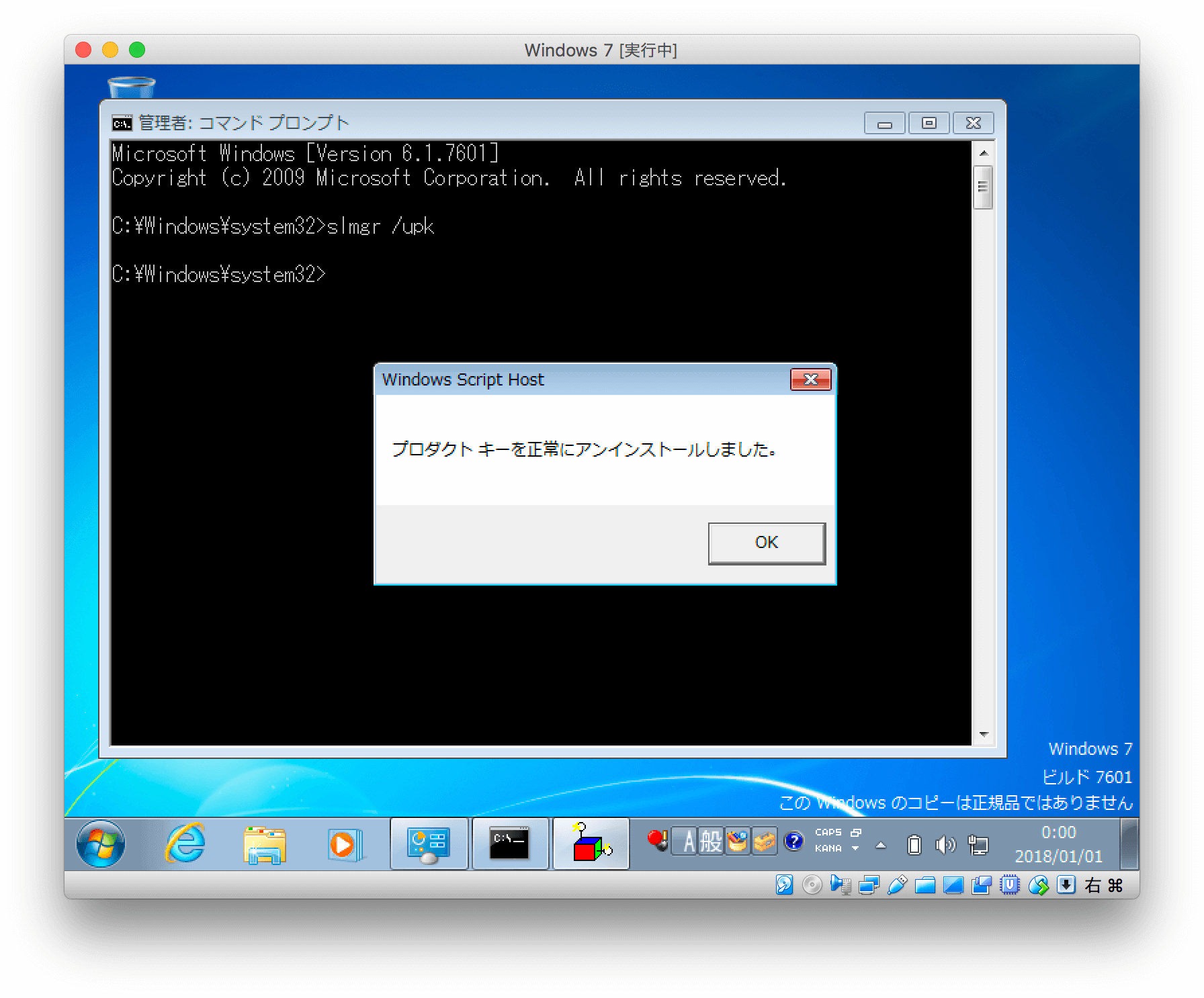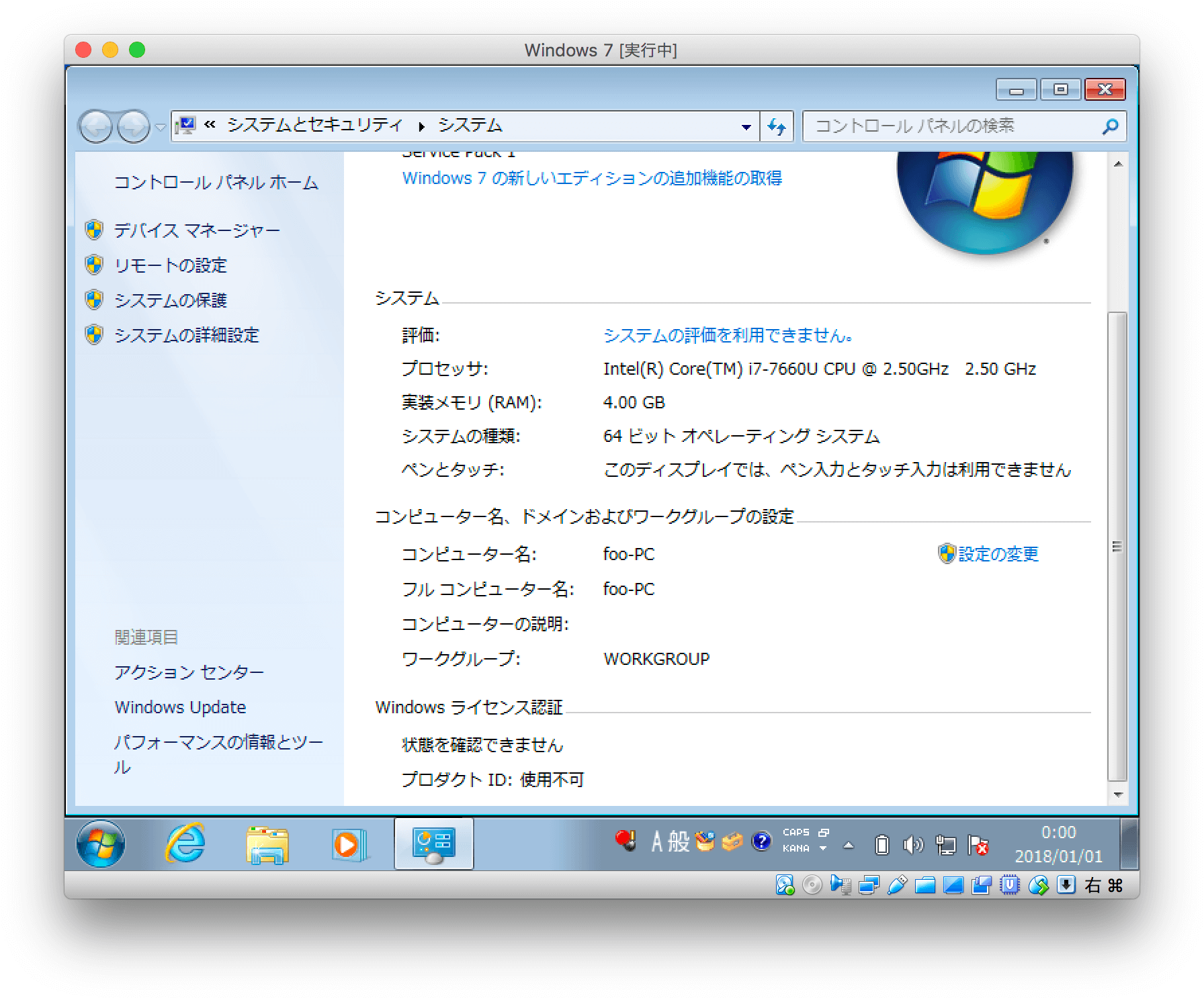VirtualBox に昔購入した Windows 7 のライセンスを使って新規に仮想環境を作成しようとしたところ、手順を忘れていたのでまとめました。
TOC
- 環境について
- Windows 環境は検証用途であれば無料で構築できる
- インストールメディアについて
- VirtualBox の設定を変更する
- VirtualBox で仮想マシンを新規作成する
- Windows 7 のインストール
- Windows 7 のセットアップ
- Windows 7 を最新の状態にアップデート
- Microsoft Security Essentials のインストール
- VirtualBox Guest Additions のインストール
- VirtualBox で仮想マシンの設定を変更する
- Windows 7 のショートカットをコマンドキーでも実行できるようにする
- Windows 7 に游フォントをインストールする
- Windows 7 に登録したプロダクトキーを削除する
- Windows 7 のサポートについて
環境について
表題のとおり Mac にインストールした VirtualBox を使用して Windows 7 の仮想環境を構築します。
- ホストマシン OS : macOS High Sierra 10.13.3
- ゲストマシン OS : Windows 7 Home Premium (64 bit)
- 仮想化ソフトウェア : VirtualBox 5.2.16 r123759 (Qt5.6.3)
Windows 環境は検証用途であれば無料で構築できる
Windows の用途が Internet Explorer(以下 IE)や Microsoft Edge(以下 Edge)といったブラウザーの表示確認や、アプリケーションの動作確認の場合、それだけのためにライセンスを購入しなくても Microsoft が無料で検証環境を提供してくれています。
以前は modern.IE といった名称でしたが、現在は Free Virtual Machines という形で配布されているようです。
アプリケーションだけでなく Git, Node.js, Java などもインストールでき、正規品とほぼ変わらず動作するので、Windows 10 の検証にはとても重宝しています。
以下の記事が参考になりますが、ダウンロードした ZIP を展開して VirtualBox からインポートするだけで簡単に Windows の仮想環境が構築できます。
- VirtualBoxでMac上にWindowsの仮想マシンを構築する | DO WP
- かつてmodern.IEと呼ばれていた動作確認用に仮想環境でIEやEdgeなどのWindowsブラウザを動かす方法 2018年版 - Qiita
インストールメディアについて
インストールメディアは Microsoft Windows 7 Home Premium 64 bit Service Pack 1 DSP 版(DVD)を使用します。
【DVD からインストールする場合】アンチウイルスソフトの設定を確認する
DVD から直接インストールする場合、事前にアンチウイルスソフトの設定を確認します。
普段 ESET を使っていますが、USB などのリムーバブルメディアの保護を有効にしているとエラーが発生してインストールできませんでした。
以下は ESET の設定画面ですが、DVD からインストールする場合は「リムーバブルメディア」のチェックを外し、保護機能を一時的にオフにしておきます。
※インストール完了後に設定を元に戻すのを忘れないようにします。
【ISO イメージからインストールする場合】Mac で ISO イメージを作成する
DVD のままでも環境の構築はできますが、ISO イメージに変換することでインストール時の読み込み速度が早くなります。
また、次回以降読み込み用にドライブを用意する必要もなくなり、バックアップも作成することができます。
ISO イメージは Mac のディスクユーティリティを使用すれば簡単に作成できます。
以下の記事は El Capitan の内容ですが High Sierra でも同じ操作で作成できます。
VirtualBox の設定を変更する
仮想マシンを作成する前に以下の点について VirtualBox の設定を変更します。
メニューバーの「VirtualBox」から「設定」をクリックするか、ショートカットキー ⌘, から設定画面を開きます。
仮想マシンのホストキーの組み合わせを変更する
ホストキーはゲストマシンの操作中にホストマシンのキー操作がしたいといった時に切り替えるために使用します。
デフォルトの設定では左のコマンドキーが設定されていますが、左のコマンドキーはコピーやペーストで頻繁に使用するキーなので、押し間違えないように右のコマンドキーに変更します。
設定画面のメニューから「入力」をクリックして「仮想マシン」のタブを表示し、「ホストキーの組み合わせ」を選択して右のコマンドキーを押すと「右 ⌘」と設定されます。
※ホストキーを変更すると左のコマンドキーは Windows では Windows キーが割り当てられます。
ユーザーインターフェース言語を日本語に変更する
VirtualBox のマネージャーは自動で日本語が表示されていますが、仮想マシンの起動中に表示される言語は英語がデフォルトで使用されています。
日本語に変更するには設定画面メニューから「言語」をクリックして、インターフェース言語から「日本語(日本)」を選択します。
VirtualBox で仮想マシンを新規作成する
VirtualBox で Windows 7 のインストール先となる仮想マシンを作成します。
仮想マシンの設定は作成後も変更できるので基本的にデフォルトのままで進めます。
まずは VirtualBox マネージャーを起動し、左上のマシンツールのメニューから「新規」をクリックします。
インストールする Windows のバージョンに合わせて仮想マシンの名前を「Windows 7」と入力します。
バージョンは入力した名前から予測されるバージョンが自動で選択されますが、異なっている場合はプルダウンから選択しなおします。
モードは表示されるメッセージが異なるだけなので、エキスパートモードではなくデフォルトのガイド付きモードのまま「続き」をクリックします。
仮想マシンのメモリーサイズを設定します。
デフォルトの 2048 MB のままでも問題ありませんが、Windows 7 のセットアップ完了後に行う Windows Update でメモリを使用するので、ホストマシンのメモリに余裕があれば割り当てるメモリを増やして「続き」をクリックします。
※画像では倍の「4096 MB」に設定していますが、メモリーサイズは仮想マシンの作成後も簡単に変更できます。
新規に作成する仮想マシンにハードディスクを割り当てます。
「仮想ハードディスクを作成する」を選択し「作成」をクリックします。
ハードディスクのファイルタイプを選択します。
VirtualBox 以外に仮想化ソフトウェアは使用しないので「VDI (VirtualBox Disk Image)」を選択し「続き」をクリックします。
物理ハードディスクにあるストレージを可変サイズにするか固定サイズにするか選択します。
デフォルトの「可変サイズ」ままでも問題ありませんが、仮想マシンで重い処理をする予定がある場合はパフォーマンスのよい「固定サイズ」を選択して「続き」をクリックします。
ストレージを可変にするか固定にするかは仮想マシンの作成後も変更できますが、CUI の使用やゲストマシンの設定変更など手間のかかる操作が必要になるので、できるかぎりあとで変更がないように決めておきます。
ファイルの場所とサイズを指定します。
VirtualBox のデフォルトの設定ではホームディレクトリの ~/VirtualBox VMs に仮想マシン名のディレクトリとゲストマシンの仮想ハードディスクが作成されます。
仮想ハードディスクのサイズはファイルタイプが VDI の場合のみ仮想マシンの作成後に変更できますが、ゲストマシンのストレージの変更と同様に手間のかかる操作が必要なので、できるかぎりあとで変更がないように余裕を持って設定し「作成」をクリックします。
※別のファイルタイプの場合は VDI に変換して変更します。
※ストレージのサイズはホストマシンとゲストマシンで共有フォルダーを利用すれば抑えることができます。
問題なく仮想マシンが作成できると VirtualBox のマネージャーに作成した仮想マシンが追加されます。
右下の「詳細」部分をクリックすると新規に作成した仮想マシンの設定を確認することができます。
設定を変更する場合は左上のマシンツールのメニューから「設定」をクリックします。
Windows 7 のインストール
次に新規に作成した仮想マシンに用意した Windows 7 をインストールします。
VirtualBox のマネージャーから新規に作成した仮想マシンをダブルクリックするか、仮想マシンを選択した状態で左上のマシンツールのメニューから「起動」をクリックします。
※インストールに失敗した場合は仮想マシンの起動時にエラーが発生します。
※エラーが発生した場合は無理に解決するよりも仮想マシンを削除して作りなおすほうが早いです。
DVD からインストールする場合はドライブに DVD が入っているのを確認して「起動」をクリックします。
ISO イメージを使用する場合は ISO イメージを選択して「起動」をクリックします。
選択したインストールメディアの読み込みが始まります。
キーボードの自動キャプチャー機能とマウス統合機能についてメッセージが表示される場合は非表示にします。
インストールする言語が日本語に設定されているのを確認して「次へ」をクリックします。
「今すぐインストール」をクリックして Windows のインストールを開始します。
ライセンスを確認し「同意します」にチェックを入れて「次へ」をクリックします。
「新規インストール(カスタム)」をクリックします。
インストール先は「ディスク 0 未割り当て領域」を選択し「次へ」をクリックします。
※未割り当て領域は新規に作成した仮想マシンのハードディスクのこと。
Windows 7 のインストールが始まるので、セットアップの画面が出てくるまでゆっくり待ちます。
※私の環境では 10 分強でインストールが完了しました。
Windows 7 のセットアップ
インストールの次は Windows 7 のセットアップを行います。
まずはユーザー名とコンピューター名を入力して「次へ」をクリックします。
パスワードを入力して「次へ」をクリックします。
プロダクトキーを入力して「次へ」をクリックします。
※プロダクトキーの入力は自動で大文字になります。
「推奨設定を使用します」をクリックします。
タイムゾーンを選択して「次へ」をクリックします。
ネットワークの場所を設定します。
信頼できるネットワークの場合は「ホームネットワーク」、または「社内ネットワーク」をクリックします。
Windows 7 のセットアップが始まり、問題なく Windows 7 のデスクトップが表示されればセットアップは完了です。
Windows 7 を最新の状態にアップデート
Windows 7 をセットアップした直後はとても脆弱な状態なため、Windows Update を行い更新プログラムを適用します。
スタートメニューの検索ボックスに「update」と入力し、検索結果から「Windows Update」を選択します。
「更新プログラムの確認」をクリックします。
初回は更新プログラムの数が多く、かなり時間がかかります。
更新プログラムの確認が完了したら「更新プログラムのインストール」をクリックします。
更新プログラムのインストール後は手動で再起動が必要になります。
また、Windows Update は 1 回ですべての更新プログラムをインストールできないため、「Windows は最新の状態です。」と表示されるまで「更新プログラムの確認」と「更新プログラムのインストール」を繰り返す必要があります。
※5〜6 回繰り返すと「Windows は最新の状態です。」と表示されました。(2018 年 7 月時点)
Windows Update は失敗する確率も高いのでかなり苦痛な作業ですが、大事なことなので必ず最初に実行します。
Microsoft Security Essentials のインストール
Windows を最新の状態にしたあとはアンチウイルスソフトをインストールします。
既に利用しているソフトがあればそちらをインストールしますが、Microsoft からも無料で Microsoft Security Essentials というアンチウイルスソフトが提供されています。
評価は様々ですが、仮想マシンにインストールした Windows 7 を検証程度で利用する場合は十分だと思います。
Microsoft Security Essentials のインストールの手順は別の記事にまとめています。
VirtualBox Guest Additions のインストール
VirtulBox の仮想マシンのスクリーンサイズは、デフォルトでは 800 x 600 のサイズから変更ができないようになっています。
ウインドウサイズを大きくしたりフルスクリーンにした時に仮想マシンの表示サイズが変わるように、VirtualBox Guest Additions をインストールします。
Windows 7 を起動した状態でメニューバーの「デバイス」から「Guest Additions CD イメージの挿入」をクリックします。
「VBoxWindowsAdditions.exe の実行」をクリックします。
この時、自動再生のウインドウが自動で表示されない場合は、エクスプローラーでコンピューターを開いて、「リムーバブル記憶域があるデバイス」に表示されている「VirtualBox Guest Additions」を実行します。
※インストールが終わったあとに VirtualBox Guest Additions の「取り出し」もエクスプローラーから行えます。
変更を許可するため「はい」をクリックします。
「Next」をクリックします。
インストール先のフォルダーはデフォルトのまま「Next」をクリックします。
インストールするコンポーネントを選択して「Install」をクリックします。
Windows 7 の Aero テーマなどを使用する場合は 3D アクセラレーションを有効にする必要があるので「Direct3D Support (Experimental)」のチェックを入れます。
「Direct3D Support (Experimental)」のチェックを入れた場合は、次のウインドウが開くので「いいえ」をクリックします。
「Direct3D Support (Experimental)」のチェックを入れた場合は、次のウインドウが開くので「OK」をクリックしてコンポーネントの選択画面に戻り「Install」をクリックします。
VirtualBox Guest Additions のインストールが始まります。
インストールの途中で Windows セキュリティのウインドウが表示された時は「"Oracle Corporation" からのソフトウェアを常に信頼する」にチェックを入れて「インストール」をクリックします。
インストールが完了したあとは「I want to manually reboot later」を選択して「Finish」をクリックし、Windows 7 をシャットダウンします。
※再起動でも問題ありませんが、次の手順で仮想マシンの設定を変更するので手動でシャットダウンするようにします。
VirtualBox で仮想マシンの設定を変更する
Windows 7 はすでに利用できる状態ですが、より使いやすくするためにいくつか設定を変更します。
VirtualBox マネージャーで仮想マシンがシャットダウンされた状態になっているのを確認して、左上のマシンツールのメニューから「設定」をクリックします。
ホストマシンとゲストマシンの共有設定を追加する
Windows 7 を Boot Camp ではなく VirtualBox でインストールしたことで、ホストマシンとゲストマシンの共有が簡単にできるようになります。
設定画面のメニューから「一般」をクリックして「高度」のタブを表示すると、「クリップボードの共有」「ドラッグ&ドロップ」の設定を無効から双方向か一方向に変更できます。
※ドラッグ&ドロップはふとした時に誤操作になりやすいので無効にしています。
また、設定画面のメニューから「共有フォルダー」をクリックし、フォルダーにプラスマークのついた「追加のアイコン」をクリックすると、ホストマシンのディレクトリを共有フォルダーとしてゲストマシンに共有することができます。
Mac の任意のディレクトリを選択し「自動マウント」にチェックを入れて「OK」をクリックします。
※「自動マウント」にチェックを入れると Windows 7 を起動した時に自動でネットワークドライブとしてマウントされます。
3D アクセラレーションを有効にする
※次の設定は VirtualBox Guest Additions を「Direct3D Support (Experimental)」のチェックを入れてインストールした場合の設定です。
Windows 7 の Aero テーマなどを使用する場合は、設定画面のメニューから「ディスプレイ」をクリックして「スクリーン」のタブを表示し、「3D アクセラレーションを有効化」と「2D ビデオアクセラレーションを有効化」にチェックを入れます。
「3D アクセラレーションを有効化」にチェックを入れると、128 MB 以上のビデオメモリーが必要になります。
ビデオメモリーの設定を変更して「OK」をクリックします。
Windows 7 のショートカットをコマンドキーでも実行できるようにする
通常、Mac ではコマンドキーと特定のキーを組み合わせてコピーやペーストといった操作を行いますが、Windows はコントロールキーをショートカットに使用します。
そのため仮想マシン上の Windows 7 も、コントロールキーを使ったショートカットキーで操作をする必要がありますが、「keyswap」というソフトで Windows 7 のキーボードの割り当てを変更してコマンドキーを使える様にします。
インストーラーは以下のページの「このソフトを今すぐダウンロード」というボタンからダウンロードします。
ダウンロードした ZIP ファイルを任意のフォルダーに展開し、「KeySwap.exe」を右クリックして「管理者として実行」をクリックします。
管理者として実行する必要があるので「はい」をクリックします。
KeySwap が起動したあとは「キー名」をクリックして左のコマンドキーを押します。
左のコマンドキーはホストキーの設定を変更しているので、割り当てられている Windows キーが【左 Win】と表示されます。
※設定を変更する前なのでスタートメニューが開きます。
次に右のキーボードから「Ctrl」のボタンをクリックして「変換キー名」に【左 Ctrl】と表示します。
設定が完了したら左上の「終了」ボタンをクリックし、「はい」をクリックしてキーの変更を登録します。
Windows 7 を再起動すると Mac の操作と同様にコマンドキーでショートカットが使えるようになります。
※結果として Windows キーが使えなくなってしまうので、Windows キーが必要な場合は任意のボタンを Windows キーとして割り当てます。
Windows 7 に游フォントをインストールする
ブラウザーの表示確認などで游ゴシックと游明朝フォントを使いたい場合は、最新の Microsoft Office か游ゴシック 游明朝フォントパックをインストールすると使えるようになります。
游ゴシック 游明朝フォントパックは Microsoft Office 2010/2013 用に提供されているのでライセンス違反にならないようご注意ください。
※游フォントの検証は Microsoft が無料で提供している Free Virtual Machines でもできるはずです。
Windows 7 に登録したプロダクトキーを削除する
別の仮想化ソフトウェアで新たに Windows をインストールしたり移行する場合、既存の Windows からプロダクトキーをアンインストールする必要があります。
プロダクトキーをアンインストールするには管理者権限でコマンドプロンプトを起動し、以下のコマンドを実行します。
slmgr /upk
プロダクトキーが正常にアンインストールされると以下の表示となります。
コンピューターのプロパティでもプロダクトキーがアンインストールされていることが確認できます。
Windows 7 のサポートについて
Windows 7 のサポートは 2020 年 1 月 14 日に終了となりますが、まだまだ使用している企業も多く検証する機会はあるかもしれません。
Free Virtual Machines でも十分ですが、もし余っているライセンスがあれば VirtualBox を使って仮想環境を構築してみてはいかがでしょうか。
不要なプリインストールソフトもなく、綺麗な Windows で作業ができます。