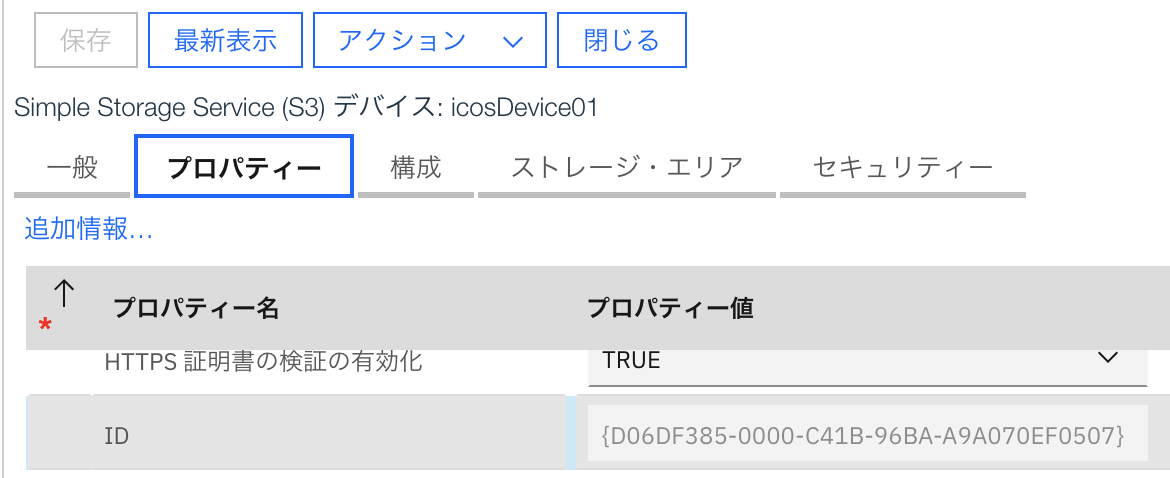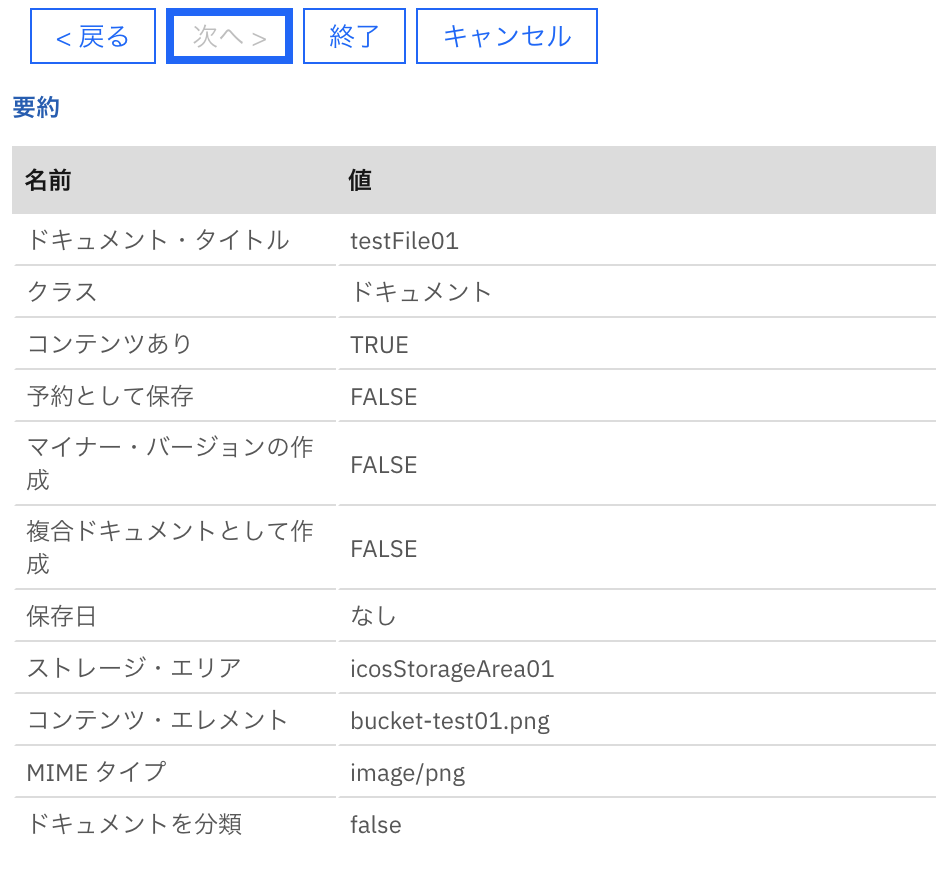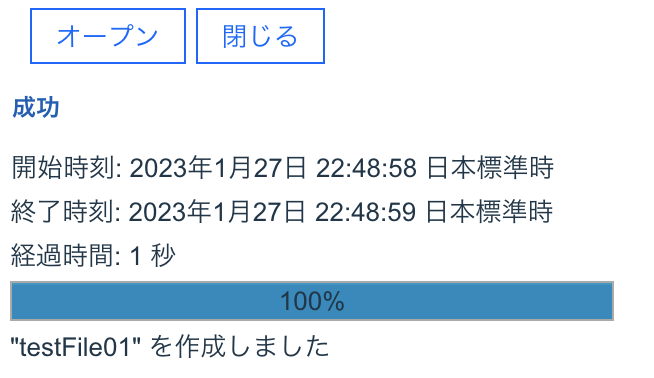はじめに
IBM FileNet Content Platform Engine(CPE)の拡張ストレージ・デバイスとしてAWS Simple Storage Service(S3)またはIBM Cloud Object Storage(ICOS)を設定をしたので、その作業手順を記載します。
IBM FileNetとは、エンタープライズ・コンテンツ管理(ECM)ソリューションであり、
外部ストレージ(拡張ストレージ・デバイス)としてAWS, Azure, IBM Cloudなどのオブジェクトストレージが設定可能です。
本記事では、ICOSの設定手順を記載します。AWS S3はICOSと同様の手順で設定可能です。
前提環境
[OS]
- Red Hat Enterprise Linux release 8.5
[ソフトウェア]
- WebSphere Application Server Network Deployment V9.0.5.12
- FileNet Content Platform Engine V5.5.9
[その他]
- IBM Cloud Object Storage
- (Amazon Web Service S3 )
WAS上にFileNet CPEアプリケーションが構成およびデプロイ、ICOSまたはS3バケットが作成されており、ネットワーク設定がされている環境を前提とします。
(S3の場合は、適宜ユーザー・ユーザーグループ・ポリシーが必要となります。)
事前準備
事前準備として、以下の情報を用意します。IBM Cloudコンソール上で確認できます。
- サービスエンドポイント
- s3.private.jp-tok.cloud-object-storage.appdomain.cloud
- バケット名
- p8bucket01
- リージョン名
- jp-tok
- S3アクセスキーid
- S3シークレットキー
S3アクセスキーidとS3シークレットキーはIBM CloudコンソールのCloud Object Storageの左ペインより、サービス資格情報を作成し、確認します。
作成の際にS3互換にするために、詳細オプションの「HMAC資格情報を含める」をオンにする必要があります。
作業手順
WAS上での署名者証明書の取得と設定
WAS上で署名者証明書を取得し、設定するには主に以下の2通りがあります。
- 管理コンソール(GUI)で設定
- wsadminコマンド(CUI)で設定
管理コンソール(GUI)で設定
以下の順で画面遷移します。Network Deploymentの場合は、鍵ストアおよび証明書ページで「CellDefaultTrustStore」を選択します。(既にある証明書をインポートする場合は、署名書を/etc/配下においてwas管理コンソール上で追加ボタンをクリックし、ファイルを指定・インポートします。)
セキュリティー>SSL証明書および鍵管理>鍵ストアおよび証明書>CellDefaultTrustStore>署名者証明書と遷移します。
以下のような画面が表示されるので、「ポートからの取得」をクリックします。
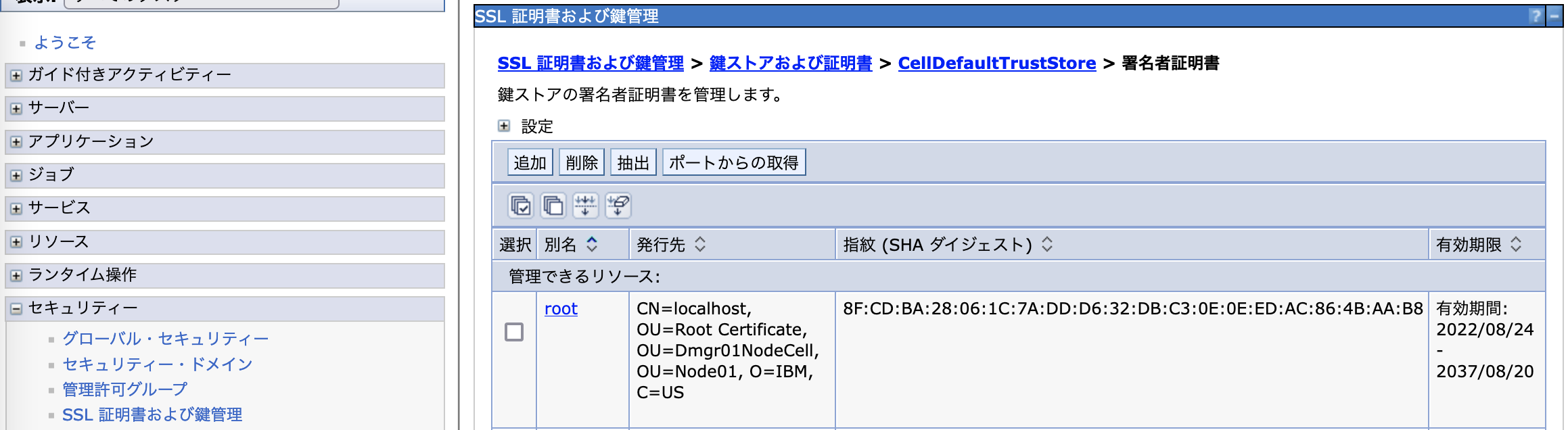
一般プロパティー内の項目に情報を入力し、「署名者情報の取得」をクリックします。
下図では事前準備で取得したICOSのエンドポイントを入力しています。
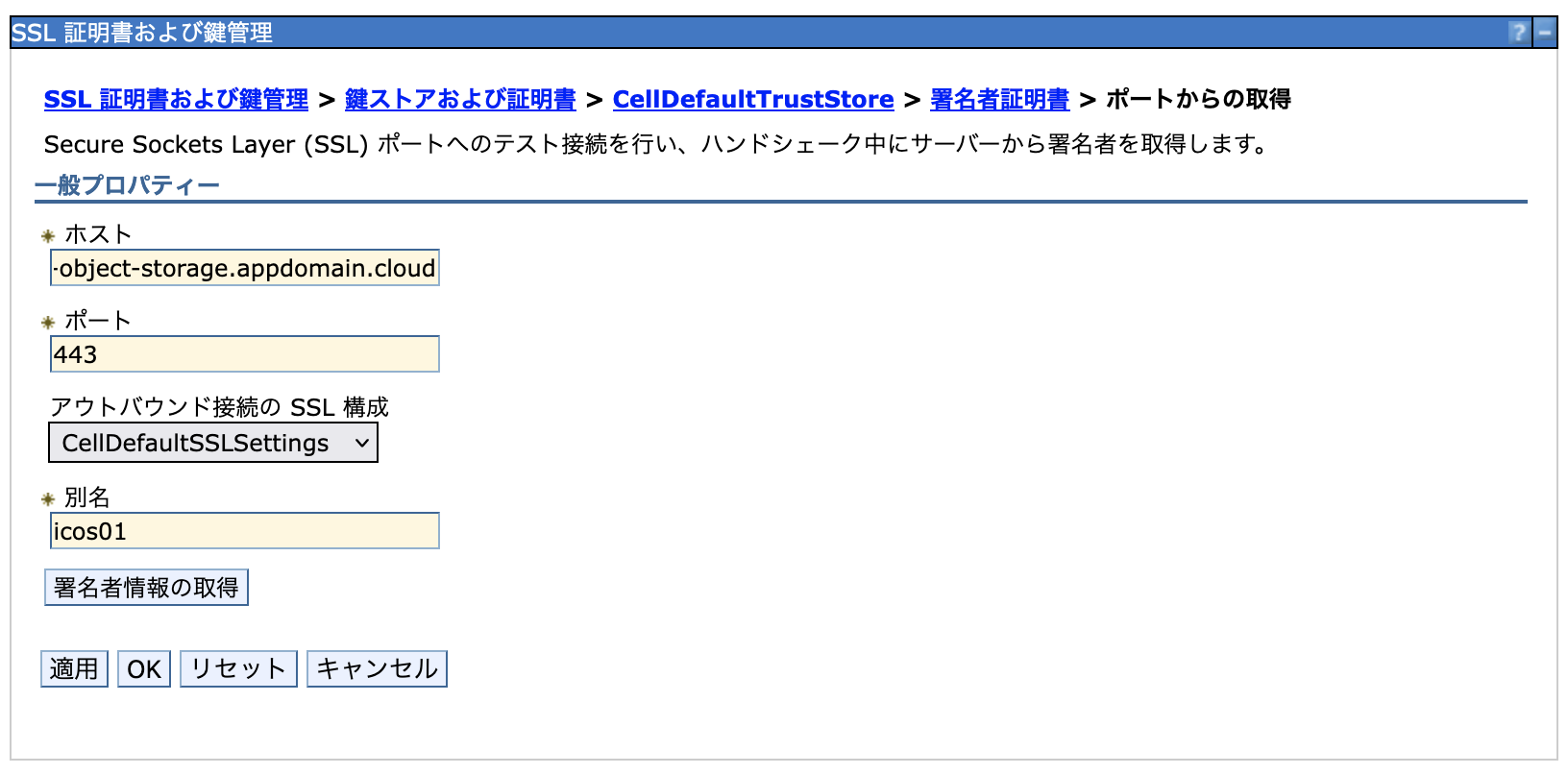
取得された署名者情報が表示されます。「適用」をクリックし、変更を検討してから保存します。
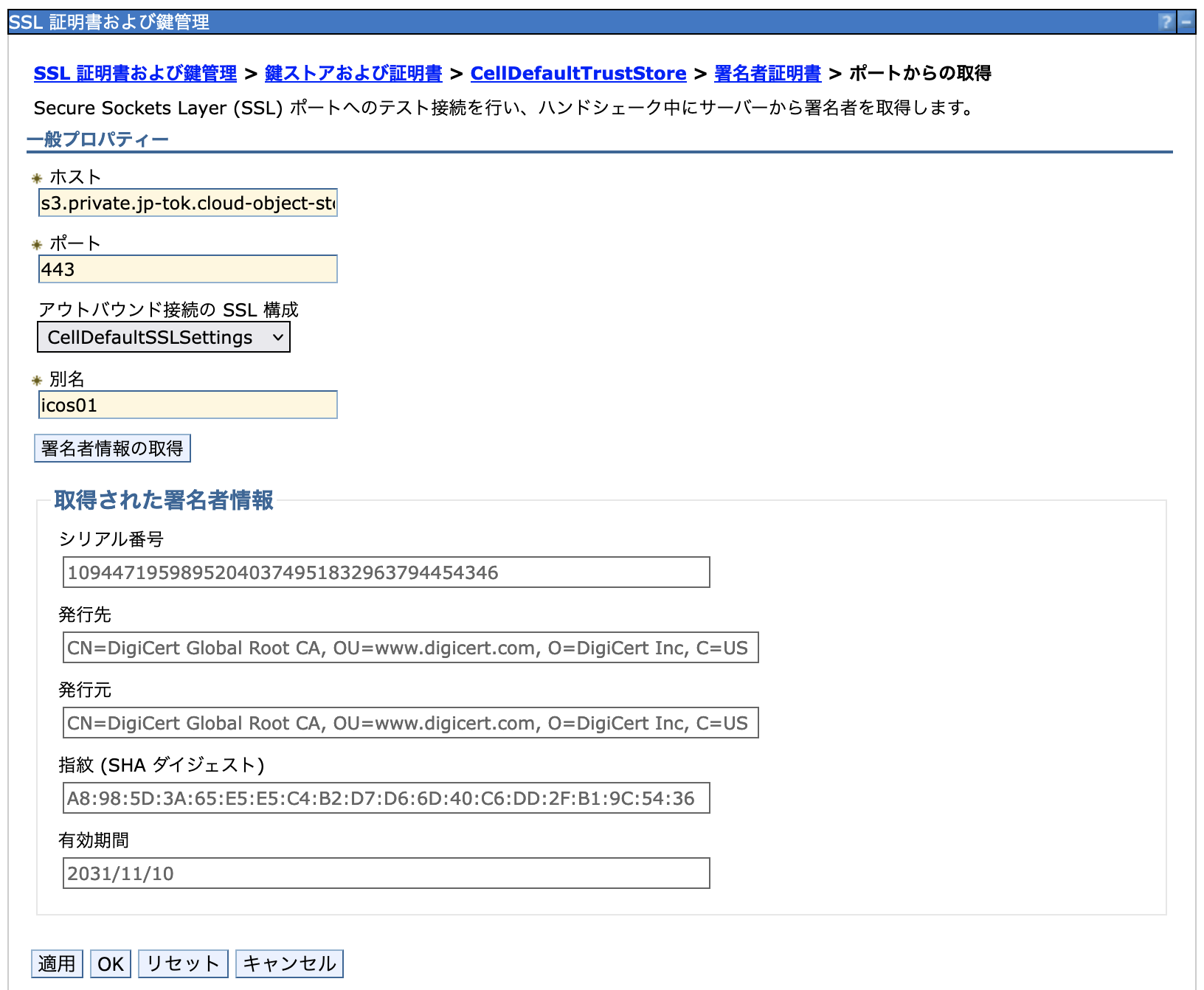
wsadminコマンド(CUI)で設定
以下のコマンドで署名者証明書を取得し、設定します。
設定内容は管理コンソール上で入力した値と同じ値です。
$<root_dir>/wsadmin.sh -conntype soap -user <admin_user> -password <pass> -lang jython
wsadmin> AdminTask.retrieveSignerInfoFromPort('[-host s3.private.jp-tok.cloud-object-storage.appdomain.cloud -port 443 -sslConfigName CellDefaultSSLSettings -sslConfigScopeName (cell):Dmgr01NodeCell ]')
u'[[serialNumber 10944719598952040374951832963794454346] [issuedTo [CN=DigiCert Global Root CA, OU=www.digicert.com, O=DigiCert Inc, C=US]] [issuedBy [CN=DigiCert Global Root CA, OU=www.digicert.com, O=DigiCert Inc, C=US]] [fingerPrint A8:98:5D:3A:65:E5:E5:C4:B2:D7:D6:6D:40:C6:DD:2F:B1:9C:54:36] [expires 2031/11/10] ]'
wsadmin> AdminTask.retrieveSignerFromPort('[-keyStoreName CellDefaultTrustStore -keyStoreScope (cell):Dmgr01NodeCell -host s3.private.jp-tok.cloud-object-storage.appdomain.cloud -port 443 -certificateAlias test1 -sslConfigName CellDefaultSSLSettings -sslConfigScopeName (cell):Dmgr01NodeCell ]')
u'Signer Certificate Successfully added to keyStore.'
wsadmin> AdminConfig.save()
wsadmin> exit
FileNet上で拡張ストレージ・デバイス(Advanced Storage Device)の定義
ここからの作業はIBM Administration Console for Content Platform Engine上で行います。
次のようなURLでアクセスし、管理ユーザーでログインします。
URL: http://:9080/acce/
左ペインの中から対象のオブジェクトストアをクリックします。
さらに左メニュー内を次のようにクリックしていきます。ICOSとAWS S3を使う場合は拡張ストレージ・デバイスの種類として「Simple Storage Service(S3)デバイス」を選択します。
管理>ストレージ>拡張ストレージ>拡張ストレージ・デバイス>Simple Storage Service(S3)デバイスと遷移します。
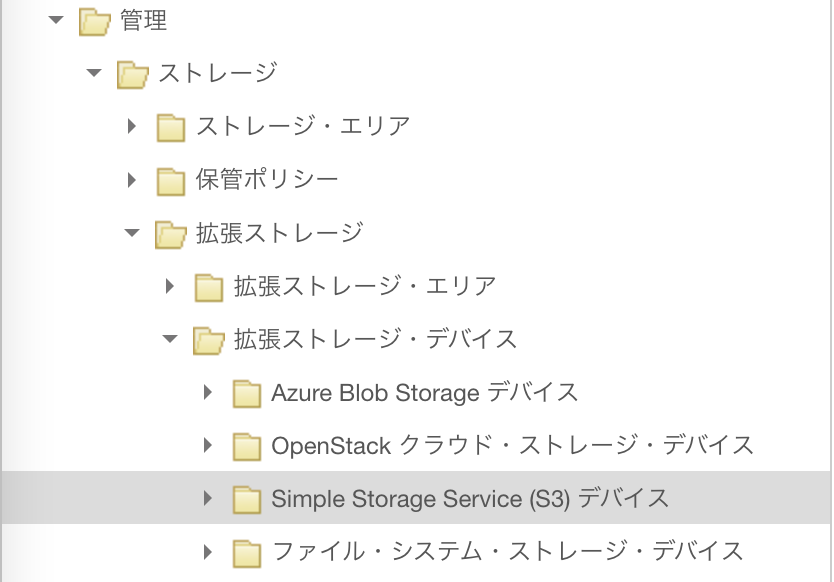
Simple Storage Service(S3)デバイスタブが表示されるので、「新規」をクリックします。
以下のように必要な情報を入力していきます。
作成するデバイス名を表示名へ入力します。説明には表示名に入力した値が自動で反映されます。
「次へ」をクリックします。
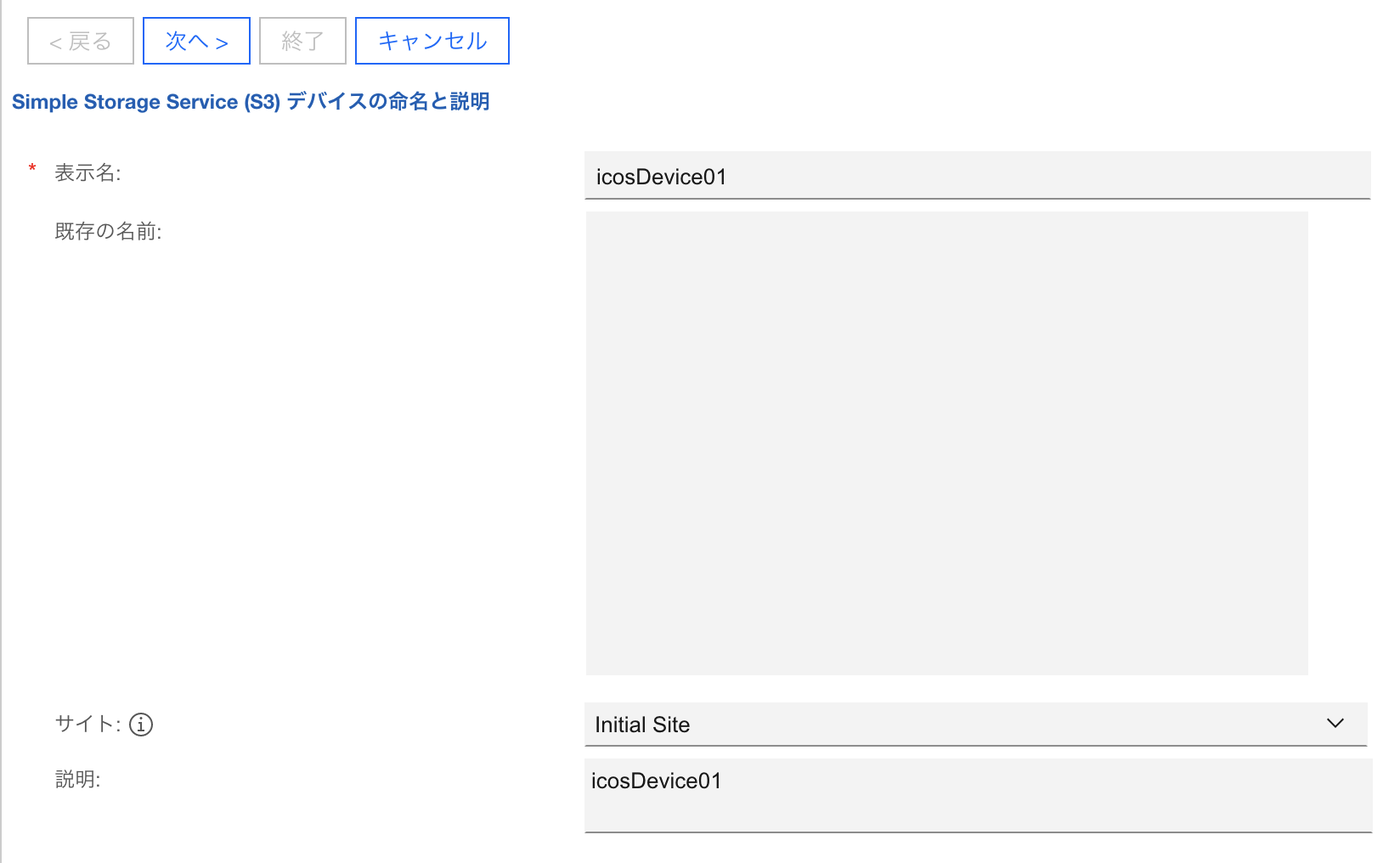
デバイス構成に必要な情報を入力していきます。
デバイス接続URLは次のような値となります。
https://<サービスエンドポイント>/<バケット名>
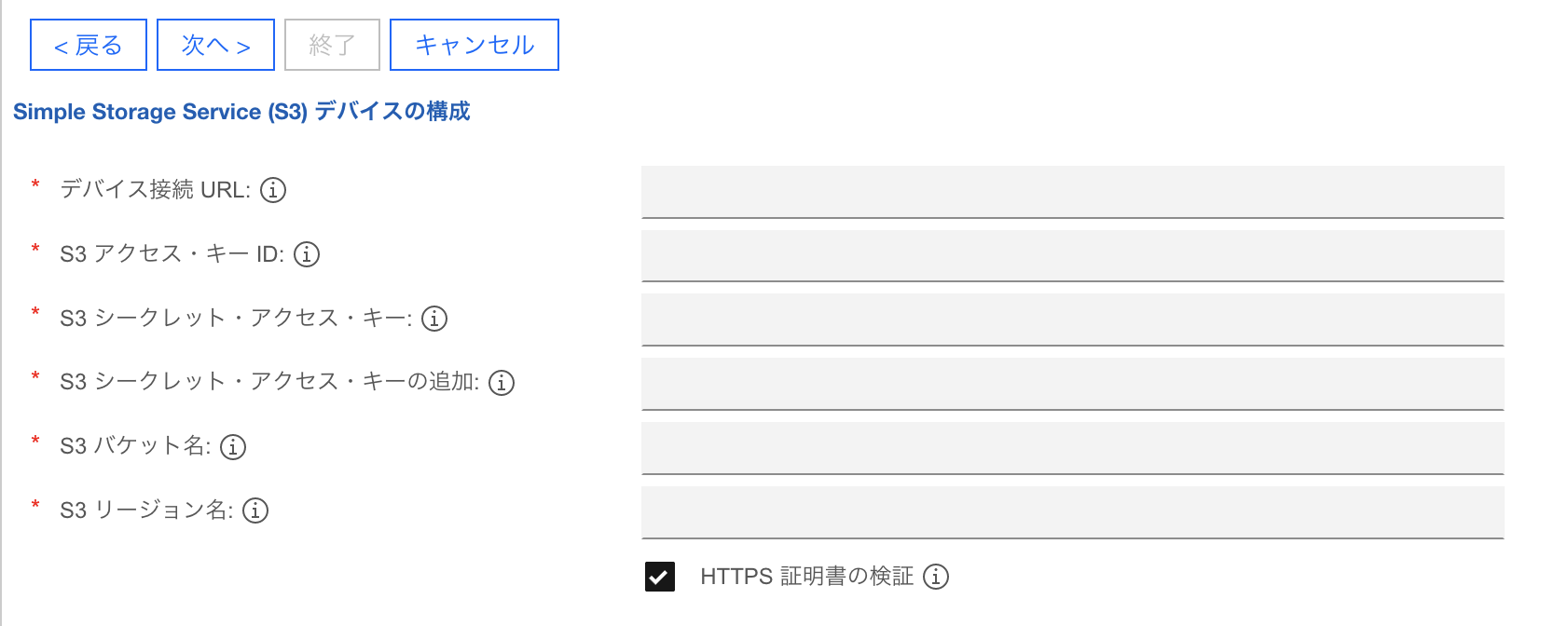
要約を確認し、「終了」をクリックします。
Simple Storage Service (S3) デバイスが作成が開始され、成功と画面に表示されればOKです。
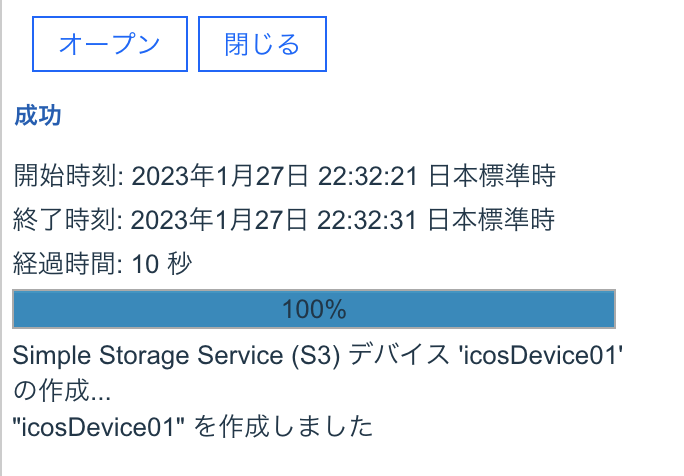
作成が完了するとSimple Storage Service(S3)デバイス一覧に作成したデバイス名が表示されます。
また、対象のバケット内に「IBMContentManagerDevice.txt」が作成されます。
内容は以下のようになっており、IDは作成したデバイスのIDと同じ値になります。
VERSION=52300
CREATEDATE=2023.01.27 22:32:22
ID={D06DF385-0000-C41B-96BA-A9A070EF0507}
拡張ストレージ・エリア(Advanced Storage Area)の定義
左ペインの中から対象のオブジェクトストアをクリックします。
さらに左メニュー内を次のようにクリックしていきます。
管理>ストレージ>拡張ストレージ>拡張ストレージ・エリア
拡張ストレージ・エリアタブが表示されるので、「新規」をクリックします。
以下のように必要な情報を入力していきます。
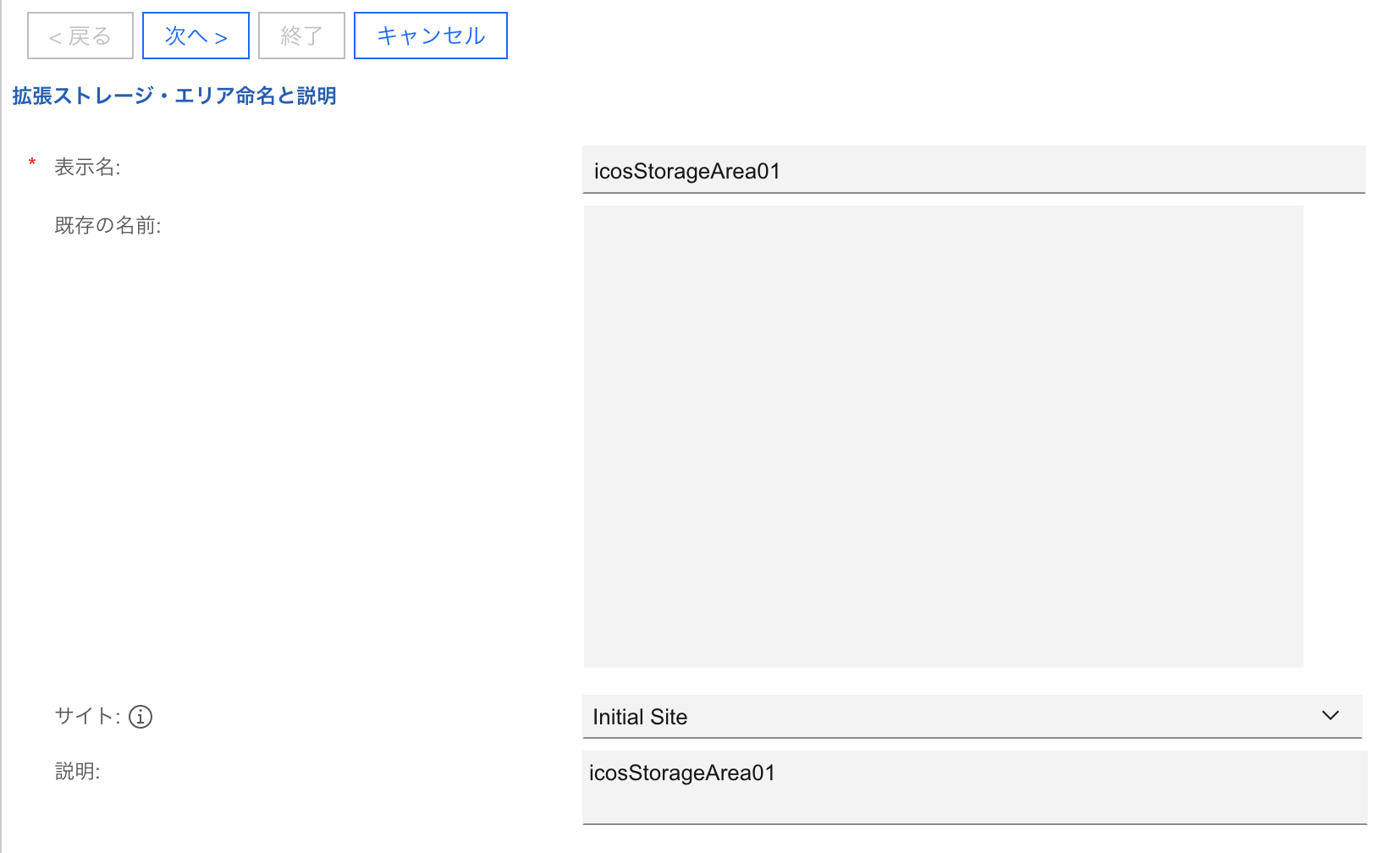
デフォルトで設定されている値のまま、「次へ」をクリックする。
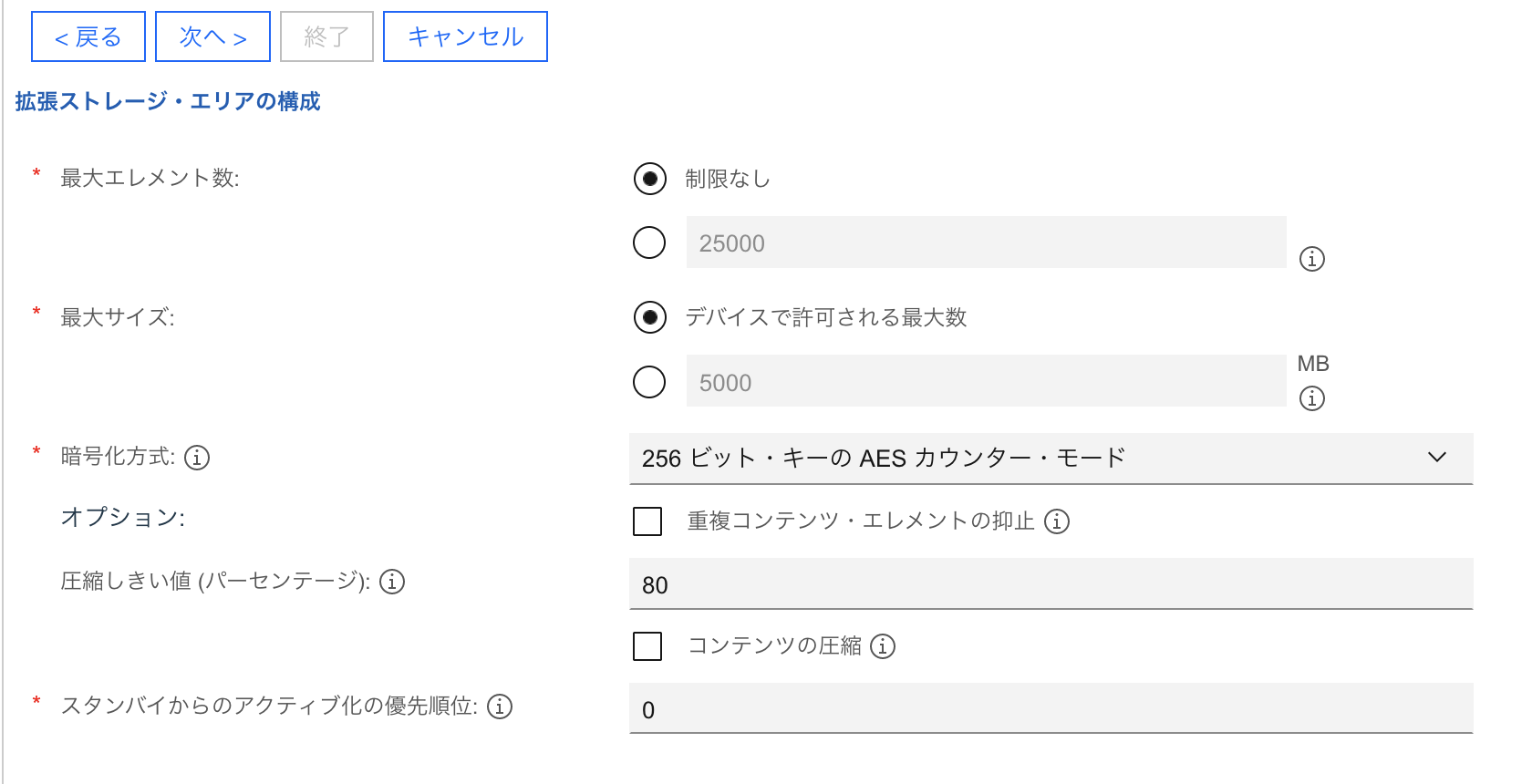
必要な同期デバイス数で「1」入力し、使用可能なストレージ複製デバイスで「icosDevice01」を選択します。
「次へ」をクリックします。
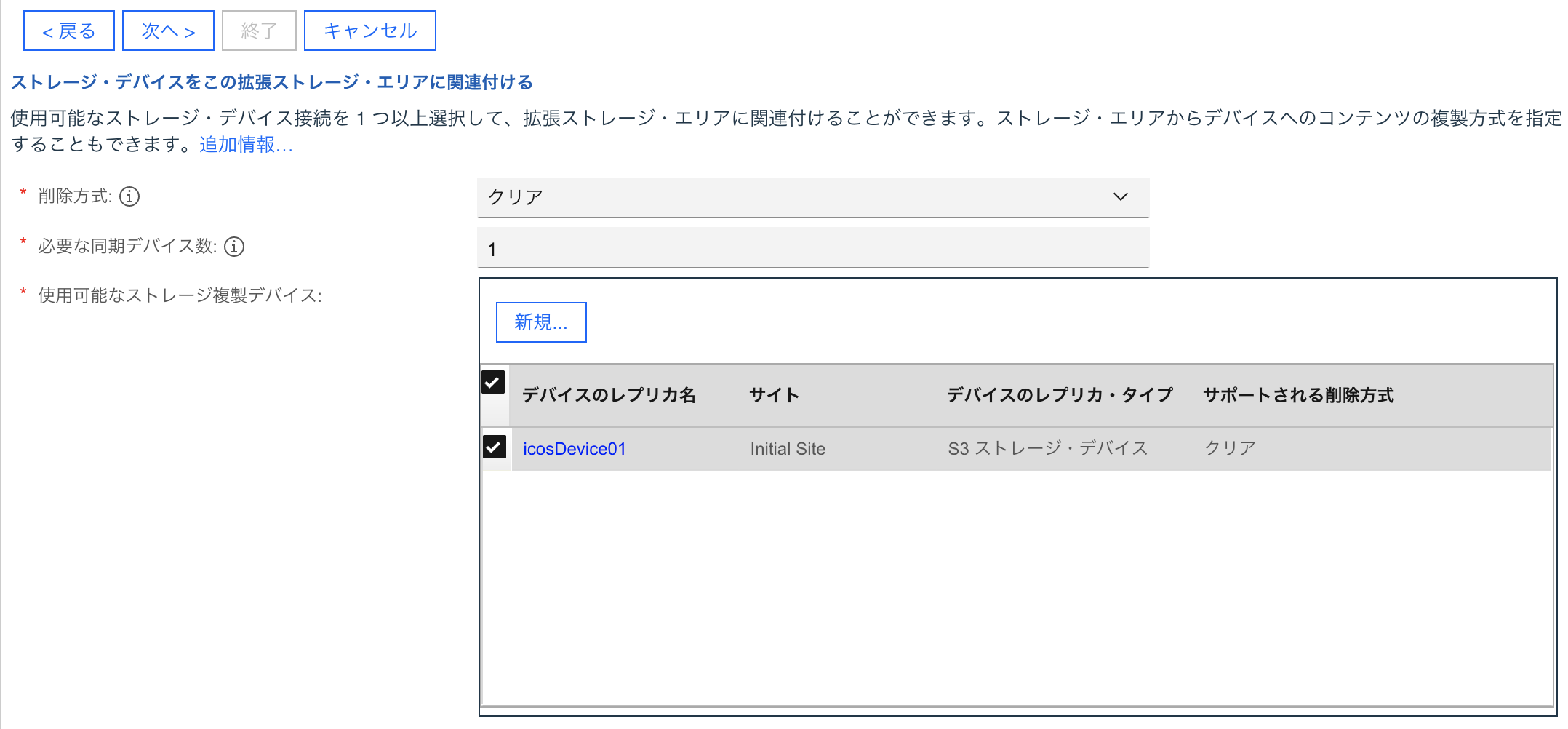
デフォルトでは「コンテンツ検証時に自動修復」がチェックされています。
「次へ」をクリックします。
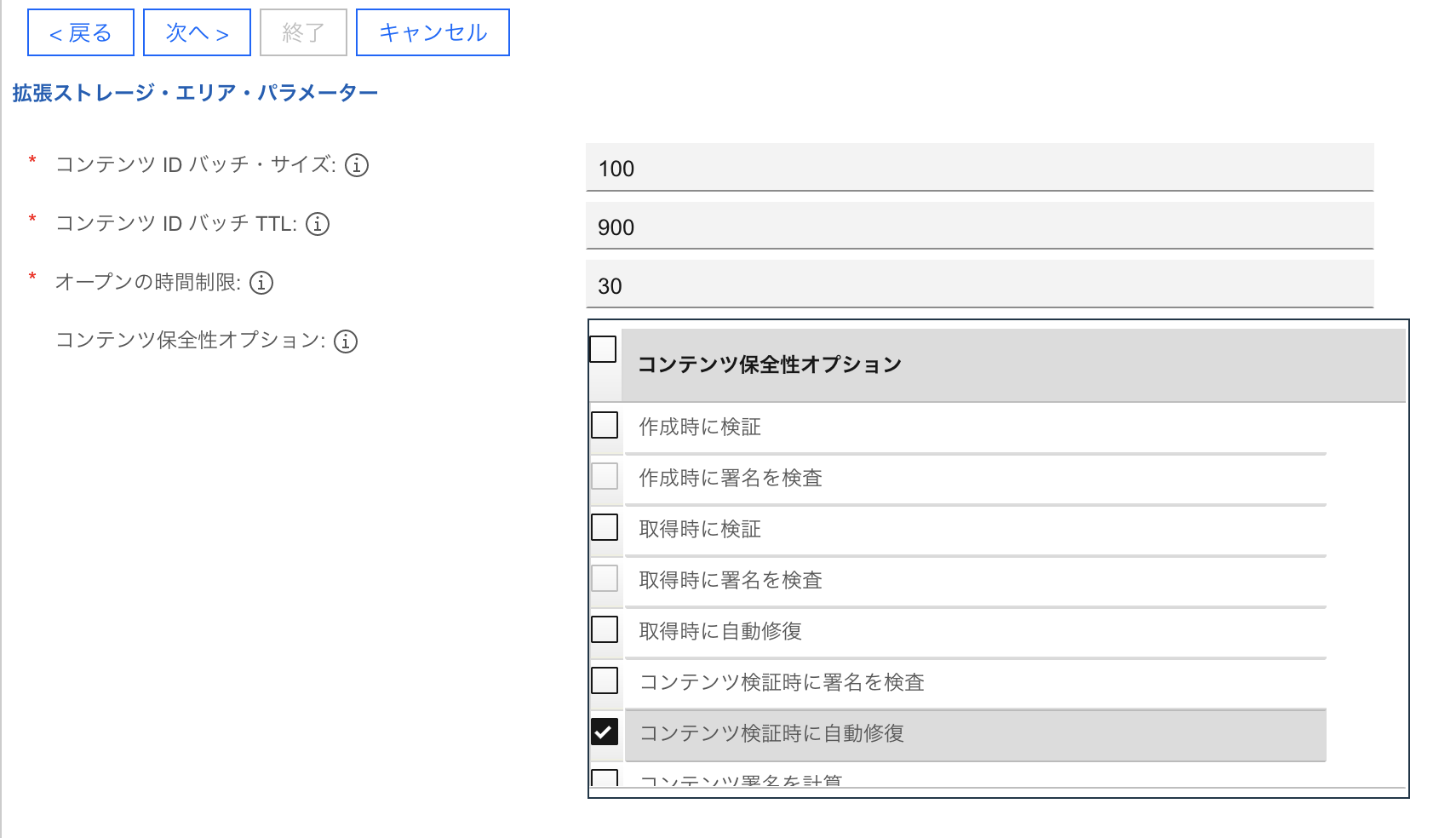
保管ポリシーの選択では、拡張ストレージエリア用のポリシーを作成していないため、選択せずに「次へ」をクリックします。保管ポリシーへのマップを推奨する旨のメッセージが表示されますが、「OK」をクリックします。
要約で内容を確認し、「終了」をクリックします。
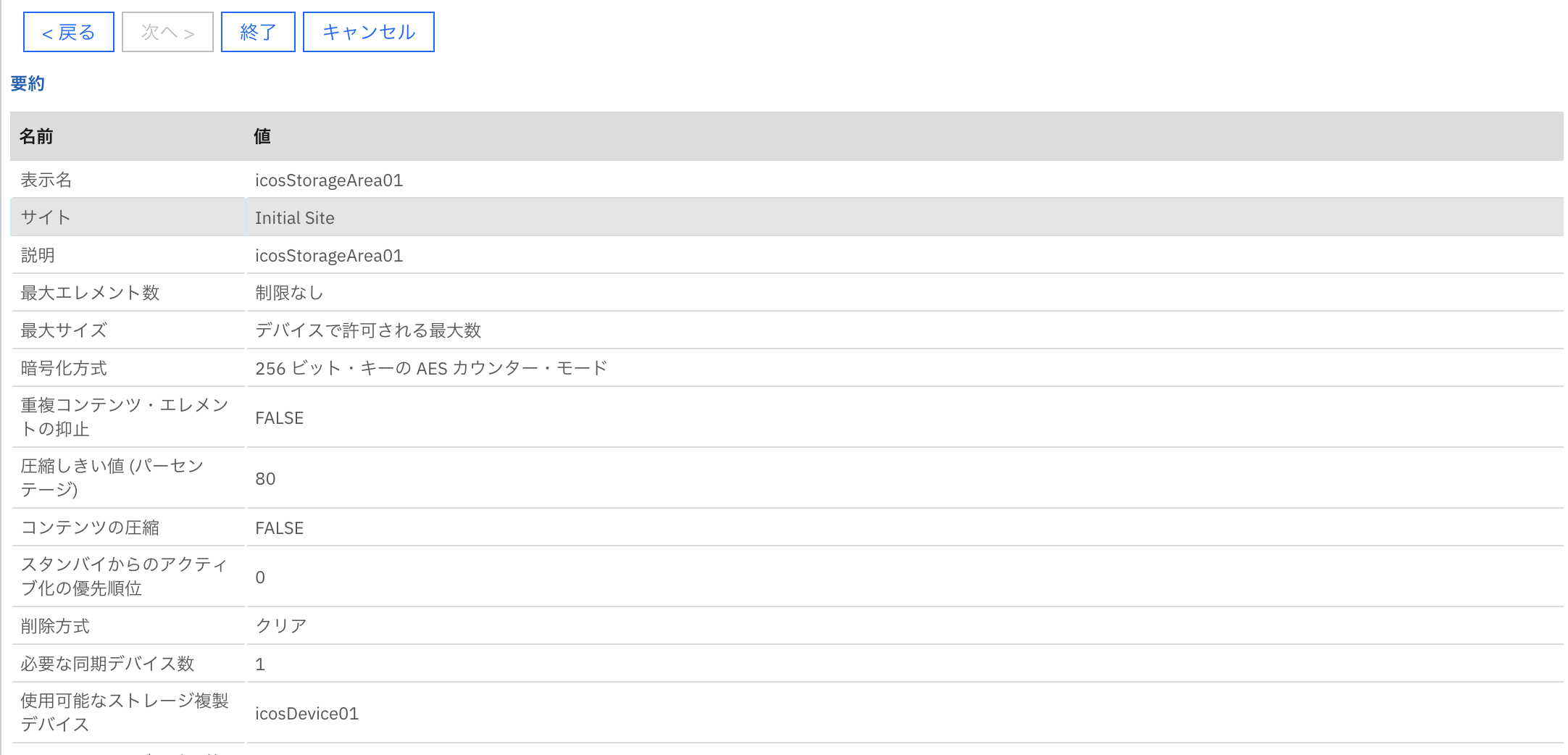
作成が完了すると拡張ストレージ・エリア一覧に作成したストレージ・エリアが表示されます。
ファイルアップロード
保管ポリシーを作成していませんが、ICOSへファイルをアップできるようになったので、動作確認をしてみます。
必要に応じて、保管ポリシーを作成し、マップしてください。
今回は動作確認で使用するファイルを以下のパスへアップロードします。
オブジェクトストア左ペインの参照>ルート・フォルダーの下に確認用のフォルダを作成します。
testフォルダを作成しました。
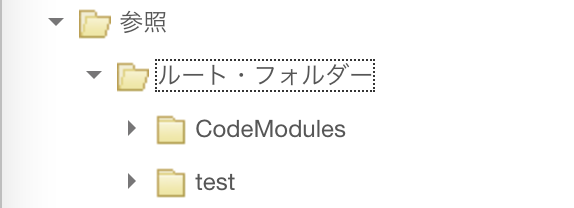
testフォルダタブの下にある「アクション」ボタンをクリックし、「新規ドキュメント」を選択します。
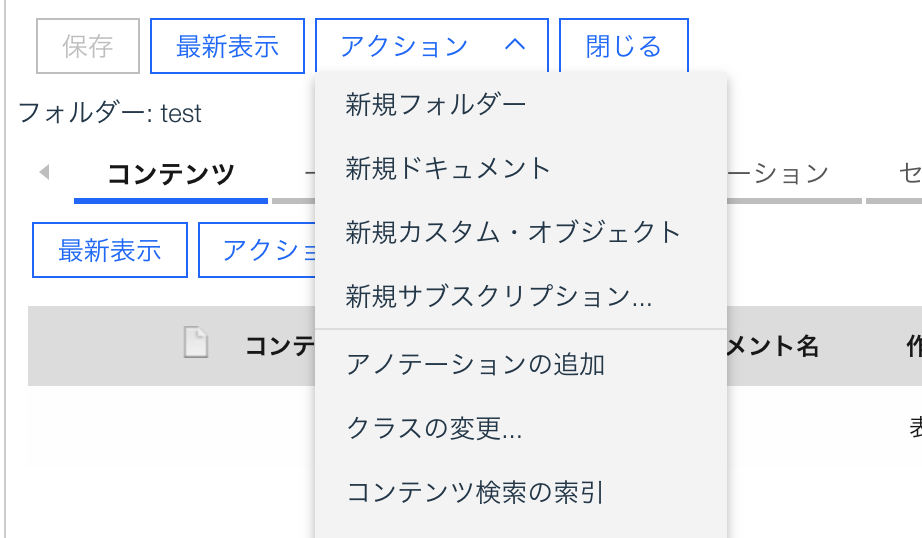
ドキュメント・タイトルに「testFile01」と入力し、「次へ」をクリックします。
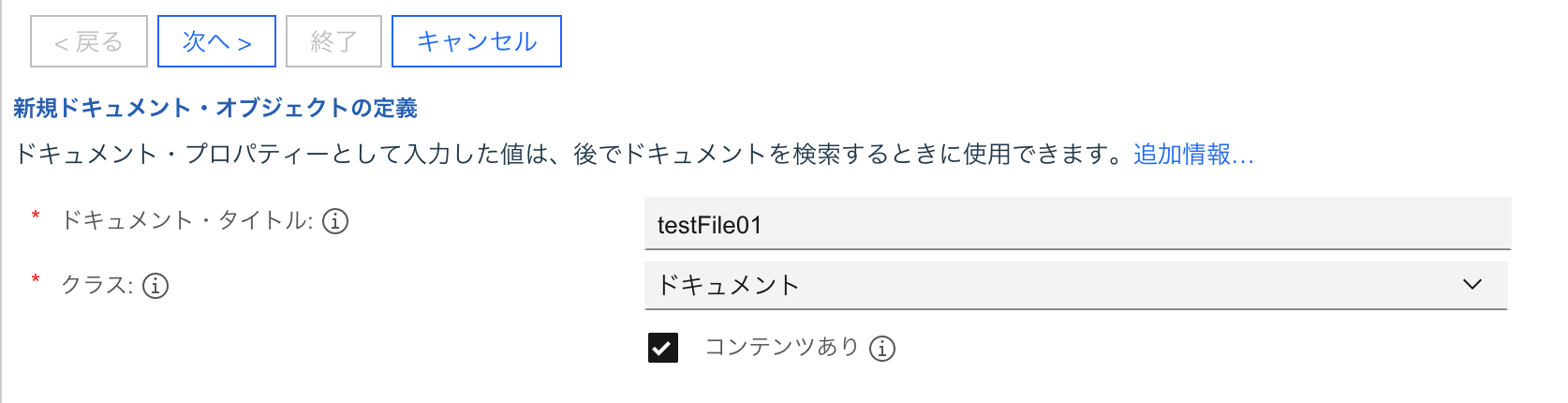
コンテンツ・エレメントの「追加」をクリックし、アップロードするファイルを選択します。
「次へ」をクリックします。
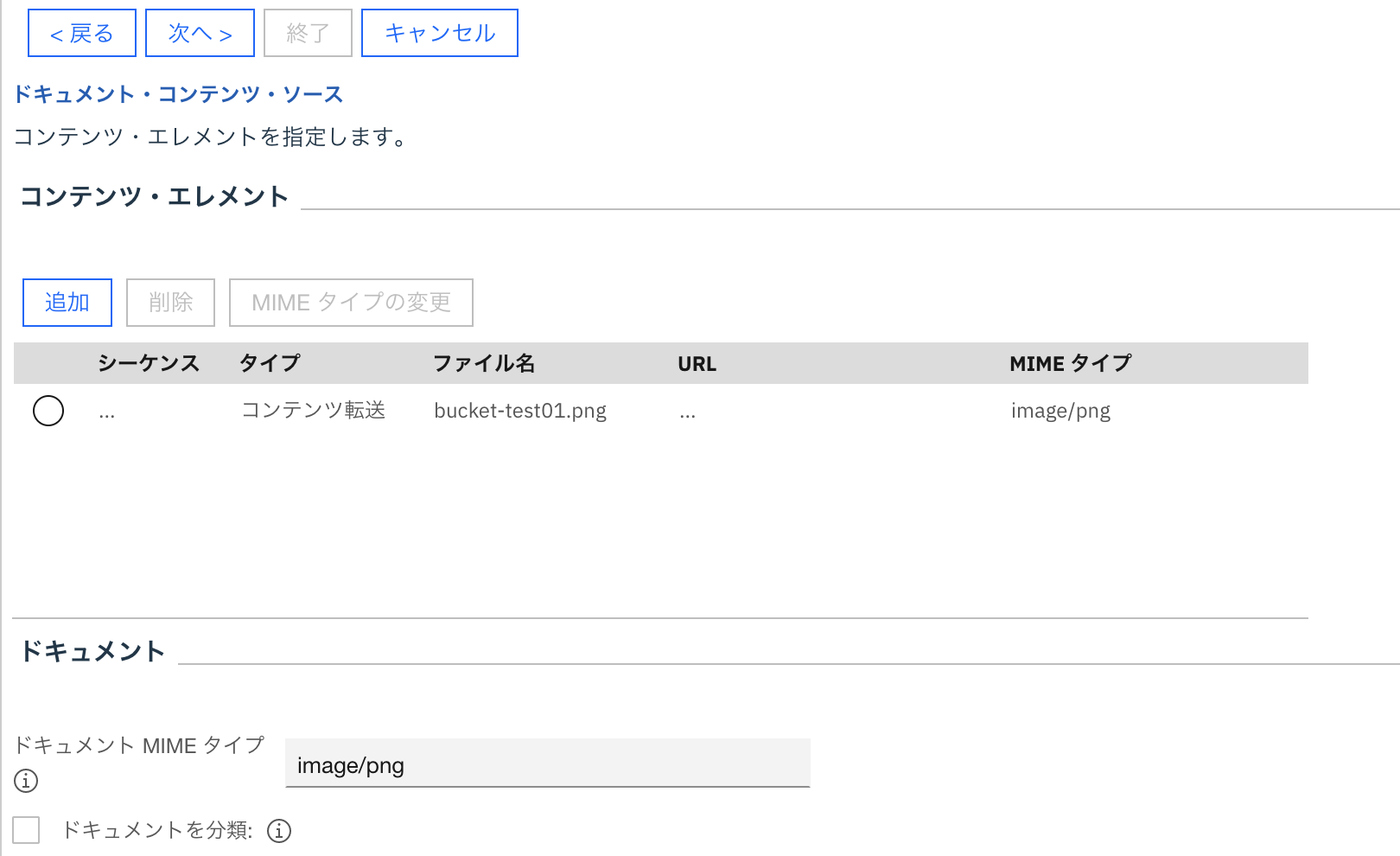
以下の項目に関しては、デフォルトの値を使用します。
- オブジェクトのプロパティー
- ドキュメントのコンテンツとバージョン
- 保持オブジェクトの設定の指定
拡張機能のメニューでは[ストレージ・エリア]で作成した「icosStorageArea01」を選択します。
「次へ」をクリックします。
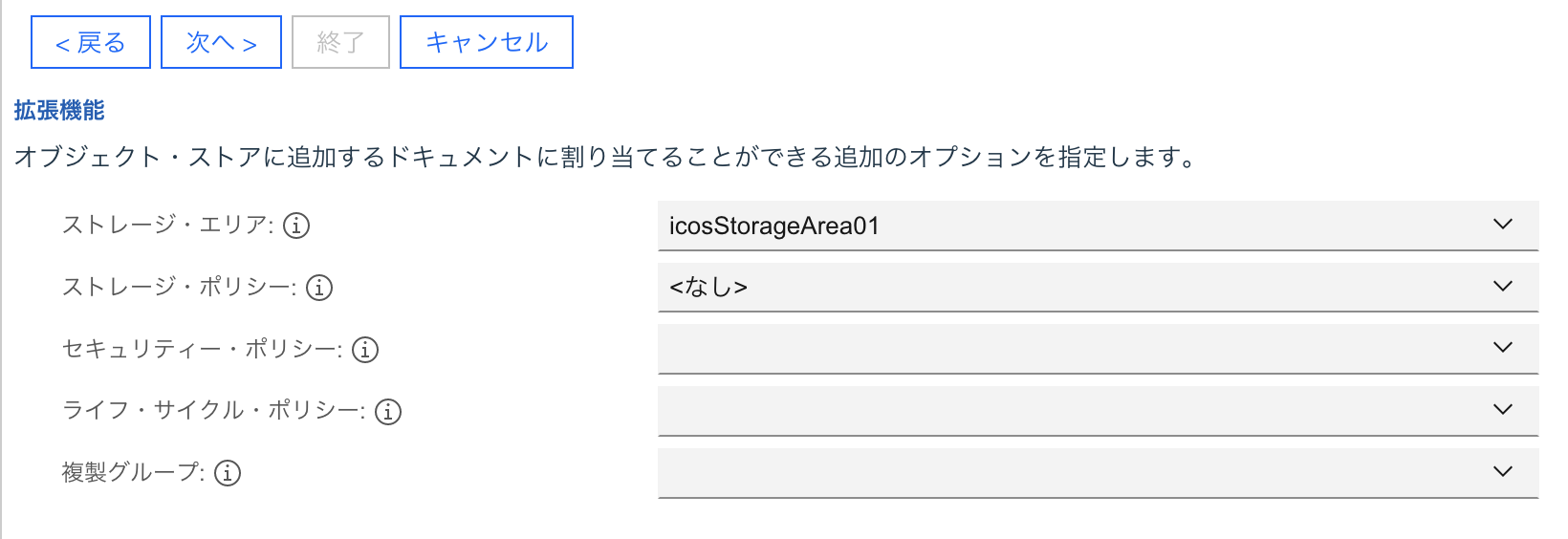
IBM Cloudコンソール上でも確認するとファイルが増えていることが確認できます。