はじめに
前回、こちらの記事「BlueXPを使って、Google Cloud上にNetApp Cloud Volumes Serviceを作成してみた」でGoogle Cloud上にCloud Volumes Services(CVS)を作成してasia-northest1(Tokyo)リージョンにCVS-PerformanceTypeのVolumeを追加する手順をご紹介しました。Osaka(asia-northeast2)にCVStypeのVolumeを作成する手順が異なるので、この記事で作ってみたいと思います。
Keyword
-
Storage Pool
Storage Poolは、最大50個のボリュームのコンテナとして機能し、プール内のすべてのボリュームがそのプールの容量とパフォーマンスを共有し、CVS TypeのVolumeのパフォーマンスを向上させます。容量と性能を集約し、ボリュームはストレージプール内に作成され、そのプールの容量と性能を使用することができます。同じストレージプール内のすべてのボリュームは、プールのパフォーマンス能力を共有します。ボリュームは、そのプールのパフォーマンス能力をフルに使用できます。ボリューム同士のパフォーマンスの分離が必要な場合は、別のプールに作成する必要があります。 -
Cloud Volumes Service Type
現在、CVS(Osaka(asia-northeast2))とCVS-Performance(asia-northest1(Tokyo))2つのサービスタイプが利用できます。ワークロードのニーズに合わせて、サービスタイプを選択します。 -
CVS
Google Cloud コンソールからボリュームを作成するときにあらかじめ選択されているサービス タイプです。CVS サービス タイプは、軽~中程度のパフォーマンスを必要とする汎用の Linux および Windows ワークロード向けに設計されています。CVSサービスタイプは、より高い可用性を重視した2つのサービスレベル(標準のシングルゾーンとゾーン冗長化マルチゾーン)を提供します。ゾーン冗長化ボリュームは、複数のゾーンにまたがって複製された地域のGoogleリソースを使用することで、より高い可用性をサポートします。 -
CVS-Performance
CVS-Performance サービスは、高いスループット、低いレイテンシー、またはその両方を必要とする、パフォーマンスに敏感な Linux および Windows ワークロード向けに設計されています。CVS-Performance サービスタイプは、パフォーマンスに重点を置いた 3 つのサービス レベルを提供します。サービスレベルを動的に調整してパフォーマンスをワークロードに合わせることができるため、アプリケーションのワークロードが必要とするパフォーマンスに合わせてコストを最適化することができます。
手順
1.Cloud Volumes Service(CVS)を事前に作成
2.VPC PeeringとStorage Poolを作成
3.Osaka(asia-northeast2)にCVStypeのVolumeを追加・確認
1.Cloud Volumes Service(CVS)を事前に作成
こちらのQuickstart for Cloud Volumes Service、また前回の記事「Cloud Volumes Service(CVS)を作成」の詳細手順を参照してCVSを作成できます。
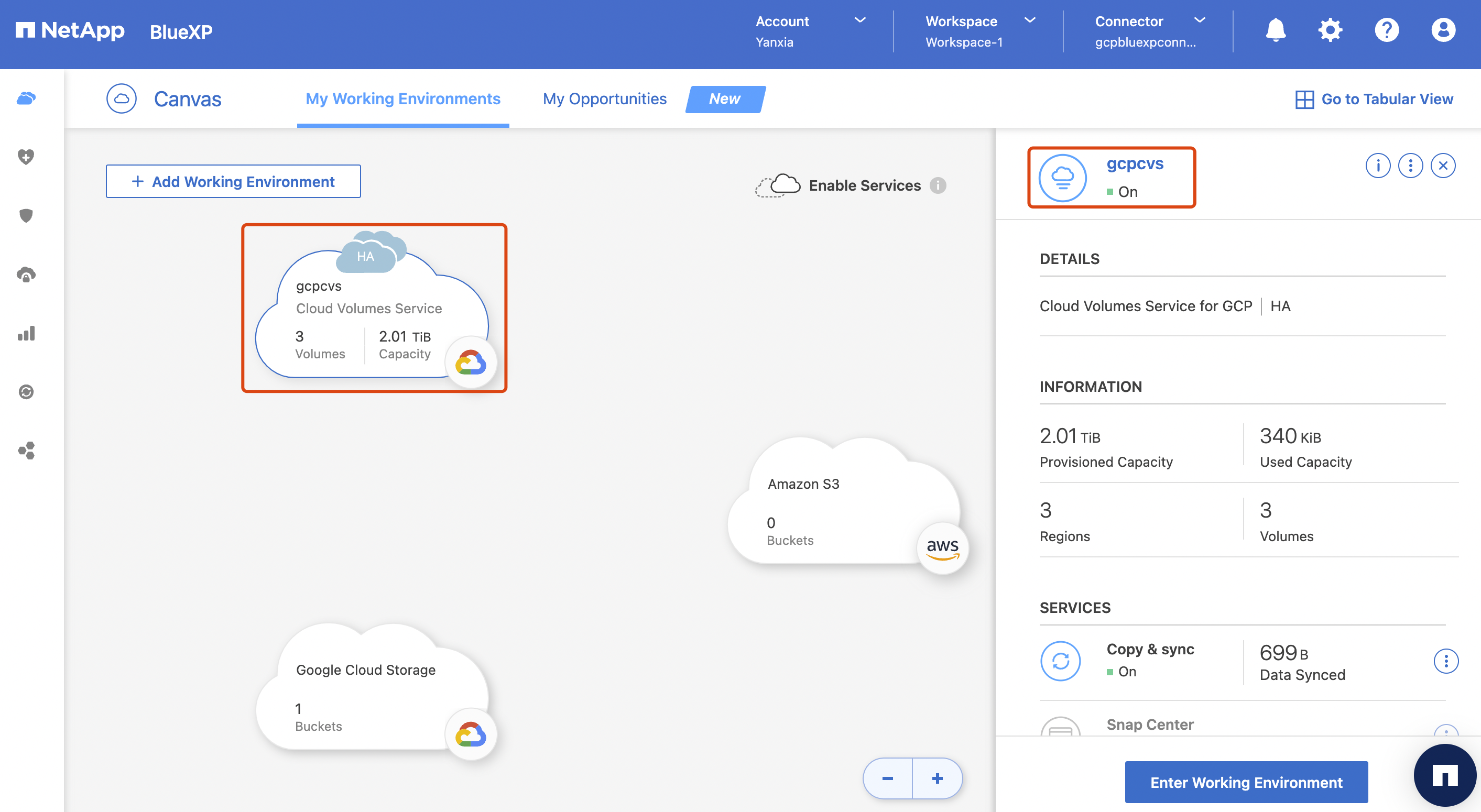
注意:When a Connector is requiredにより、Cloud Vloumes Service for Google CloudにはBlueXP connectorが必須ではありません。後程作成したVolumeにMountするには、BlueXPのConnector以外のVMからも出来ます。

2.VPC PeeringとStorage Poolを作成
TokyoリージョンのCVS-Performanceとは異なり、OsakaリージョンのCVSにはStorage Poolを作成する必要があります。Cloud Volumes ->Storage Poolsにアクセスして、CVSがdefaultとして選択になり、RegionとZoneを確認し、テストの為Pool Capacityを1024GiBにします。

VPC Peeringを設定されてない場合は下記の様になります。

提示をクリックして、手順に従ってコマンドをそのままにコピーして実行します。create a VPC peeringは少し時間がかかる場合はあります。

VPC peeringができたら、右の三角をクリックして一旦他のVPC(defaultなど)にしてから、また戻って提示のメッセージが無くなり、SAVEしてStorage Poolがcreateingになります。availableになるまで数分かかる場合はあります。

待つ間に、同じVPCにSSHでログインするVMを立ち上げます。VPCとリージョン以外の設定はテストの為、defaultのままにします。

3.Osaka(asia-northeast2)にCVStypeのVolumeを追加・確認
- Volumeを追加
Cloud Volumes->Volumes->CREATEから、上記の作成したStorage Poolを選び、Export PolicyにSSHでログインするClient IPにしてSAVEします。

- mount確認
VolumeからMount Instructionsをクリックして手順を確認します。

SSHでVMに入って、上記の手順に従ってmountしてデータを書き込むことを確認します。

問題になった場合はこちらの「注意事項&ChatGPTを使ってDebug」を確認ください。
最後に
前回の続きに、今回はGoogle Cloud上にOsaka(asia-northeast2)リージョンCVStypeのVolumeを作成してみました。下記の図のように、TokyoリージョンのCVS-Performanceと異なるので、Service typesの詳細を確認しましょう。

参考リンク
1.NetApp Cloud Volumes Service for Google Cloud documentation
2.Google Cloud Platform:Creating a custom role
3.Google Cloud Platform:Creating a service account
4.BlueXP: Learn about Connectors
5.Global Regions Maps: Cloud Volumes Service for Google Cloud
6.Google Cloud Platform上にNetApp BlueXP Connectorを作成
7.terraform 実行(Connector / CVO / NFS Volume 作成)
8.Creating and managing NFS volumes
9.CVSサービスタイプのストレージプールの作成