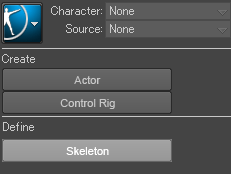はじめに
現時点のmocopiの開発環境としてはUnityとMotionBuilderが用意されている。ここでは、Sonyのサイトに丁寧に書いてある情報以外のMotionBuilderについてメモする。
環境
Windows 10
MotionBuilder 2020 (2019-2023が対応)
mixamo
Sonyのマニュアル
まず目を通す。ライブラリファイルの置き場所、DeviceからD&Dして繋げるなど、その他のキャプチャデバイスと使い方は変わらない。
勘違いしやすいのは、ファイル保存モードから、UDP転送モードにした後に、緑のボタンで3,2,1開始しないといけない。勝手に送信始めるわけではない点に注意。
マニュアル
https://www.sony.net/Products/mocopi-dev/jp/documents/ReceiverPlugin/MotionBuilder/MoveAvatar.html
トラブルシューティング
https://www.sony.net/Products/mocopi-dev/jp/documents/ReceiverPlugin/MotionBuilder/TroubleShoot.html
通信問題を解決する
Windows標準のままでは、UDP通信を遮られてしまうので、解除する。
コントロールパネルの「ファイアウォールによるアプリケーションの許可」から、

「設定の変更」ボタンを押してから、Autodesk MotionBuilderのチェックをし、OKして、閉じる。
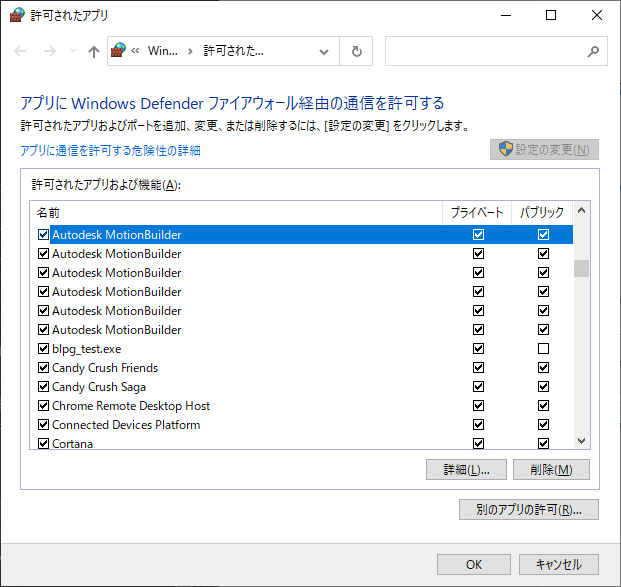
キャラクタの読み込み
モーションデータは適当なモデルに適用して、曲がり具合などチェックする。キャラクタデータは何でもいいが、骨の命名規則が確実なmixamoを使う。適当なキャラクタを選択し、Downloadする。download設定は、FBX binaryのT-pose。
FBXファイルをMotionBuilderにD&Dし、No Animationで読み込む。

左下のScene>mixamorig:Hipsを選択した状態で、
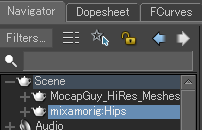
右上の「フォルダを開く」みたいなアイコンLoad Skeleton Definitionを押し、HIKが選択された状態で、OKする。
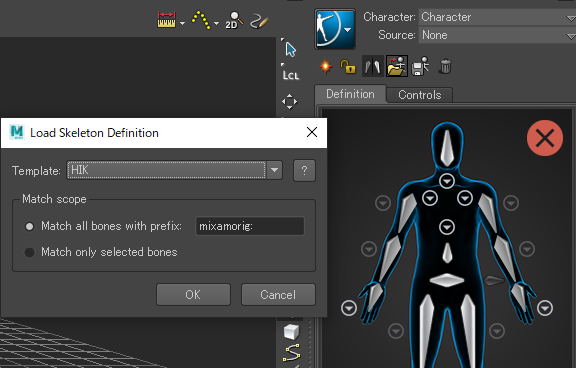
すると、緑の骨になり、骨のマッピングが完了する。mixamoの保存形式が違っていると、名前解決が一発でできない。
南京錠のボタンを押して、ロックして、Bipedを選択し、完了。

右上のSourceのところをmocopi characterに変更して、完了。
mocopiのキャラクタ定義は、キャプチャが始まると自動で完了すると記載がある。

録画などの方法はSonyのマニュアルに記載してある。
レコーディングするには、Device>mocopiのrecordingにチェックすること。
また、レコーディングの赤丸ボタンを押した後に、再生ボタンを押すことで、レコーディングが始まる点に注意。
レコーディング後は、Bake(Plot)作業がある。mocopiを参照しているだけの状態から、骨にkeyを焼き付ける作業がある。なお、mocopiのスペックは50fps。