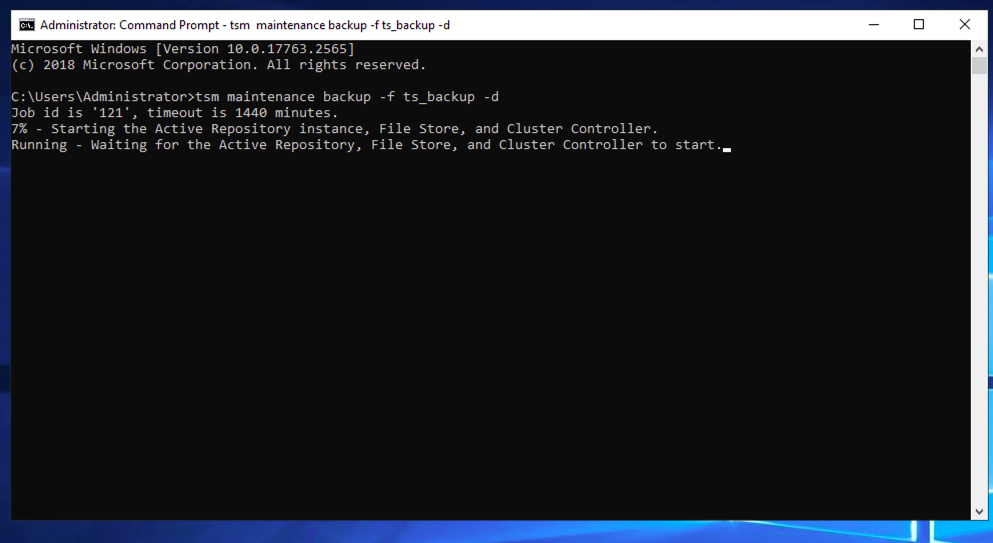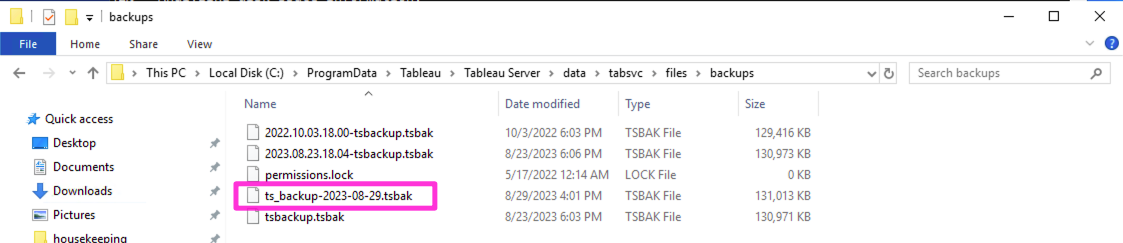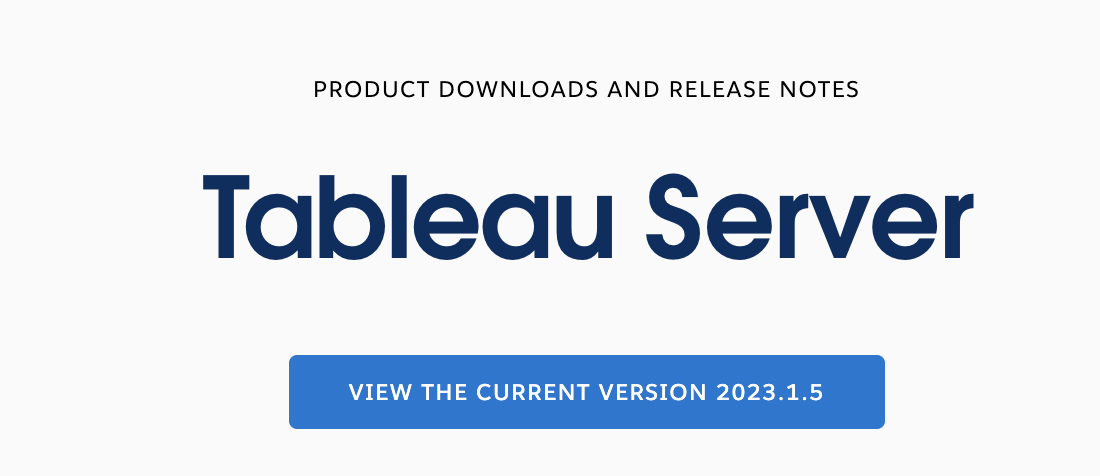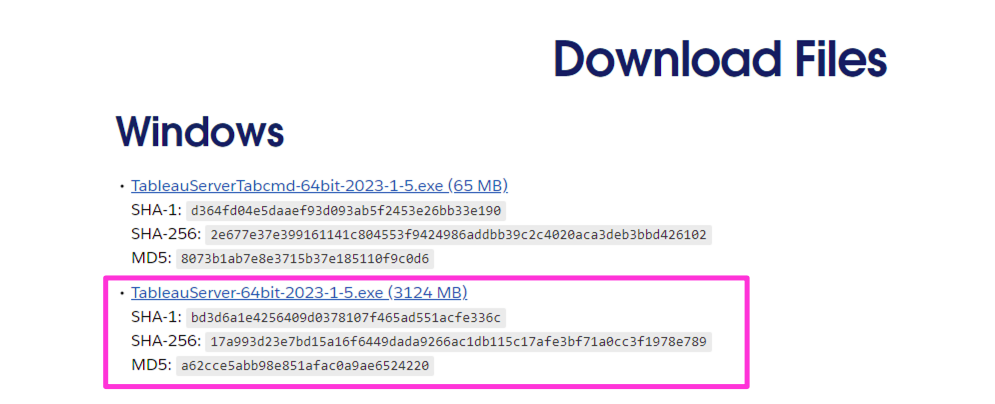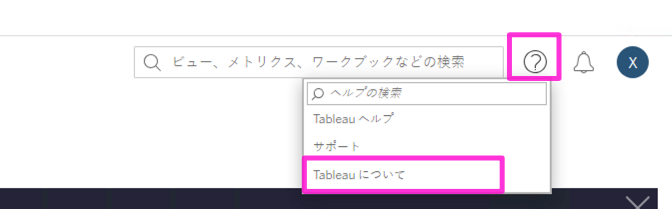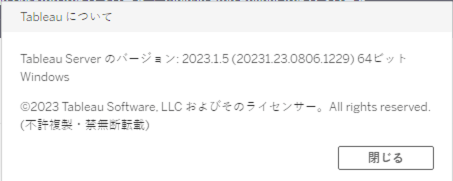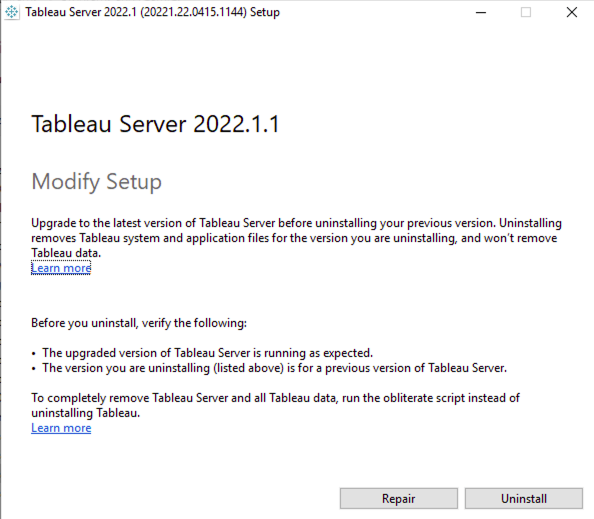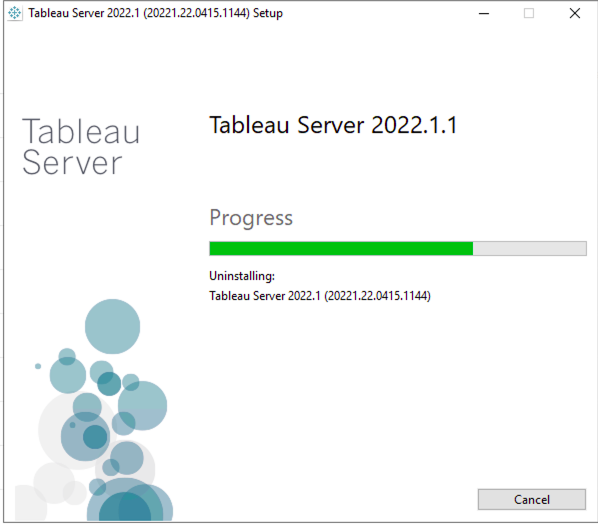前提
Tableau Server(windows)を2022.1→2023.1へバージョンアップする手順を記載しております。
アップグレード前
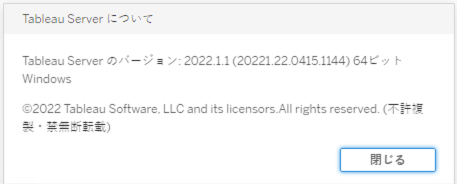
参考ドキュメント
参考ブログ
手順
1.Tableau Serverのバックアップ
①コマンドプロンプトで、以下を実施
$ tsm maintenance backup -f ts_backup -d
2.サーバーアップグレード - スケジュールされたタスクの無効化
①Tableau Server管理者としてTableau Server管理者エリアへのサインイン
②サーバー全体の [スケジュール] ページに移動
- (既定の) サイトが 1 つしかない Tableau Server で、左ペインの [スケジュール] をクリック
- 複数のサイトがあるTableau Serverでは、左側のペインの上部にあるドロップダウンメニューで [すべてのサイトの管理]をクリックし、[スケジュール] をクリック
③[スケジュール]ページで、[すべて選択] をクリック
④[アクション]メニューで[無効にする]を選択し、表示されるプロンプトで [無効にする] をクリック
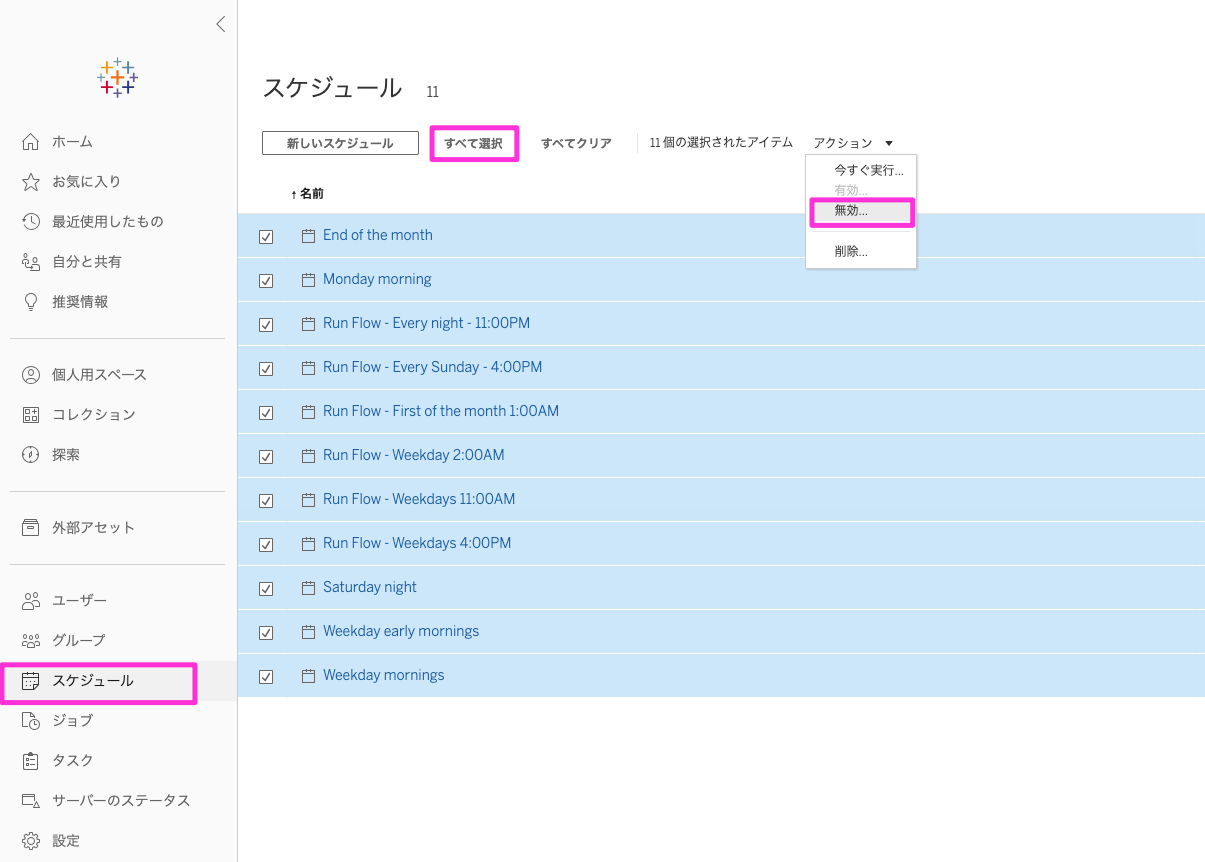
⑤Tableau Services Manager(TSM)にサインインして、Tableau Serverを停止

3.セットアップの実行
①ローカル管理者グループのメンバーのアカウントで、コンピュータにログオン
②Tableau Serverの最新パッケージをダウンロード
②Tableau Serverセットアッププログラムをダウンロードしたフォルダーに移動し、実行

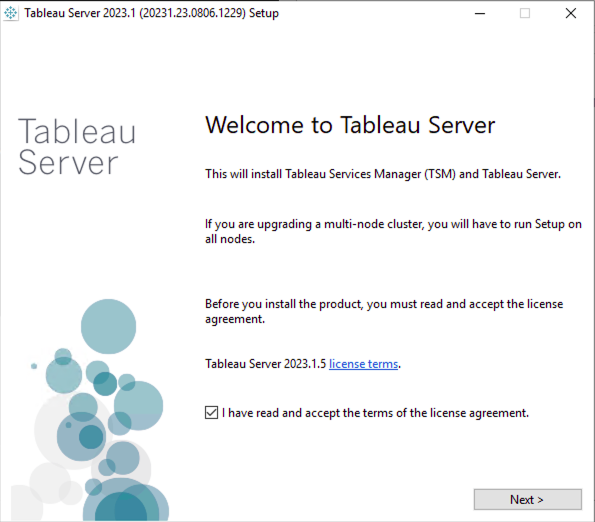
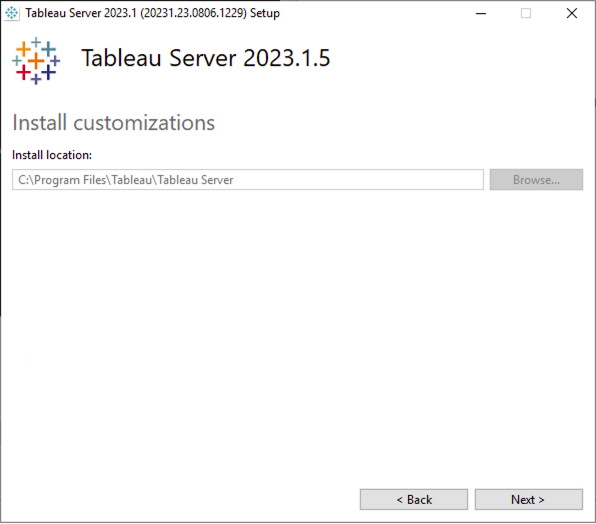
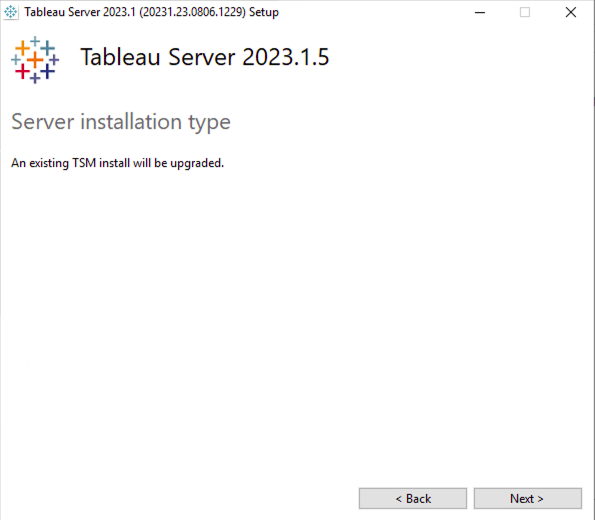
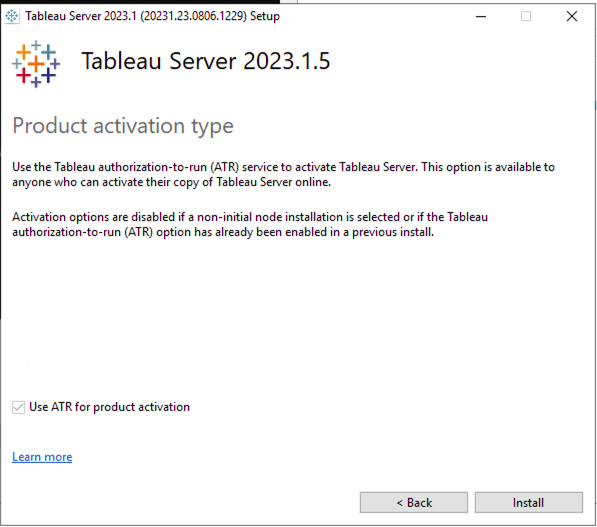
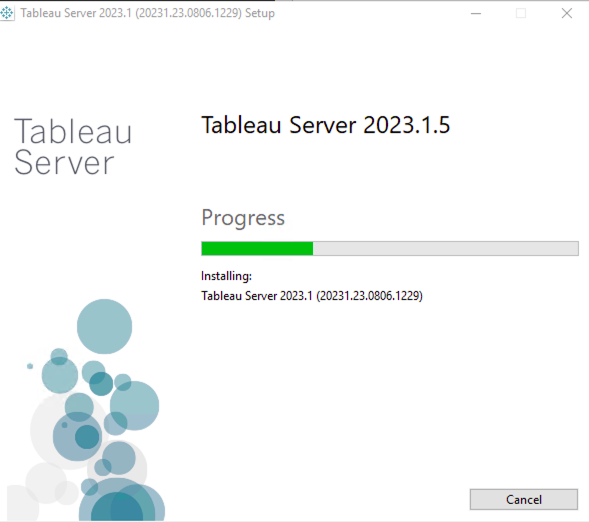
④[アップグレード スクリプトを自動的に起動する] を選択し、[OK] をクリック
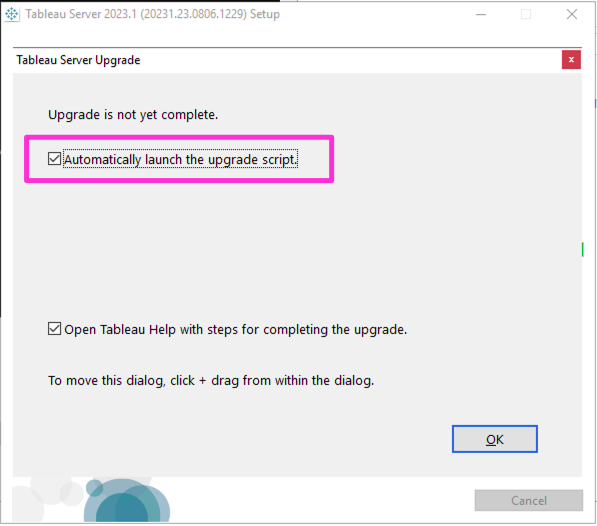
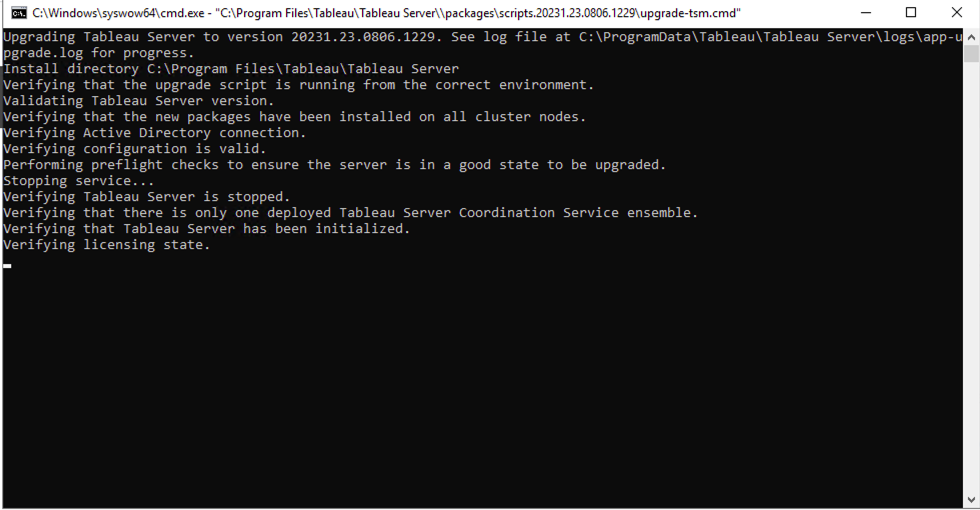
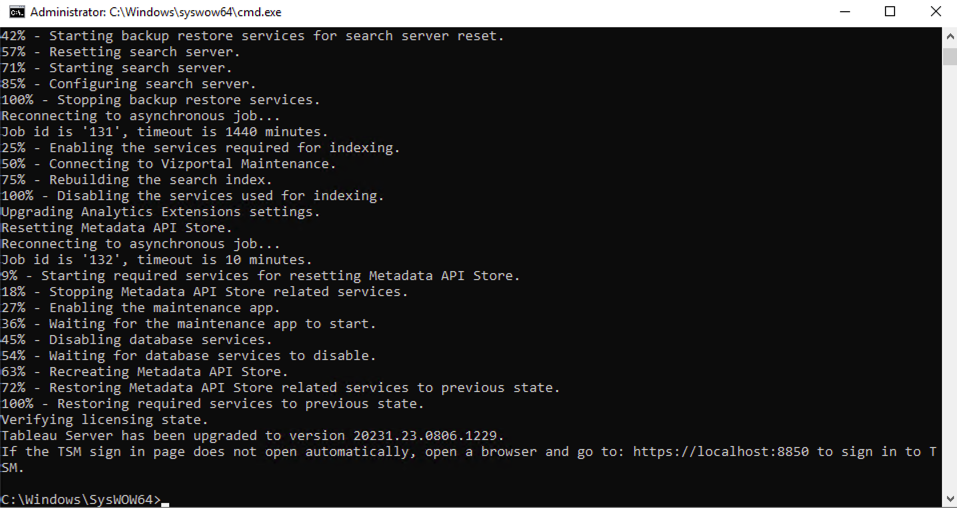
⑤TSMにログインし、Tableau Serverを起動
登録画面が表示されますが、そのまま登録をクリックすると、進む
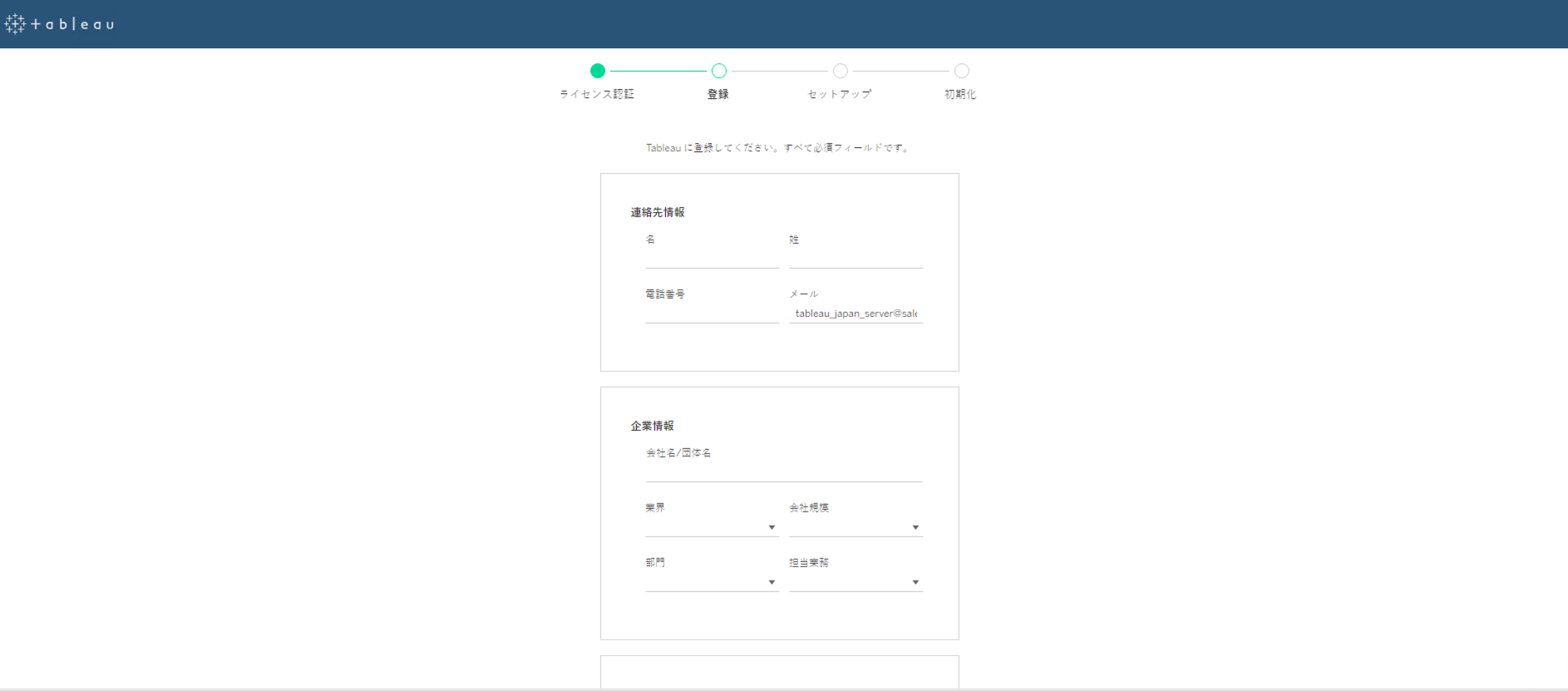
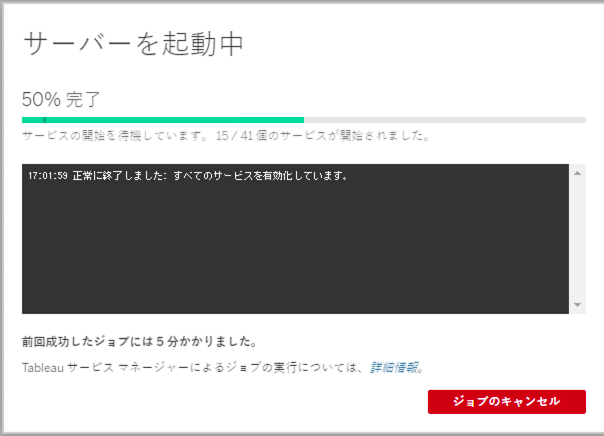
4.Tableau Serverにログインし、バージョンアップされてることを確認
5.アップグレード後のクリーニング
②\packages ディレクトリから 'Tableau Server'フォルダーを削除