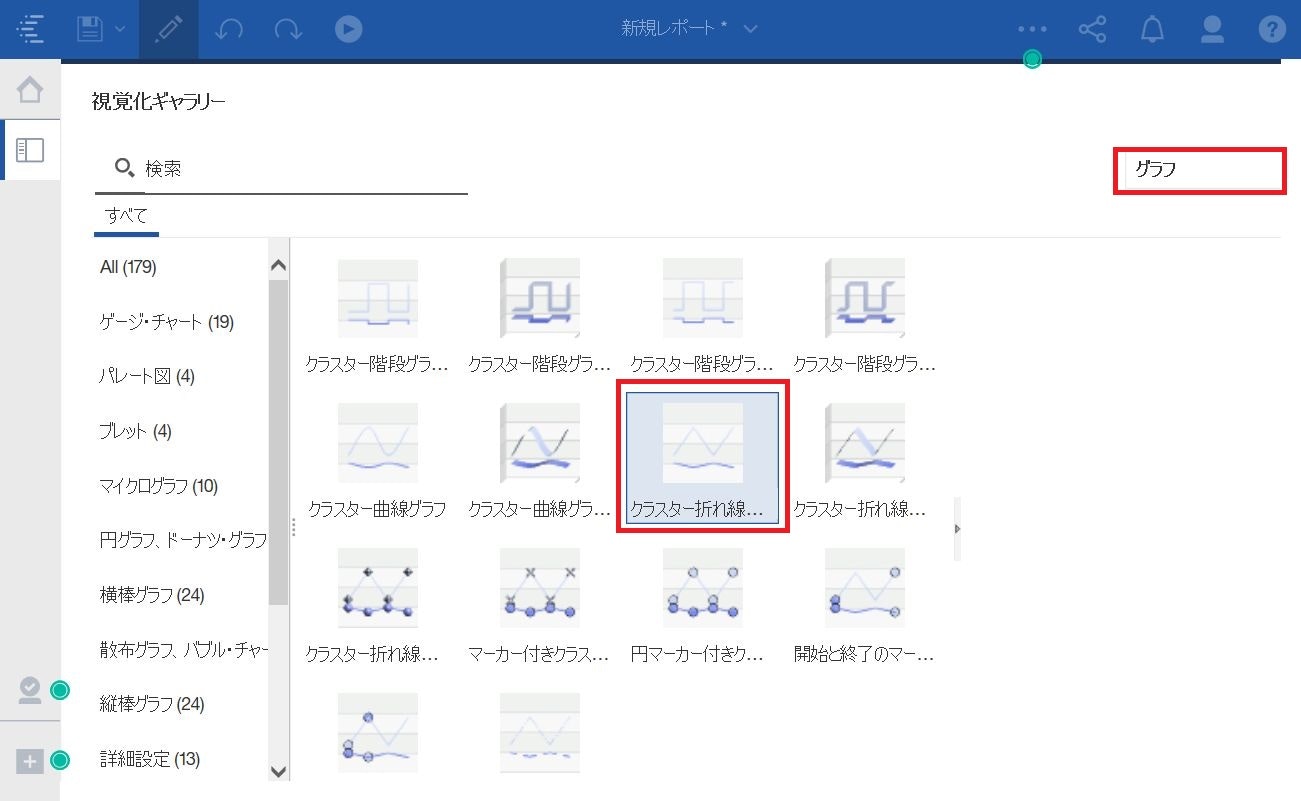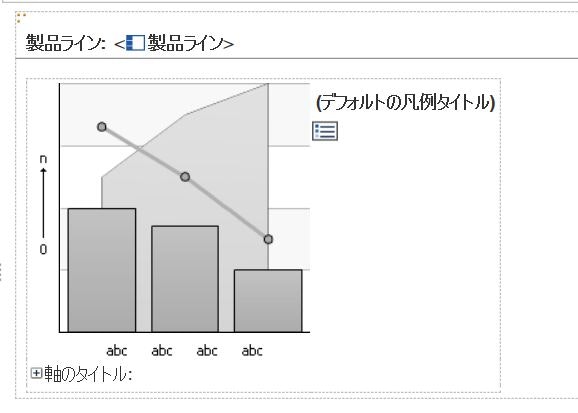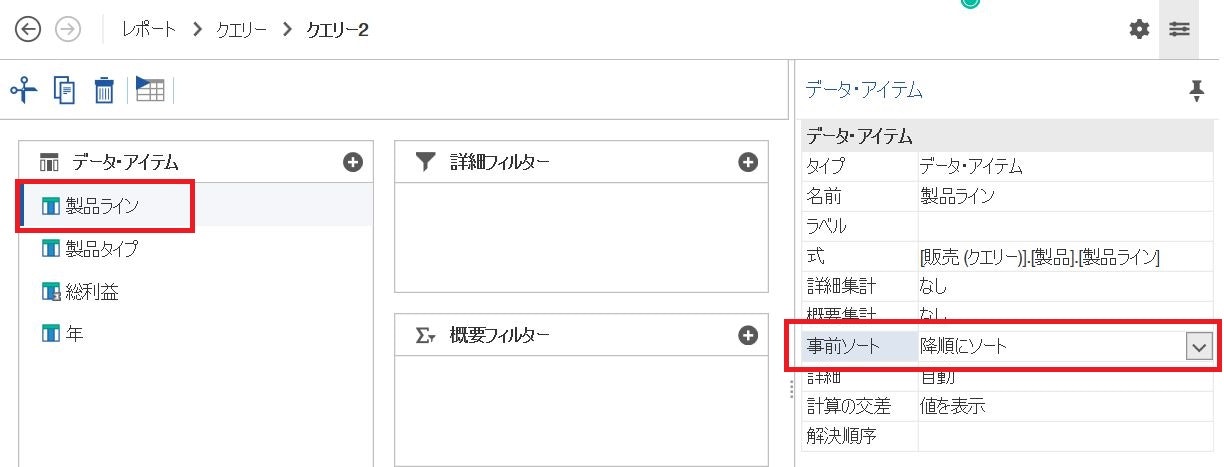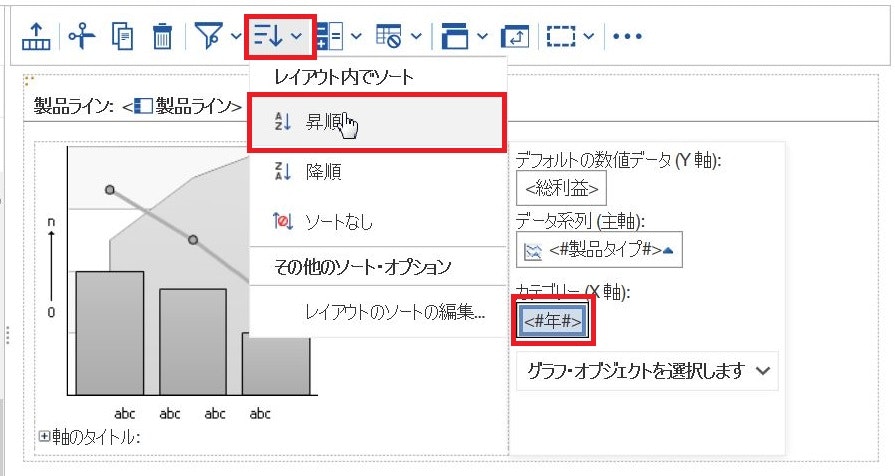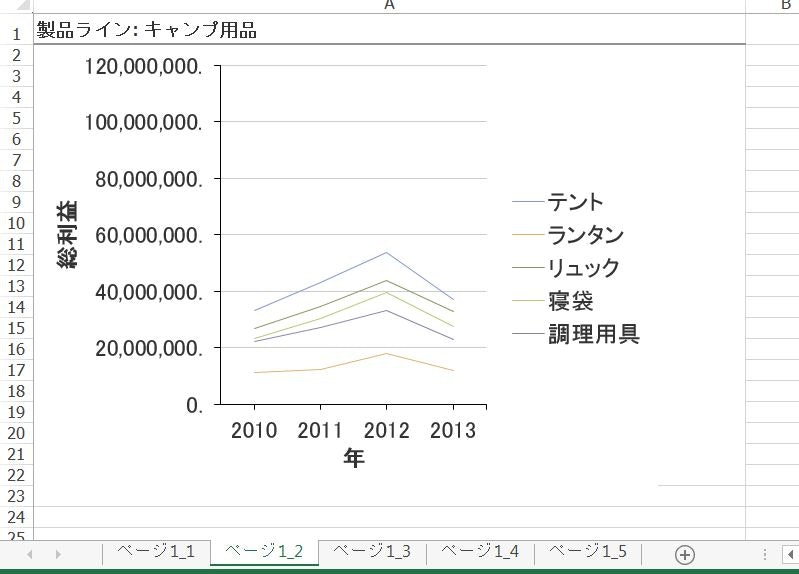はじめに
グラフレポートを作成している時に、製品ラインごとに表示を切り替えて、配下の製品タイプの数値をグラフで確認したいといった要件に対応できるのがグラフに設定する改ページの設定です。
この改ページの設定ですがリストより少しクセがあるので改ページを設定したグラフレポートの作成手順を紹介します。
やりたいこと
グラフに改ページを設定し、ページを送るたびにグラフに出力される製品タイプの情報が、製品ライン単位で切り替わるレポートを作成したい。
ポイントは、「グラフに表示する粒度より1つ上のレベルで改ページを設定すること」となります。
(1ページ目、製品ライン:アウトドア用保護用品 に属する製品タイプの情報が表示)
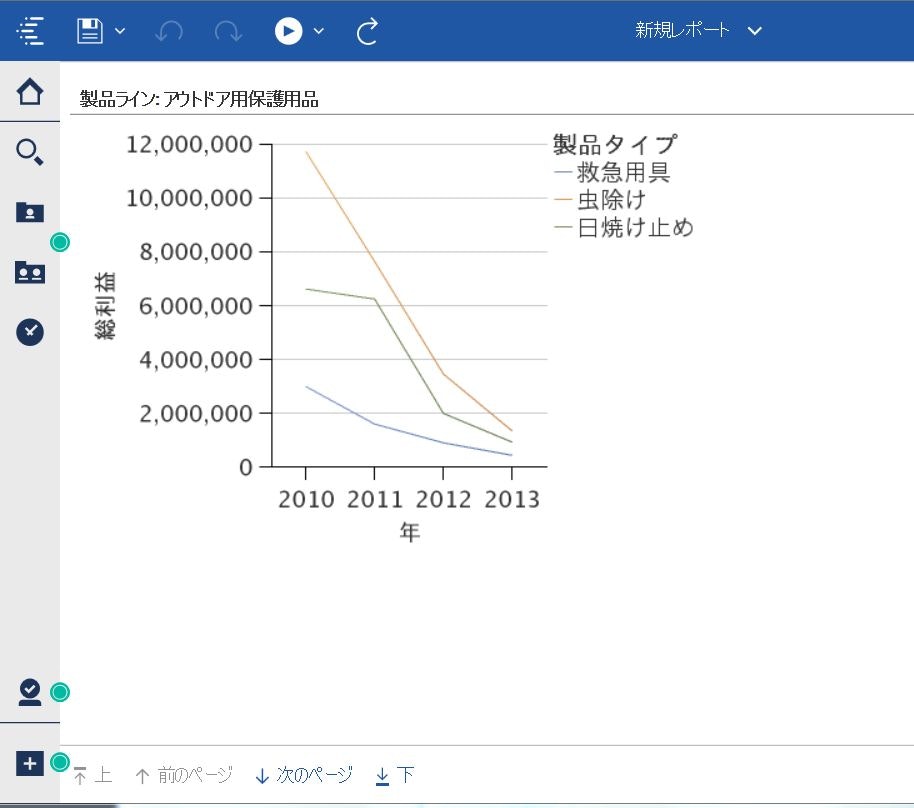
(2ページ目、製品ライン:キャンプ用品 に属する製品タイプの情報が表示)
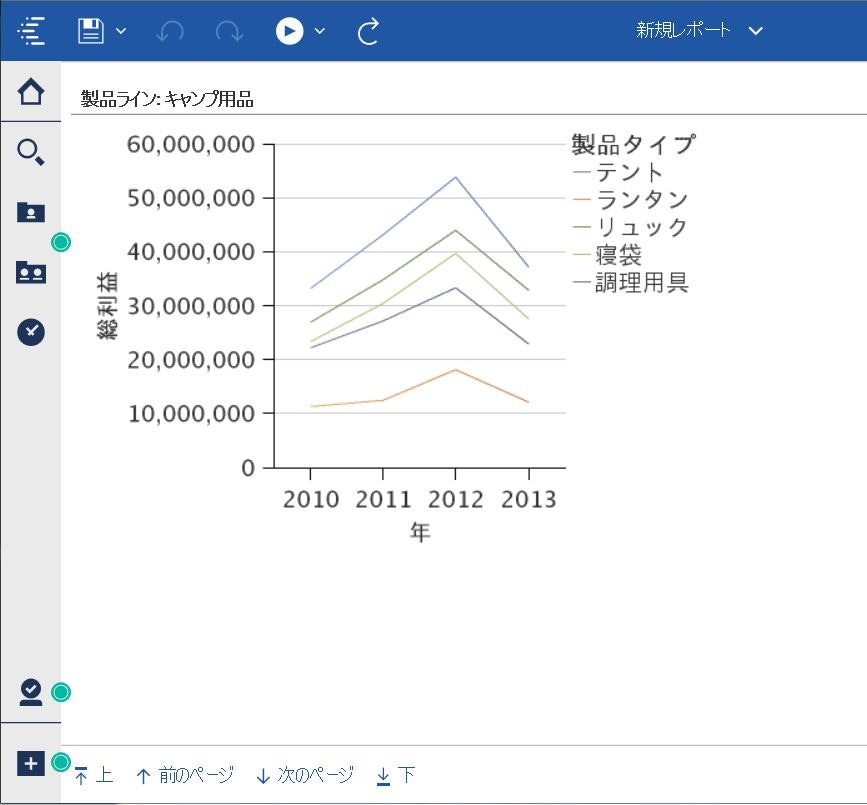
手順
※Cognosのサンプルデータを使用してレポートを作成しています。使用しているネームスペースは、GOデータウェアハウス(クエリー) > 販売とマーケティング(クエリー) > 販売(クエリー) になります。
-
折れ線グラフにデータアイテムを配置していきます。
デフォルトの数値データ(Y軸):<総利益>
データ系列(主軸):<製品ライン><製品タイプ>
カテゴリー(X軸):<年>
※ ポイントは、データ系列に「製品ライン」(改ページの区切りとしたい項目)に「製品タイプ」(グラフに表示する系列)をネストさせて配置するところです。
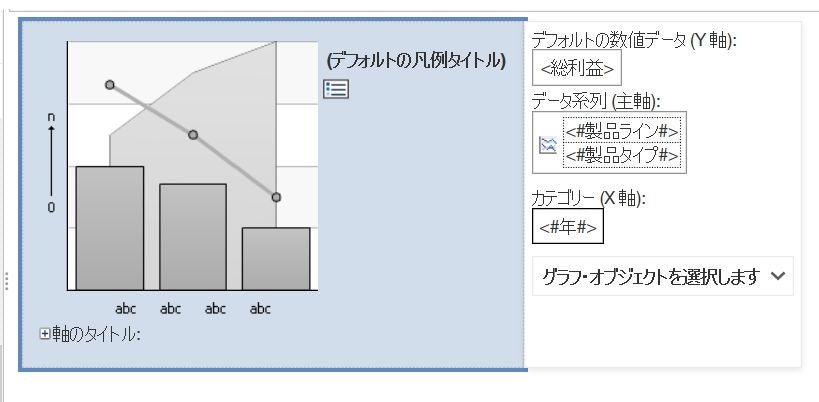
-
製品ラインを選択した状態で「セクション/セクション解除」アイコンをクリックし、「マスター/詳細を使用した改ページを設定」をクリックします。
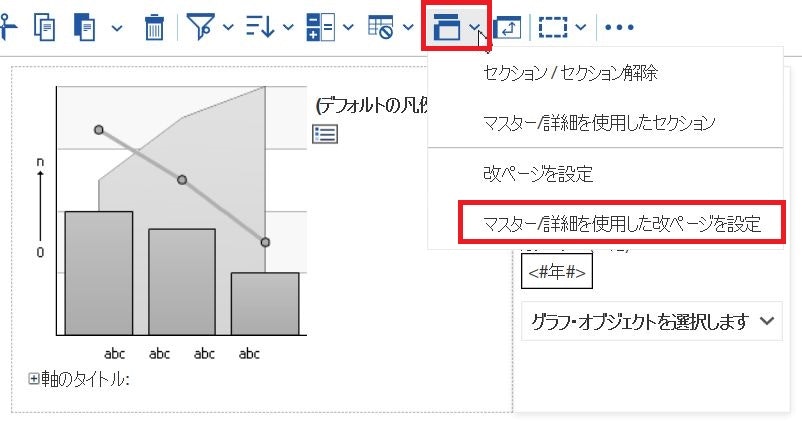
既存のページ・セットを置き換えるか聞かれたら「OK」をクリックします。
新しいページが、"製品ライン"の各値について表示されます。のメッセージが表示されたら「OK」をクリックします。 -
製品ラインを選択した状態で「セクション/セクション解除」アイコンをクリックし、「セクション/セクション解除」をクリックします。
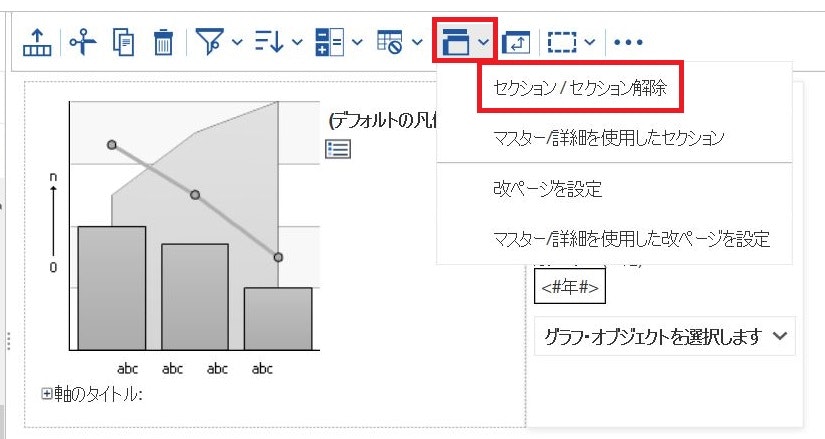
Excel出力時に最大の恩恵が
このレポートを作っていて何が一番嬉しいかと言うと、Excelに出力した時ではないでしょうか。
グラフで指定した改ページの場所でシートを分割してExcelを出力してくれます。
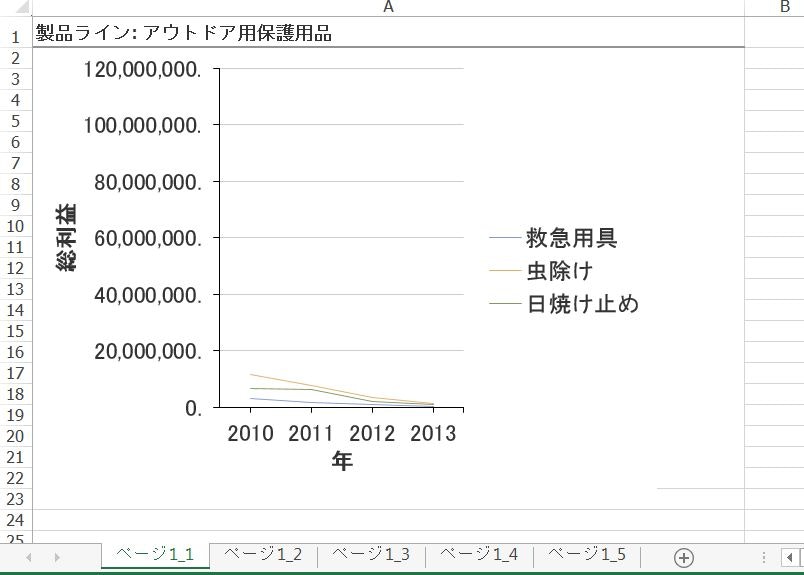
自己学習記事一覧
Cognos Analytics をエンドユーザーの方に自己学習して頂くためのサイト
https://qiita.com/shinyama/items/95885c7246dc413b6448