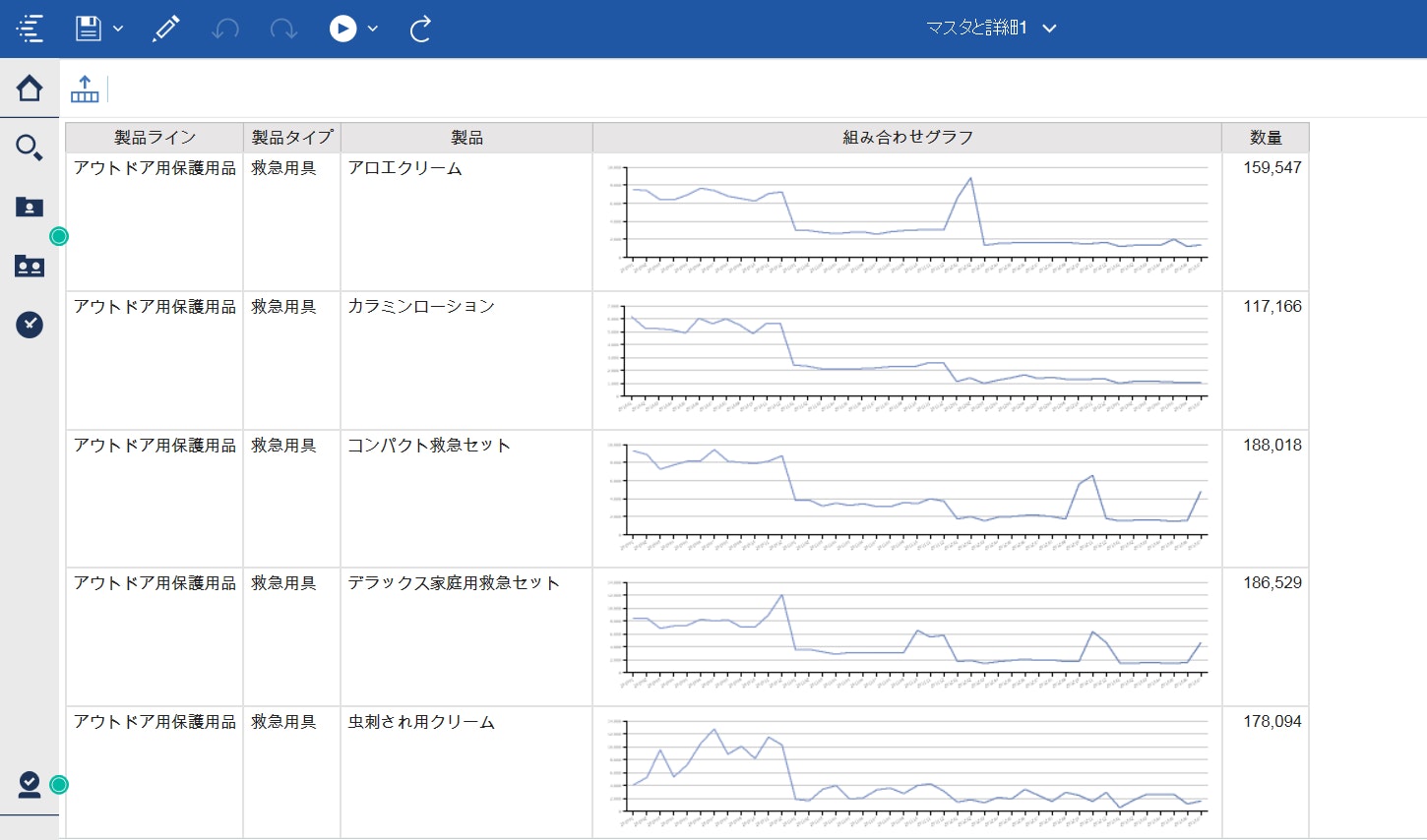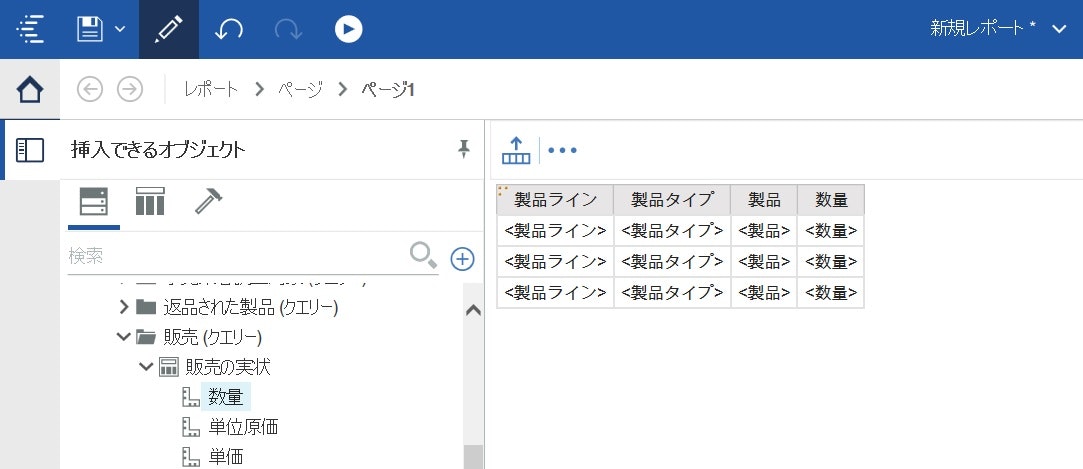はじめに
Cognosのレポート開発をしていて、デフォルトの機能で便利なものがあるのにいまいち活用されていないと思うものがいくつかあるので紹介できれば、という投稿です。
その一つが「マスター詳細の関係」です。
この記事では下記のようにリストの中にグラフを埋め込み、マスター詳細を利用して各行の製品の数量に絞った折れ線グラフを表示しています。
完成形
手順
1. メインリストの作成
まず最初にメインとなるリストを作成します。ここはいつものCognosのサンプルを使用しています。
2. リストにグラフを追加する
ツールボックスから「視覚化」を選択し、リストの「製品」列と「数量」列の間にドラッグ&ドロップします。
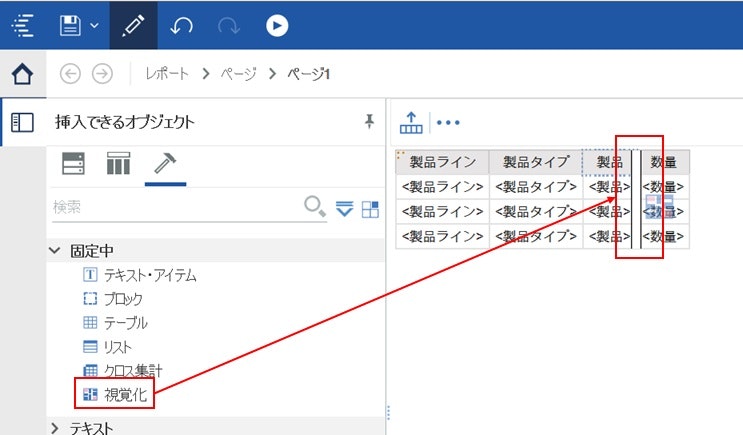
3. 使用するグラフの選択
視覚化ギャラリーで、右上のプルダウンボックスを「グラフ」に変更し「クラスター折れ線」をグラフを選択します。
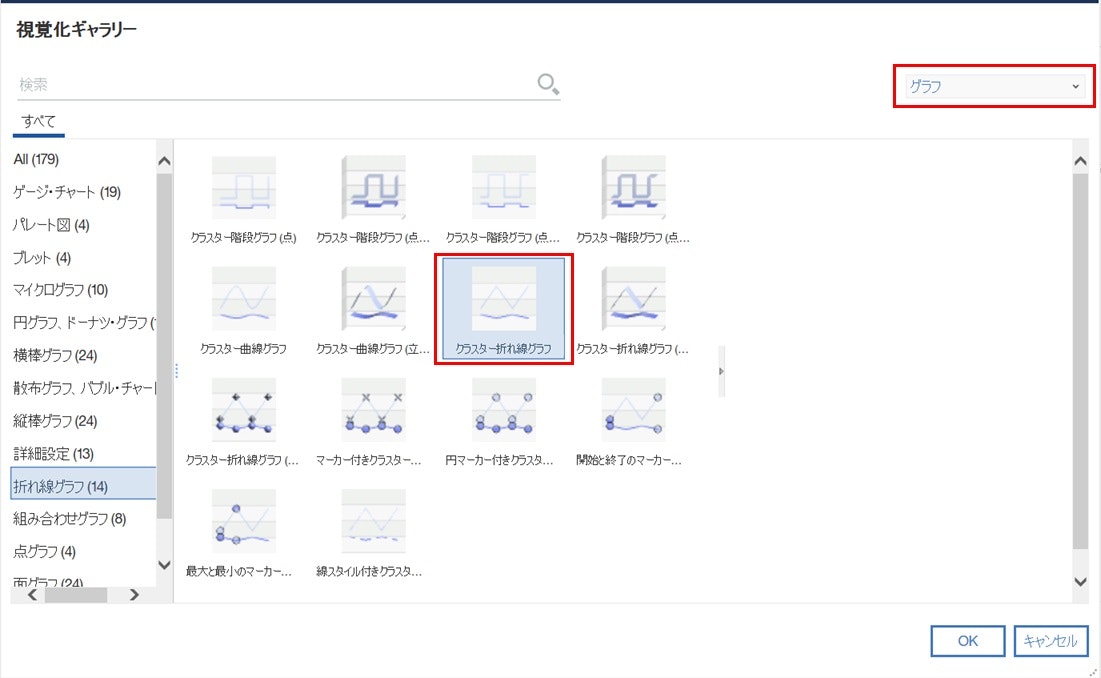
4. グラフに項目を配置する
グラフで使用する項目を追加します。
Y軸に数量、主軸に製品、X軸に月キーを配置しています。
グラフが使用するクエリーは新しく定義し、リストが使用するクエリーとはわけてください。
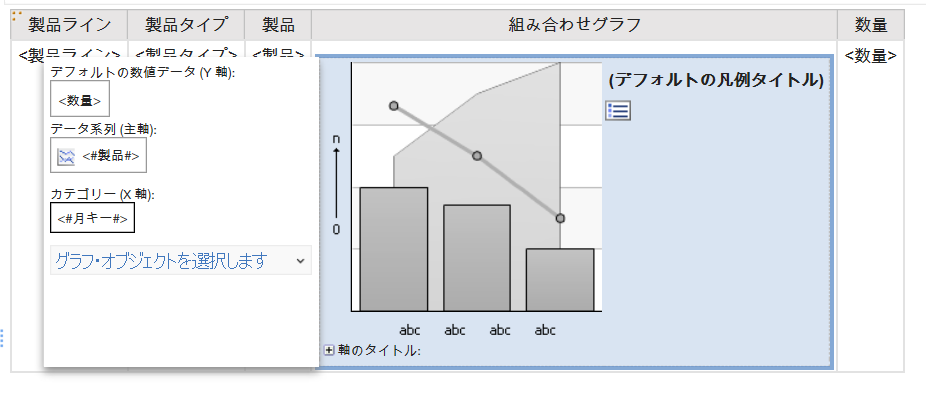
5. マスター詳細を定義
グラフを選択し、プロパティから「マスター/詳細の関係」をクリックします。
「リンクを新規作成」をクリックして表示されるリンクの線をクエリー1の「製品」とクエリー2の「製品」が紐づくように定義します。
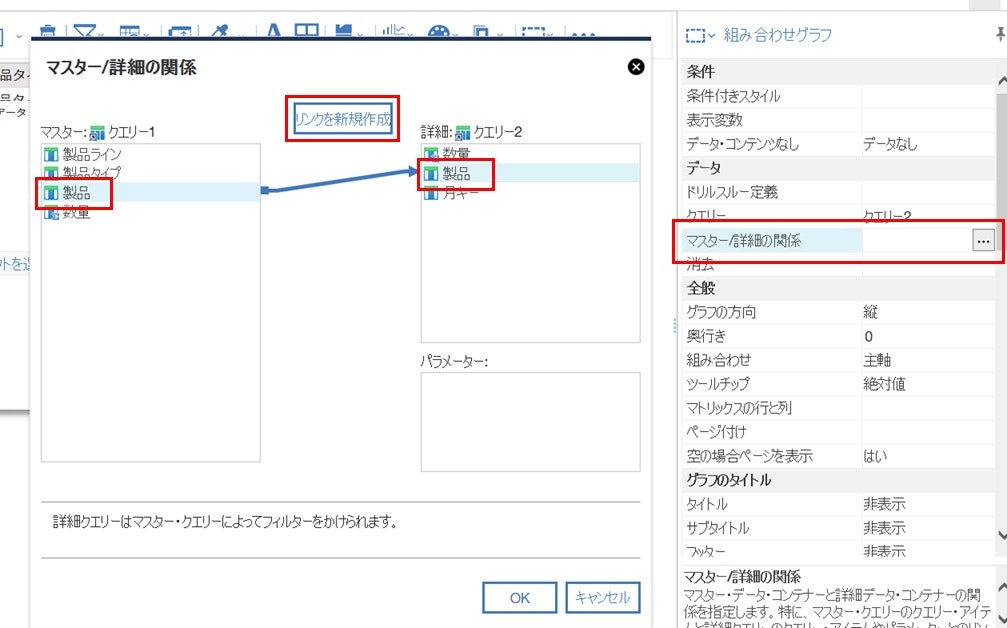
6. レポートを実行してみる
マスター詳細の定義は実はこれだけなので、必要最低限の設定は以上になります。
後は、レポートを実行して結果を確認してみてください。
グラフのパロパティ設定
最初に紹介した完成形のリストでは、グラフのプロパティ設定を追加でいくつか変更しています。
ここはレポートの要件・見栄えに合わせて適宜、変更・設定してください。
- 高さを100pxに設定
- 凡例の表示を非表示に設定
- 軸のタイトルを非表示に設定
- X軸に配置している月キーに昇順のソートを設定
親階層でのリンク
製品のみで一意に紐付けられないデータの持ち方をしている場合は、グラフ用のクエリー2に製品ライン、製品タイプといった親階層のデータアイテムを追加し、リンクを定義してあげてください。
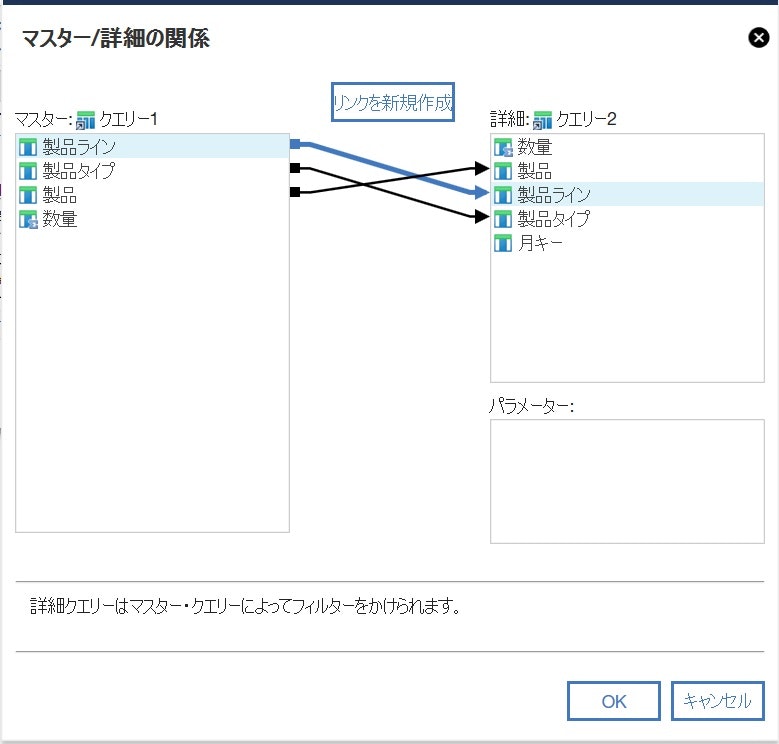
さいごに
マスター詳細を利用したレポートのチューニングに関してこちらで紹介されているので合わせてご覧ください。
Cognos Analytics でのマスター詳細を使用したレポートのチューニング
自己学習記事一覧
Cognos Analytics をエンドユーザーの方に自己学習して頂くためのサイト
https://qiita.com/shinyama/items/95885c7246dc413b6448