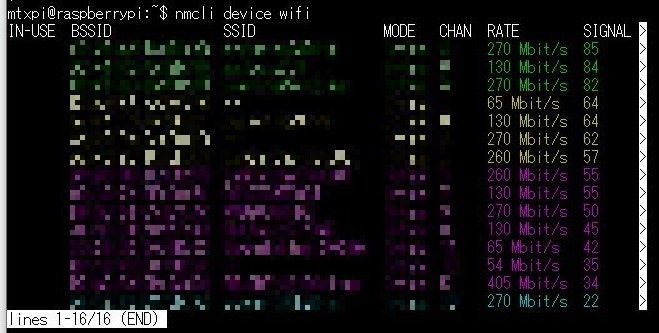はじめに
弊社では業務用Raspberry Pi周辺機器の開発・製造・販売、および、それら周辺機器を使用したRaspberry Pi組込機器の受託開発・小ロット製造等を行っており、オリジナルのラズパイ向け機能拡張モジュールとして、4GPi、slee-Pi3、ADPiなどを展開しています。
今回は、シリアル通信等でPCからログインしたRaspberry PiをCUI(CLI)から操作し、NetworkManagerを使ってWi-Fi接続する手順をご紹介します。
最新のRaspberry Pi OSにはデフォルトでネットワークの設定ツールとしてdhcpcdとNetworkManagerがインストールされており、デフォルトでdhcpcdが使われていますが、ここではCUI上でdhcpcdからNetworkManagerに切り替え、Wi-Fiに接続する方法をご紹介します。
なお、弊社製品の4GPiのOSイメージではデフォルトでNetworkManagerが有効化されているため、Wi-Fiを使う場合は今回紹介する方法での接続を行ってください。
使用したRaspberry Pi OSの情報
Raspberry Pi OS Lite
- Release date: February 21st 2023
- System: 32-bit
- Kernel version: 5.15
- Debian version: 11 (bullseye)
NetworkManagerのインストールと有効化
※弊社で公開している4GPiのOSイメージを使用する場合は、デフォルトでNetworkManagerの有効化がされているので、この章の操作は不要です。
Interactiveモードでの操作
Raspberry Piにログインし、下記のコマンドを実行します。
$ sudo raspi-config
ターミナルソフト上に下記のような表示がされます。
「6 Advanced Options」にカーソルを移動させ、エンターキーを押します。
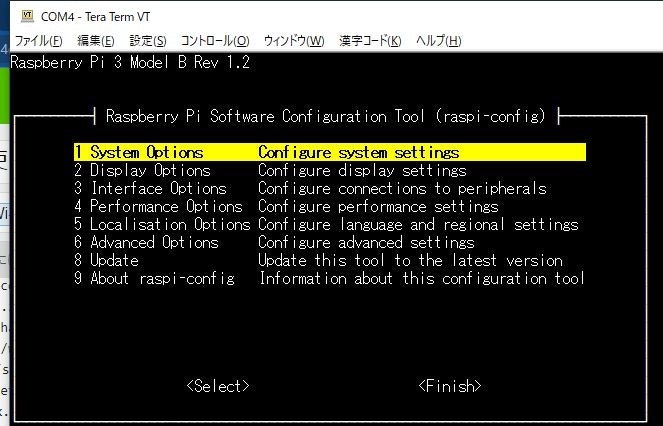
次に「AA Network Config」にカーソルを移動させ、エンターキーを押します。
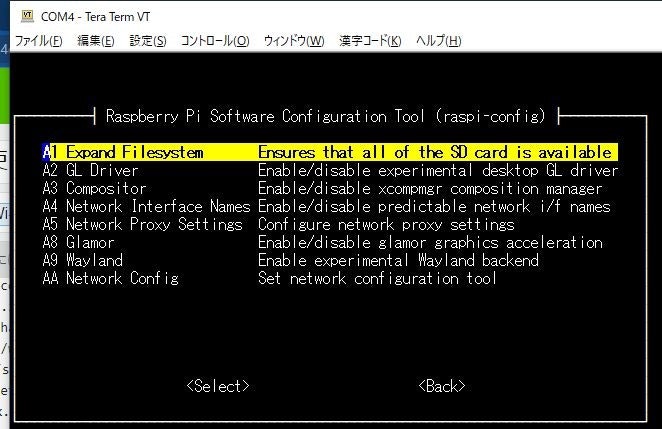
続いて「2 NetworkManager」にカーソルを移動させ、エンターキーを押します。
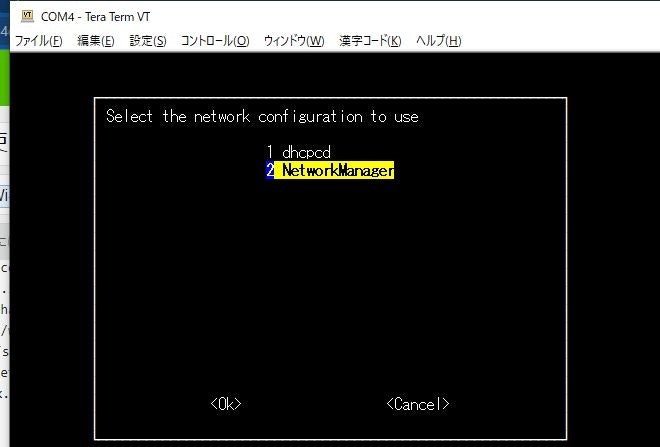
にカーソルを移動させエンターキーを押し、再起動を尋ねられるのでにカーソルを移動させエンターキーを押し、再起動します。
これでNetworkManagerの有効化は完了です。
Non-Interactiveモードでの操作
上記の操作を下記のコマンドひとつでNon-Interactiveモードで完了することも可能です。
$ sudo raspi-config nonint do_netconf 2
Wi-Fiへの接続
下記のコマンドでRaspberry Piから見えているWi-Fiを確認します。
$ nmcli dev wifi
下記コマンドでWi-Fiに接続します。SSIDとPASSWORDにはそれぞれ、接続するWi-FiのSSIDとパスワードを入れます。
$ sudo nmcli dev wifi con SSID password PASSWORD
最後に下記コマンドで接続を確認します。
$ nmcli con
終わりに
今回はNetworkManagerを使ってWi-Fiに接続をする手順をご紹介しました。ぜひ参考にしてください。