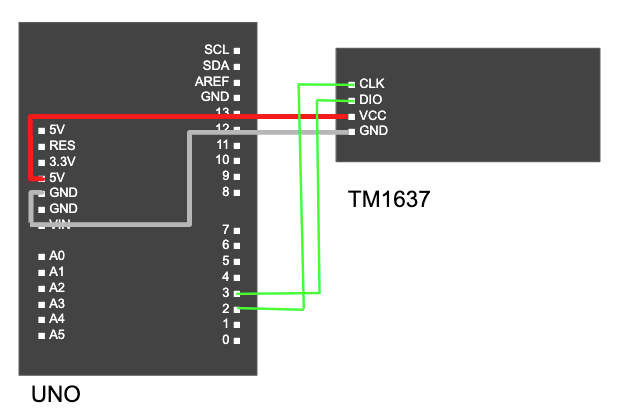最初に
73円の7セグLEDを入手したのでArduinoで光らせてみました。
用意するもの
Arduino IDEがインストールされたパソコン
私はMacbookProにインストール済みでしたのでそれを利用します。
Arduino UNO互換機

https://www.amazon.co.jp/gp/product/B013QV28CW/ref=ppx_yo_dt_b_asin_title_o08_s00?ie=UTF8&psc=1
**73円!**という価格です。
https://ja.aliexpress.com/item/4000174141889.html?spm=a2g0s.9042311.0.0.27424c4dboG22l
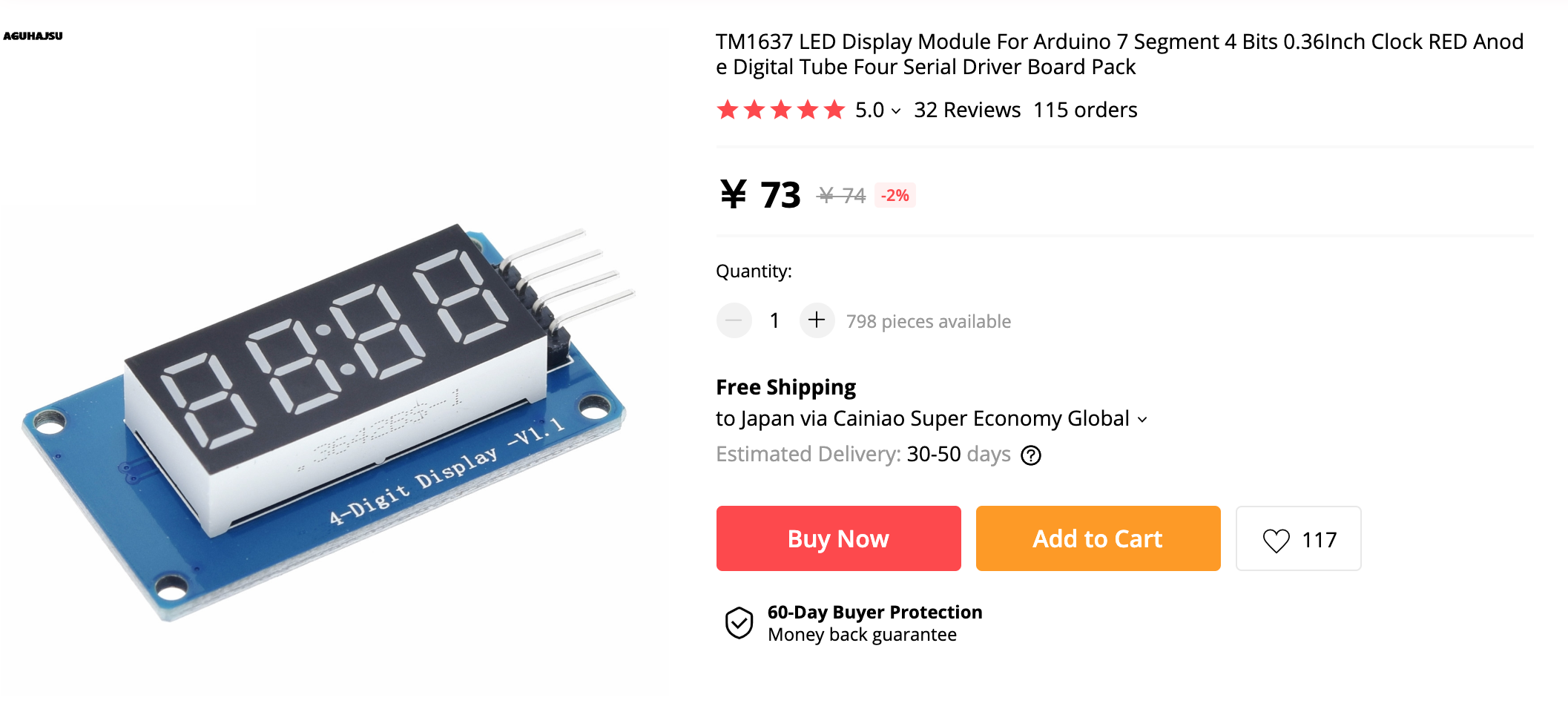
配線(4本)

https://www.amazon.co.jp/gp/product/B00P9BVKOK/ref=ppx_yo_dt_b_asin_title_o02_s00?ie=UTF8&psc=1
手順
1.チップ確認
間違えなく、TM1637ですね…
これをベースにArduinoのライブラリを検索していきます.
2.Arduino IDEでライブラリの検索
Arduino IDEを開きます。
「スケッチ」>「ライブラリのインクルード」>「ライブラリの管理」でライブラリマネージャを開きます
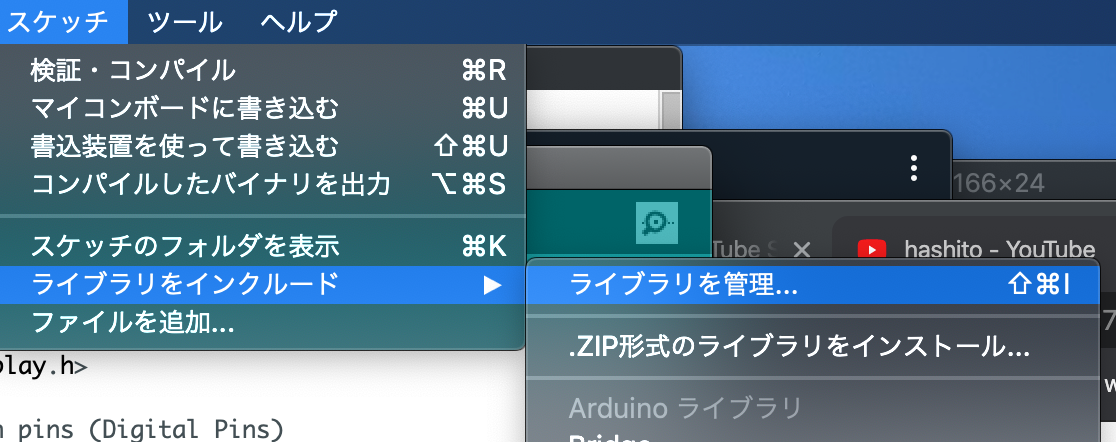
ライブラリマネージャで「TM1637」を検索し、ライブラリを検索します。
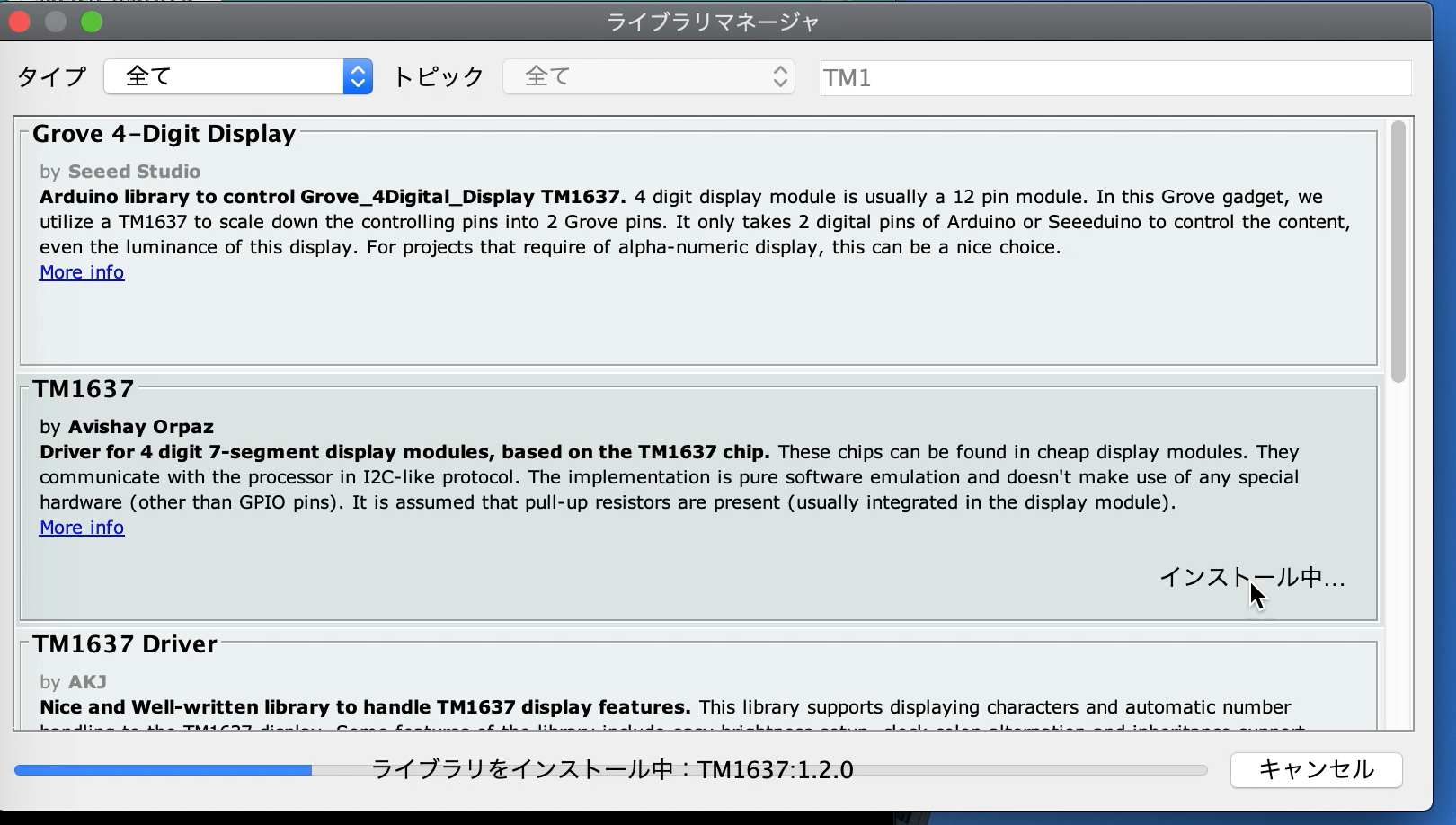
今回は「TM1637」という、そのままのライブラリを見つけたのでこれをインストールします。
3.スケッチ例を選択
ライブラリをインストールするとスケッチ例が追加されています。
「ファイル」>「スケッチ例」>「TM1637」>「TM1637Test」を選択します
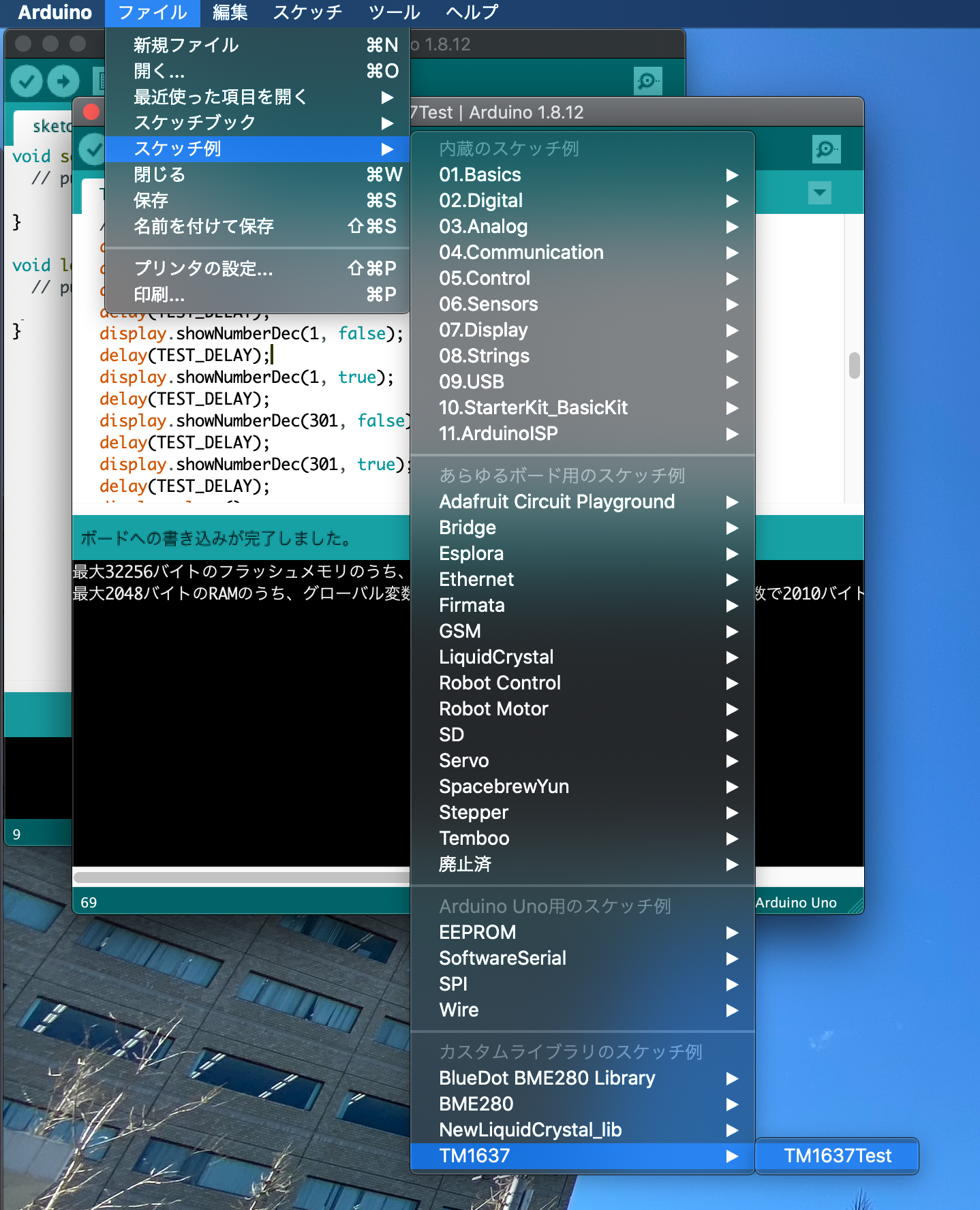
最初の部分にModule connection pinsと書いてあります。
この部分にLEDのピンを挿せば動くようです。
4.配線
5.書き込み and 動作確認
ArduinoとPCをUSBで接続し、書き込みボタンを押せば完了です。
こんな感じで光ります。
感想
細かいディスプレイも良いですが、こういうLEDを光らせるとかっこいいですよね。
自分で制御できるのも楽しいです。。

備考
今回の内容を動画にしてみました。
ご参考に共有です。