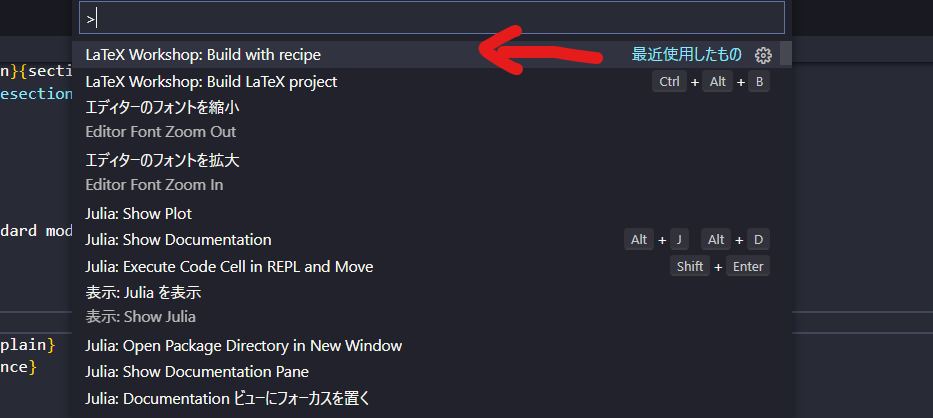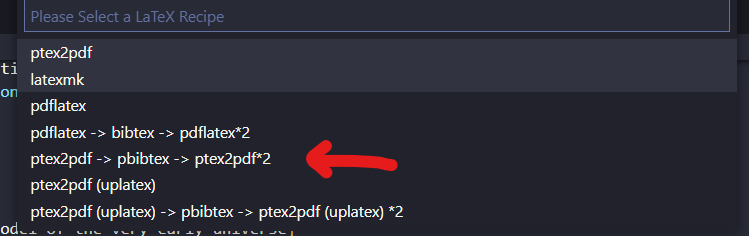VsCodeのLaTeXにおいてpTeXおよびBibTeXを実行し, pdfを出力する.
- かなり雑に記載していますが, 動くけどこれがうまくいかない...みたいな問題に多々ぶち当たりつつ, 試行錯誤して多分これで2度と躓かなくなったので知見を共有します.
- windows10向けに記載していますが, Macユーザーにも適用可能であることを確認しています. 適宜コマンドを読み替えてください.
参考: Visual Studio CodeでTeXのコンパイルをできるようにする方法
0. TeXのインストール
brewを使ったり, diskを使ったり, オープンソースを使ったりでとりあえずTeXをインストール.
1. 拡張機能のインストール
VSCodeのLaTeX Workshopの拡張機能をインストールする.
2. setting.jsonの書き換え
ctrl+,をして右上のボタン
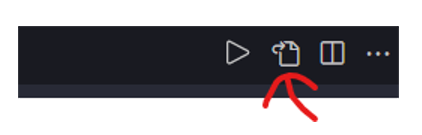
を押してsetting.jsonを開く.
setting.jsonに下記のように記載する. なお, command: "hoge"において私はフルパスで記載しているが, 一般的にはその必要は無い. (例: "command": "latexmk"と記載すれば良い.) 好みに任せる. (多分ディレクトリ探す手間もあるしフルパスで書かないほうが楽.) MaC OSの場合はターミナルでfindコマンド等を用いてtexliveがインストールしてあるディレクトリを見つけてください.
{"latex-workshop.latex.tools": [
{
"command": "C:\\texlive\\2017\\bin\\win32\\latexmk",
"args": [
"-synctex=1",
"-interaction=nonstopmode",
"-file-line-error",
"-pdf",
"%DOC%"
],
"name": "latexmk"
},
{
"command": "C:\\texlive\\2017\\bin\\win32\\pdflatex",
"args": [
"-synctex=1",
"-interaction=nonstopmode",
"-file-line-error",
"%DOC%"
],
"name": "pdflatex",
},
{
"command": "C:\\texlive\\2017\\bin\\win32\\bibtex",
"args": [
"%DOCFILE%"
],
"name": "bibtex",
},
{
"command": "C:\\texlive\\2017\\bin\\win32\\ptex2pdf",
"args": [
"-interaction=nonstopmode",
"-l",
"-ot",
"-kanji=utf8 -synctex=1",
"%DOC%.tex"
],
"name":"ptex2pdf",
},
{
"command": "C:\\texlive\\2017\\bin\\win32\\ptex2pdf",
"args": [
"-l",
"-u",
"-ot",
"-kanji=utf8 -synctex=1",
"%DOC%"
],
"name":"ptex2pdf (uplatex)",
},
{
"command": "C:\\texlive\\2017\\bin\\win32\\pbibtex",
"args": [
"-kanji=utf8",
"%DOCFILE%"
],
"name": "pbibtex",
}
],
"latex-workshop.latex.recipes": [
{
"name": "ptex2pdf",
"tools": [
"ptex2pdf"
]
},
{
"name": "ptex2pdf -> pbibtex -> ptex2pdf*2",
"tools": [
"ptex2pdf",
"pbibtex",
"ptex2pdf",
"ptex2pdf"
]
},
{
"name": "pdflatex -> bibtex -> pdflatex*2",
"tools": [
"pdflatex",
"bibtex",
"pdflatex",
"pdflatex"
]
},
{
"name": "latexmk",
"tools": [
"latexmk"
]
},
{
"name": "pdflatex",
"tools": [
"pdflatex"
]
},
{
"name": "ptex2pdf (uplatex)",
"tools": [
"ptex2pdf (uplatex)"
]
},
{
"name": "ptex2pdf (uplatex) -> pbibtex -> ptex2pdf (uplatex) *2",
"tools": [
"ptex2pdf (uplatex)",
"pbibtex",
"ptex2pdf (uplatex)",
"ptex2pdf (uplatex)"
]
},
],
"latex-workshop.latexindent.path": "C:\\texlive\\2017\\bin\\win32\\latexindent.exe",
"latex-workshop.view.pdf.viewer": "tab",
"[tex]": {
// スニペット補完中にも補完を使えるようにする
"editor.suggest.snippetsPreventQuickSuggestions": false,
// インデント幅を2にする
"editor.tabSize": 2
},
"[latex]": {
// スニペット補完中にも補完を使えるようにする
"editor.suggest.snippetsPreventQuickSuggestions": false,
// インデント幅を2にする
"editor.tabSize": 2
},
"[bibtex]": {
// インデント幅を2にする
"editor.tabSize": 2
}
以上のような記載をすると, ctrl+Sの保存と同時にptexがコンパイルされ, pdfの出力まで行われるはずである. 超簡略化して説明すると,
"latex-workshop.latex.tools": []
の部分がコンパイルの際にする作業を記載しており, その実行コマンドの名前がname: hogeで特徴づけされている. そしてctrl+Sで実行されるような自動化を行っているのが.
"latex-workshop.latex.recipes": []
の部分であると思っていただければ良い. いまデフォルトでctrl+Sでptexがコンパイルされ, pdfの出力まで行われるのは"latex-workshop.latex.recipes"の一番始めに書いているのがptexの実行であるからそうなっている.
| レシピ | 内容 |
|---|---|
| latexmk | LaTeXmkを用いてコンパイル |
| pdflatex | pdfLaTeXを用いてコンパイル |
| pdflatex -> bibtex -> pdflatex*2 | pdfLaTeXとBibTeXを用いてコンパイル |
| ptex2pdf | ptex2pdfを用いてコンパイル |
| ptex2pdf -> pbibtex -> ptex2pdf*2 | pLaTeXとpBibTeXを用いてコンパイル |
| ptex2pdf (uplatex) | upLaTeXを用いてコンパイル |
| ptex2pdf (uplatex) -> pbibtex -> ptex2pdf (uplatex) *2 | upLaTeXとpBibTeXを用いてコンパイル |
これを踏まえて, もしbibtexをctrl+Sで実行したければ一番始めにbibtexをもってくればそうなる.(伝われ.)
しかし個人的には毎回pdfLaTeXとBibTeXを用いてコンパイルするのは非効率だと思うので, デフォルトはpdfLaTeXで良いかと思う.
3. BibTeXのコンパイルとLaTeXの実行
実際にbibファイルを作ってbibtexをコンパイルしたい場合のやり方を説明する. コンパイルを行いたいファイルにおいてctrl+shift+Pを押す. そうするとコマンドパレットが開くので, build with recipeを選択.
そして先の表を参考に実行したいコンパイルを選ぶ. 今のbibtexを動かすという目的においては, 日本語の場合はptex2pdf -> pbibtex -> ptex2pdf*2を, 英語の場合はpdflatex -> bibtex -> pdflatex*2を選択すれば, pLaTeX -> pBibTeX -> pLaTeX -> pLaTeXというように実行がなされる.
4. 実行テスト
reference.bibファイルを作成し, 以下のテンプレートファイルをコピペしてください.
@article{Witten:1998qj,
author = {Witten, Edward},
title = {{Anti-de Sitter space and holography}},
eprint = {hep-th/9802150},
archiveprefix = {arXiv},
reportnumber = {IASSNS-HEP-98-15},
doi = {10.4310/ATMP.1998.v2.n2.a2},
journal = {Adv. Theor. Math. Phys.},
volume = {2},
pages = {253--291},
year = {1998}
}
test.texファイルを作成し, 以下のテンプレートファイルをコピペしてください.
\documentclass[11pt,a4paper]{jsarticle}
\usepackage{amsmath,amssymb}
\usepackage{bm}
\usepackage{graphicx}
\usepackage{ascmac}
\title{テンプレート}
\author{Hoge太hoge郎}
\date{\today}
\begin{document}
\maketitle
\section{hoge}
参考文献\cite{Witten:1998qj}
\bibliographystyle{junsrt}
\bibliography{reference}
\end{document}
その後, bibファイルを読み込み, ptex2pdf -> pbibtex -> ptex2pdf*2を実行するために, ctrl+shift+Pを押して, build with recipeからそれを選んで実行. 正しくsetting.jsonの書き込みが行われていれば実行がなされ, pdfファイルが作成されるはずである
なお, PDFファイルを右ページに置くには, Ctrl+Alt+vを押すか, Ctrl+Shift+Pをして, "latex-workshop.view"を選択すれば良い.
なお, bibファイルを一度読み込めば毎度recipeから実行をする必要はなく, ptexのみを実行すれば良いため, 保存つまりctrl+Sをするたびにptexが実行されれ, 実質自動コンパルが行われる形となっている.
5. 豆知識
- プログラム中で行を折り返すには
Alt+Zをすれば良い(これはデフォルトで設定することも可能). - pdfから該当のコードへジャンプするには,
ctrlを押しながらマウスで左クリックをすれば良い. - macOSでフォーマットが成功しない時の対処法https://zenn.dev/umi_mori/books/72d30926afbc24/viewer/c4f8a3#c.-tips%3A-macos%E3%81%A7%E3%83%95%E3%82%A9%E3%83%BC%E3%83%9E%E3%83%83%E3%83%88%E3%81%8C%E6%88%90%E5%8A%9F%E3%81%97%E3%81%AA%E3%81%84%E6%99%82%E3%81%AE%E5%AF%BE%E5%87%A6%E6%B3%95