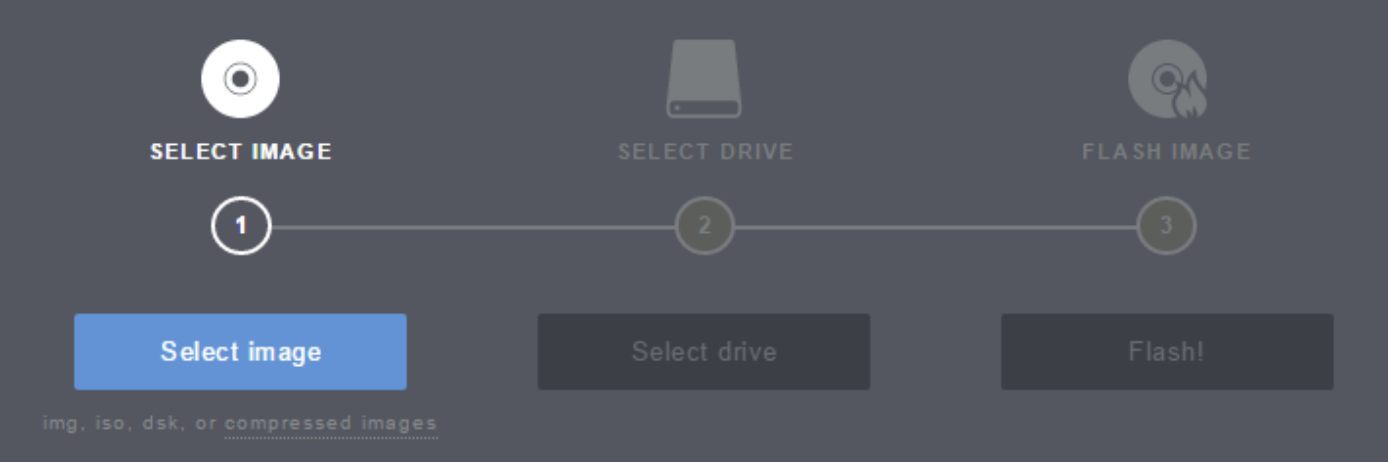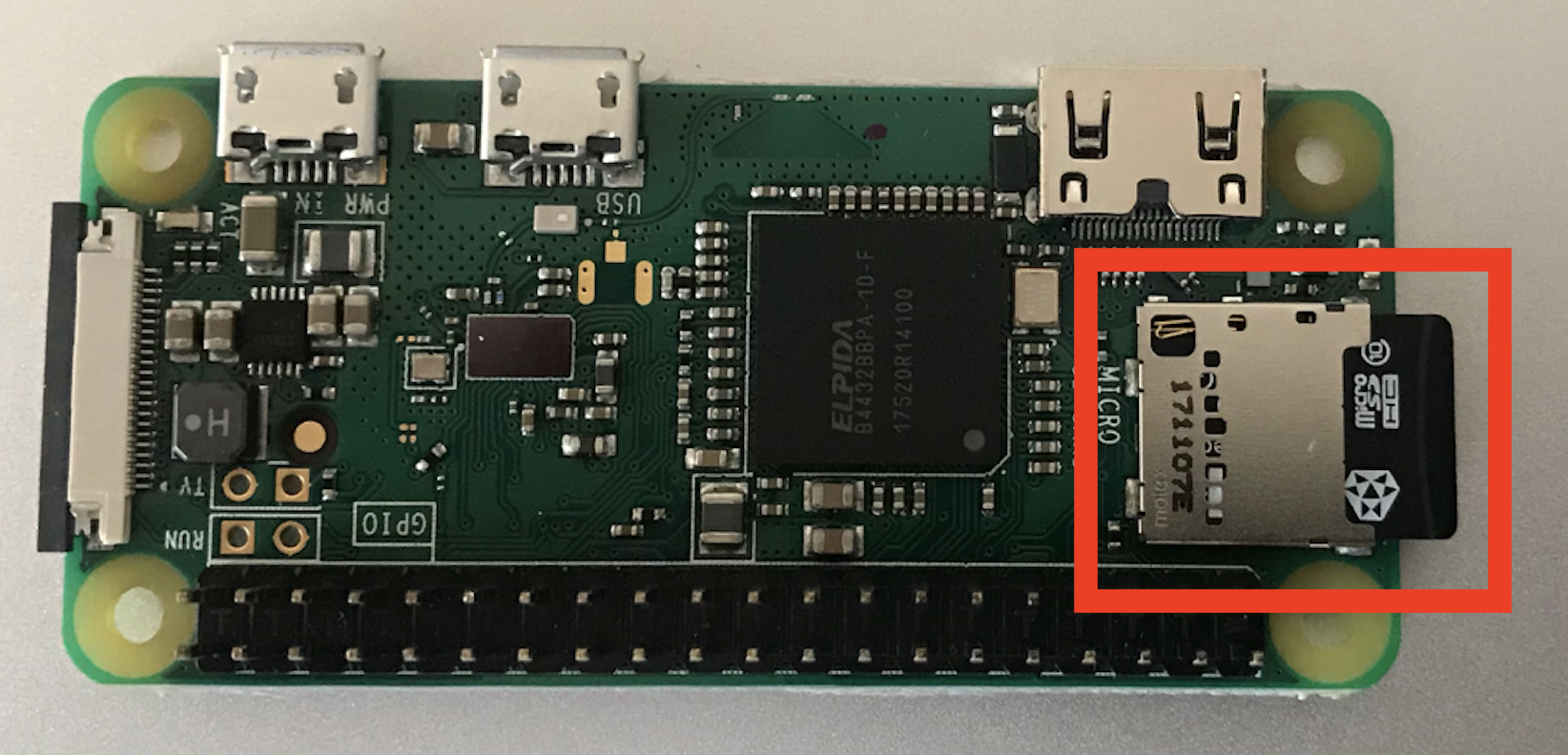費用内訳
以下は2019/5/1時点の価格です。
外付けキーボード、外付けマウス、外付けディスプレイは無しで環境構築が可能です。(USB OTGを利用するため)
| 品物 | 値段(送料込み) | 購入先 |
|---|---|---|
| Raspberry Pi Zero | 798円 | https://www.switch-science.com/catalog/3190/ |
| microSDカード 16GB | 335円 | https://www.amazon.co.jp/dp/B079H6PDCK |
| microSDカードリーダー | 354円 | https://www.amazon.co.jp/dp/B073LTSYB7 |
| MicroUSBケーブル | 327円 | https://www.amazon.co.jp/dp/B00MUDDKV6 |
| すでにお持ちのPC(Mac) | 0円 | - |
| 合計 | 1,814円 | - |
Raspberry Pi Zeroを選んだ理由
とにかく安いため。
構築手順
Macを使った構築手順です。
準備
お持ちのPCにmicroSDカードリーダーを用いて、microSDカードを接続してください。
OSダウンロード
お持ちのPCを使い、公式サイトからラズパイ用のOSをダウンロードします。
3種類ありますが Raspbian Stretch with desktop の Download ZIP を選ぶのが無難です。
https://www.raspberrypi.org/downloads/raspbian/

microSDカードへの書き込み用ソフトウェアのダウンロードとインストール
ダウンロードしたOSをただmicroSDカードにコピーしただけではラズパイでは認識しません。そのため以下のツールを用いて書き込みます。
以下から Download for macOS を選択し、ダウンロードしたファイルをインストールしてください。
https://www.balena.io/etcher/

microSDカードにOSの書き込み
前の手順でインストールしたetcherを起動し、以下の手順を実施してください。
- Select image を選択し、ダウンロードしたOSを選択する。zip形式のままで構いません。
- Select Drive を選択し、microSDカードのドライブを選択してください。
- Flash! を選択してください。
- Flash Complete と表示されたら完了です。
設定ファイルの変更
microSDカードを一度PCから外して、再度接続してください。こうすることでmicroSDカードをbootという名前でMacが認識します。
認識したらmicroSDカードのフォルダ(/Volumes/boot)をFinderで開いてください。
config.txtの変更
まずはconfig.txtをテキストエディットなどで開いて最後の行に以下を追加してください。
dtoverlay=dwc2
cmdline.txtの変更
次にcmdline.txtをテキストエディットなどで開いてください。1行で長いコマンドが書かれていますが、この中のrootwait quietと書かれた部分を探してください。その部分を以下のように変更してください。 modules-load=dwc2,g_etherという文字を間に挟むだけです。
(略)rootwait quiet(略)
(略)rootwait modules-load=dwc2,g_ether quiet(略)
sshファイルの作成
最後に、sshという空のファイルを作成して、microSDカードのフォルダ(/Volumes/boot)に保存してください。
作成時の注意点として、ファイル名がssh.txtにならないようにしてください。拡張子は不要です。
よくわからない方は Finder -> アプリケーション -> ユーティリティ -> ターミナル.app を起動し、以下を入力してエンターを押してください。
これでsshファイルが作成できます。
touch /Volumes/boot/ssh
ここまででmicroSDカードの準備は完了です。
ここから先のラズパイの写真は全てRaspberry Pi Zero WHとなりますが、見た目はほぼ同じです。
microSDカードをラズパイに挿入
Micro USBケーブルの接続
Micro USBケーブルを用いて、PCのUSBポートと、ラズパイのMicro USBポートを接続してください。
ラズパイのMicro USBポートは2箇所ありますが、中心寄りのポートに挿してください。

しばらく待つ
Micro USBケーブルを接続すると緑のLEDが点滅します。点滅から点灯し続ける状態にかわるまで、約1,2分待ちます。

Macからラズパイへ接続
Finder -> アプリケーション -> ユーティリティ -> ターミナル.app を起動し、以下を入力してください。
ssh pi@raspberrypi.local
初回だけAre you sure you want to continue connecting (yes/no)?と表示されますので、yesと入力しエンターを押してください。
その後、パスワードを聞かれますのでraspberryと入力してください。
パスワードを入力してもカーソルが移動したりしませんが、入力はできています。
これで環境構築が完了です。
注意点
一度PCに接続したラズパイを作業途中などに切り離した場合、上の手順で作成したsshファイルが消えることがあります。
その際は再度sshファイルを作成したのち、PCに接続するようにしてください。
関連記事
無線LAN搭載のRaspberry Pi Zero Wを、超簡単に構築する(外付けキーボード・マウス・ディスプレイ不要)
https://qiita.com/hanzawak/items/4c938c727abdf7769a47