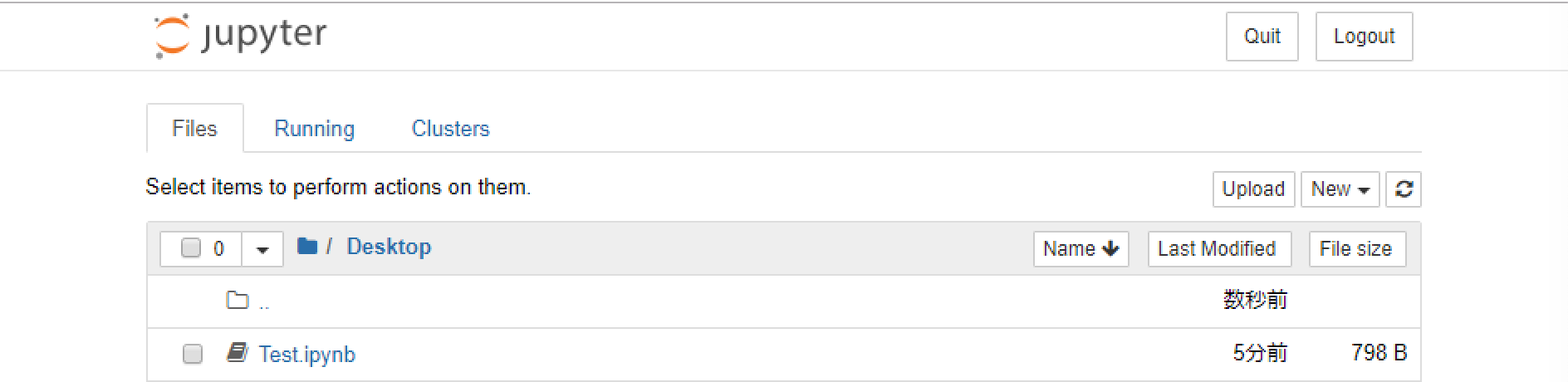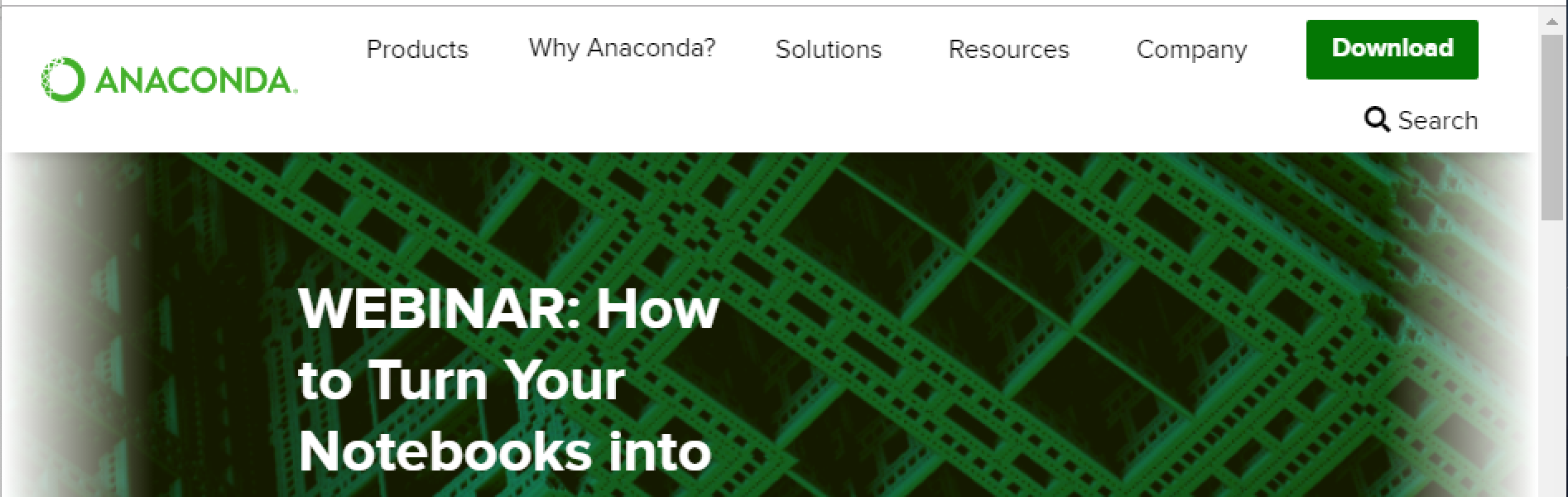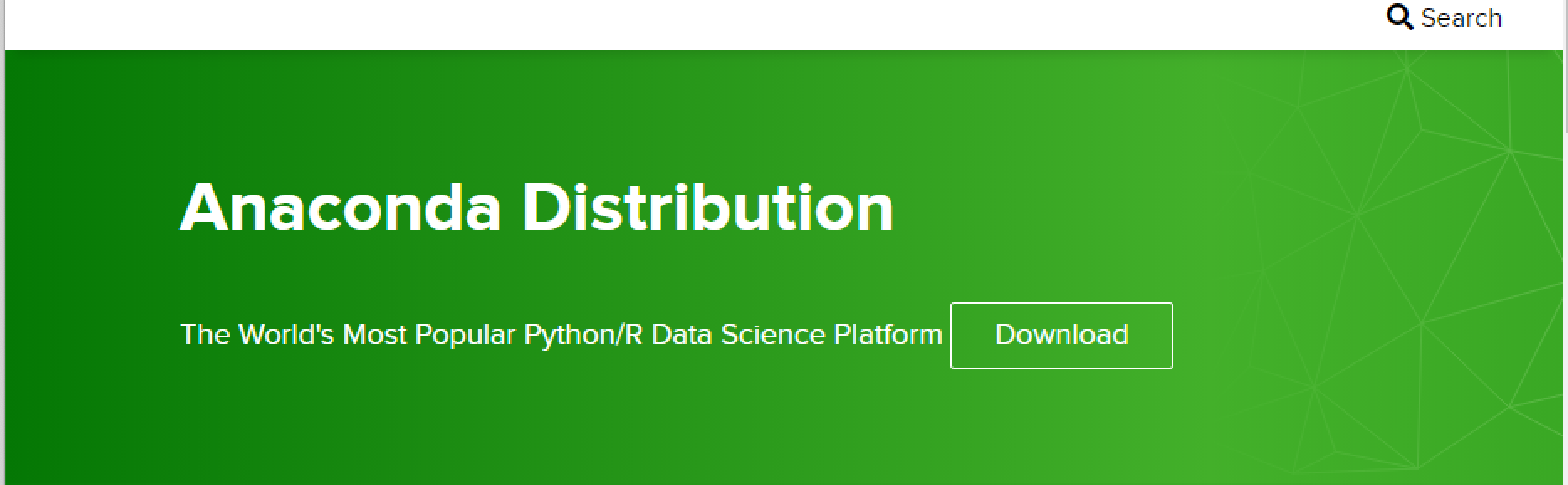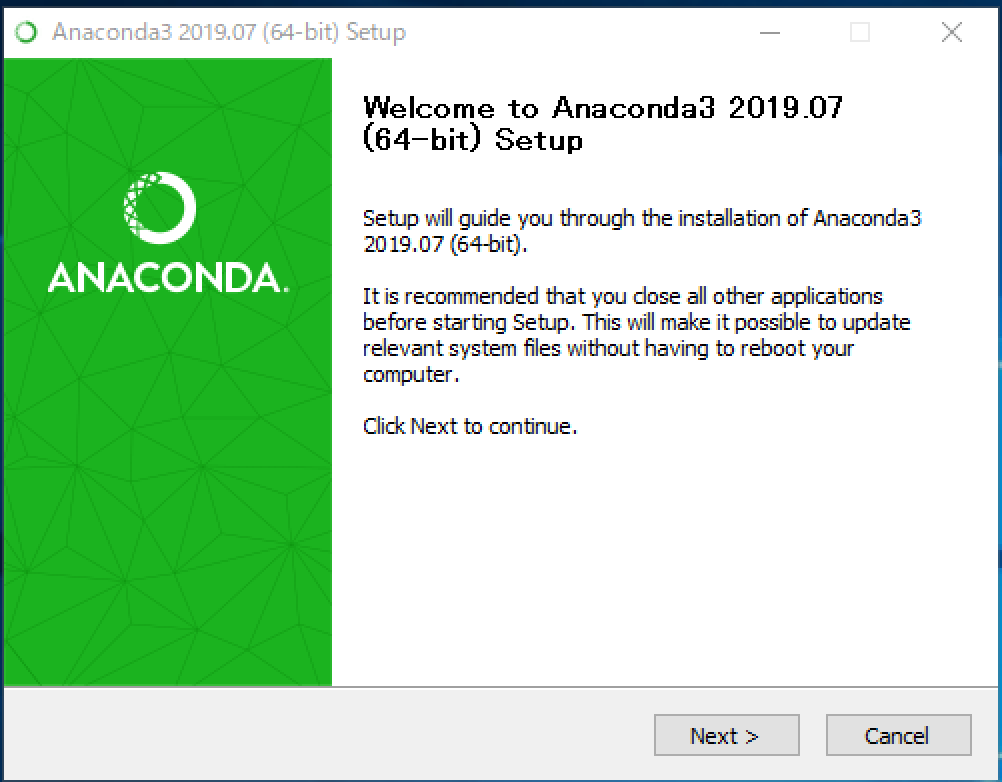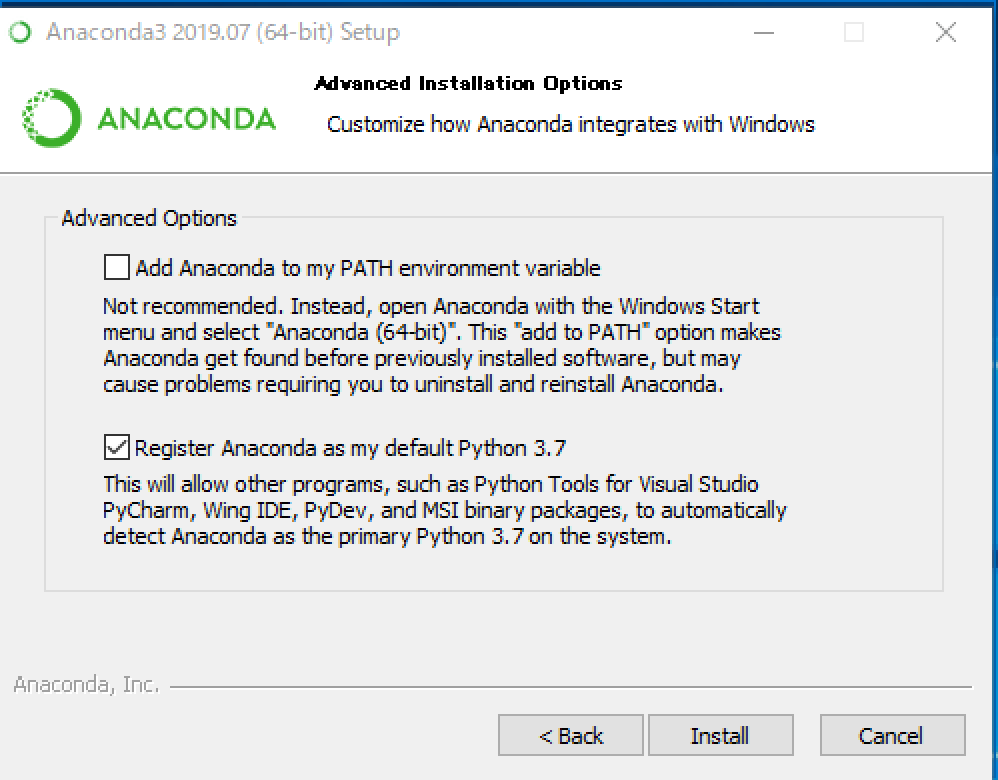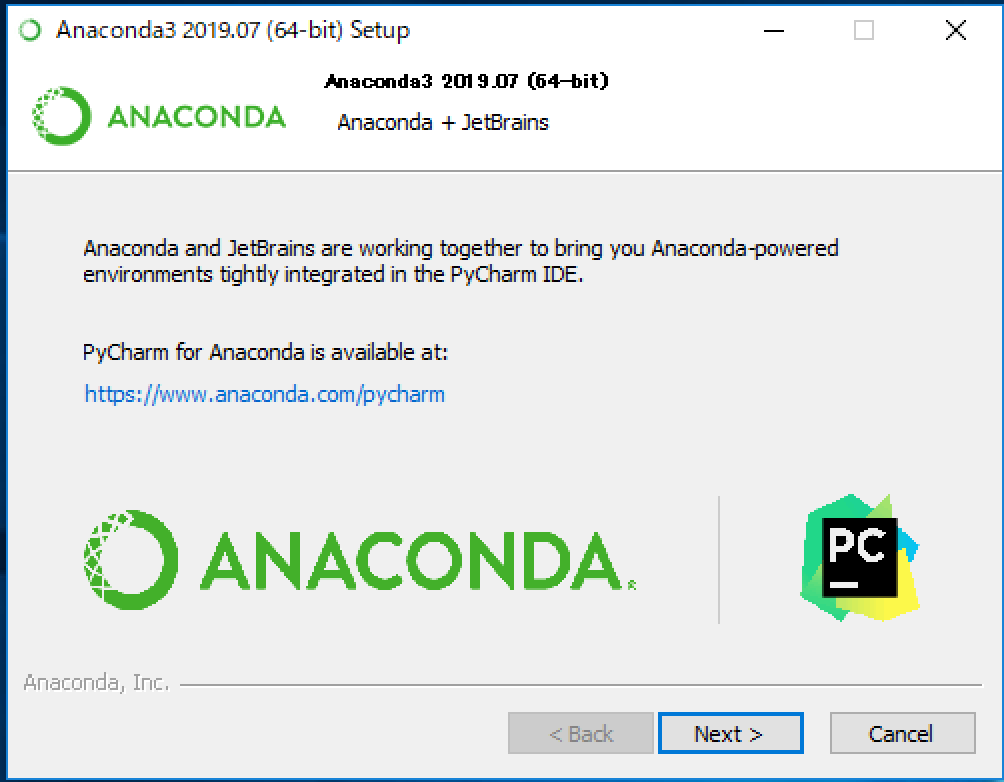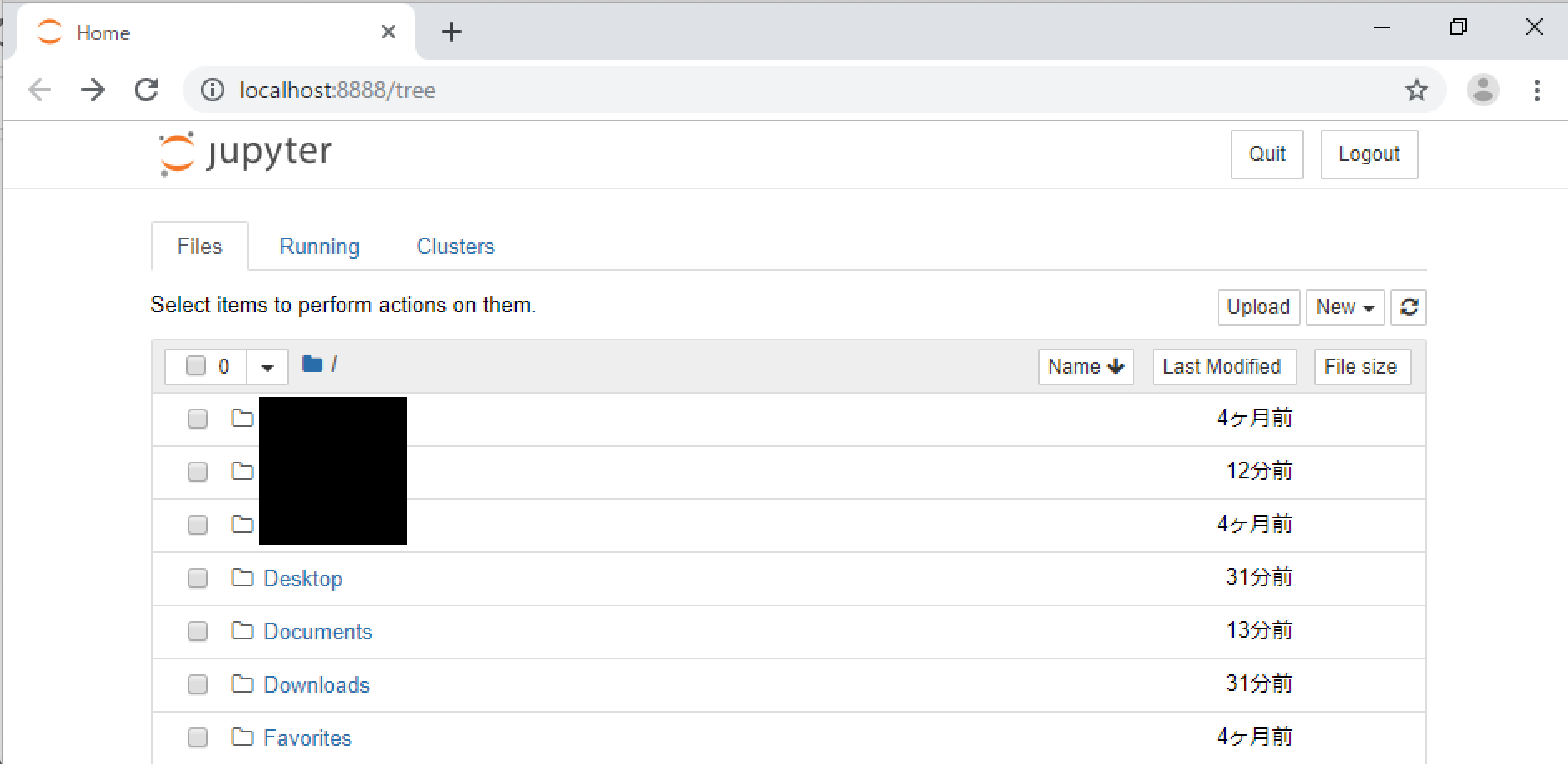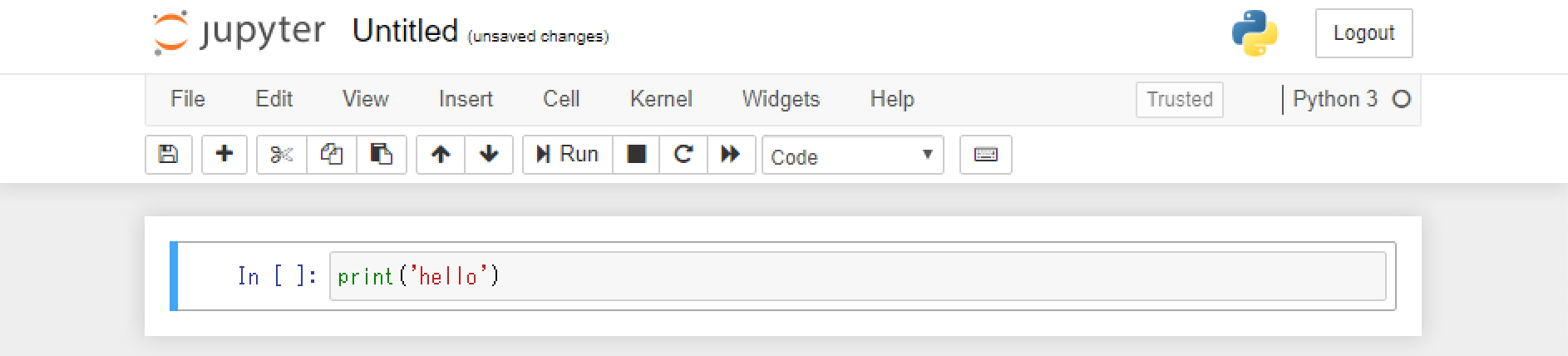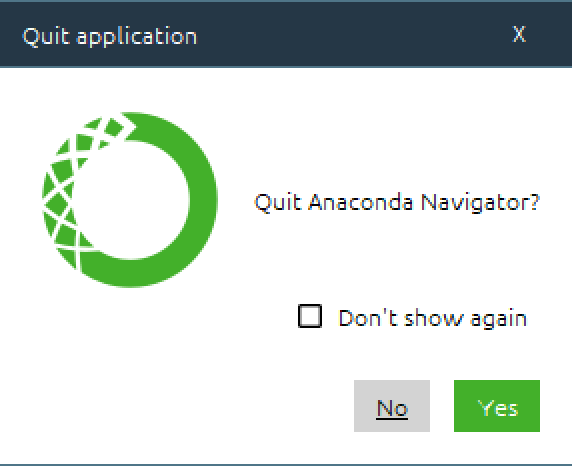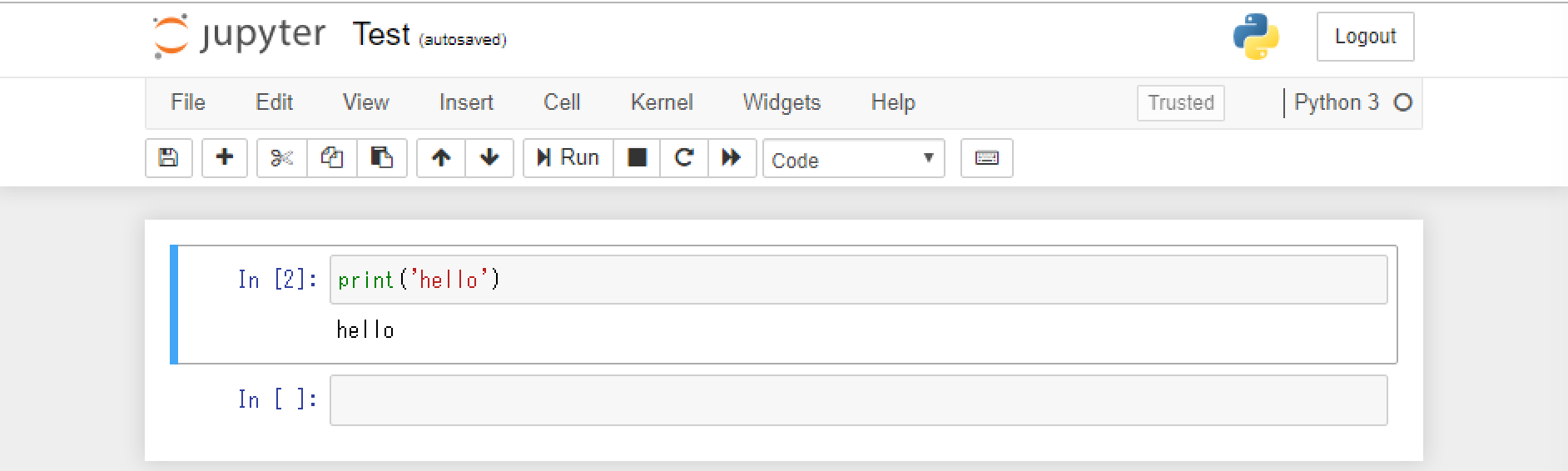はじめに
Anacondaのインストール手順と、Jupyter-notebookを用いたPythonプログラム作成・実行までの手順をまとめています。
できるだけ最短でできるように一番簡単と思われる手順で記載しています。
Anaconda利用準備
Anacondaダウンロード
手順1
以下にアクセスしてください。
https://www.anaconda.com
手順2
手順3
手順4
手順5
「Python 3.7 version」の下の「Download」をクリックしてください。
3.7という数字が変わっているかもしれませんが、その時も画面左側の3.Xの方をクリックしてください。
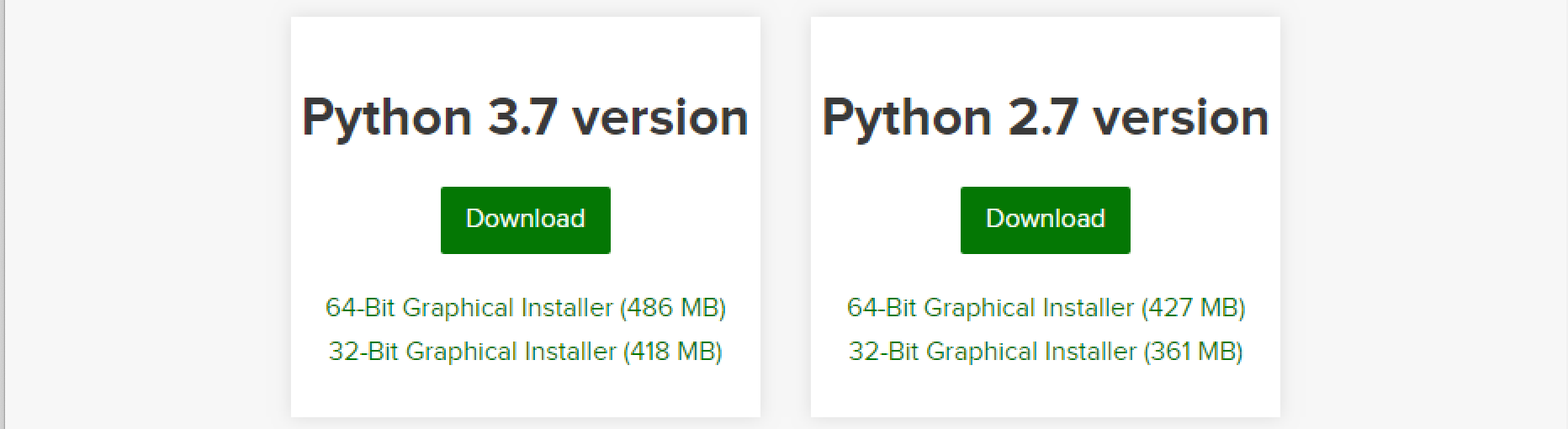
Anacondaインストール
手順1
ダウンロードしたファイルをダブルクリックで実行してください。

手順2
手順3
「I Agree」をクリックしてください。(ライセンスの中身が気になる人は、読んで問題なければクリックしてください)
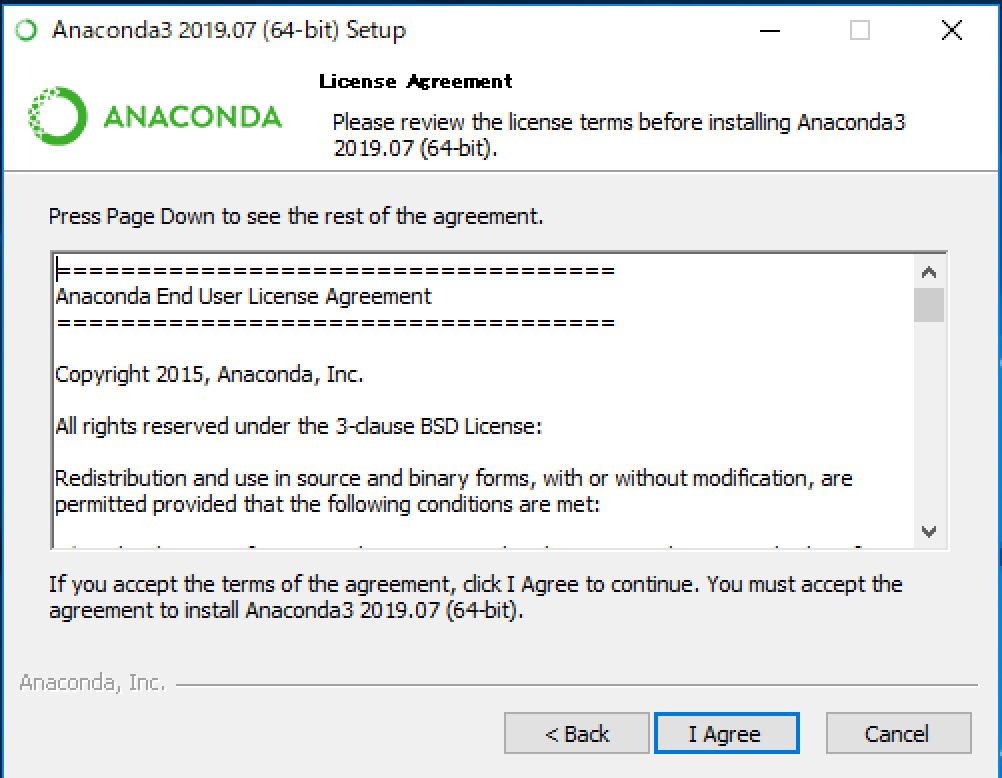
手順4
「Just me」が選択された状態で「Next」をクリックしてください。
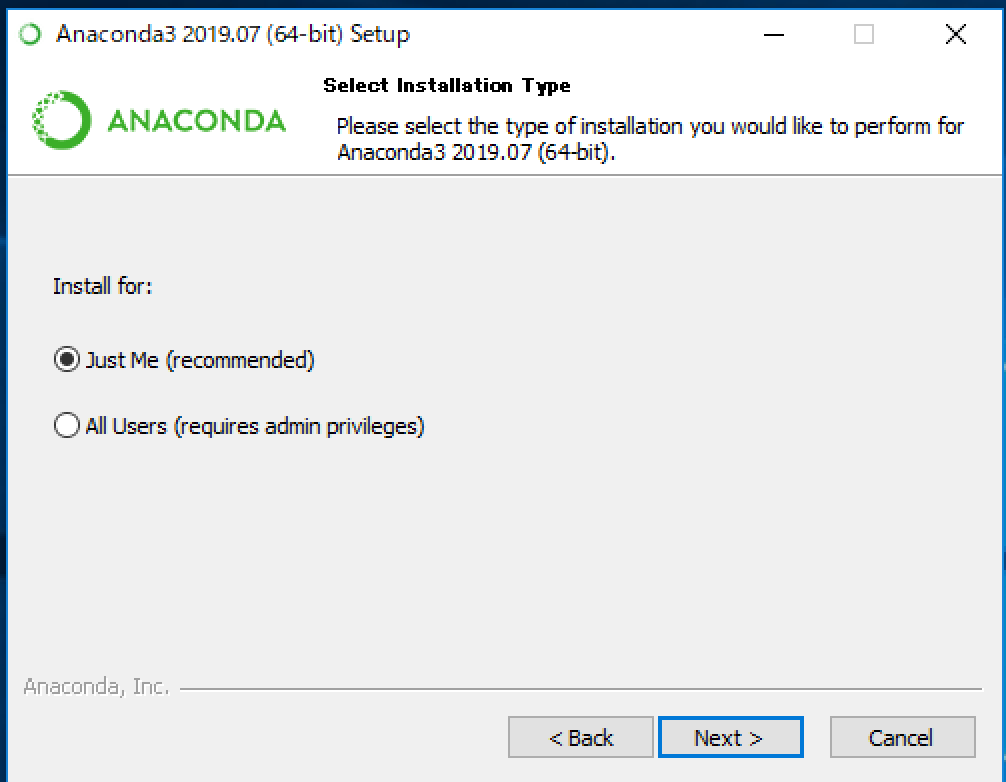
手順5
「Next」をクリックしてください。(インストール先を変えたい人は変えてからクリックしてください)
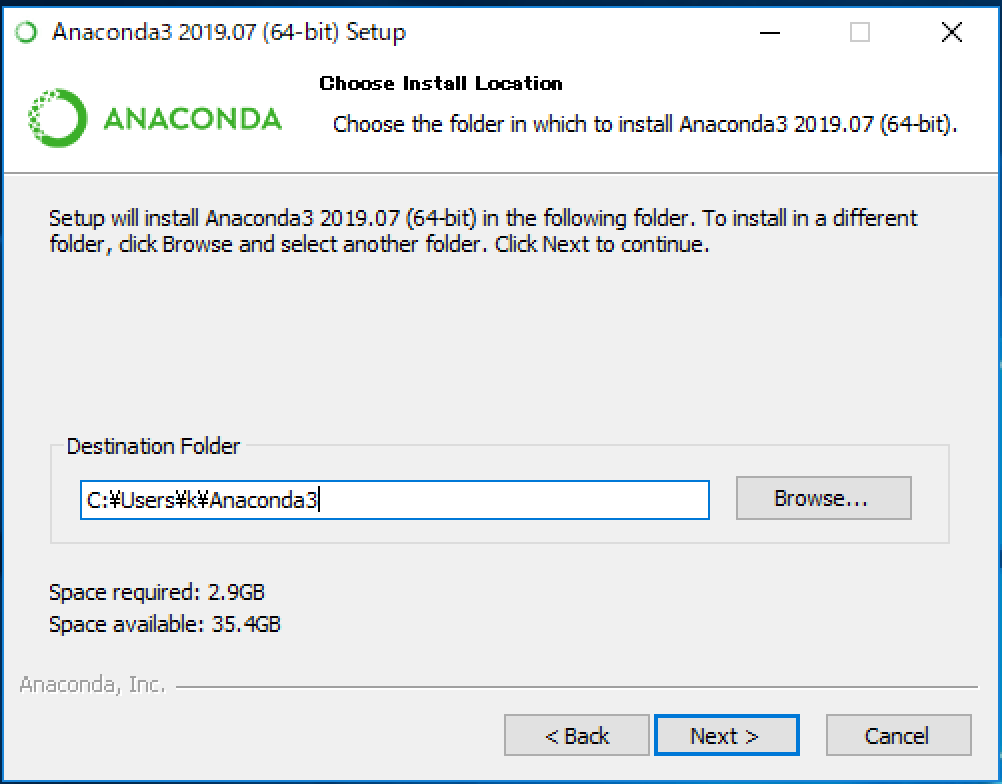
手順6
手順7
インストールが完了したら「Next」ボタンが表示されますのでクリックしてください。
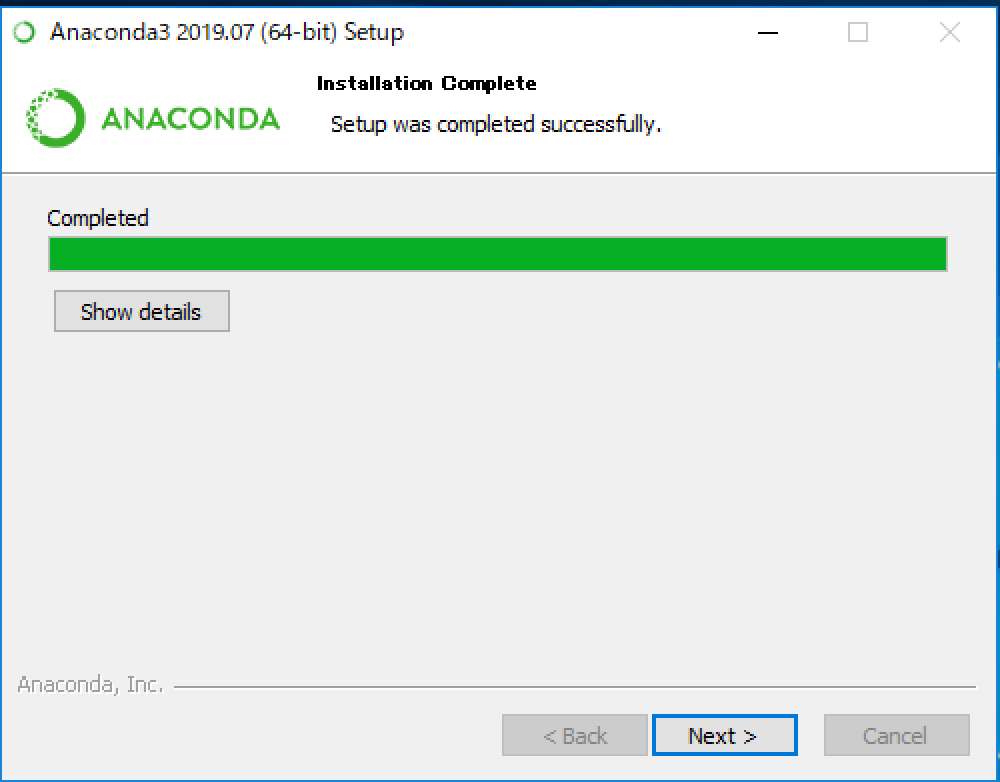
手順8
手順9
「Finish」をクリックしてください。チェックは両方とも外しても構いません。
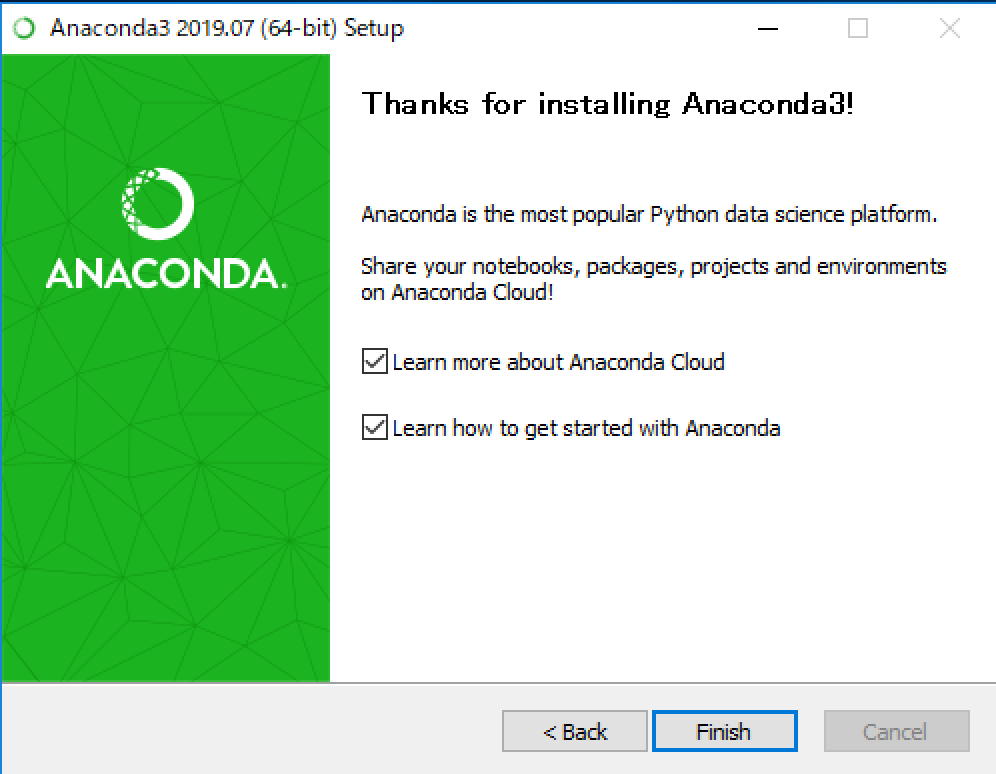
Jupyter-notebook利用準備
Anaconda起動
手順1
インストールフォルダ内にいくつかファイルがありますが、「Anaconda Navigator (Anaconda3)」をクリックしてください。
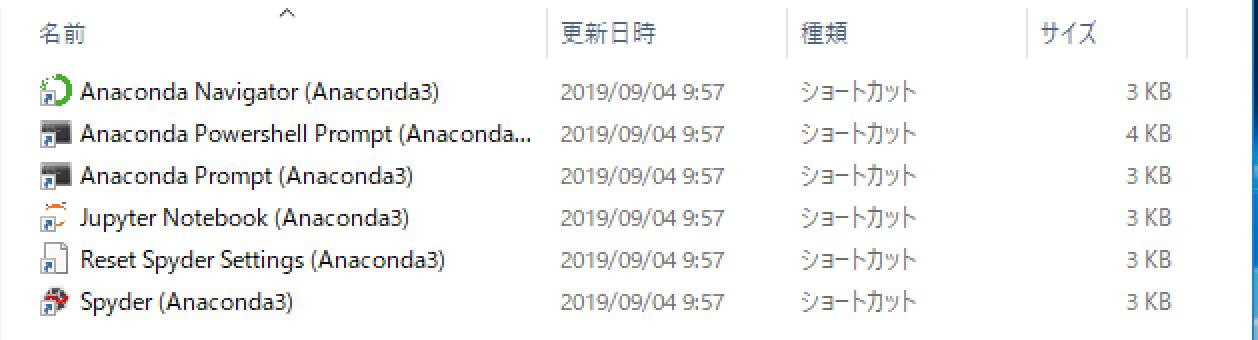
手順2
「Ok, and don't show again」をクリックしてください。
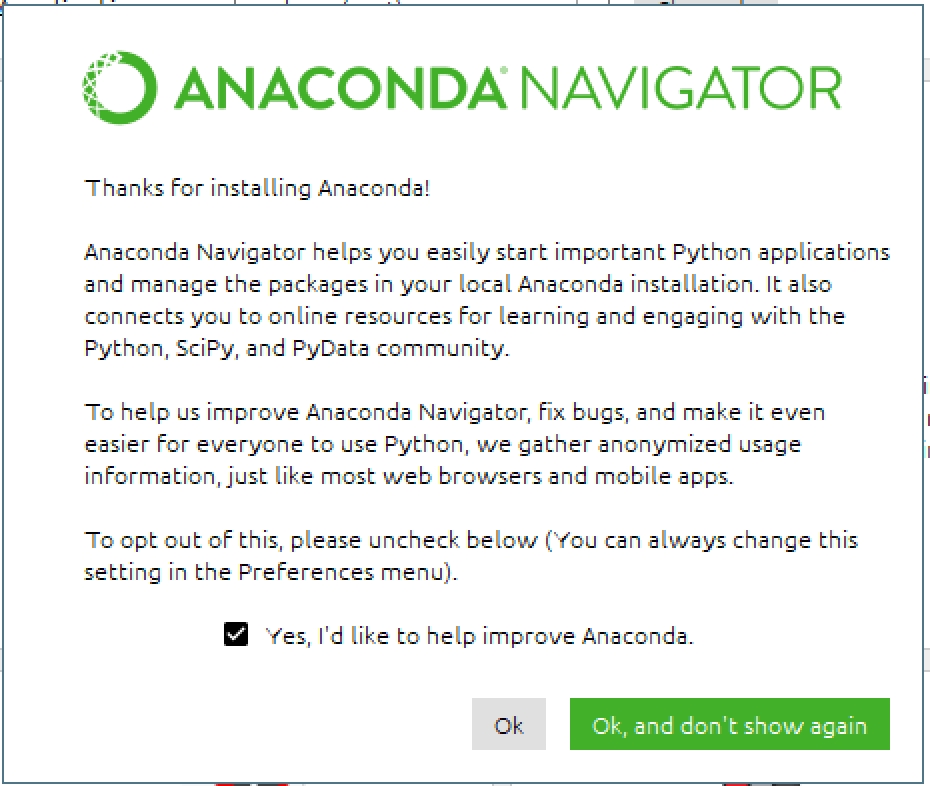
Jupyter-notebook起動
手順1
「Notebook」の下にある「Launch」をクリックしてください。
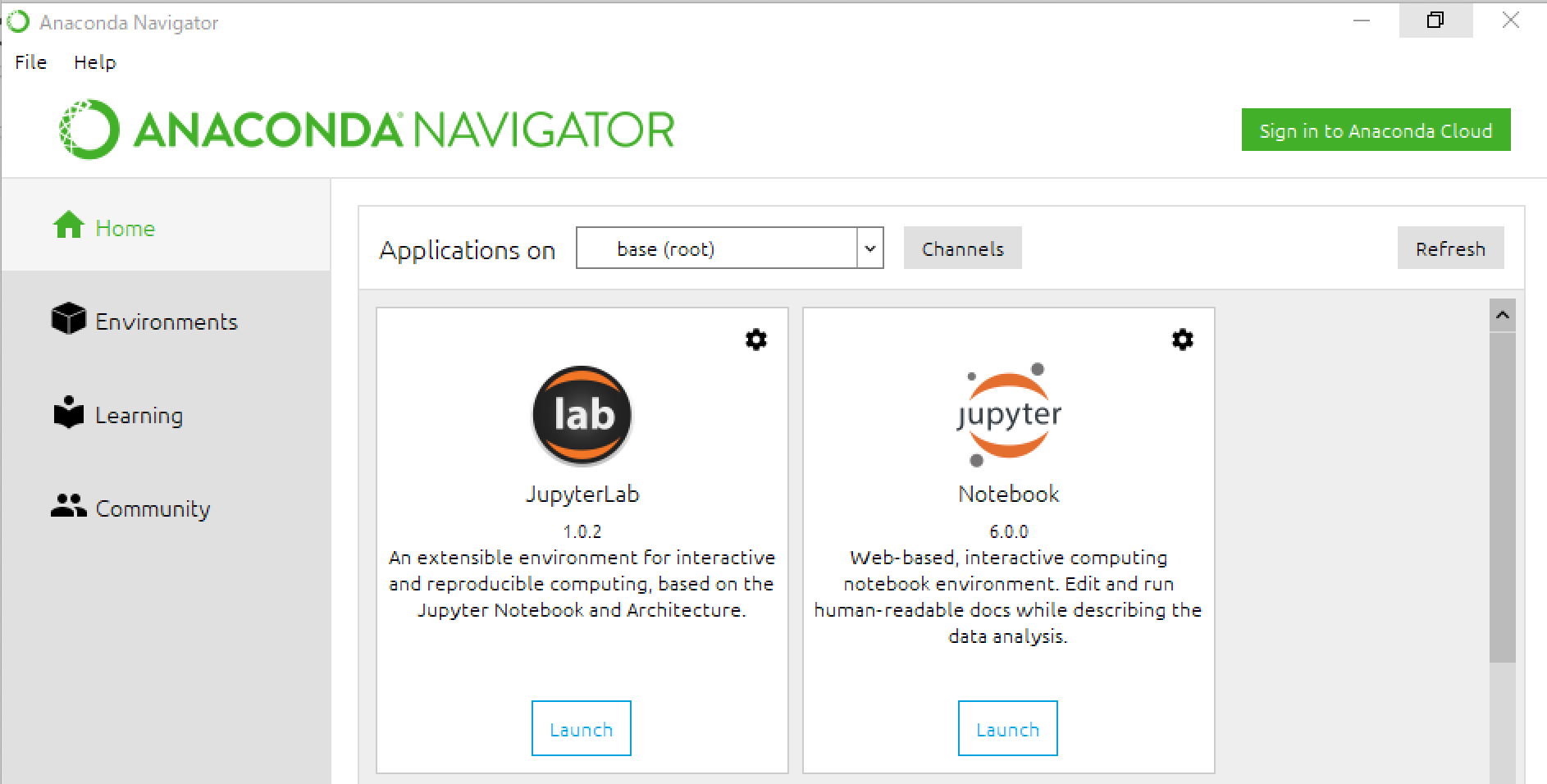
手順2
この画面が表示された場合はブラウザ(この場合はChromeかMicrosoft Edgeのどちらか)を選択してください
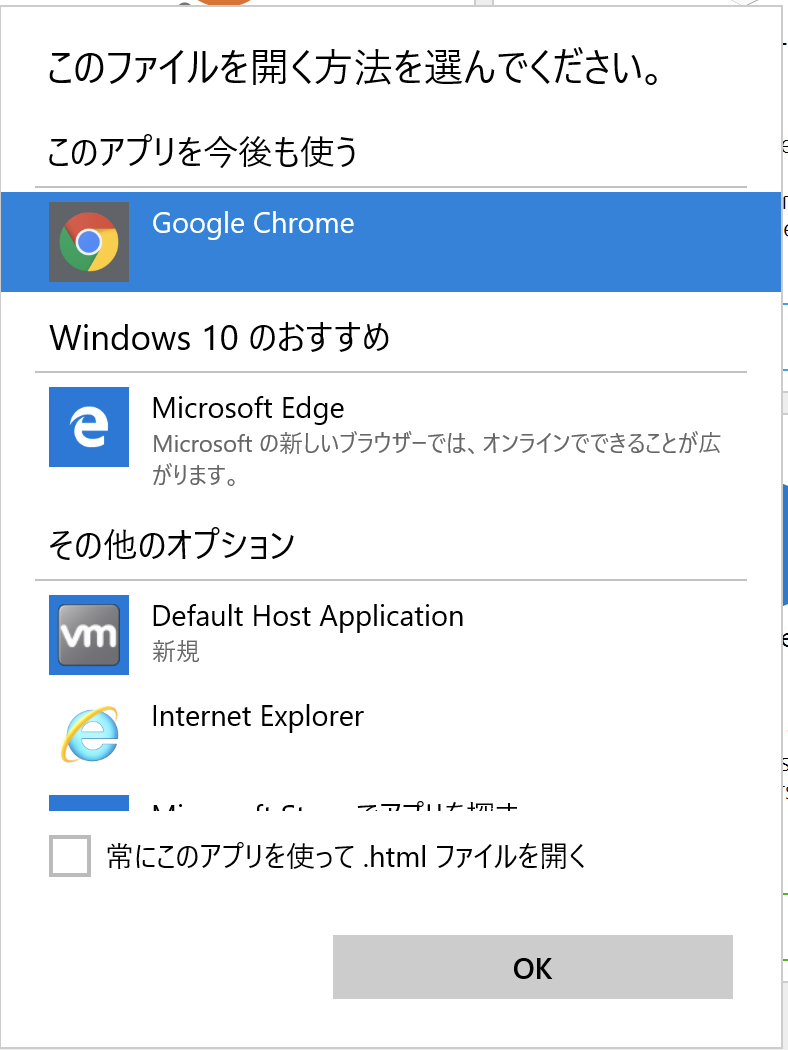
Jupyter-notebookを利用したPythonプログラム作成準備
手順1
手順2
右上の「New」から「Python3」をクリックしてください。
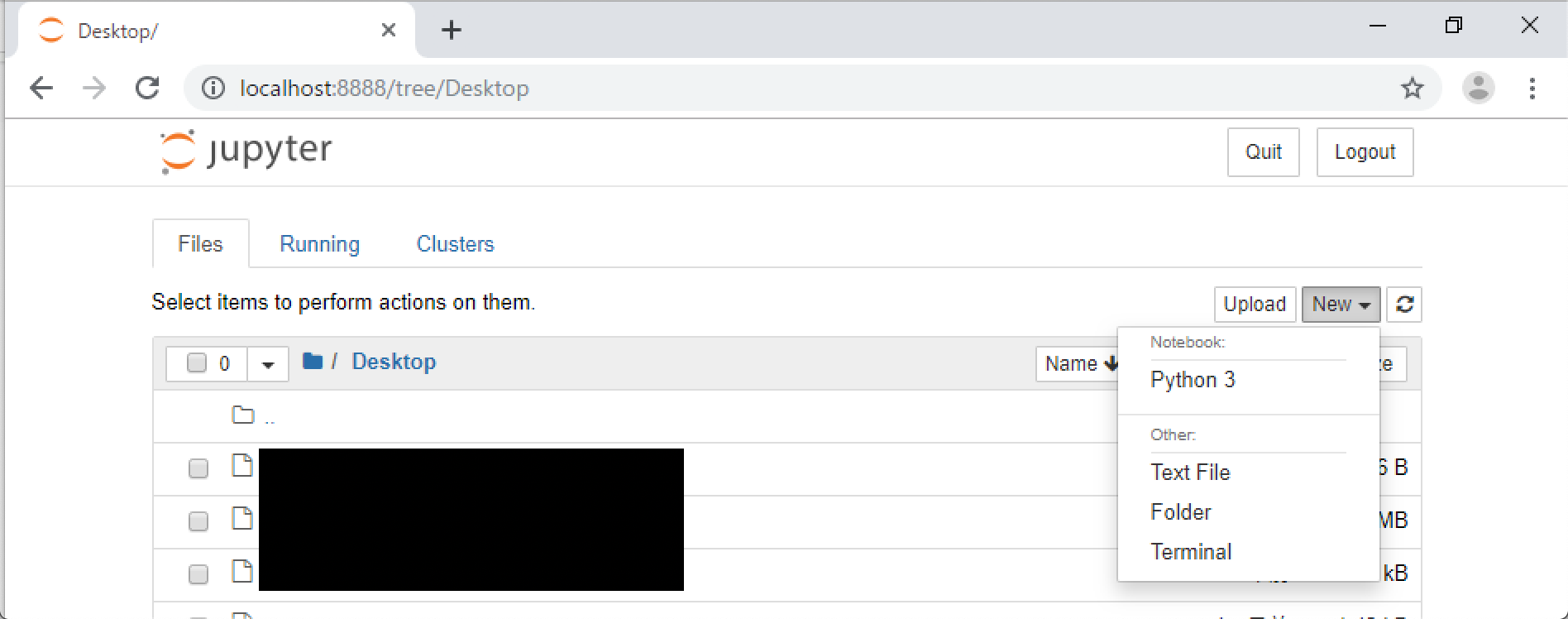
Pythonプログラム作成・実行・保存
作成・実行
手順1
手順2
画面中央上の「Run」をクリックしてください。すると実行結果がセルの下に表示されます。
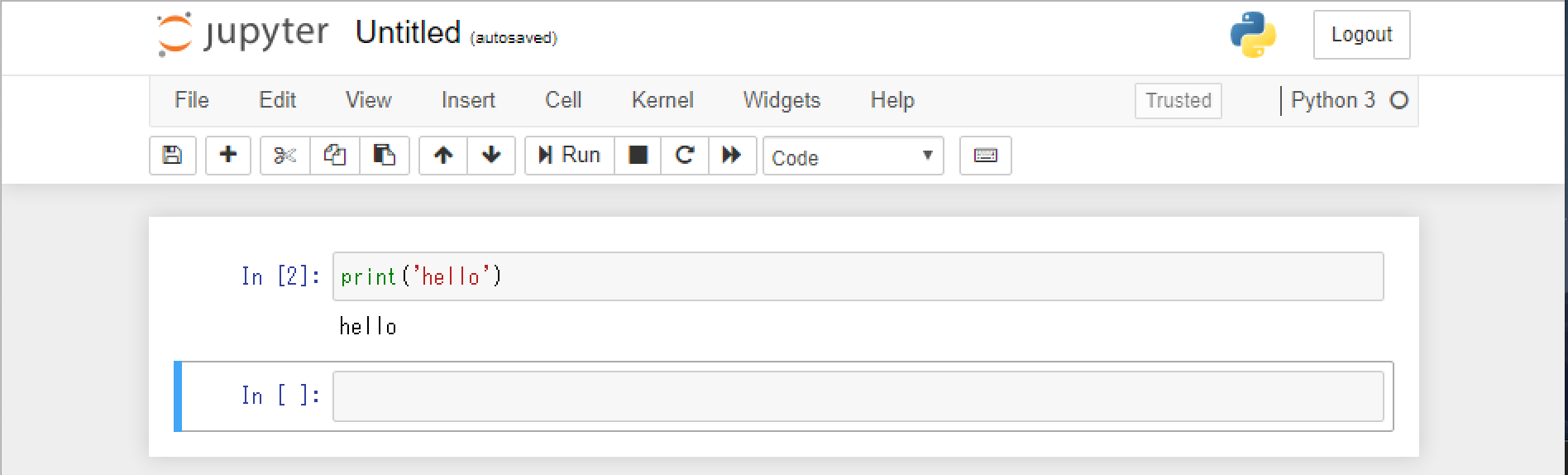
ファイル名をつけて保存
手順1
手順2
好きな名前を入力したのち、「Rename」をクリックしてください。
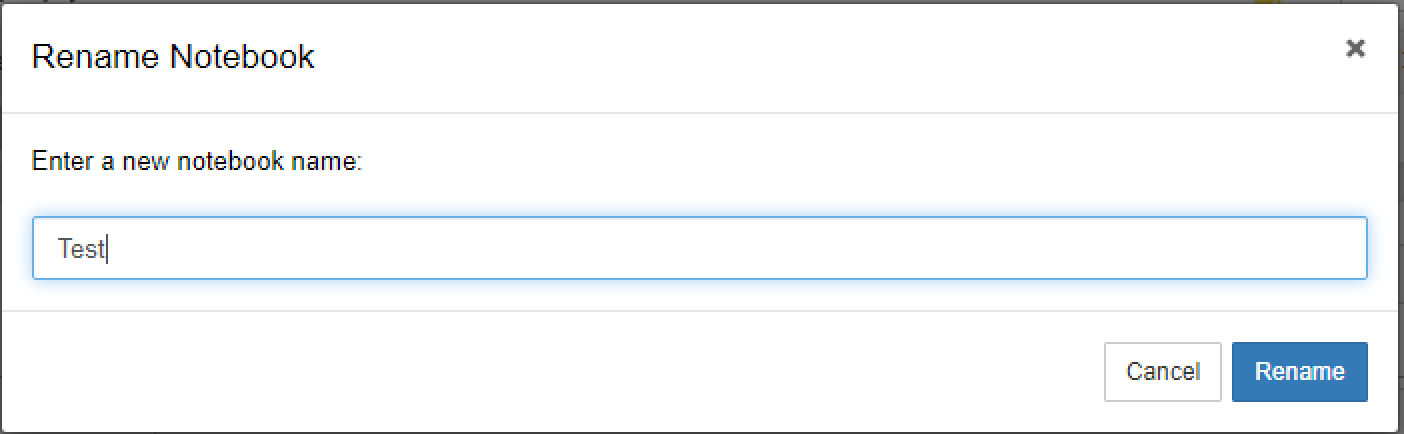
手順3
「Untitled」の部分が先ほどつけた名前に変わっていることを確認してください。

手順4
画面上部の一番左側のフロッピーディスクマークをクリックしてください。内容が保存されます。

終了方法
手順1
手順2
Anacondaの画面に戻りますので、ブラウザ右上の「×」をクリックしてください。

手順3
以下の画面が表示された場合は、「Quit」をクリックしてください。
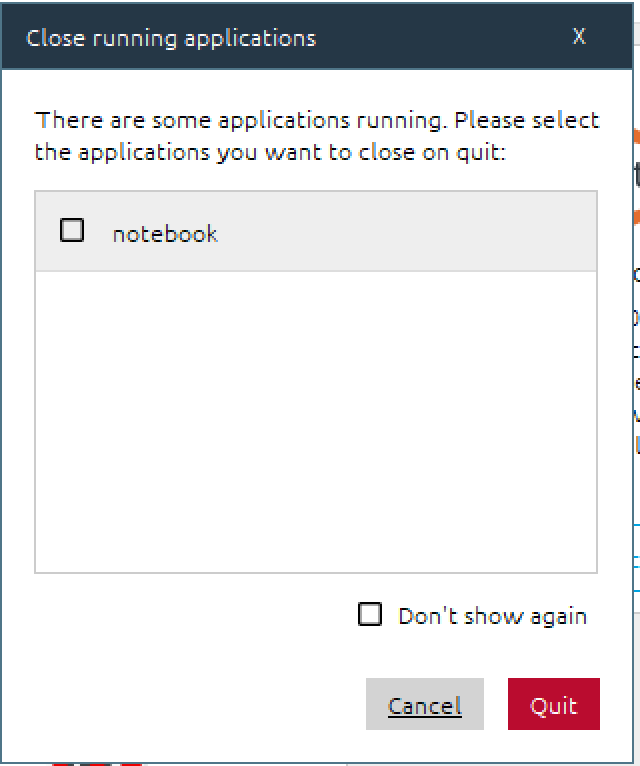
手順4
Anaconda再起動時に、保存したファイルを開く
手順1
「Anaconda Navigator (Anaconda3)」をクリックしてください。
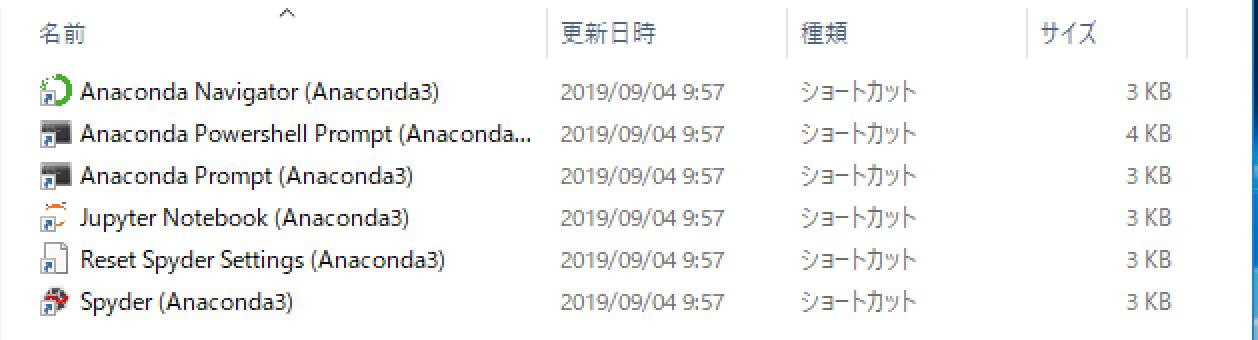
手順2
「Notebook」の下にある「Launch」をクリックしてください。
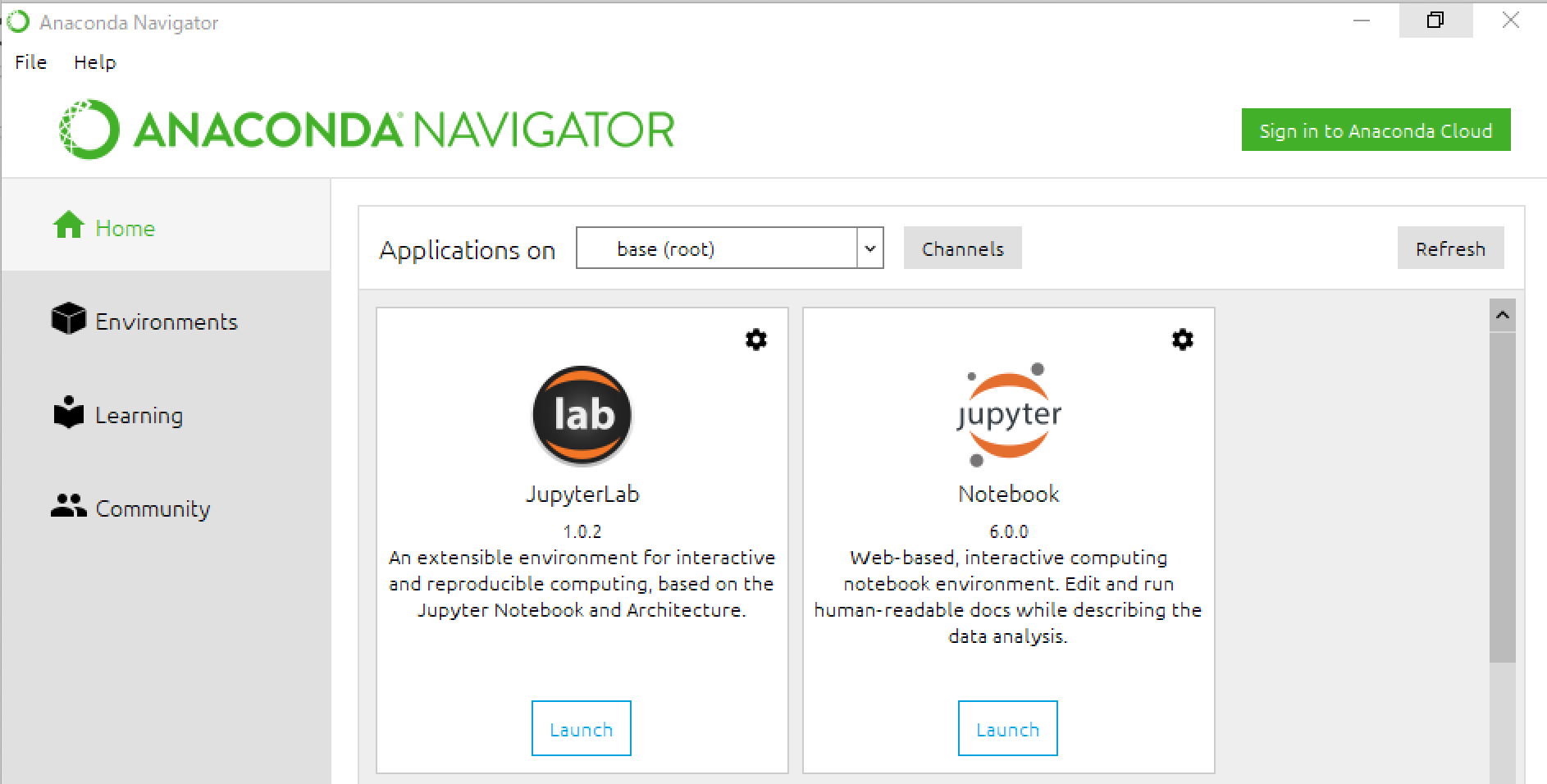
手順3
手順4
先ほど作成したファイルがありますので、それをクリックしてください。