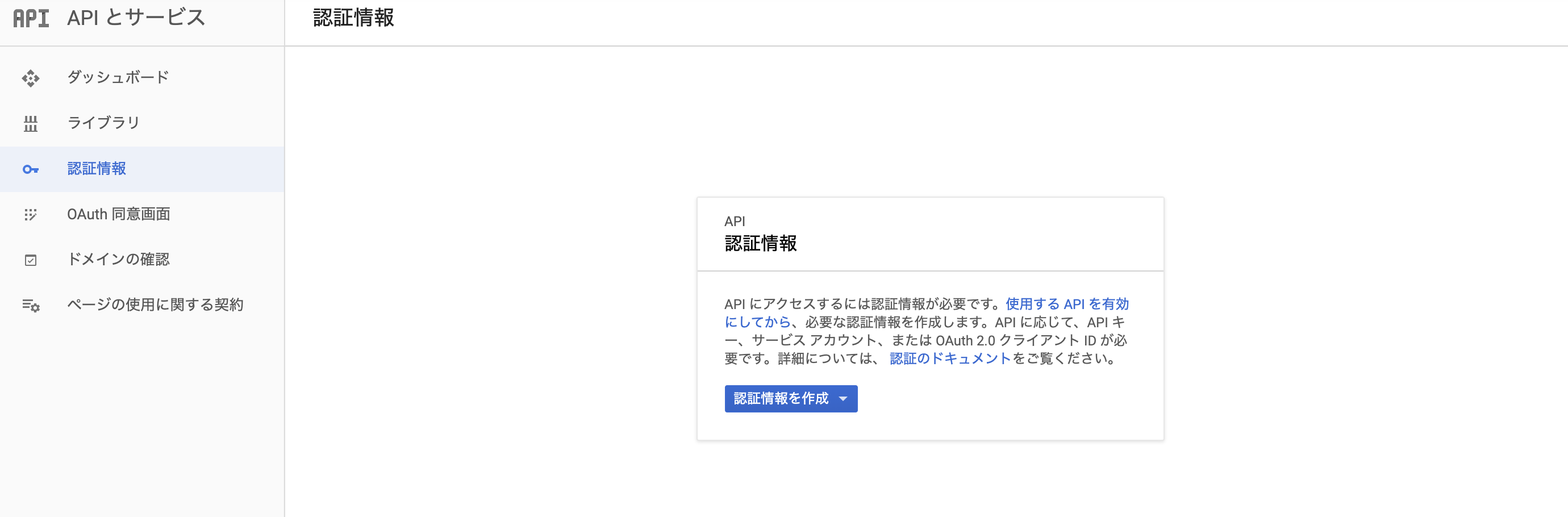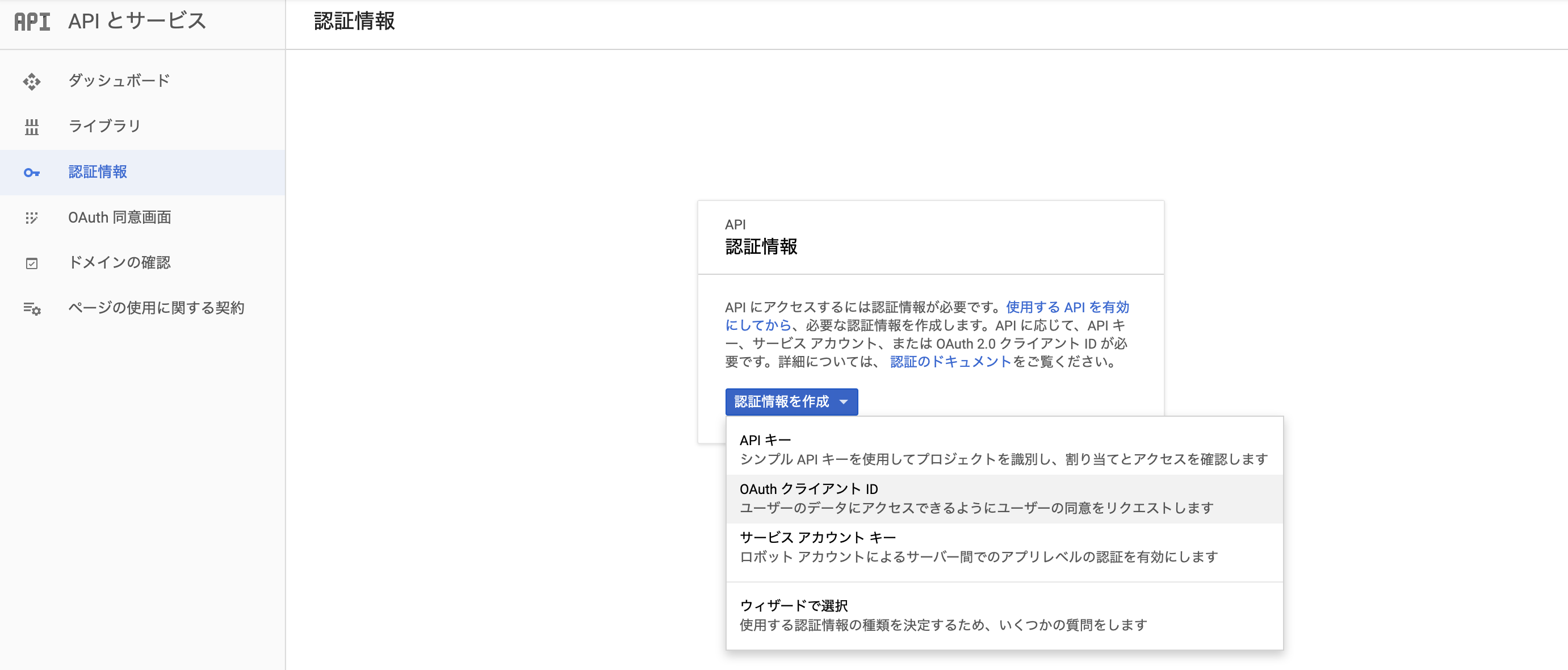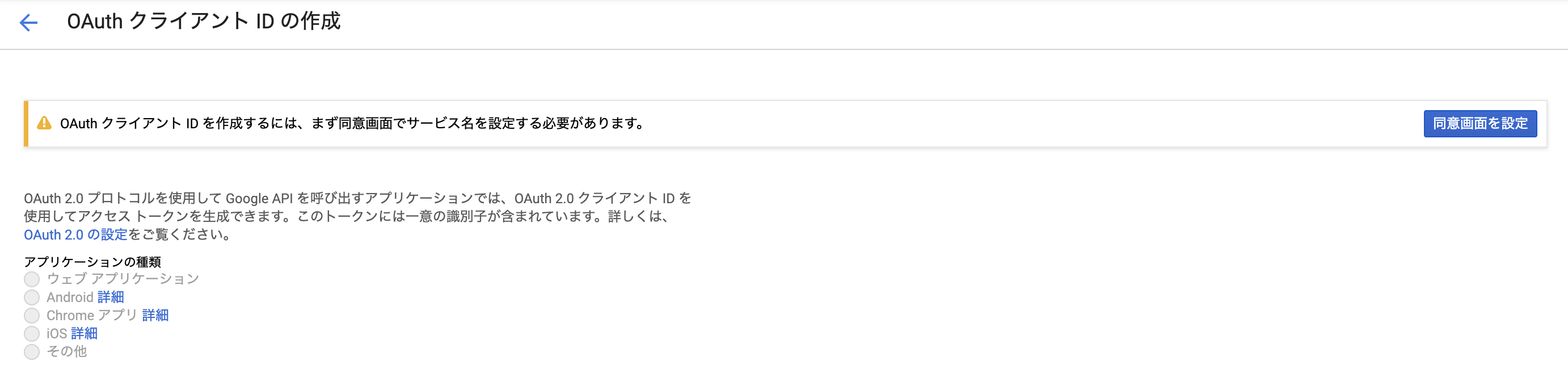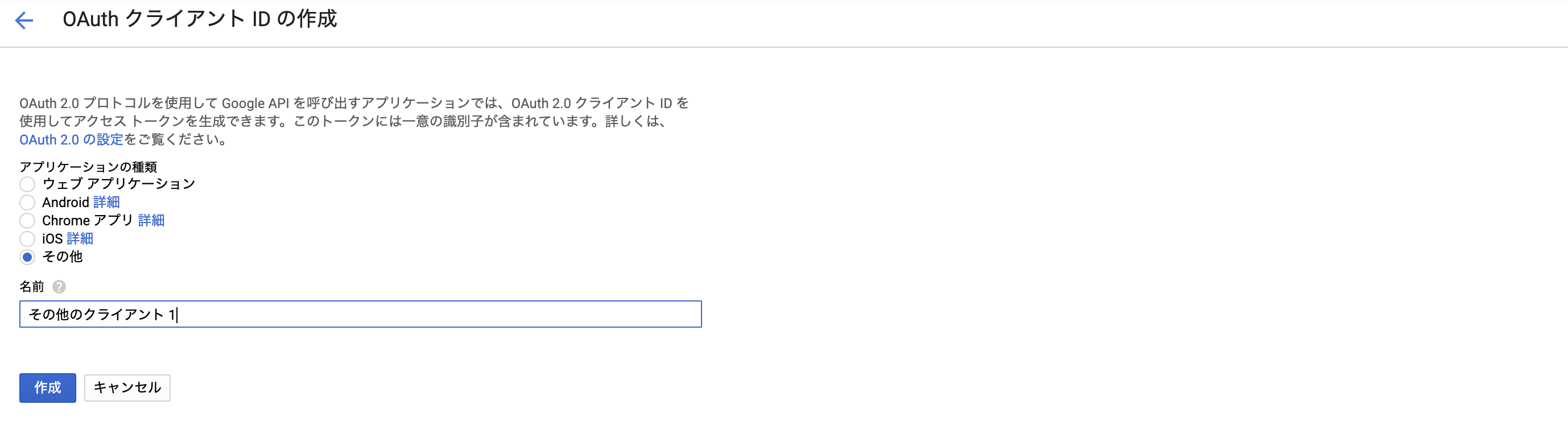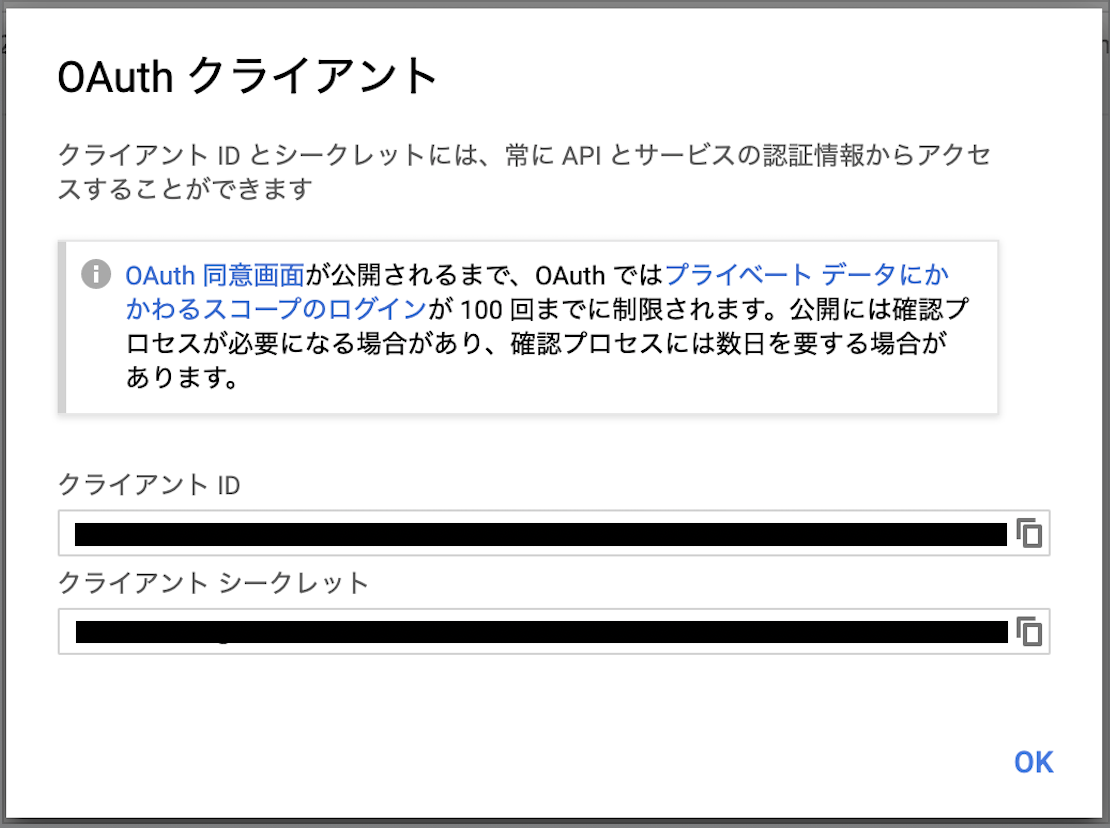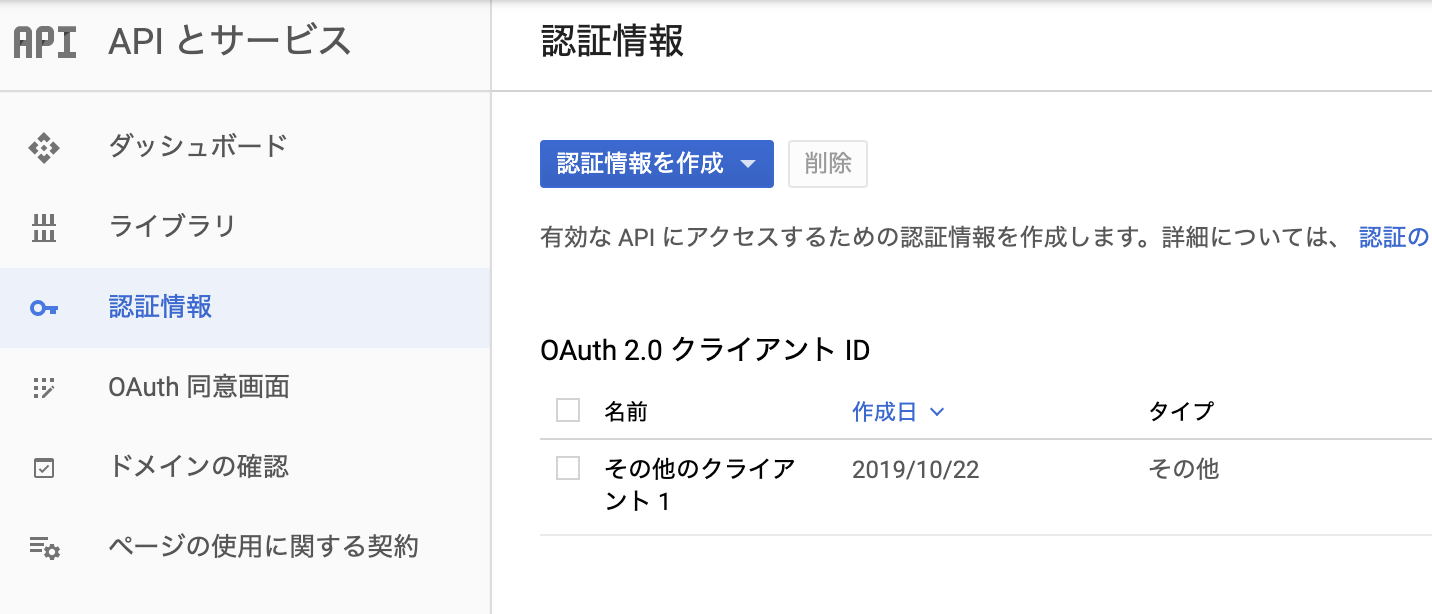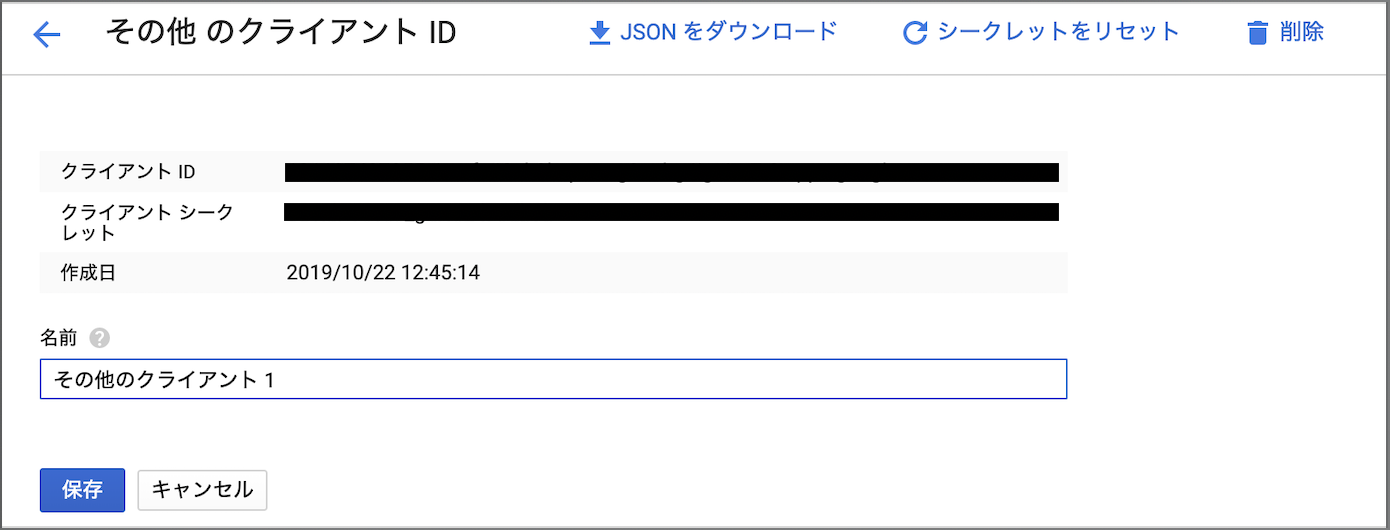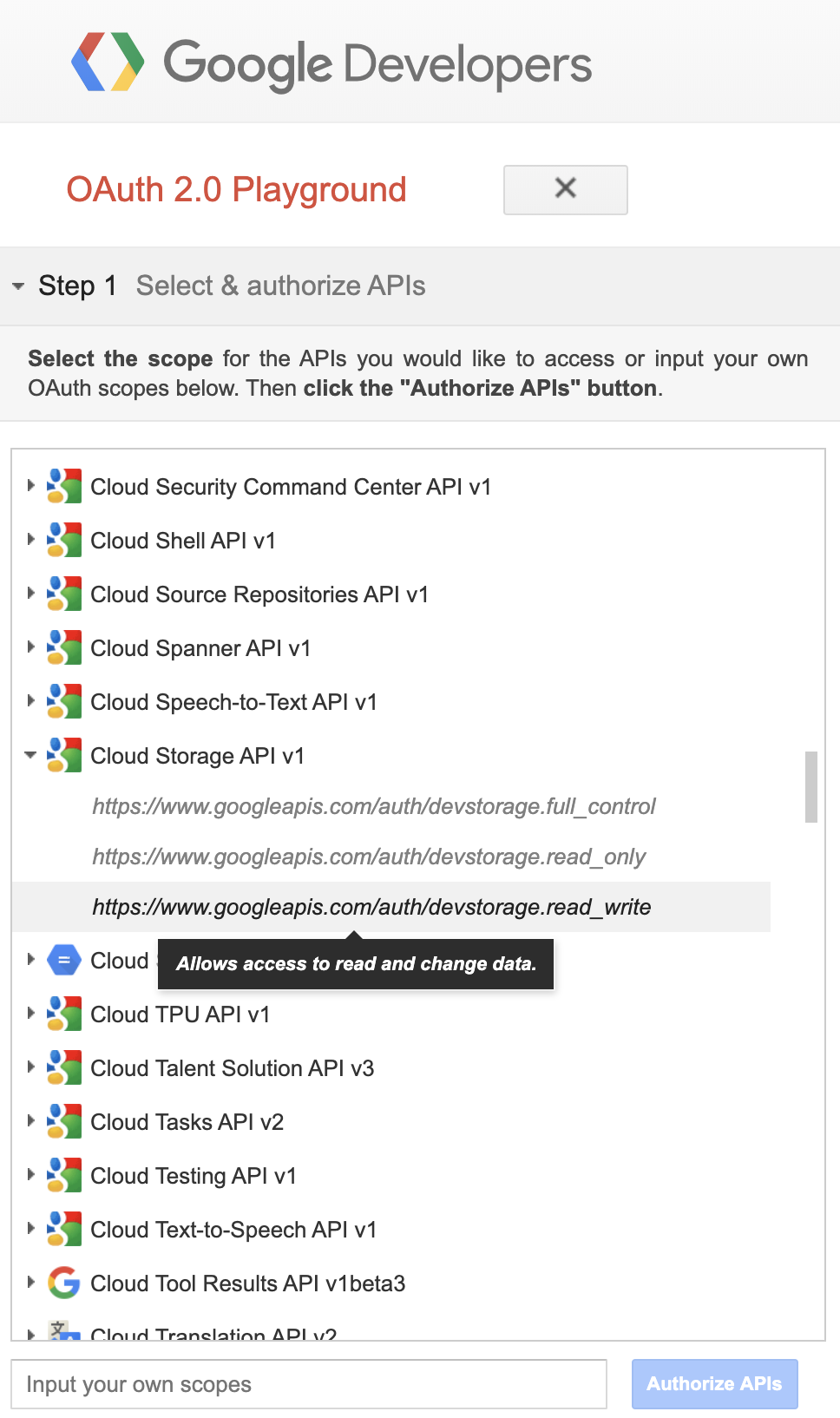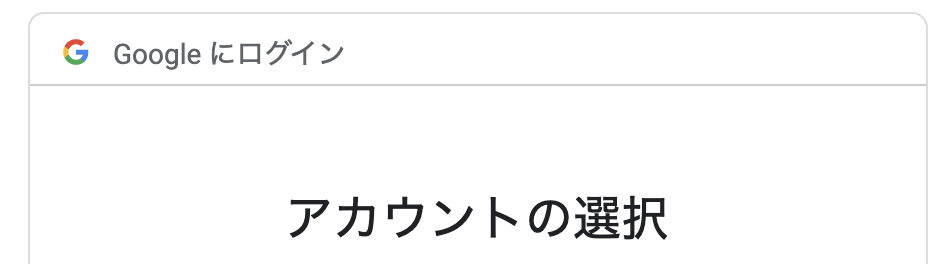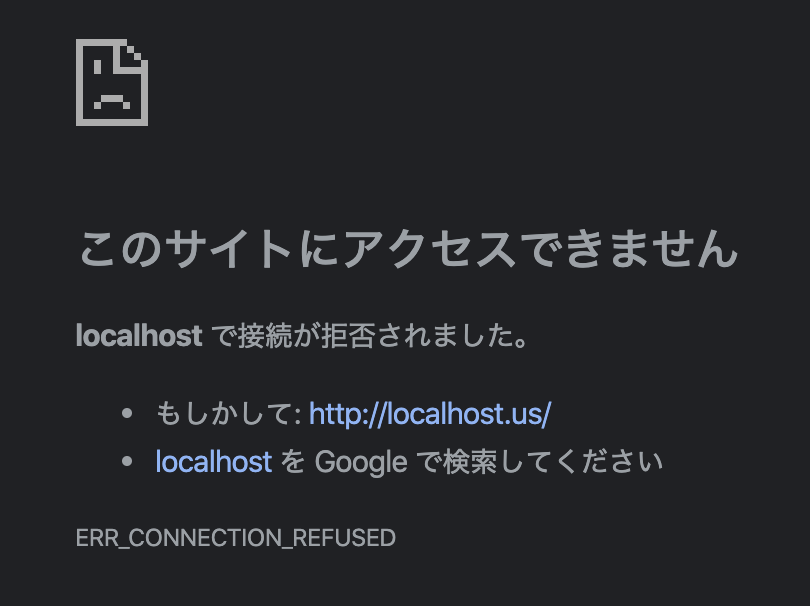はじめに
アクセストークンは1時間ほどで有効期限が切れてしまうため、継続的にAPIを利用するためには定期的にアクセストークンを更新する必要があります。
GUIの場合だと以下のURLから手動で更新が可能ですが、この方法だと自作アプリに組み込めません。
https://developers.google.com/oauthplayground/
そこでcurlコマンドが利用できる、リフレッシュトークンを用いたアクセストークンの取得方法をまとめました。
手順
1. OAuth 2.0 クライアント ID の作成
まずOAuth 2.0 クライアント IDを作成する必要があります。
認証情報画面を開く
GCPにログイン後、APIとサービス -> 認証情報 を選択すると認証情報画面が表示されます。
OAuth クライアント ID選択
認証情報を作成を選択し、OAuth クライアント IDを選択してください。
同意画面を設定を選択
画面右側の同意画面を設定を選択してください。
(過去に設定済みの方はこの項目を省略できます)
その後表示される画面でアプリケーション名を入力し、「保存」を選択します。
その他の項目は入力しなくても構いません。
名前の入力
「その他」を選択し、適当な名前を入力し「作成」を選択します。
OAuth クライアント IDが作成される
以下の画面が表示されたらOKを選択してください。
これでOAuth 2.0 クライアントIDが作成されました。
2. クライアントIDとクライアントシークレットの確認
先ほど作成したOAuth クライアント IDの、クライアントIDとクライアントシークレットを確認します。
(認証情報画面に表示されるOAuth クライアント IDの名前を入力すると以下の画面が表示されます)
3. スコープの確認
スコープとはアクセスするAPI名と同じような意味です。
本当は https://developers.google.com/identity/protocols/googlescopes からスコープを探すのが正しいと思いますが見つけづらいため、以下のサイトから探すこととします。
https://developers.google.com/oauthplayground/
今回はCloud Strageへ継続的にファイルをアップロードしようと思うので、Cloud Strageのread_writeと書かれている https://www.googleapis.com/auth/devstorage.read_write を利用します。
4. Authorization codeの取得
以下の[クライアントID]と[スコープ]の部分に、これまでの手順で取得できたクライアントIDとスコープを入力します。
https://accounts.google.com/o/oauth2/auth?
client_id=[クライアントID]&
redirect_uri=http://localhost&
scope=[スコープ]&
response_type=code&
access_type=offline
このURLを1行にしてブラウザに貼り付けてアクセスすると、アカウントの選択画面に繊維しますので、適当なアカウントを選択します。その後表示される画面で「許可」を選択します。
すると以下の画面が表示されます。
この画面が表示されている時のURLを確認すると以下のようになっています。
この「XXXXXXXX」の部分がAuthorization codeです。
5. curlを用いたアクセストークンとリフレッシュトークンの取得
以下の[Authorization code]、[クライアントID]、[クライアントシークレット]に入力して、コマンドを実行してください。
このコマンドは1回のみ実行可能で2回目以降はエラーが返ってきます。もし再実行したい場合は「4. Authorization codeの取得」の手順から実行する必要があります。
curl -XPOST https://www.googleapis.com/oauth2/v4/token --data "code=[Authorization code]&redirect_uri=http://localhost&client_id=[クライアントID]&client_secret=[クライアントシークレット]&scope=&grant_type=authorization_code"
すると以下の結果が得られます。
ここにアクセストークンとリフレッシュトークンの情報が記載されています。
{
"access_token": "アクセストークン",
"expires_in": 3600,
"refresh_token": "リフレッシュトークン",
"scope": "https://www.googleapis.com/auth/devstorage.read_write",
"token_type": "Bearer"
}
取得したアクセストークンでCloud Strageにファイルがアップロードできるか試す場合は以下にコマンドを実行してください。
( https://cloud.google.com/storage/docs/uploading-objects?hl=ja )
curl -X POST --data-binary @[OBJECT] \
-H "Authorization: Bearer [OAUTH2_TOKEN]" \
-H "Content-Type: [OBJECT_CONTENT_TYPE]" \
"https://www.googleapis.com/upload/storage/v1/b/[BUCKET_NAME]/o?uploadType=media&name=[OBJECT_NAME]"
入力する内容は以下の通りです。
1つのアクセストークンで基本的には全てのバケットにアップロード可能です。
| 変数名 | 入力する内容 |
|---|---|
| [OBJECT] | アップロードしたいファイル名 |
| [OAUTH2_TOKEN] | 先ほど入手したアクセストークン |
| [OBJECT_CONTENT_TYPE] | コンテントタイプ(テキストならtext/plain、zipならapplication/zipなど) |
| [BUCKET_NAME] | バケット名 |
| [OBJECT_NAME] | バケットに保存したあとのファイル名(OBJECTと異なる名前でも同じ名前でもよい) |
6. curlを用いたアクセストークンのリフレッシュ
以下の[クライアントシークレット]、[リフレッシュトークン]、[クライアントID]、に入力して、コマンドを実行してください。
curl -XPOST https://www.googleapis.com/oauth2/v4/token --data "client_secret=[クライアントシークレット]&grant_type=refresh_token&refresh_token=[リフレッシュトークン]&client_id=[クライアントID]"
すると以下の結果が得られます。
ここに新しいアクセストークンの情報が記載されています。
{
"access_token": "アクセストークン",
"expires_in": 3600,
"scope": "https://www.googleapis.com/auth/devstorage.read_write",
"token_type": "Bearer"
}
ここで得られたアクセストークンを使用してCloud Strageにファイルをアップロードすることができます。
また、先ほど取得した古い方のアクセストークンでも有効期限が切れるまではCloud Strageにファイルをアップロードすることができます。
自作アプリに組み込む場合
自作アプリから継続的にAPIを利用するための仕組みを埋め込むためには、「5. curlを用いたアクセストークンとリフレッシュトークンの取得」までを手動で対応したのち、「6. curlを用いたアクセストークンのリフレッシュ」の仕組みを埋め込めば良いと思います。
(アクセストークンの有効期限が切れた場合に、リフレッシュトークンを用いて新しいアクセストークンを取得する)
アクセストークンが有効な時の戻りと、期限切れの時の戻りは以下の通りです。
アクセストークンが有効な時の戻り
{
"kind": "xxx",
"id": "xxx",
"selfLink": "xxx",
"name": "xxx",
"bucket": "xxx",
"generation": "xxx",
"metageneration": "xxx",
"contentType": "xxx",
"timeCreated": "xxx",
"updated": "xxx",
"storageClass": "xxx",
"timeStorageClassUpdated": "xxx",
"size": "xxx",
"md5Hash": "xxx",
"mediaLink": "xxx",
"crc32c": "xxx",
"etag": "xxx"
}
アクセストークンが期限切れの場合の時の戻り
{
"error": {
"errors": [
{
"domain": "global",
"reason": "authError",
"message": "Invalid Credentials",
"locationType": "header",
"location": "Authorization"
}
],
"code": 401,
"message": "Invalid Credentials"
}
}
まとめ
| 必要な情報 | 生成される情報 |
|---|---|
| [クライアントID] + [スコープ] | Authorization code |
| [クライアントID] + [クライアントシークレット] + [Authorization code] | アクセストークン、リフレッシュトークン |
| [クライアントID] + [クライアントシークレット] + [リフレッシュトークン] | アクセストークン |
Cloud Strageへのアップロードは [アクセストークン] があれば可能
参考サイト・関連サイト
OAuth 2.0 Playground
https://developers.google.com/oauthplayground
(curlコマンドはここで得られた結果を利用しています)
OAuth 2.0 Flow: Server-side web apps
https://developers.google.com/youtube/v3/guides/auth/server-side-web-apps
[GCP]API経由でCloud Strageへファイルをアップロードする方法
https://qiita.com/hanzawak/items/355acf2a6b47ea0537c7