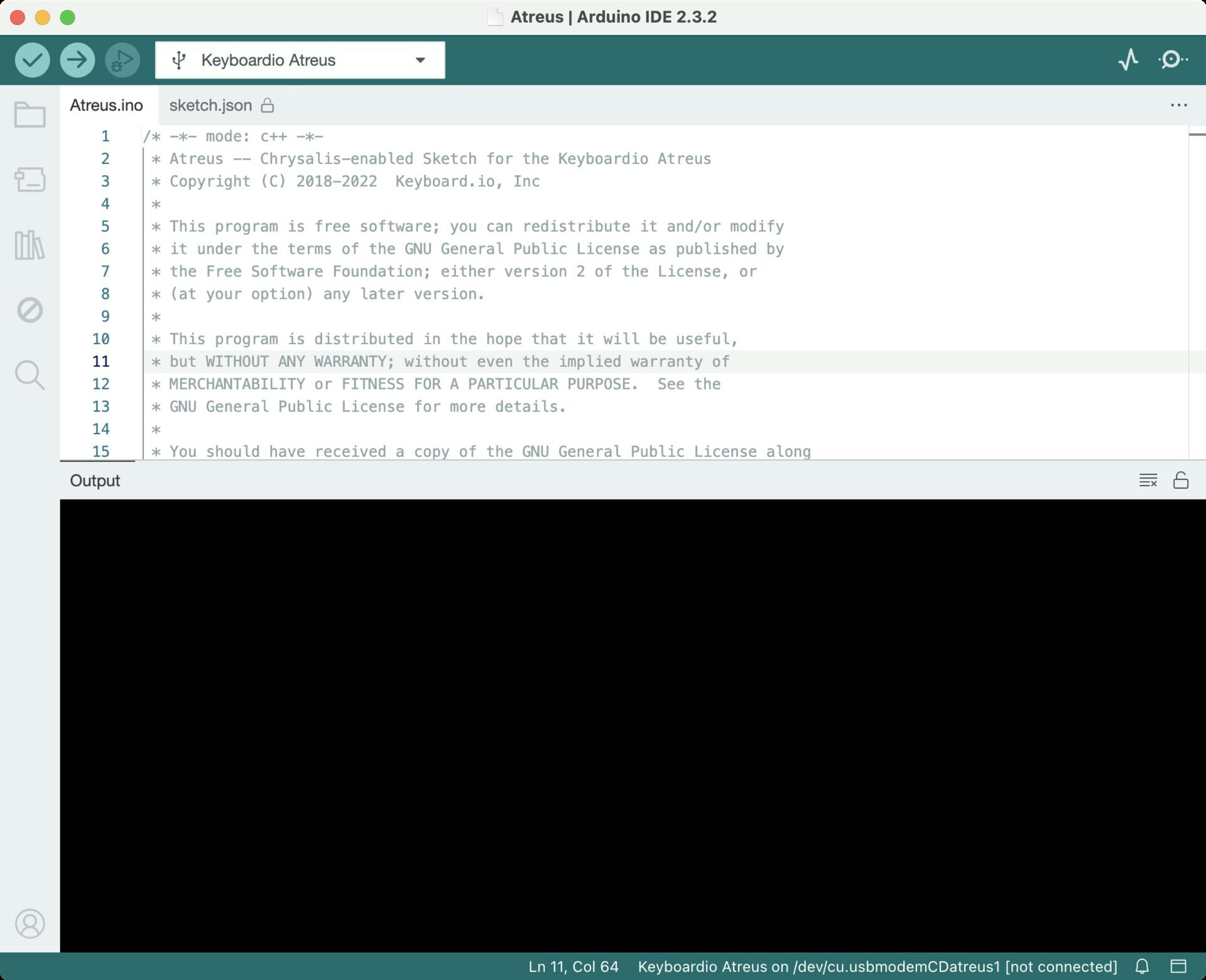Vial → Kaleidoscope
いちど Atreus のファームウェアを Vial にしてみたのですが、Kaleidoscope に戻すことにしました。
おもな理由は、VialのGUIツールでは、Tap Dance(Vial)のタイミング調整がうまくいかなかったためです。 Kaleidoscope の Qukeys での調整のほうがうまく行っていました。
Vial は非常に便利なGUIツールで、ほとんどのカスタマイズはスムーズに行えます。しかし、細かなタイミング調整においては、Kaleidoscope のほうが自分にあっていたようです。Vial でもかなり設定を詰めて良い結果が出たのですが、最終的に戻すことにしました。
VialからKaleidoscopeに戻す作業が意外に手間取ったので、手順をまとめておきます。
手順まとめ
-
make flashで失敗
最初に試したコマンドmake flashではうまくいきません。 -
Arduino IDEに戻る
Qiitaの記事「Kaleidoscopeのはじめかた」を参考にして、Arduino IDEを使ってファームウェアを焼き直し。 -
ファームウェアの書き込み
「Build and install the latest firmware for your keyboard — Kaleidoscope documentation」に沿って、Arduino IDEでサンプルファームウェアを書き込み。
シリアルポートを認識させるためには、リセットボタンを短押しして、すぐにファームウェアを書き込み。
書き込みは成功しましたが、キーアサインはおかしな状態に。 -
ChrysalisでEEPROMのファクトリーリセット
Chrysalis内のPreference > My Keyboard > Advanced Tools & Preferences > RESET EEPROM TO FACTORY DEFAULTSでEEPROMをリセット。 -
コマンドラインからファームウェアを再インストール
最後に、コマンドラインから以下のコマンドを実行してファームウェアを再インストール。make compile make flash
スクショ付き手順
2. Arduino IDEに戻る
ToolsからAtreusを選びます。
Arduino IDEでAtreus.inoが選ばれています。このファームウェアはダミーなので、内容はこだわらなくてよいです
3. ファームウェアの書き込み
✅ ボタンを押すとArduino.inoがコンパイルされます
Atreus本体裏面のリセットボタンを、安全ピンなどで短押しします。しばらくのあいだ、
/dev/cu.usbmodematreus1が見えるので選択します
→(upload)ボタンを押します
Atreus.inoがコンパイルされた後、Atreus本体に焼かれます
4. ChrysalisでEEPROMのファクトリーリセット
Preference > My Keyboard > Advanced Tools & Preferences > RESET EEPROM TO FACTORY DEFAULTSでEEPROMをリセット。
5. コマンドラインからファームウェアを再インストール
make flashで、Arduino.inoがコンパイルされたら、Atreus本体の左下のキーを押しながらEnterキーを押して、ファームウェアの書き込み
おわりに
Vial は非常に便利で強力なツールですが、わたしの使い方については、 Qukeysがつかえる[[Kaleidoscope]]のほうがフィットしました。人それぞれのニーズによるところが大きく、どちらが優れているかより、自分の用途に適したツールを選ぶことが大切だとおもっています。
この記事が、他の方々がVialやKaleidoscopeを検討する一助となれば嬉しいです。
こうした試行錯誤も、キーボードカスタマイズの醍醐味ですよね。今後も挑戦を続けながら、キーボード環境をよりよいものにしていきたいと思います。
参考リンク
Atreus
Kaleidoscope
Qukeys
その他
この記事の最新版(更新版)はこちら:📗240913_AtreusのファームウェアをKaleidoscopeに戻す