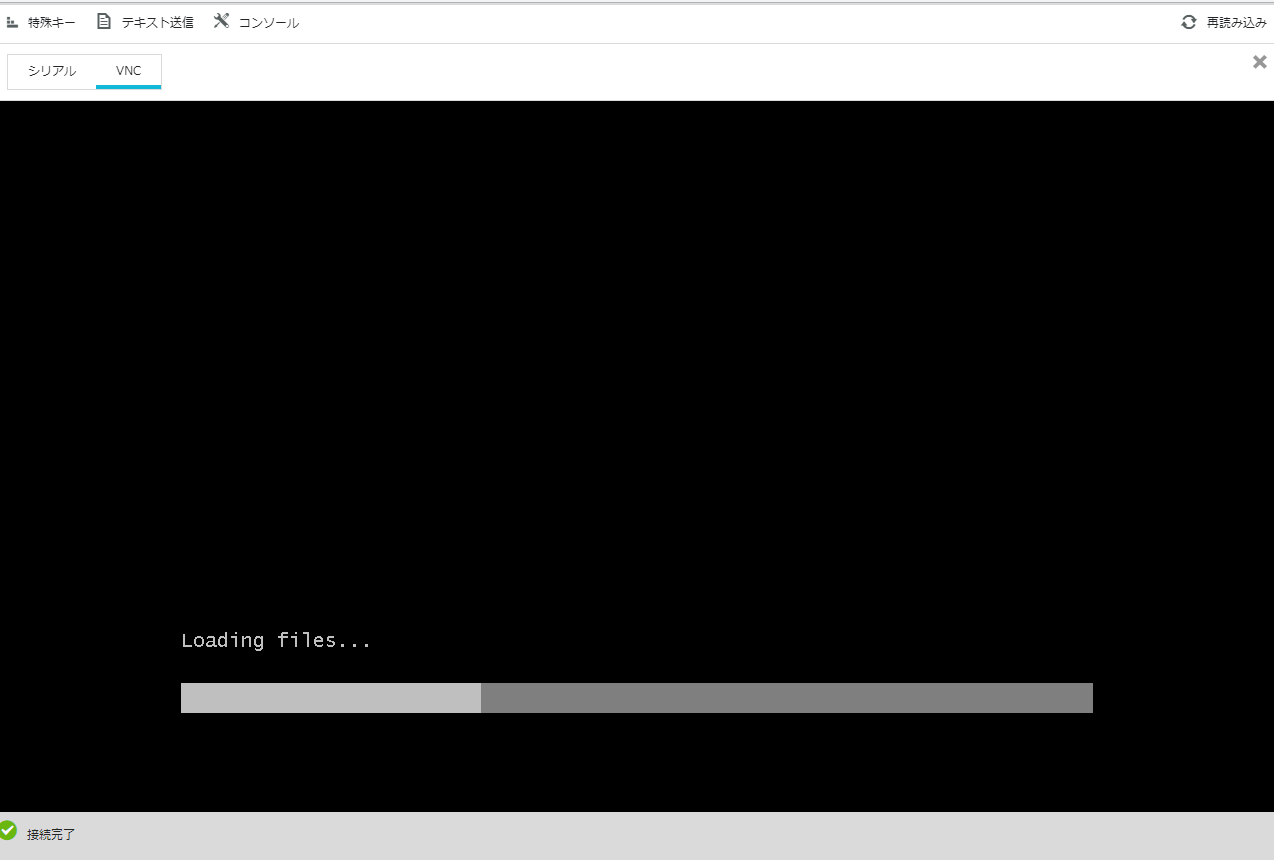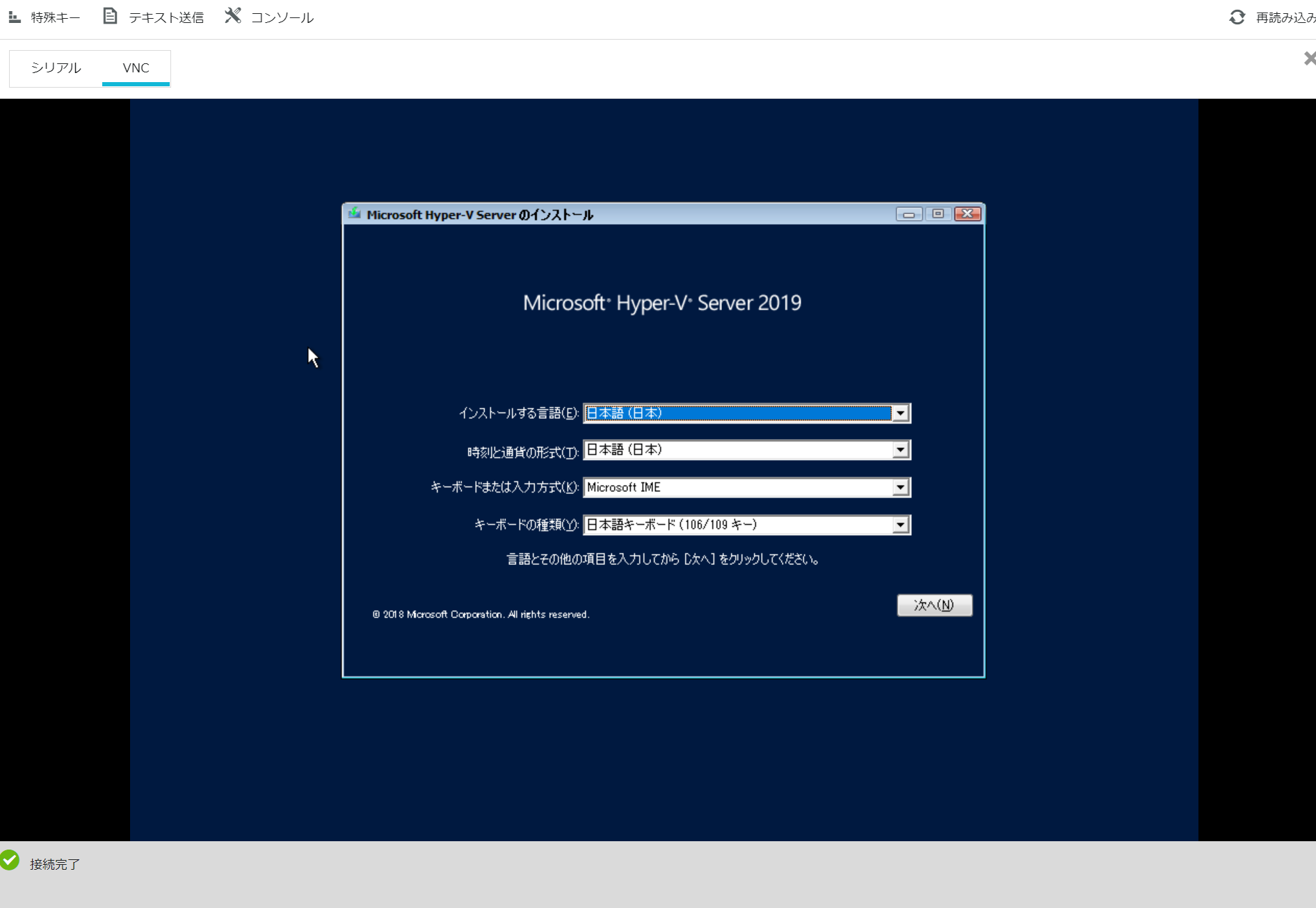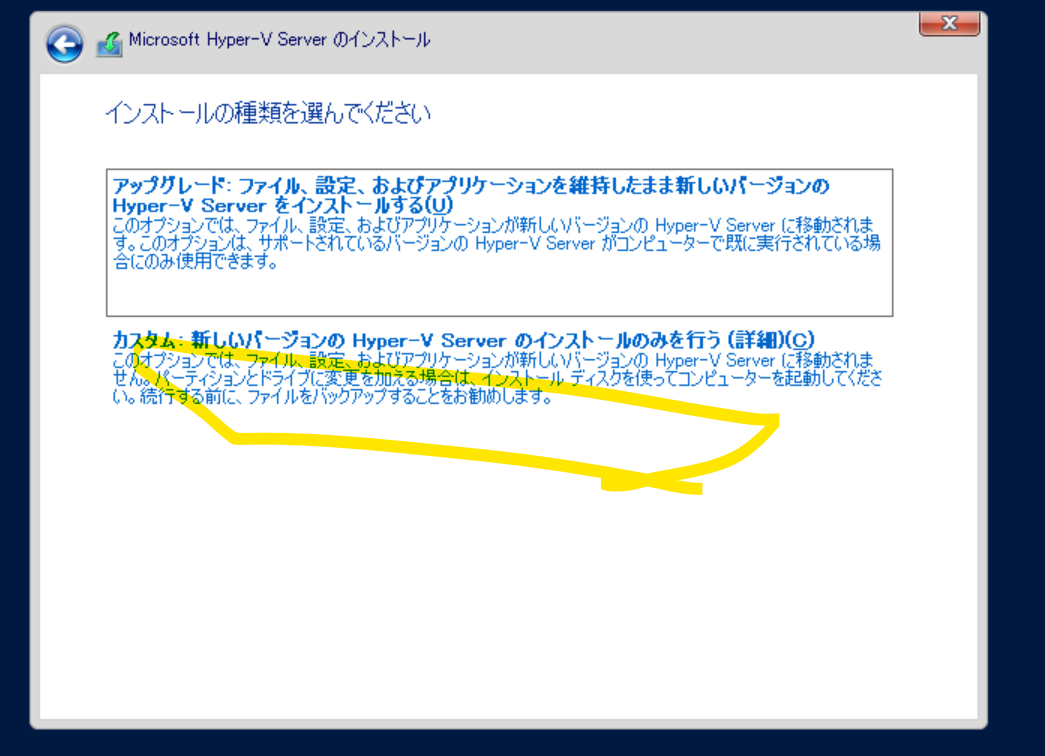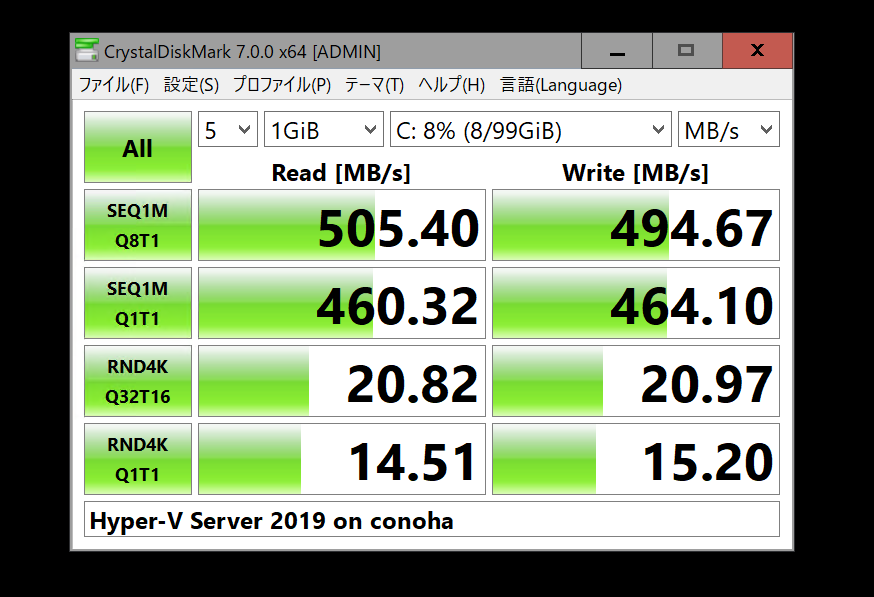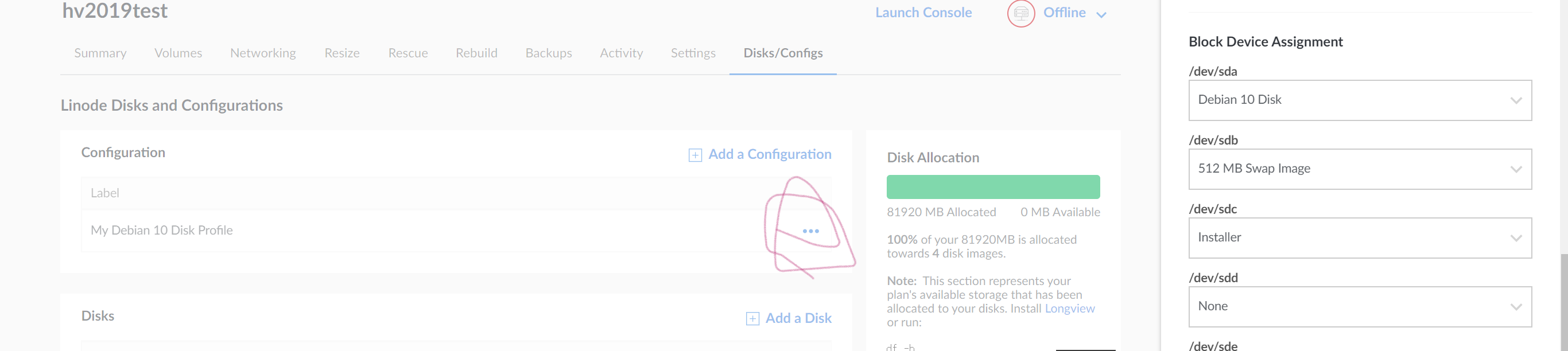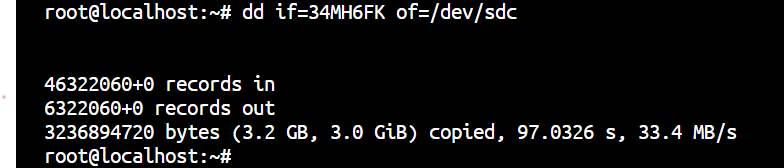一例として、Linodeを使います(isoを書き込む手段があれば、どんなVPSでも可能です)。
ライセンス
conoha
テキトーなOSのRAM 1GBのインスタンスを1つつくります。インスタンスは強制終了させます。
isoの読み込み
注意点としては、isoのリンクをhttp://とすることです、https://では読み込んでくれません[^3]。
conoha-iso download -u [APIユーザ名] -p [APIパスワード] -n [テナント名] -r tyo1 -i http://software-download.microsoft.com/なんちゃらかんたら.iso
conoha-iso list -u [APIユーザ名] -p [APIパスワード] -n [テナント名] -r tyo1
conoha-iso insert -u [APIユーザ名] -p [APIパスワード] -n [テナント名] -r tyo1
インスタンスの起動
「ネットワーク Virtio」「ストレージ Virtio」をオフにしないと、Windowsはディスクやネットワークを見つけられません。
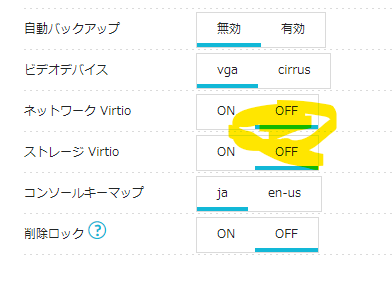
もともとあったパーティションは全て消して、新規で追加してください。
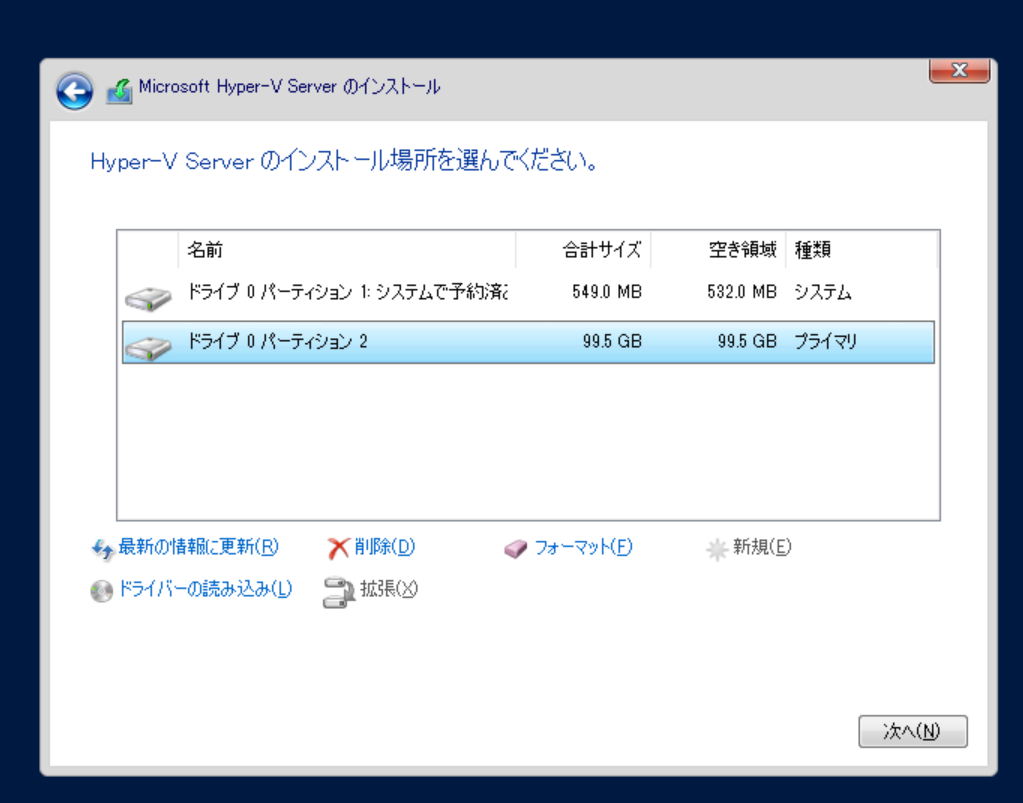
次へ押し、何度か再起動したあとにパスワードを入力して。インストールはこれで終わりです。
isoの取り出し
VPSのインスタンスは電源オフにして、
conoha-iso eject -u [APIユーザ名] -p [APIパスワード] -n [テナント名] -r tyo1
とします。
virtioの有効化(うまくいかない)
inaccessible boot deviceというブルースクリーンとなりますので、これはできなさそう。
virtioのインストール
しあげに、virtioのドライバをインストールします。
bitsadmin /transfer aaaa https://fedorapeople.org/groups/virt/virtio-win/direct-downloads/archive-virtio/virtio-win-0.1.189-1/virtio-win-gt-x64.msi c:\a.msi
c:\a.msi
でインストールできます。
「ネットワーク Virtio」「ストレージ Virtio」をコンパネから有効化してください。
番外編: Linode(失敗) 読み飛ばしてください
インスタンスの用意
Debian 10をインストール(OSは基本なんでもいい)、RAM 4GB1のインスタンスを1つつくります。
ディスクサイズの変更
インスタンスを一度落として、Debianのディスクを小さくします。OS+イメージのサイズで、3GB+ディスクイメージのサイズぐらいを確保すればよいでしょう。
なお、Hyper-V Server 2019のisoはおおよそ3GBでした。
iso書き込み先のディスク「Installer」をisoと同じほどの大きさ、「OS」というディスクを追加します。
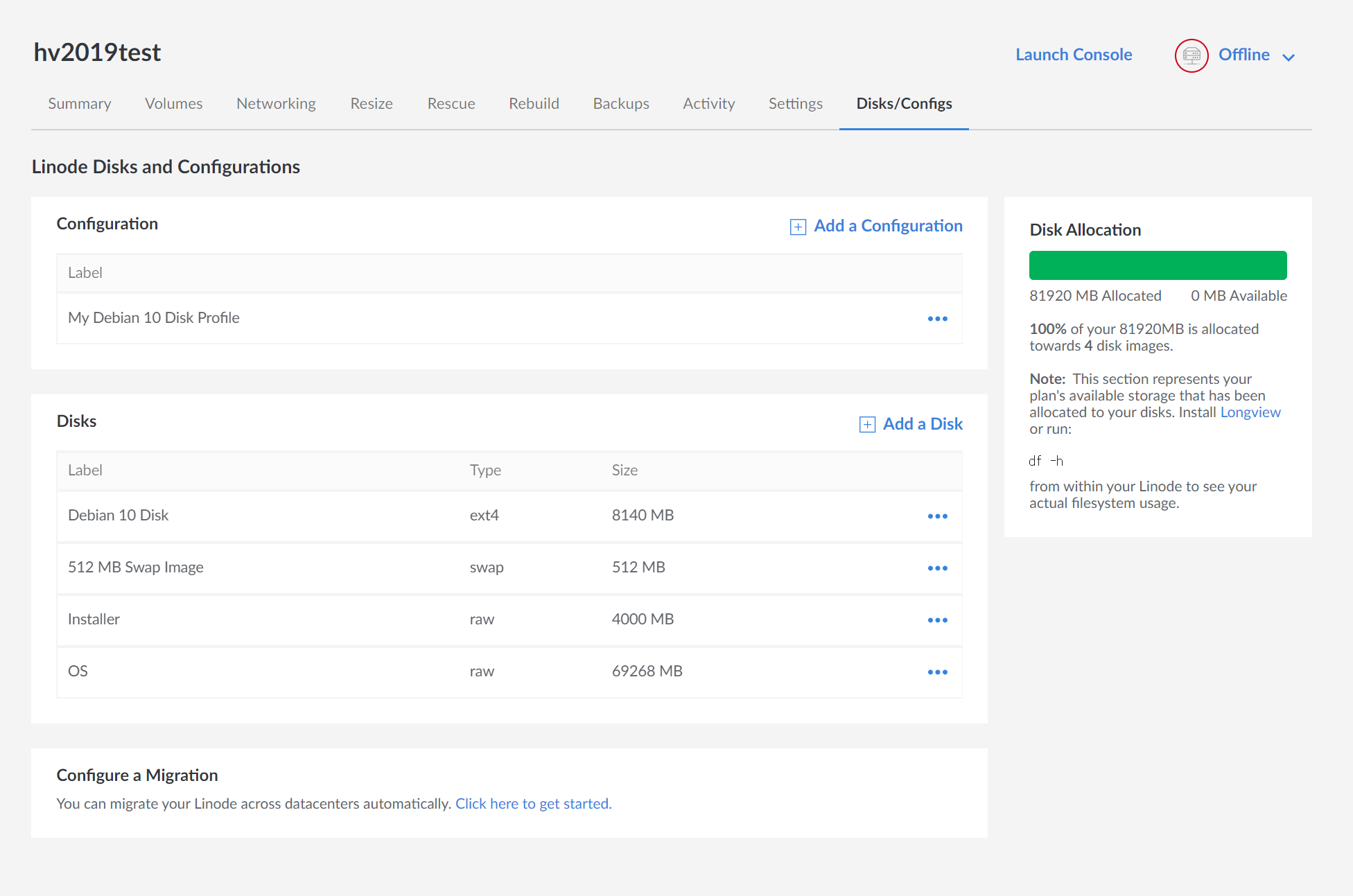
デフォルトの「My Debian 10 Disk Profile」には「Installer」をマウントさせておきます。
isoを書き込むためにDebianを起動
isoを書き込むためにDebianを起動させ、linodeのLaunch Consoleで
wget 「hyper-v server 2019のリンク」 -o installimage
dd if=installimage of=/dev/sdc
してください。
なお、weblishにはコピペの字数制限があるようなので、適宜ショートリンクを作ってください
Debianは用なしなので、シャットダウン。
起動設定を変更する
Disks/Configでadd a configurationします。
- VM Mode: Full virtualization
- Select a Kernel: Direct Disk
- /dev/sda: OS
- /dev/sdb: Installer
- Root Device: /dev/sdb
として、Submitします2。
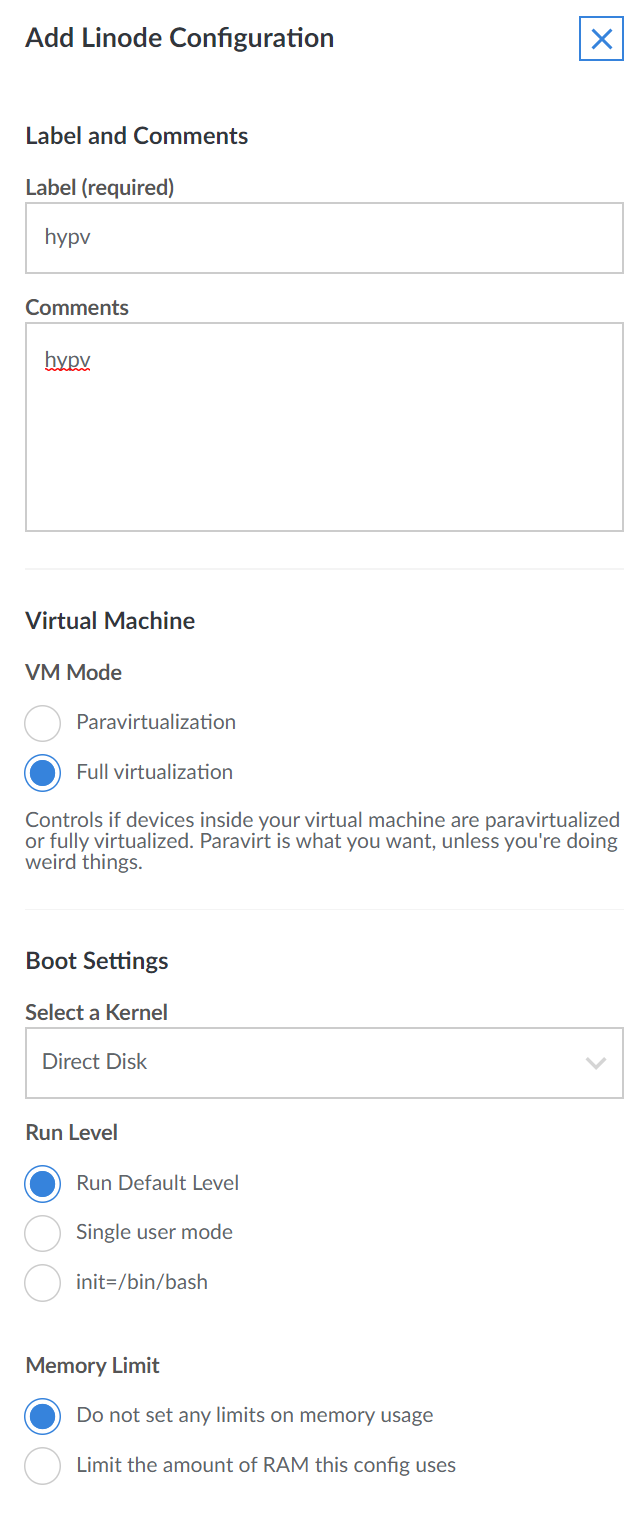
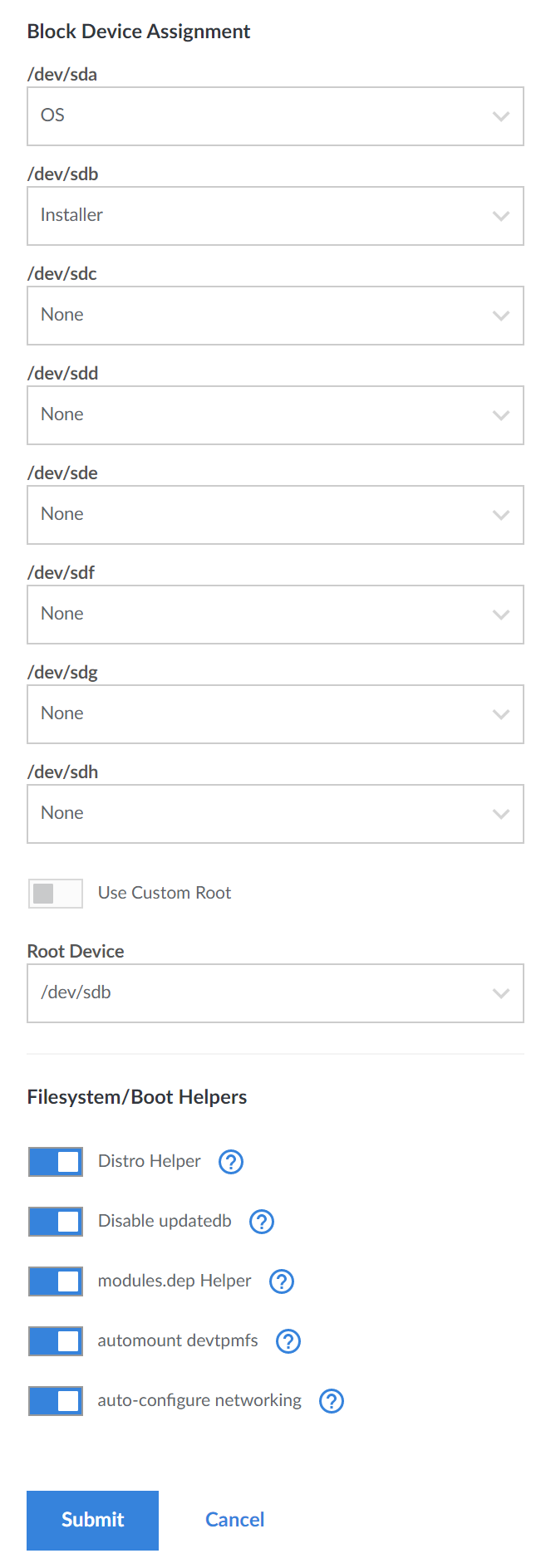
Hyper-V Serverの起動
先程追加したconfigで起動します。
/*次にPublic IPv4を追加します。
というのも、仮想マシンと
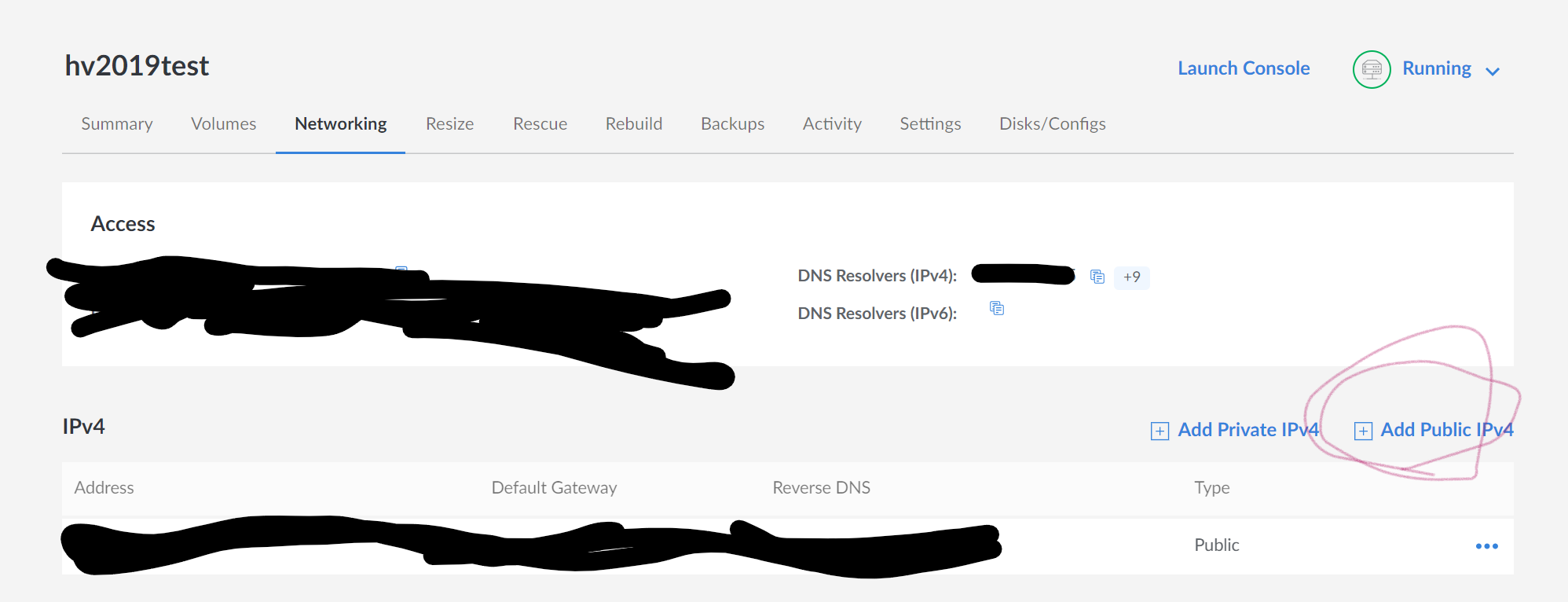 */
*/
Ref
-
"Enough memory - plan for at least 4 GB of RAM. More memory is better." https://docs.microsoft.com/en-us/windows-server/virtualization/hyper-v/system-requirements-for-hyper-v-on-windows?WT.mc_id=thomasmaurer-blog-thmaure ↩
-
Filesystem/Boot Helpersは切ってもいいでしょう、Linuxじゃないと機能しなそう。 ↩