やりたいこと
- PLATAUE SDKでUnityに出力したモデルをWebAR化する
- マーカーを紙に印刷して、その上のモデルをWebARとして表示することで、実際の都市モデルを共有して街づくりワークショップなどに使えると思う
(おそらくHololab様とかがやっているワークショップとかはHolo2とかのデバイスでそのようになことをやっているとおもう) - WebARの作成とデプロイは(zapworks)[https://zap.works/] * を使う
- SaaSでWebARが作成できるサイト。こちらのサイト単独でもWebARが作成できるが、今回はSDKを利用してUnityからプロジェクトを作成する
参考資料
zapworksのSDK利用、デプロイはAR Fukuoka 様の下記資料を利用させていただいた
https://speakerdeck.com/takashiyoshinaga/unitytozapworksdeshi-meyouwebarkai-fa
環境
OS: Windows 11
Unity Version: 2019.4.40f1 LTS
(PALATAUE側のプロジェクトは2021.3.30f1)
手順
Unityプロジェクトの作成
- UnityHubからプロジェクトを作成

- Unity 2019.4.x を選択する**
** 記事執筆時点でUnity 2019.4.xはUnityHubからインストールができないため、(こちら)[https://unity.com/ja/releases/editor/archive]にアクセスしてダウンロードを行う必要がある
- 3D Coreを選択して、プロジェクトを作成する

zapworks アカウント作成とプロジェクト作成、SDKの入手
- (zapworks)[https://zap.works/]にSignUpし、アカウントを作成する***
*** Google/MS/SlackのアカウントでSSO可能

- アカウントの画面から + アイコンをクリックし、New Projekctの作成を行う

- UniversalARを選択する

- Unityを選択する

- こんな感じのprojectができるので、プロジェクト名を編集する(今回はARTestとした)

- 画面上部のInstall/Download をクリックする

- 表示されたgithubのURLをクリップボードにコピーする

SDKのUnityプロジェクトへの導入
- Unityプロジェクトの Window > Package Mnager を選択する

- InProject を選択後、 + をクリックし、Add package from git をクリックする
- 先ほどコピーしたSDKのURLを入力して、add をクリックする

- SDKのインストールが進み、Zapperが表示されたらOK

プロジェクトの実装
やること
- ARプロジェクト用にZapper Cameraを作成
- Markerとなる画像を取り込み、zptオブジェクトを生成してImage Tracking Target に設定する
- Image Tracking Targetを認識した場合、そのTargetの上に表示するオブジェクトを設定する
手順
- Main Cameraを削除する

- Zapper > Camera > Rear Facing Camera を追加

- Zapper CameraがHierarchyに追加されていればOK

- Zapper > Image Tracking Target を選択

- Image Tracking Target がHierarchyに追加されていればOK

- Zapper > Editor > Open Image Trainer を選択

- Source Image path に画像ファイルを指定して、Startを選択する
必要であればhttp://arfukuoka.lolipop.jp/zapworks/sample.zip を展開いただくとSample画像がある

- しばらく待つとZapper Image Tracking Target のTarget プロパティに先ほど取り込んだzptファイルが選択可能になるので、選択する


- PLATAUEプロジェクトで生成したオブジェクトを取り込む
- Assetで右クリックを行い、Create > Folder を押下し、PLATAUEというフォルダを作る


- 新規作成したフォルダを右クリックし、Import New Asset を選択し、前回 出力したすべてのファイルを選択する
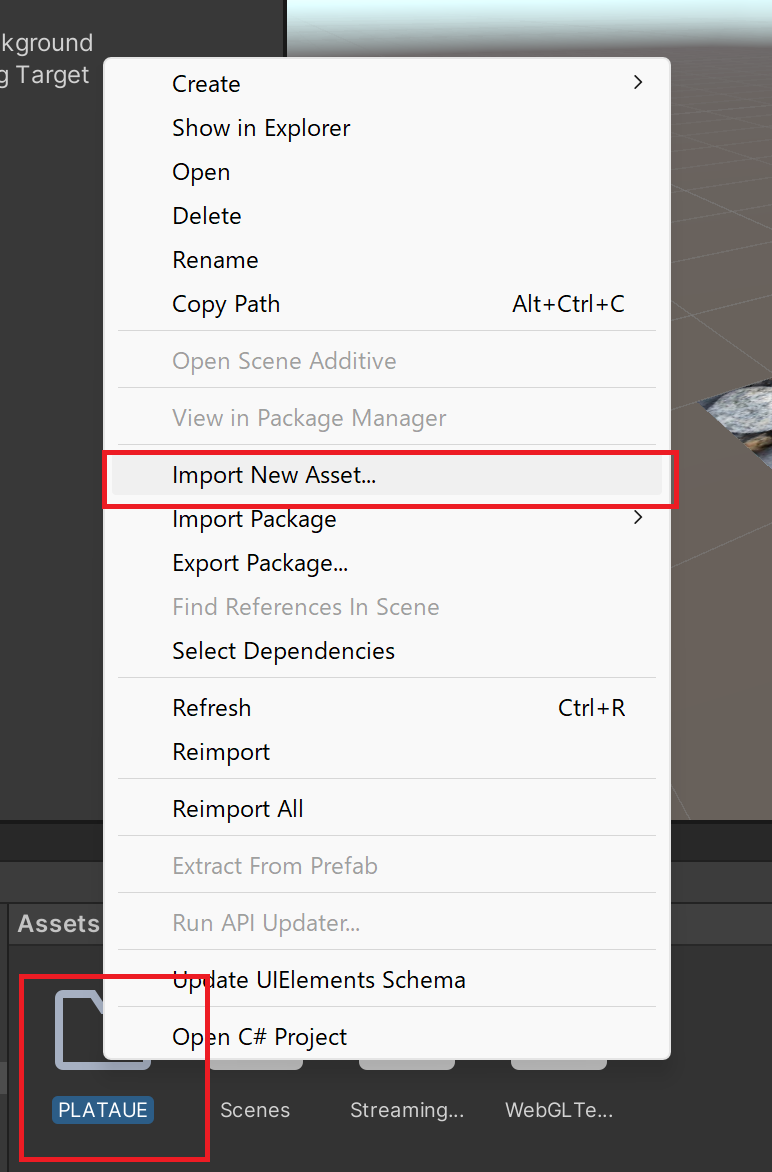

- Import したすべてのオブジェクトをZapper Image Tracking Targetの子要素になるようにドラッグ&ドロップする

- オブジェクトがでかすぎるので、すべてのオブジェクトを選択した状態でサイズを調整する
- 今回はRotation をY:-180、Scaleをすべて0.01とした

- プロジェクトはこれで完成なので、プロジェクトをCrtl+Sで保存
ビルド&デプロイ
ビルド
- File > Settings を選択する

- WebGLを選択して、Switch Platform を選択する & しばらくまつ

- Player Settings を選択する
- Player > Resolution and Presentation > Zapper 2019 を選択する

- Build を実行し、出力先を選択する

デプロイ
- Buildされたディレクトリ配下のすべてのファイルを選択してzip化する

- zap works で先ほど作成したプロジェクトのページにアクセスし、Uplpoad/Publishをクリックする

- 作成したzipファイルをドラッグ&ドロップする

- バージョン情報を入力し、Uplpoad & Publish を選択する


