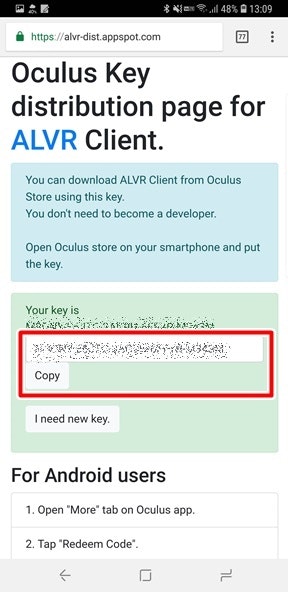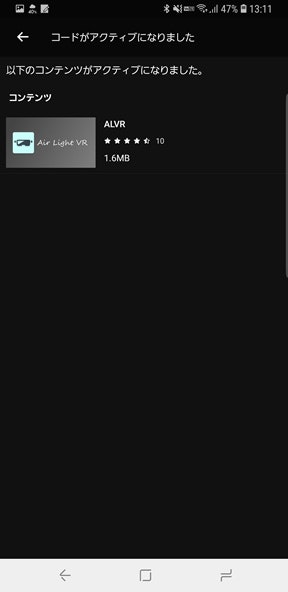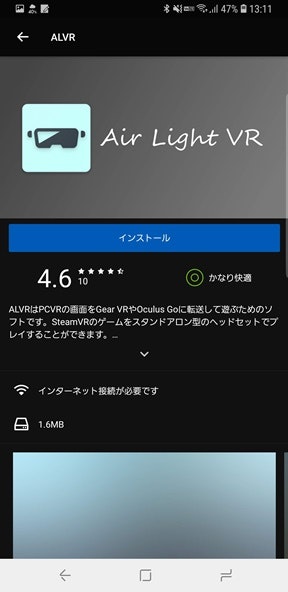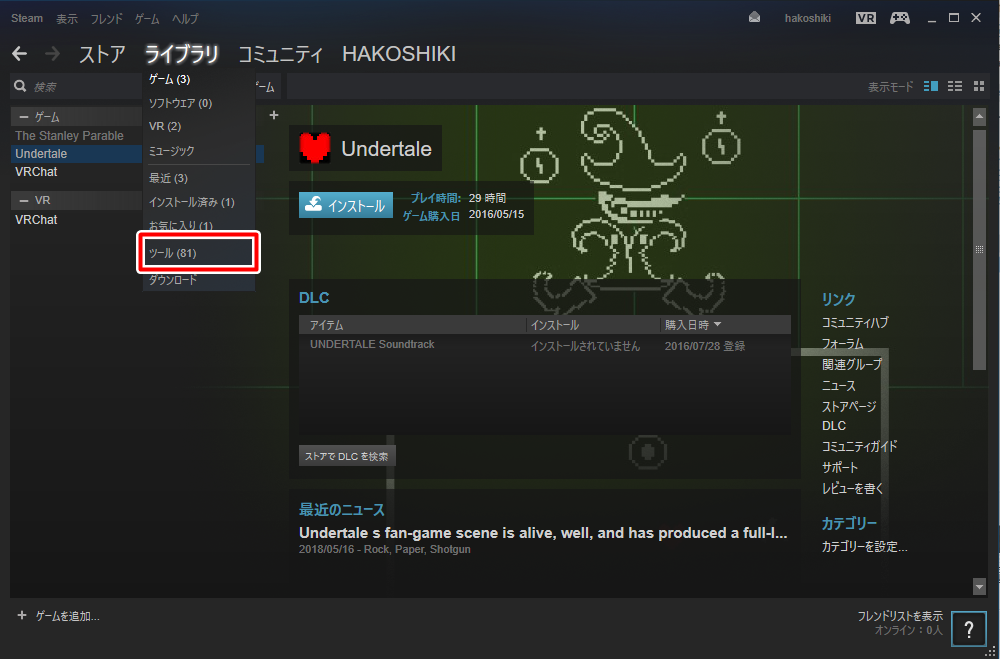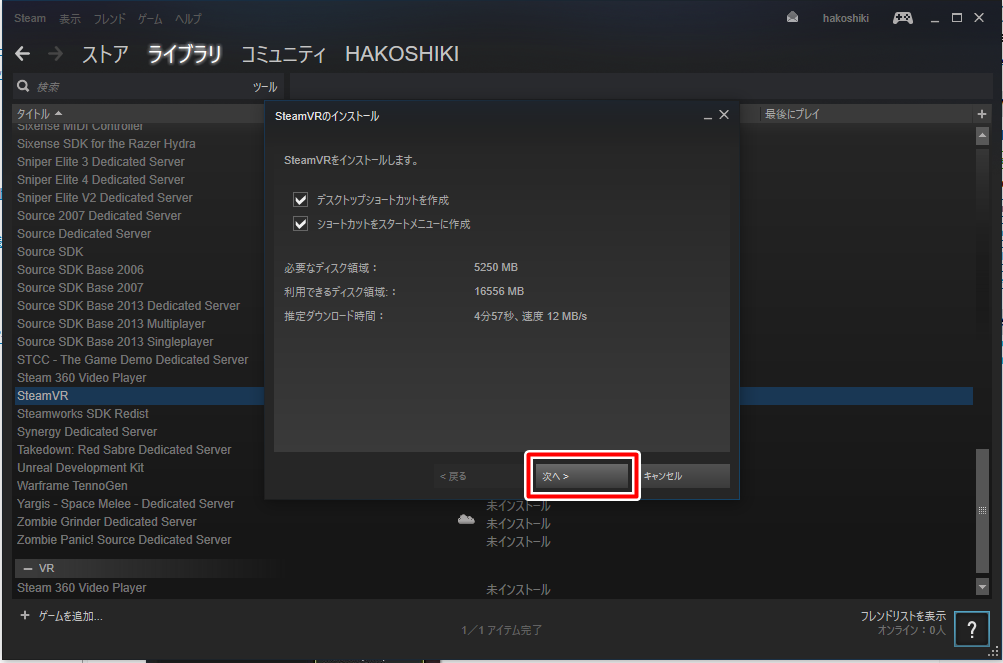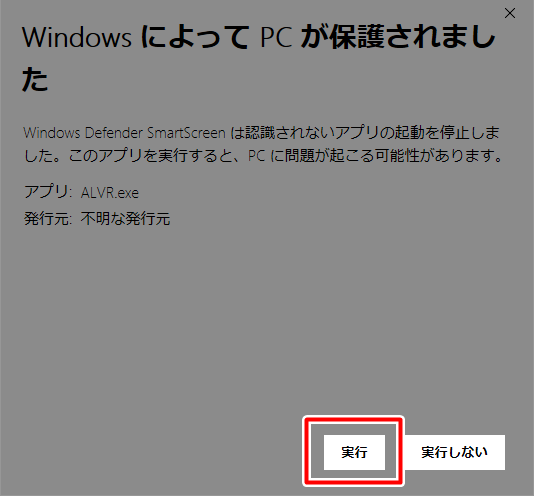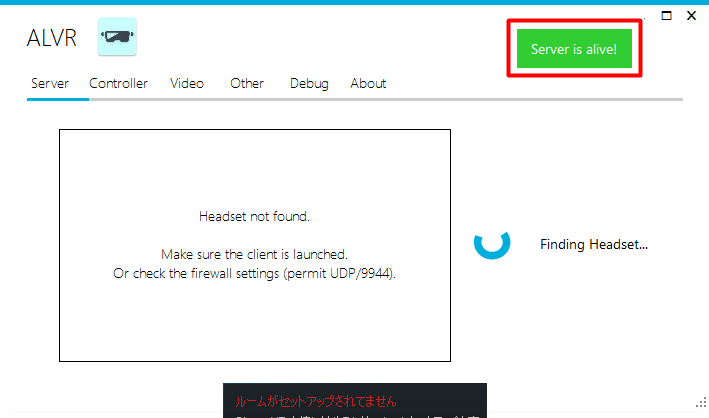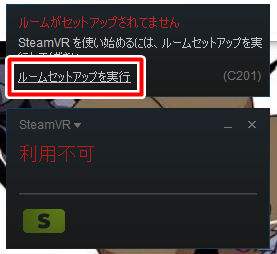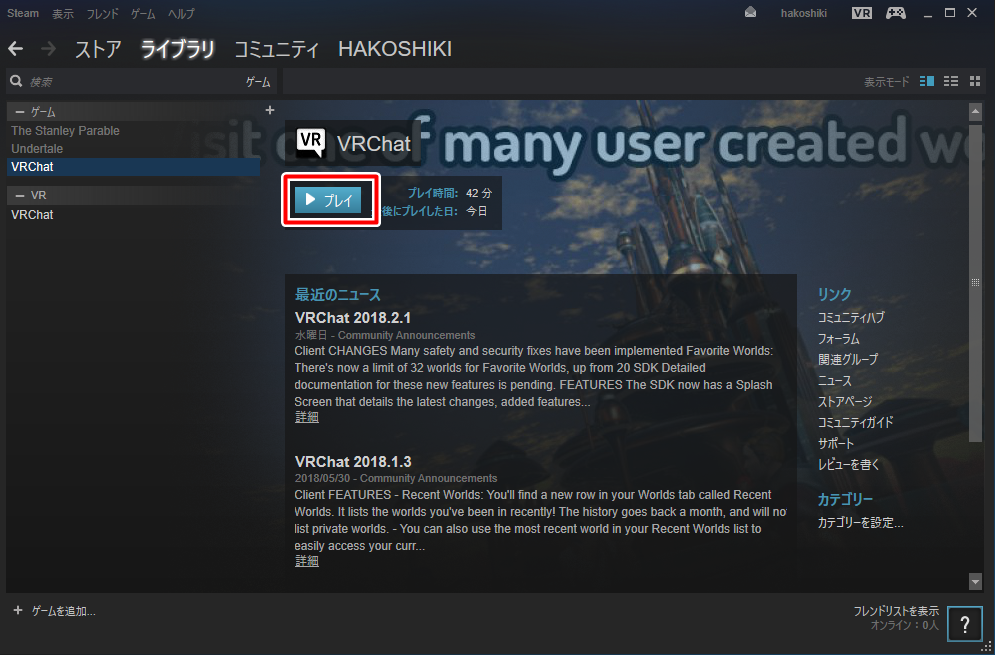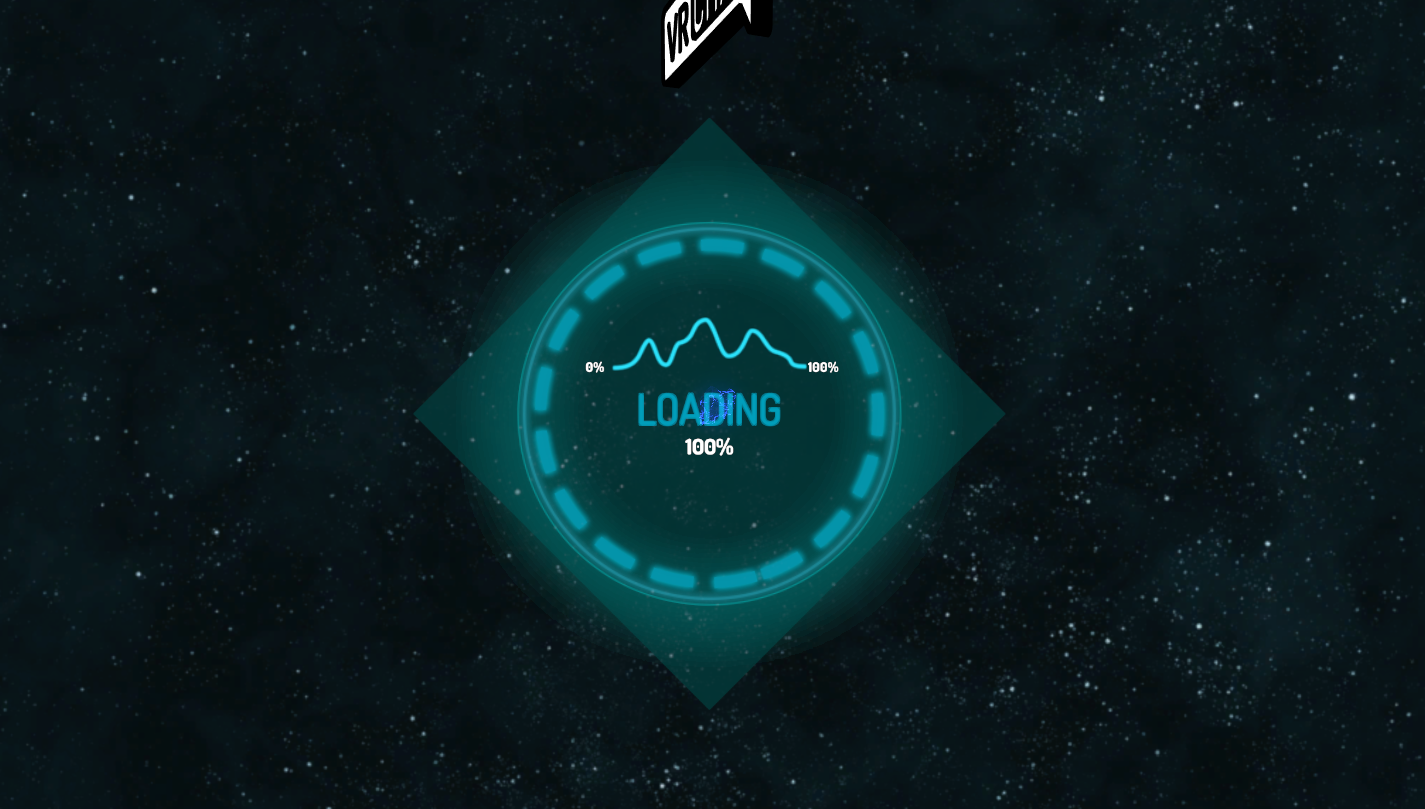はじめに
皆さん!VRしてますか?(挨拶)
VR界隈をにぎわせているOculus Goで簡単にVRChatができるようになったと聞いたので、やってみました。
おそらく類似の記事がたくさん出てると思いますが、qiitaへの投稿練習を兼ねて自分の環境での導入手順等を残しておきたいと思います。
試した環境
- Windows 10 Home
- Core i5-7400
- GeForce GT 730
- RAM8GB
- VRSteam
こちらを見ると推奨スペックは
OS: Windows 7 SP1, Windows 8.1, or Windows 10
CPU: IntelR i5-4590 / AMD FX 8350 同等かそれ以上
GPU: NVIDIA GeForceR GTX 970 / AMD Radeon R9 290 同等かそれ以上
RAM: 4 GB
とのことなので、グラボのパワーが明らかに足りていませんが、とりあえずやっていきます。
なお、Oculus Goのセットアップ及びSteamの導入はこの記事では扱いませんので、そこまでは各自でやっておいてください。
1.ALVR ClientをOculus Goにインストールする
ALVRとは、SteamVRに対してOculus GoまたはGear VRをPC用のVR HMDとして認識させることができるクライアント、だそうです。
6/13のアップデートより、Oculus storeからDLできるようになったので、導入がとても楽になったらしい。
私はAndroidのOculus Store経由でインストールしましたので、その手順を記します。
1.Oculus Keyを取得する
ここのページにアクセスし、Get Keyを押して、Oculus Keyを取得
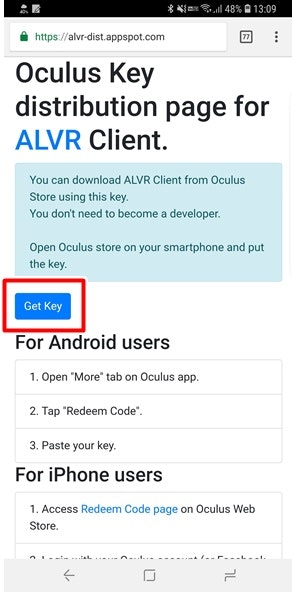
2.Oculus storeアプリにOculus Keyを入力してダウンロード
アプリの設定タブの「コードを利用」を選択
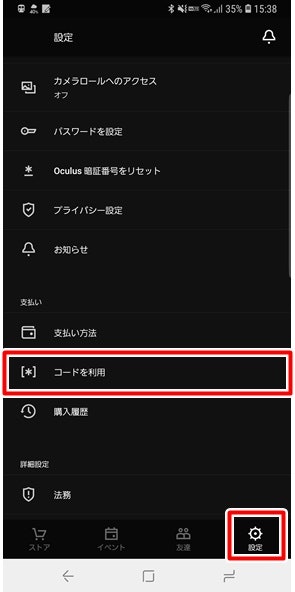
1.でコピーしたOculus Keyを入力したら「送信」をタップ
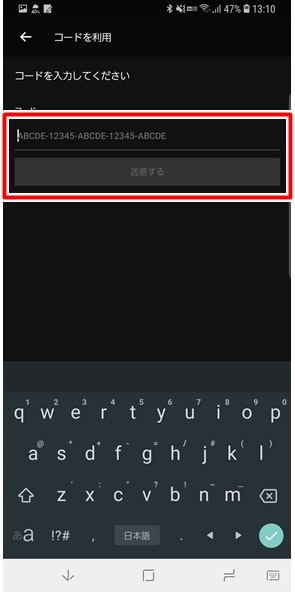
これでOculus GoにALVR Clientがインストールされました。
2.SteamVRの導入
PCのSteamクライアントから、SteamVRをインストールします。
2.リストの下のほうにある「SteamVR」を選択、インストール
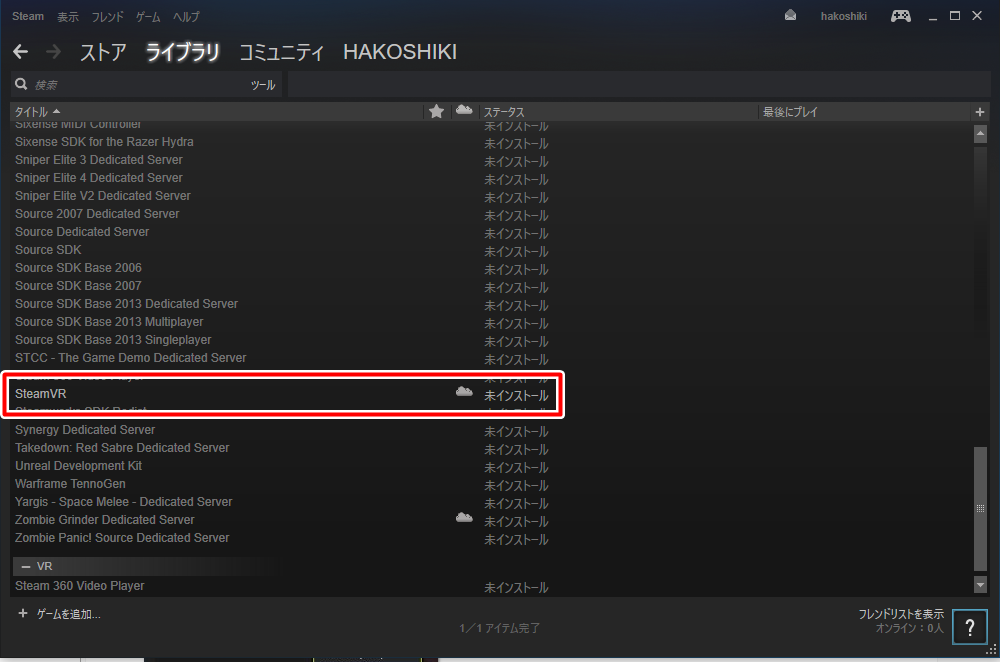
インストールが完了すると右上にこんなボタンが出るようになります。
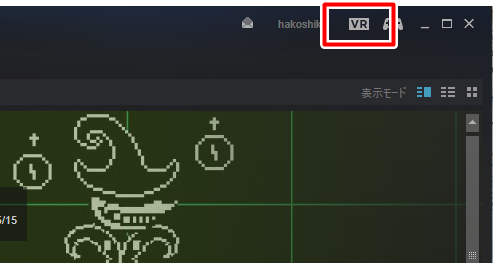
3.VRChatのインストール
ただSteamでVRChatをインストールするだけです。
PCのSteamクライアントで「VRChat」と入力して検索。
見つかったらインストール。
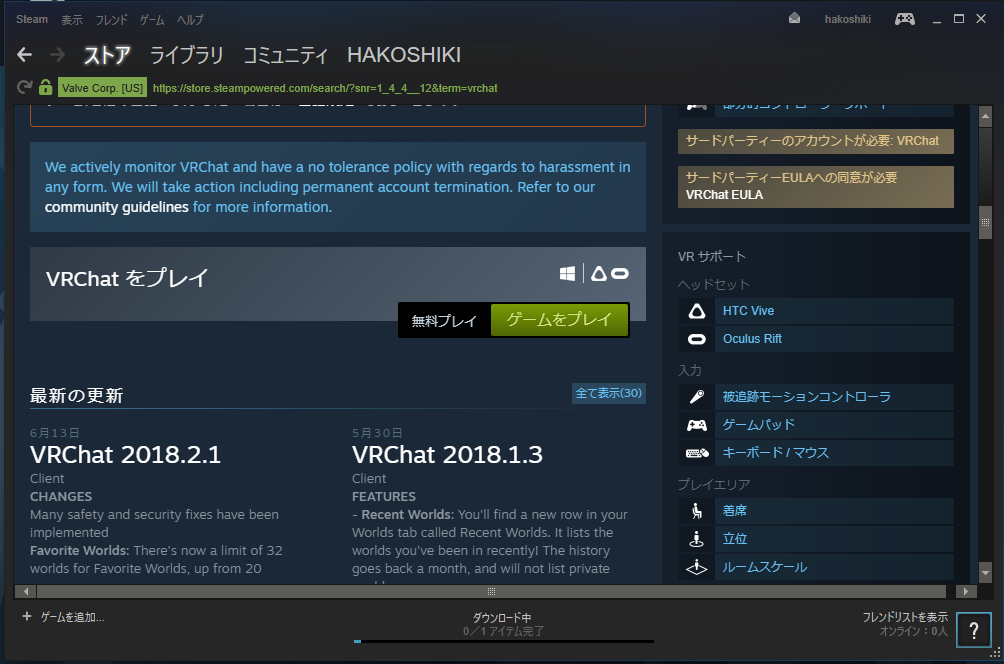
4.PCにALVR Serverをインストール
1.再頒布可能パッケージのインストール
こちらを参考にしたところ、必要とのことだったのですが、自分の環境ではすでに入っていたので手順等はわかりませんでした。
PCで、下記からMicrosoft Visual C++のライブラリをインストールする。vc_redist.x64.exeを入れる。
Download Microsoft Visual C++ 2015 Redistributable Update 3 from Official Microsoft Download Center
2.ALVRをダウンロードする
GitHubから最新のALVRをダウンロードします。
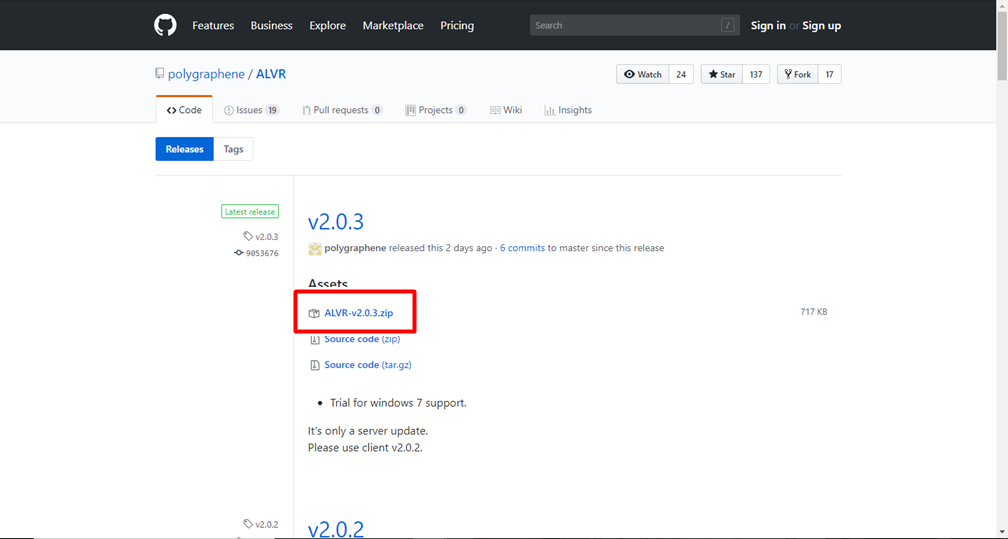
3.解凍して起動
すると、下記のようなダイアログが表示されるが構わず進んでいく
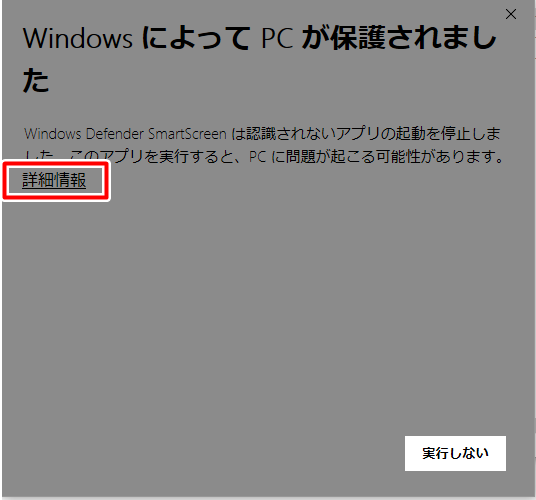
4.ALVR Serverを起動する
インストールが完了すると、下記のような画面になるので「Start Server」を押す
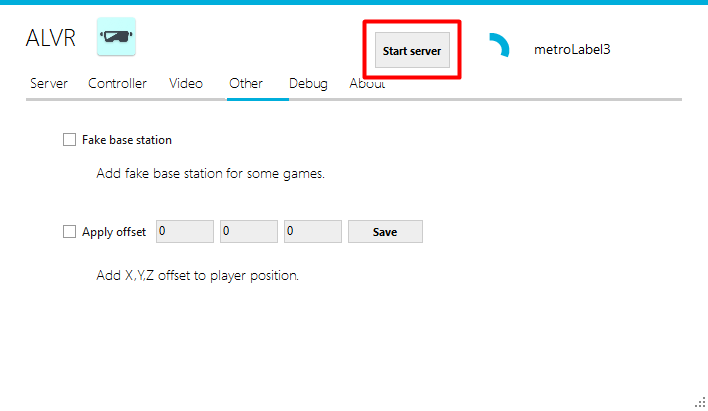
警告が出たので許可
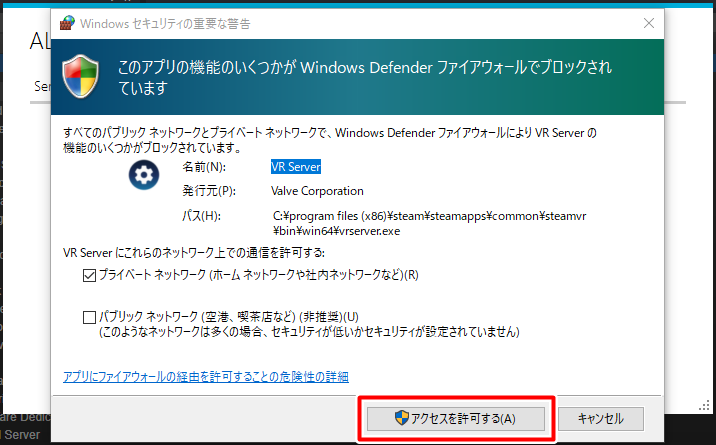
表示が「Server is Alive!」になればALVR Serverの導入は完了
続いてOculus Go(ALVR Client)と接続していきます。
5.PCとOculus Goの接続
1.ALVR Clientの起動
ALVR ServerがAliveの状態でOculus GoとPCをUSBケーブルで接続します。
接続した状態で、Oculus GoでALVR Client(ライブラリにあるはず)を起動します。
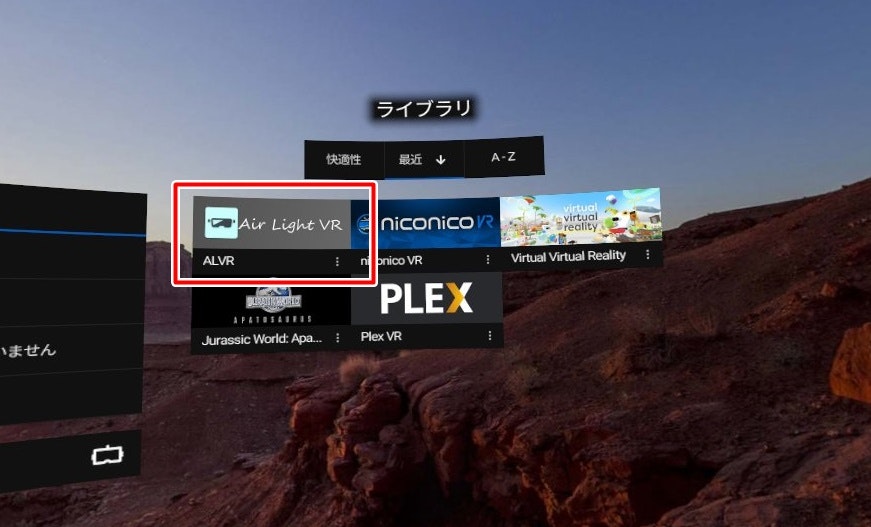
2.ALVR Serverとの接続
PCに戻って、ALVR Serverを見ると、下記のような表示になっているはずです。
(Device not found的になっているときは、USB接続の確認、PCの再起動など試してみるとよさげ)
この状態で「Connect」を押します
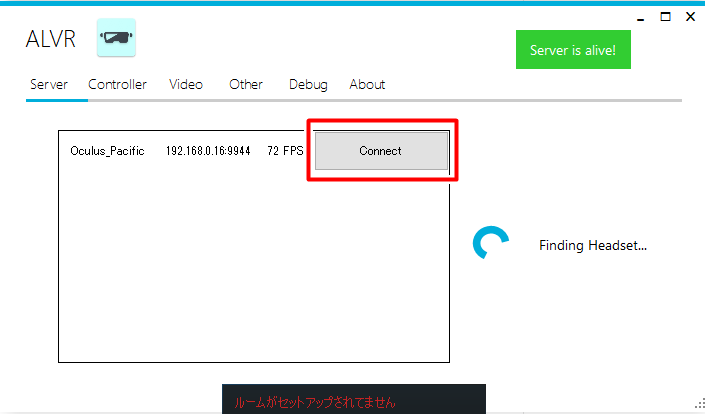
Connectに成功するとこうなる
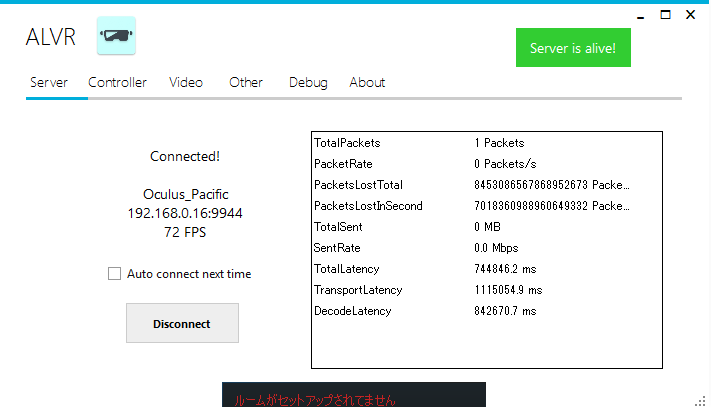
ここまでで下準備はほぼ完了。VRChat起動まであと一息です。
6.ルームセットアップ
ALVR Serverのダイアログの下に映りこんでいた「ルームがセットアップされていません」という表示を解消していきます。
2.Oculus Goは3DOFなので、立体のみを選択します
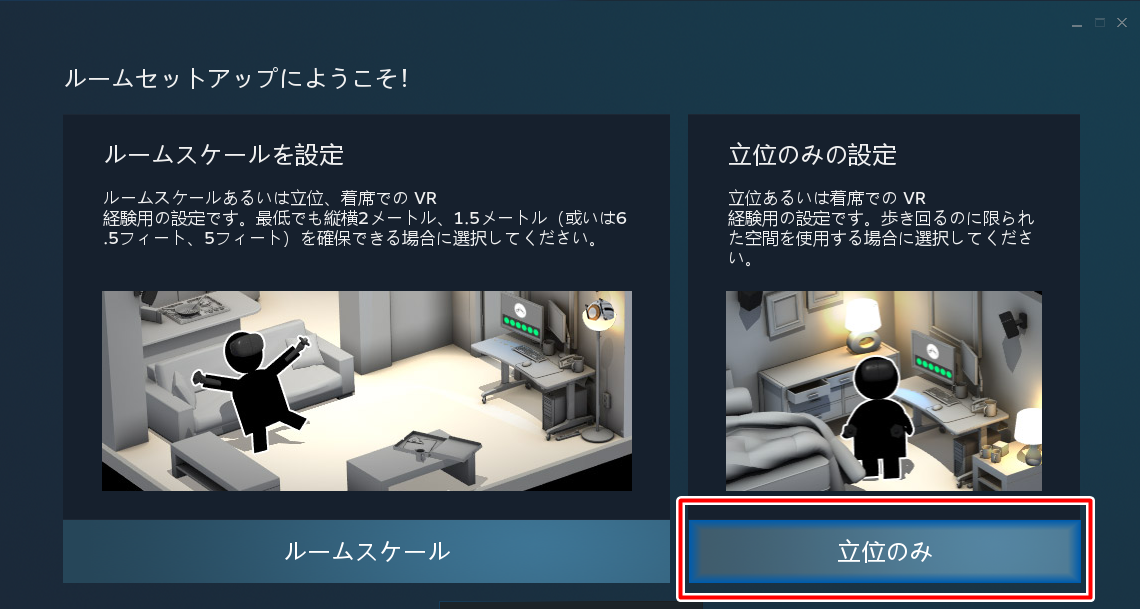
3.?よくわからなかった。次へを押す
最初、「次へ」がdisableになっててなんどかやりなおした
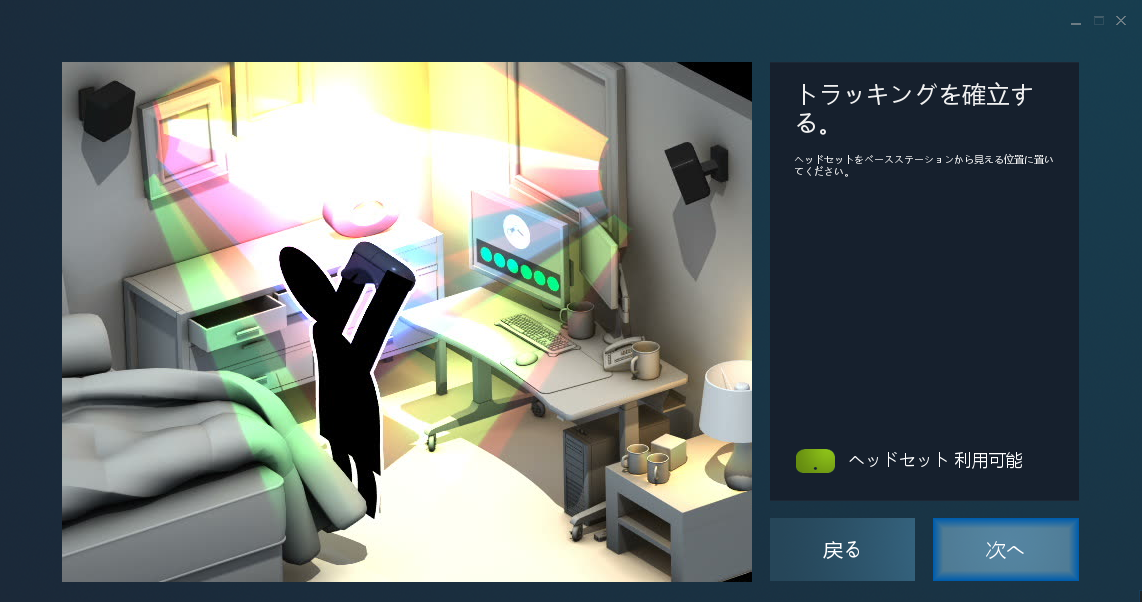
4.頭の高さを設定
とりあえず座ってる時の頭の高さで110cmにしたけど、立った時の高さでもよかったかも。
この高さがVRChatにログインしたときのアバターの頭の高さになる模様?
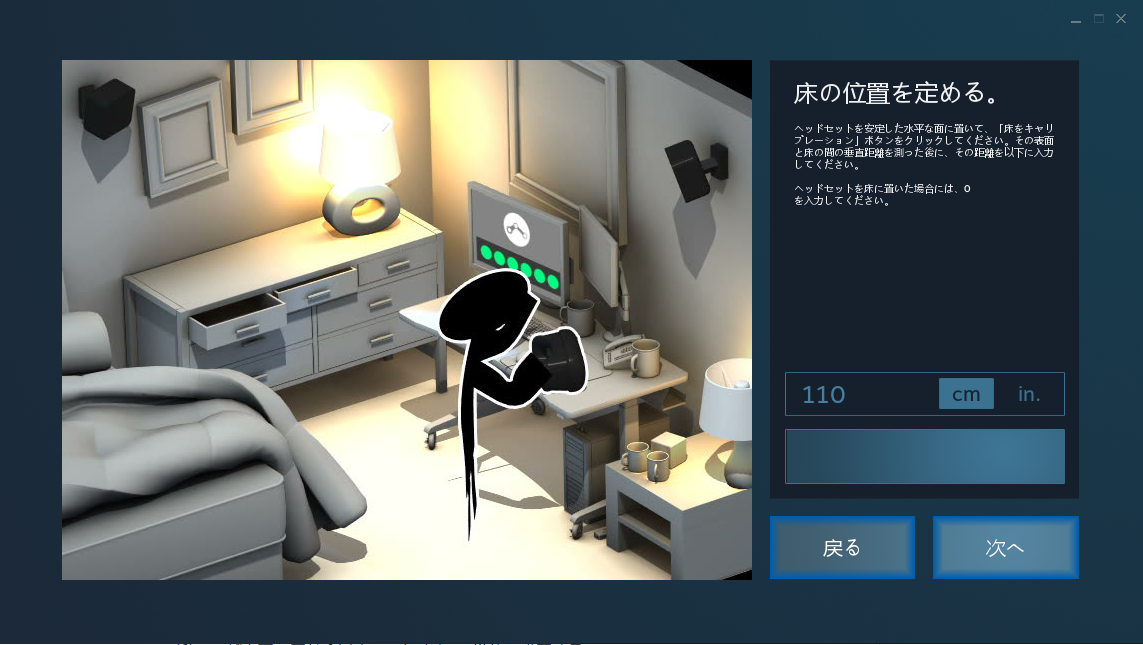
7.VRChat起動
いよいよVRChatをやっていきます。
PCでVRChatが起動して、Oculus Goでも同様の画面が見えているハズです。
お疲れ様でした。
ゲーム開始後は、移動はWASDキー、ポインティングや物をつかんだりするのはマウスで行います。結構大変。
ここら辺もうまいことOculusコントローラで対応できるといいな~。
まとめ
- 導入自体はかなり簡単でしたが、まだソフト的な安定感がいまいちな部分がありました(SteamVRのVRChat自体がまだEarlyAccessなので致し方なし)
- 私の環境(GeForce GT 730)ではかなりカクカクで、特に人が多いところには近づくことすら許されない(近づくにつれて時が圧縮されて永遠にたどり着けない)
- いいグラボ欲しい
- Oculus GoにVRChatが正式対応してくれるといいなと思いました。
追記(2018/7/8)
@Hasshi7965 さんが実際に試して詰まったところを記事にしてくださいました。
ありがとうございます!
当時とちょこちょこ変わってるところもあるようなので、
今から始めよういう方はこちらも参考にしたいただければよいかと思います。
それでは素晴らしいVRライフを!