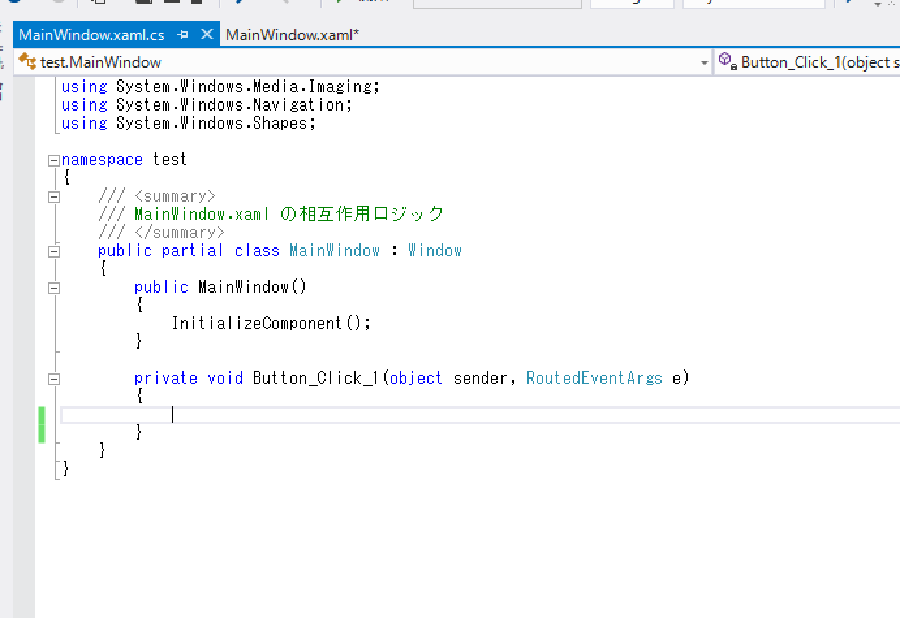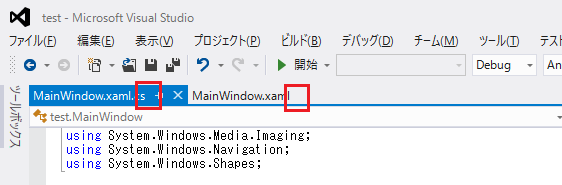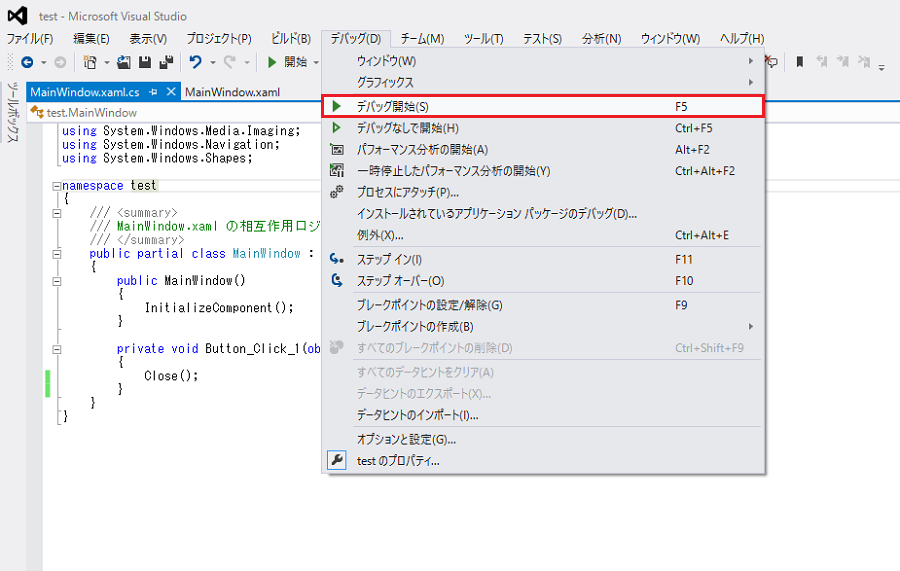はじめに
前回の続きです。
今回から画像の編集の仕方が変わっています。
※添付している画像は全てスクリーンショットとペイントで編集しました。
プロパティウィンドウの使い方
プロパティウィンドウの表示方法
①表示を選択
②その他のウィンドウを選択
③プロパティウィンドウを選択
※プロパティウィンドウが表示されていないことがある為
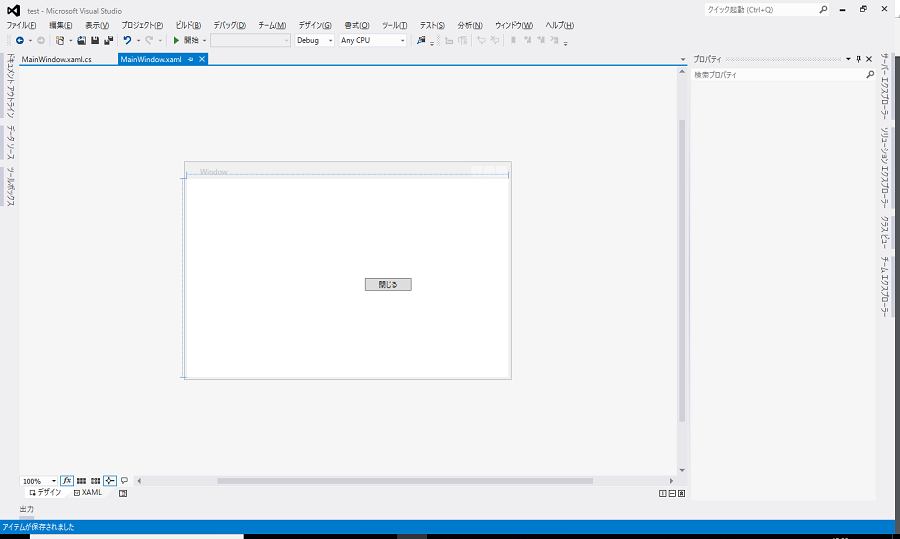
これでプロパティが表示される。
ウィンドウのタイトルバーの設定
①WPFウィンドウの外枠を選択
②種類がWindowと表示されている事を確認
③プロパティウィンドウの並べ替えを選択
④名前を選択
※見つけやすくするために、並べ替える
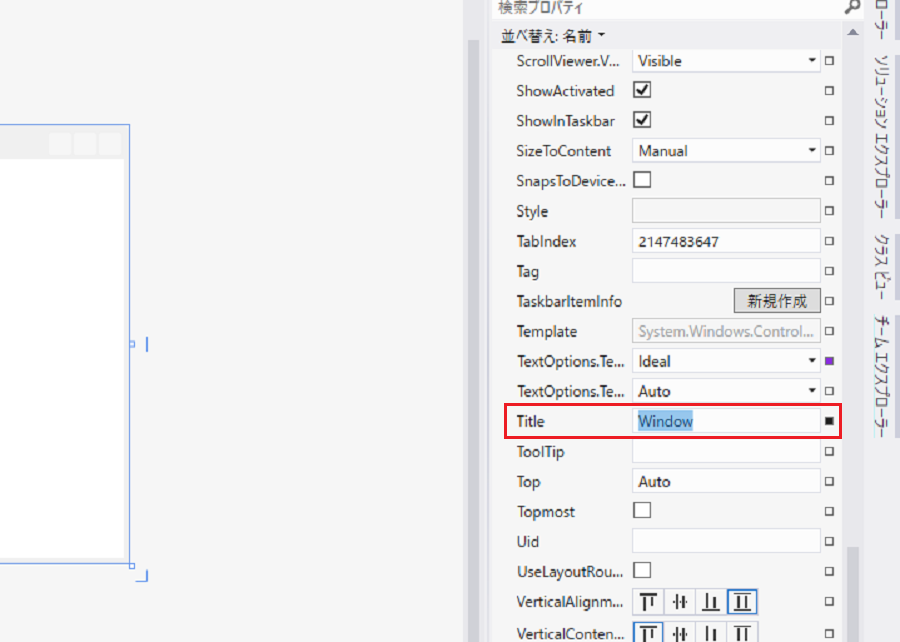
①titleのWindowを付けたい名前に変える
※付けたい名前にする
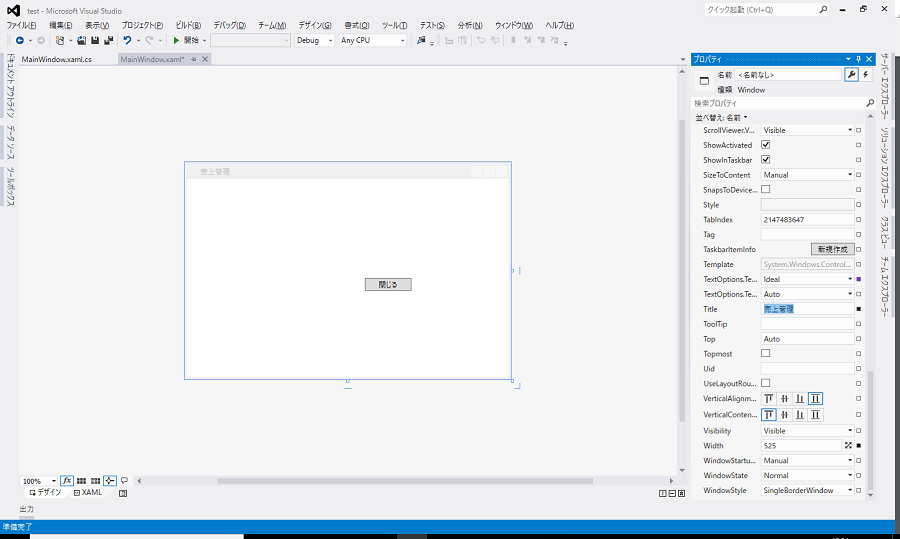
※今回は自分が使っている教科書通りに進む為、このような名前にしました。
ボタンの文字列と名前の設定
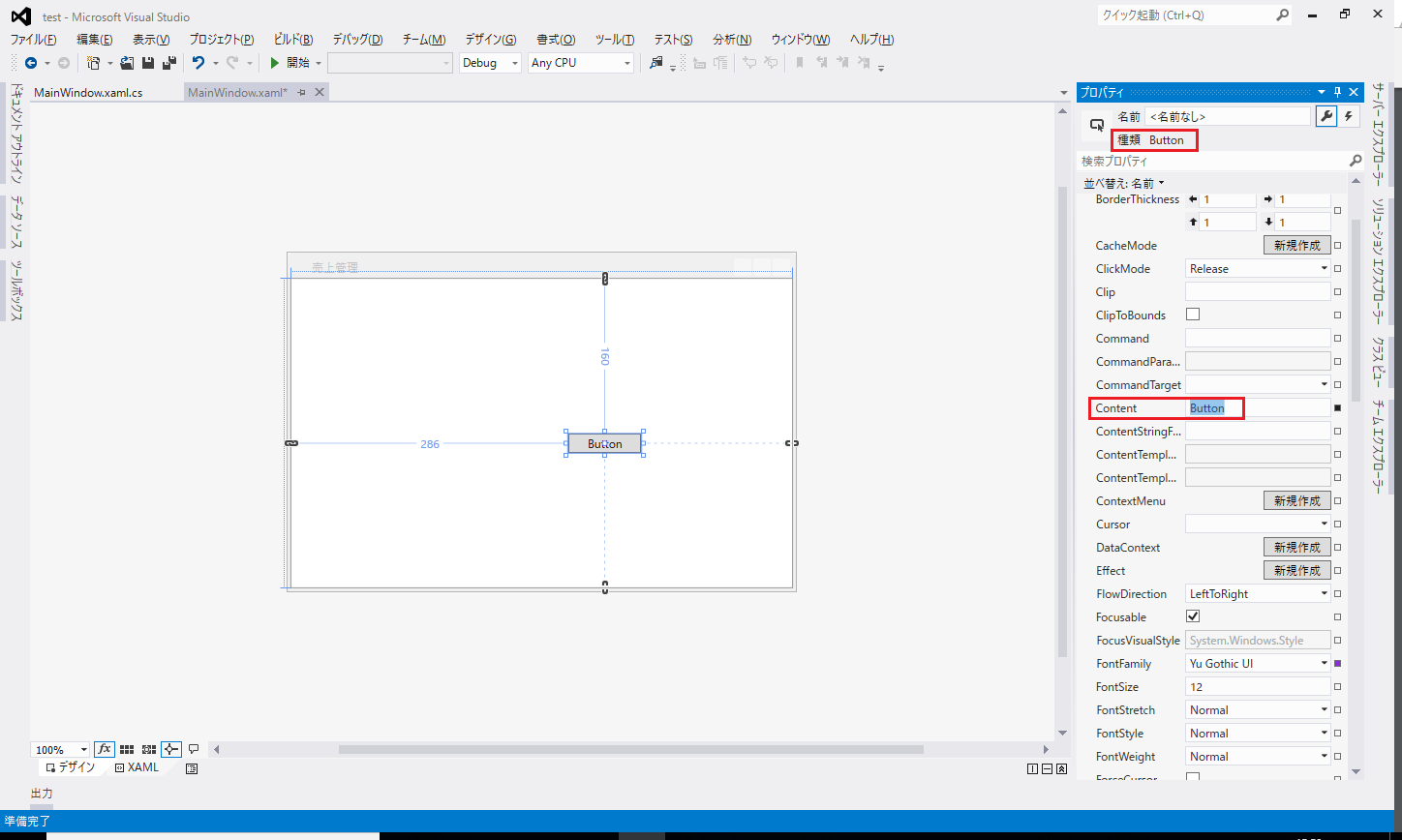
①WPFウィンドウ上のボタンを選択
②種類がButtonと表示されている事を確認
③ContentのButtonを付けたい名前に変える
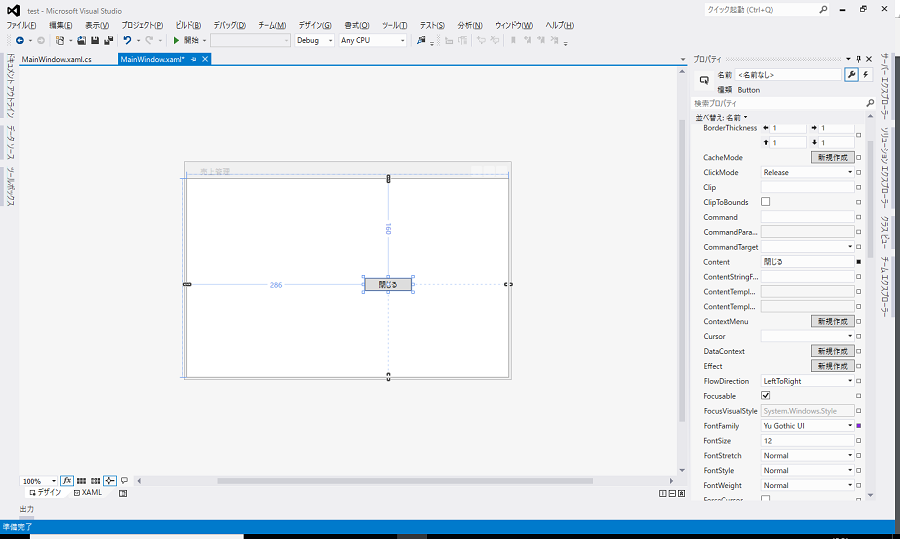
※こちらも、教科書通りに進む為このような名前にしました。
イベントの登録
閉じるボタンがクリックされたときに発生するイベントを登録する
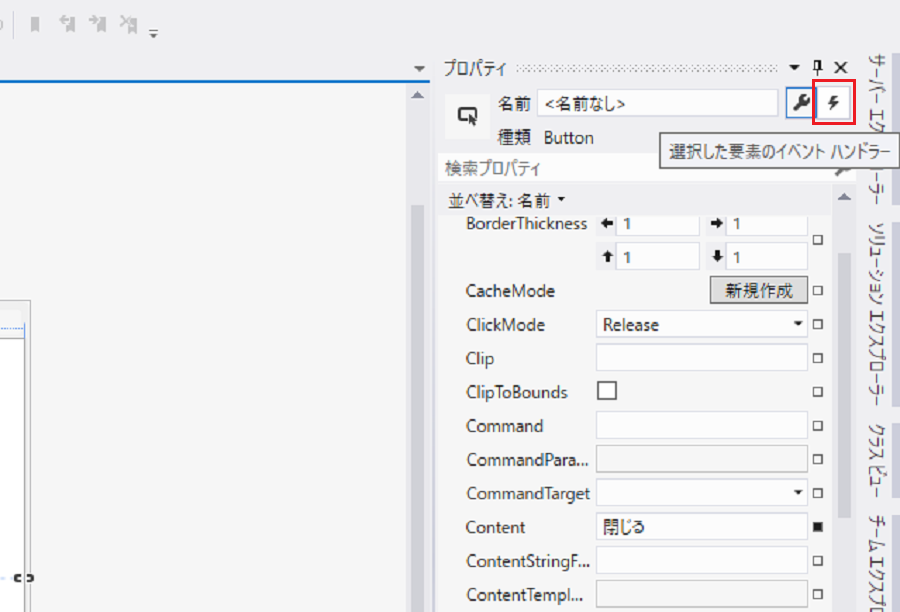
①種類がButtonと表示されている事を確認
②プロパティウィンドウの右上にある選択した要素のイベントハンドラーを選択
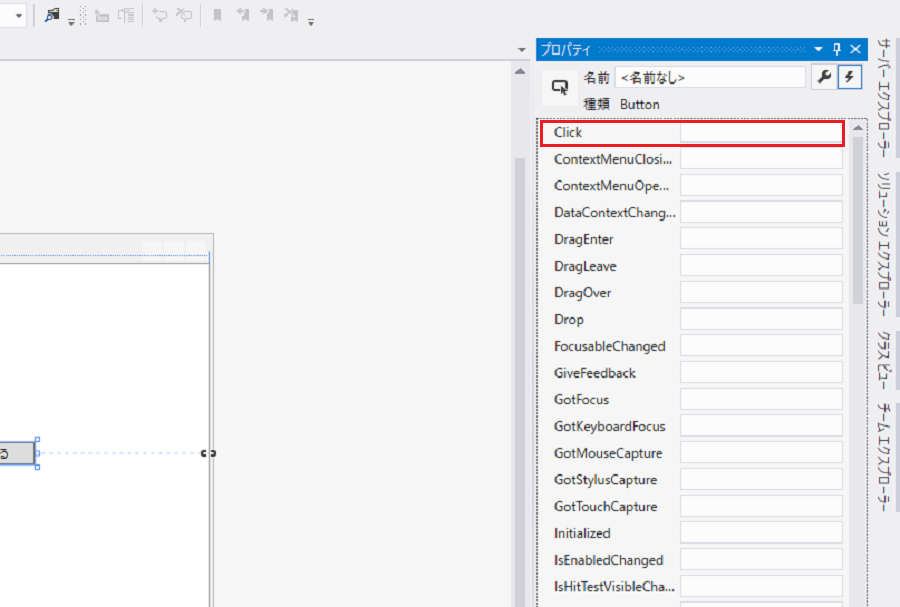
①スクロールしてClickイベントを表示する
②Clickイベントのボックスをダブルクリックする
コードエディターの使い方
コードを編集する
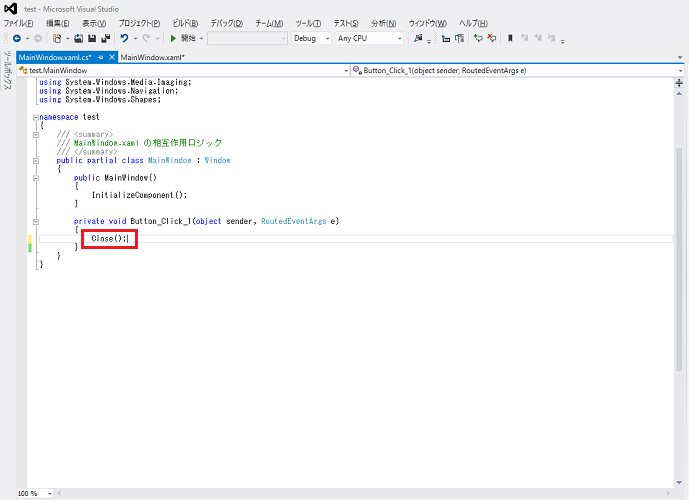
①Button_Clickの赤枠の中の通りに、[Close();]と入力する
※Close();はウィンドウを閉じるための命令
※大文字と小文字を区別する([close]と[Close]は別物として扱われる)
保存の方法
ファイルを個別に保存する方法
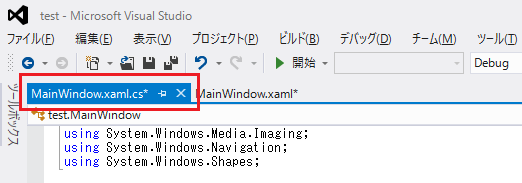
①MainWindow.xaml.csが選択されている事を確認する

①ファイルから、MainWindow.xaml.csの保存を選択
編集中のMainWindow.xaml.csが保存される
ショートカットキー = [Ctrl] + [S]
ファイルを全て保存する

①ファイルから、すべてを保存を選択
編集中のすべてのファイルが保存される
ショートカットキー = [Ctrl] + [Shift] + [S]
保存状態の確認

名前の右上に[*]マークが表示されている場合は、編集した内容が保存されていない
デバッグ実行
※デバッグとは、バグ(プログラムの誤り)を探して取り除くこと