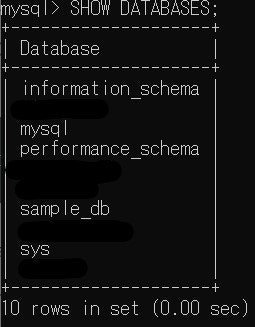MySQLのインストールが終わり、rootユーザーでログインが完了している前提で始めていきます。
環境
Windows 10
MySQL : version(5.7.28)
使用アプリ
コマンドプロンプト(Windowsマーク押して「cmd」って打ったら出てくるやつ)
データベースの作成
データベース作成のクエリ文
CREATE DATABASE データベースの名前;
実行例 :
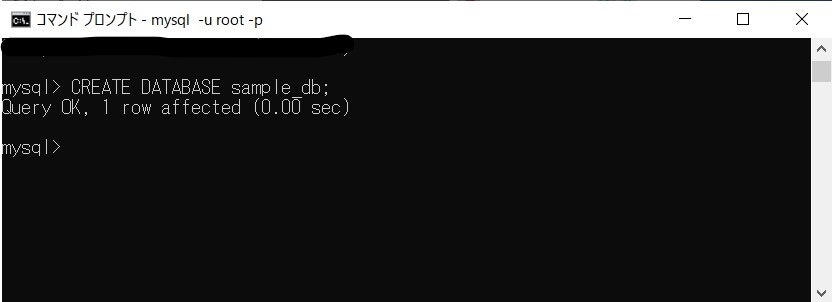
「sample_db」という名前のデータベースを作成しました。
Query OK. 1 row affected (0.00 sec)
このように表示されれば、データベースの作成に成功しています。
データベース作成時の補足
CREATE DATABASE IF NOT EXISTS db01;
上記のようにすることで「db01が存在していなければdb01という名前のデータベースを作る」という意味になります。
このようにクエリを書くことで、データベースの重複や、すでにあるデータベースを上書き消去してしまうミスを防ぐことができます。
データベースのオプション
CREATE DATABASE IF NOT EXISTS db01
CHARACTER SET=utf8mb4
COLLATE=utf8mb4_bin;
-- ENCRYPTION='N'
- CHARACTER SET=utf8mb4 文字コード
- COLLATE=utf8mb4_bin 照合順序
- ENCRYPTION='N' 暗号化(Y or N) ※自身の環境(MySQL : version(5.7.28)では実行できませんでした。プラグインのインストールが必要になるようです。
データベースの表示 ・ 指定 ・ 確認 ・ 削除
表示
データベースの一覧を表示
SHOW DATABASES;
※SHOWコマンドはMySQL独自のもの(方言と呼ばれているもの)です
SHOW DATABASES;

先ほど作成した「sample_db」と「character_db」が表示されているのがわかるかと思います。その他にもデータベースがいくつかありますが、管理や運用などで必要なものをMySQLが自前で作成したデータベースなので、得に気にしなくて大丈夫です。(黒で塗りつぶされているところは僕が作成しているデータベースです。)
指定
データベースの指定
USE データベース名;
USE sample_db;
使いたいデータベースを指定します。

このような表示が出ればデータベースの指定は成功です。
確認
データベースの確認
SELECT DATABASE();
SELECT DATABASE();
今、使っているデータベースの確認ができます。
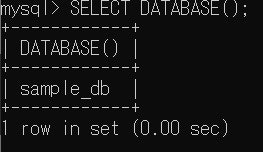
このように表示されればオッケーです。
補足
使っているデータベースのバージョンの確認
SELECT VERSION();
実行結果

このコマンドで現在のデータベースのバージョンを確認することができます。
削除
データベースの削除
DROP DATABASE データベース名;
DROP DATABASE character_db;
「character_db」を削除します。
※この方法で削除してしまったデータベースは基本的に復元することができないので、最新の注意を払って慎重に作業してください。

このように表示されればデータベースの削除は成功です。
本当に削除されたのか確認してみます。
SHOW DATABASES;
表示されたデータベース一覧から「character_db」が消えているのがわかります。
終わりに
SQL(MySQL)の第一歩!ということで、データベース作成、表示、指定、確認、削除と学んできました。
このあとはいよいよテーブル作成などに入っていきます。
SQLの基礎をしっかりと見につけていきたいと思います。