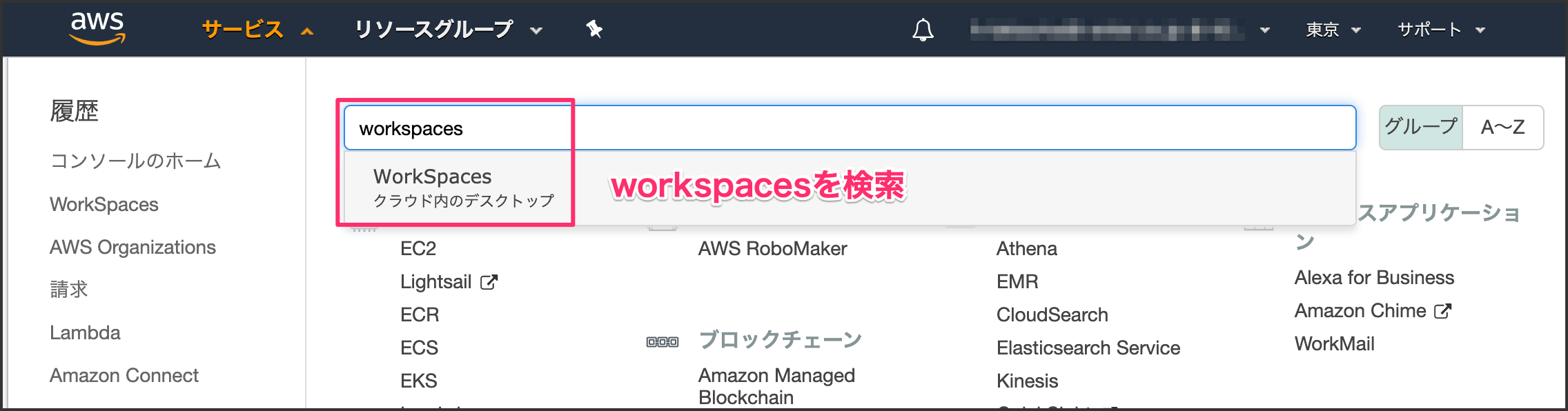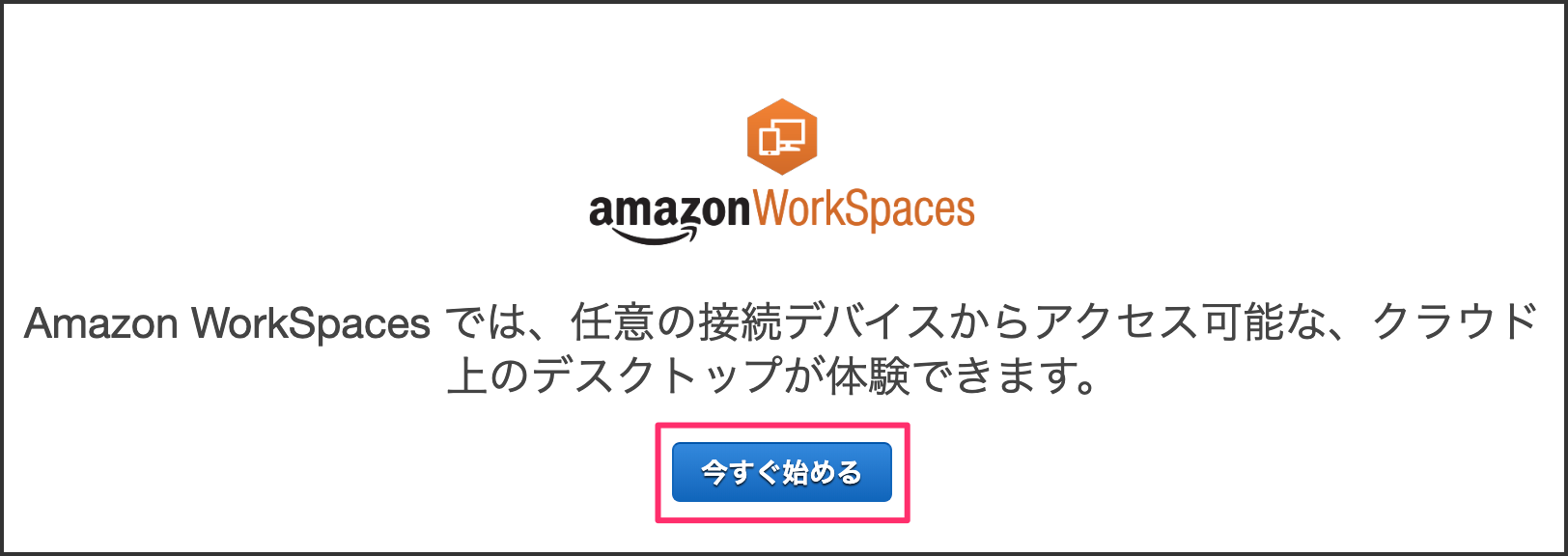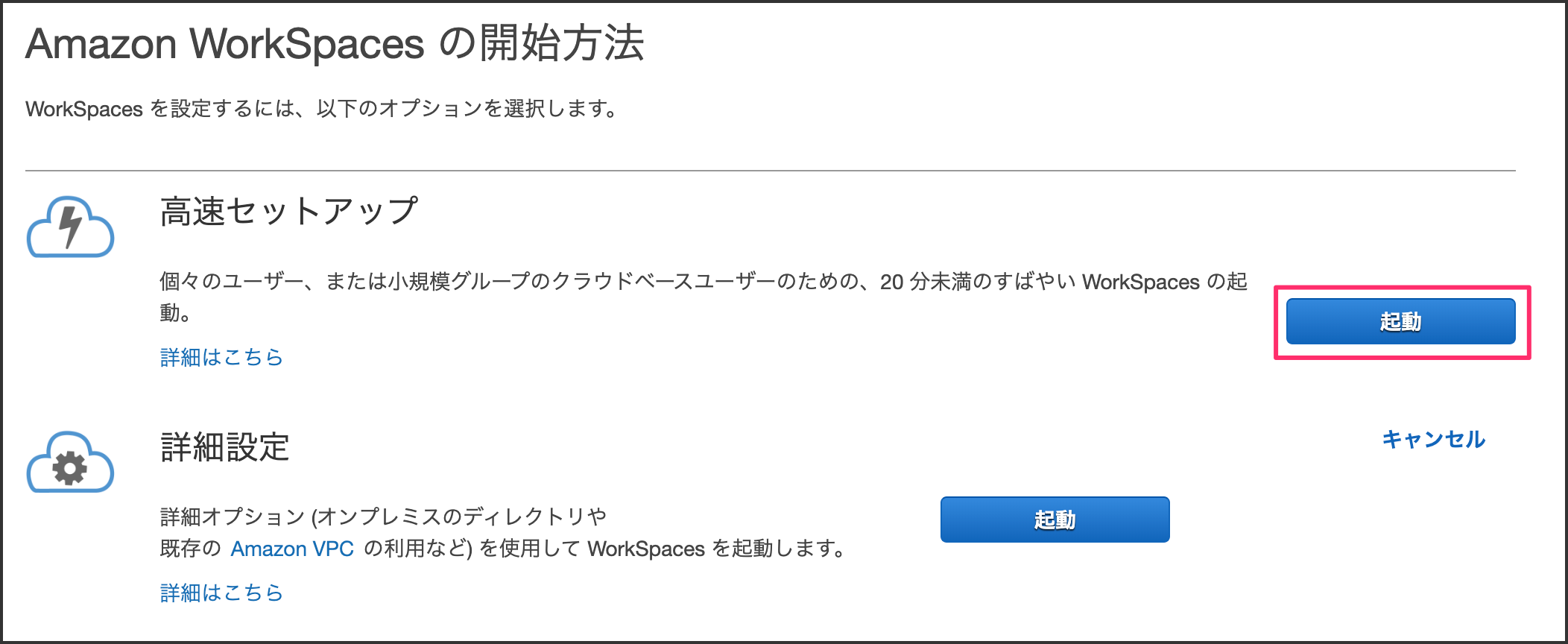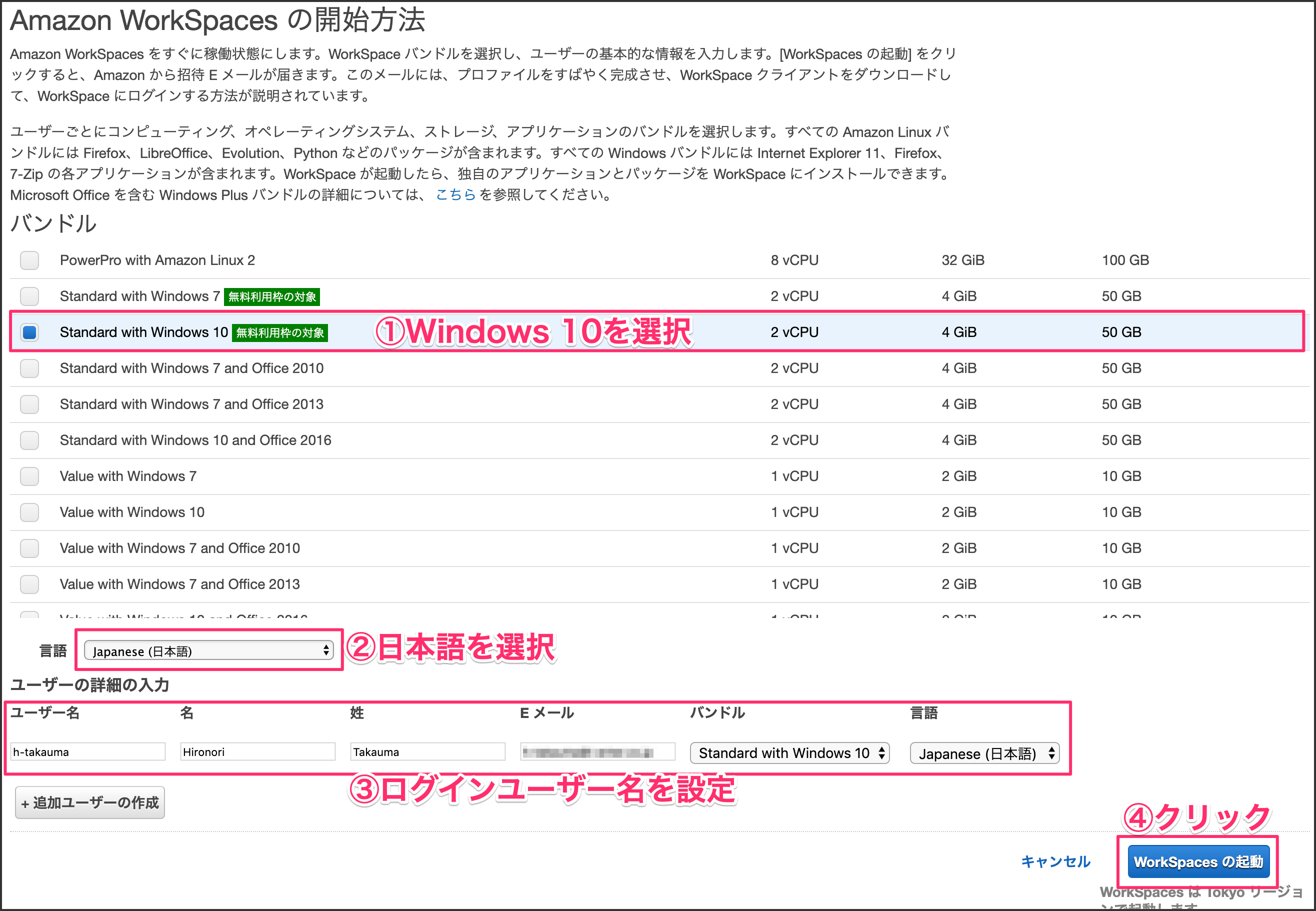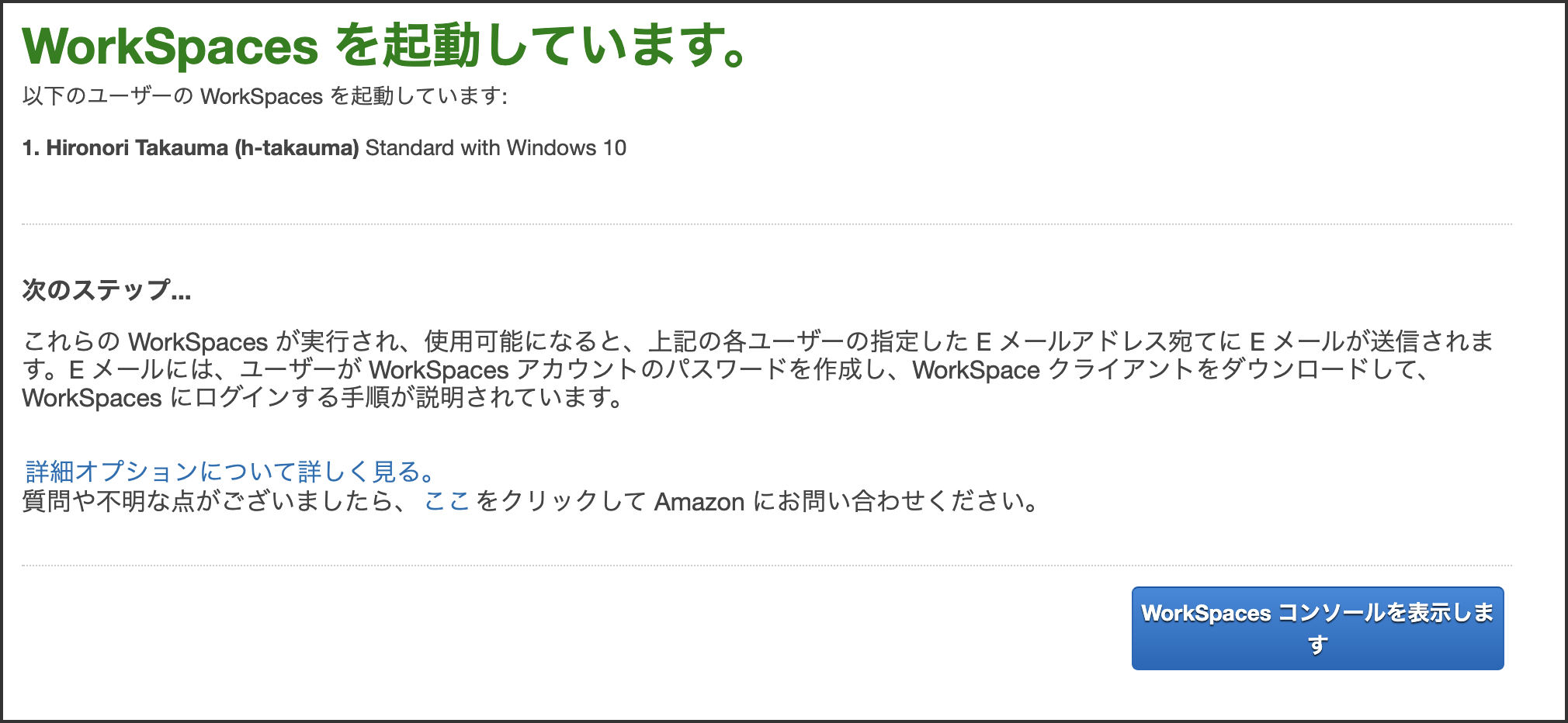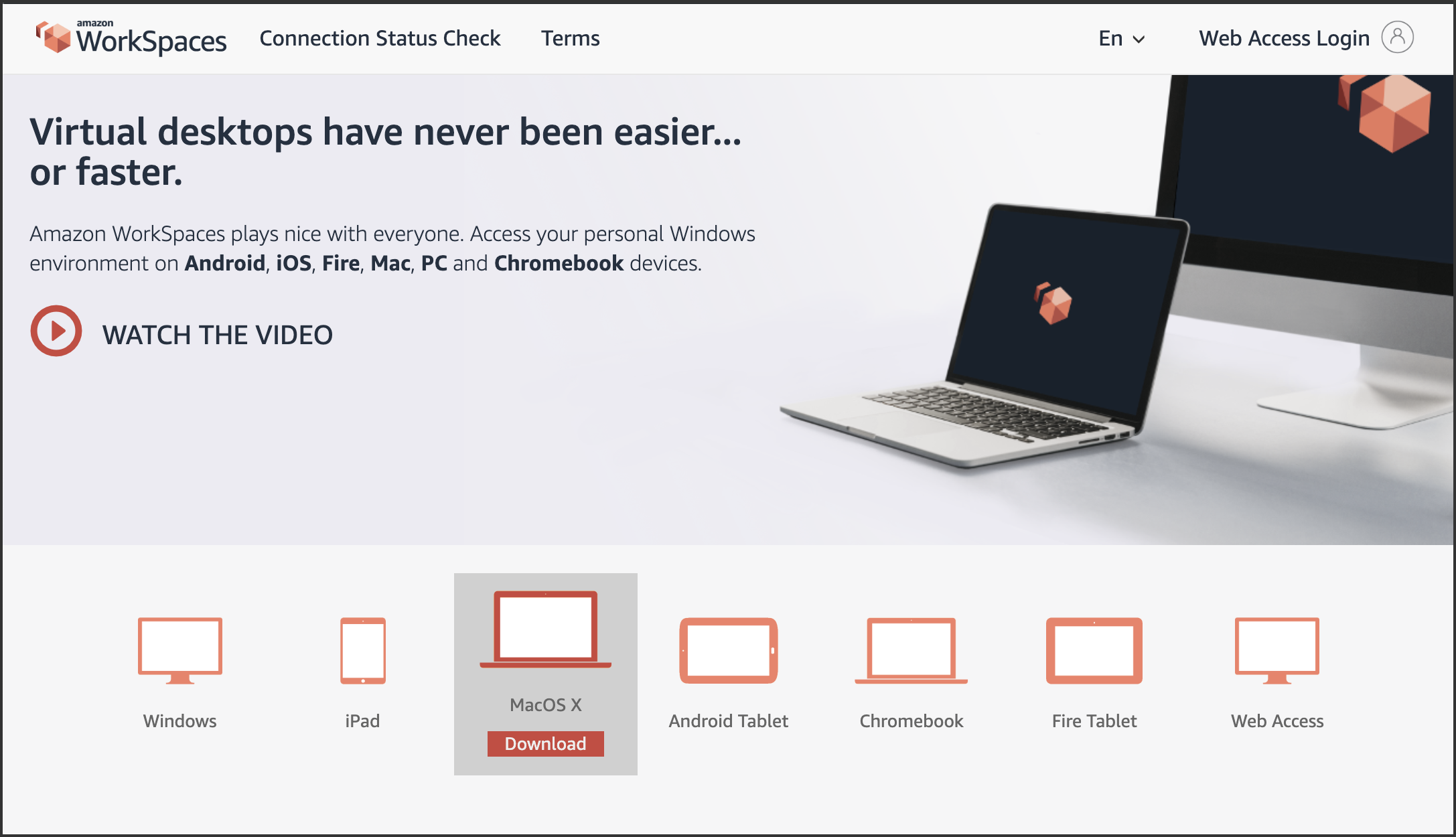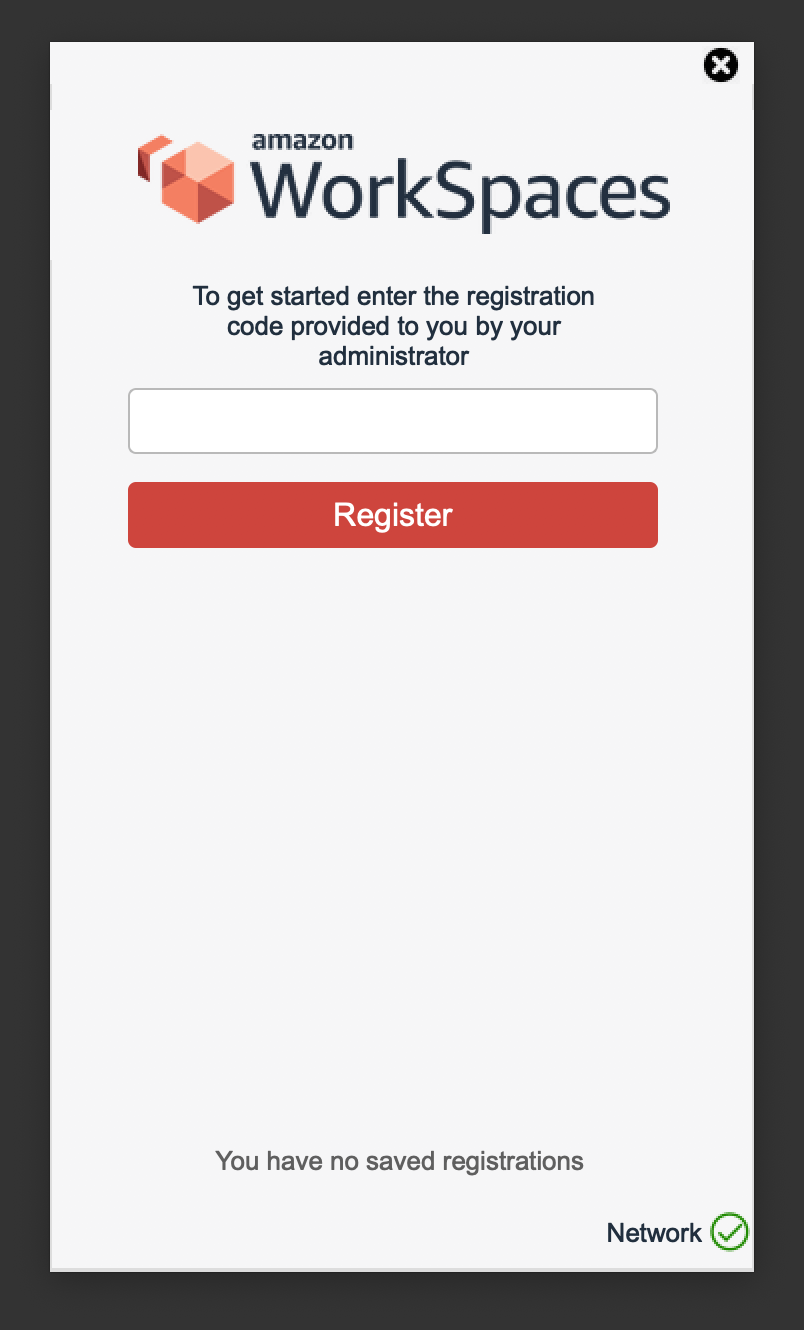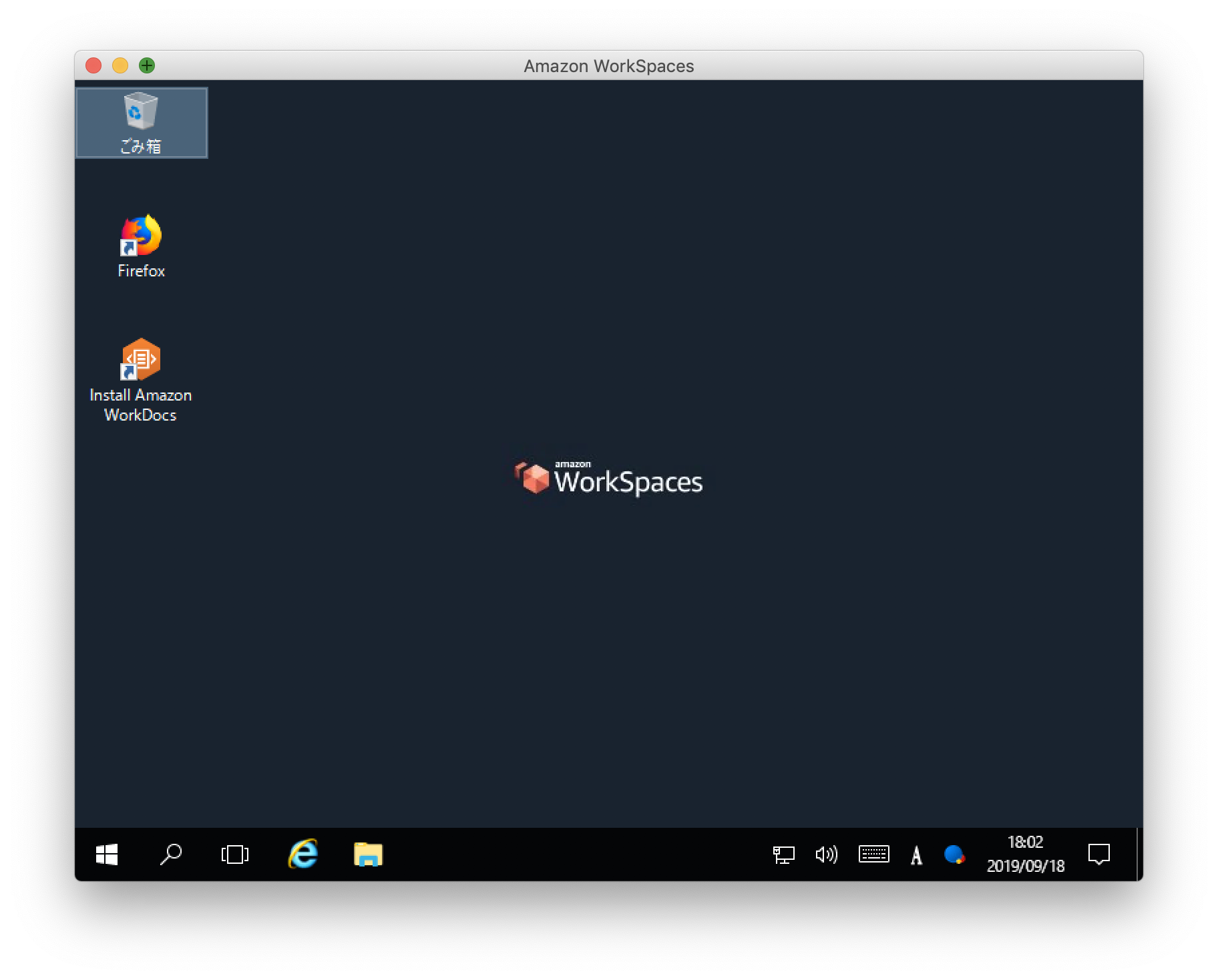Amazon WorkSpacesを使ってWindows10環境を構築していきましょう。AWSにアクセスしてください。
https://aws.amazon.com/jp/
1. WorkSpacesの新規作成
検索窓に workspaces と入力して、WorkSpacesをクリックします。
OSとユーザー名を設定します。
| 項目 | 値 |
|---|---|
| ①バンドル | Standard with Windows 10 |
| ②言語 | 日本語 |
| ③ユーザー名 | ご自身の名前とメールアドレスを入力します |
約10〜20分ほどかかります。。。使用可能になると、先程設定したメールアドレスにメールが届きます。
2. クライアントアプリをダウンロードする
下記のようなメールが届いていると思いますので、手順に沿ってクライアントアプリの設定を行っていきます。
Japanese (日本語)
Amazon WorkSpaces をご利用のお客様へ
お客様の新しい Amazon WorkSpace のご用意ができています。さっそく以下の手順に従って、WorkSpace を設定し、ご利用を開始してください。
1. 次のリンクから WorkSpaces クライアントをお好きなデバイスにダウンロードします。https://clients.amazonworkspaces.com/
2. クライアントを起動し、次の登録コードを入力します。xxxxx+xxxxxxx
3. お客様のパスワードを使ってログインします。お客様のユーザー名は「 xxxxxxxx 」です。
よろしくお願いいたします。
Amazon WorkSpaces チーム
2-1. クライアントアプリのダウンロード
下記URLにアクセスして環境にあったクライアントアプリをダウンロードしてください。
https://clients.amazonworkspaces.com/
2-2. 登録コードを入力する
アプリをインストールして起動すると、登録コードを入力する画面が表示されます。
メールに記載されている登録コードを入力します。
ユーザー名を入力して、新しいパスワードを設定してログインしてください。
ログインするとWindows 10の仮想環境が表示されます。