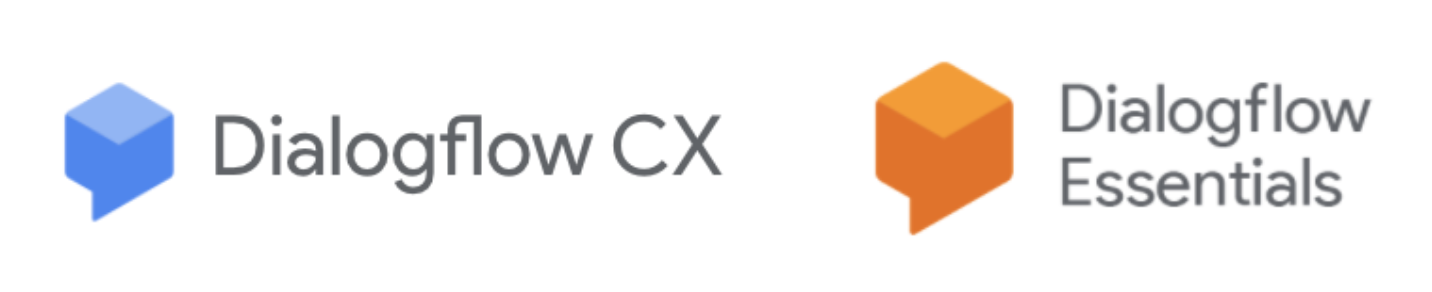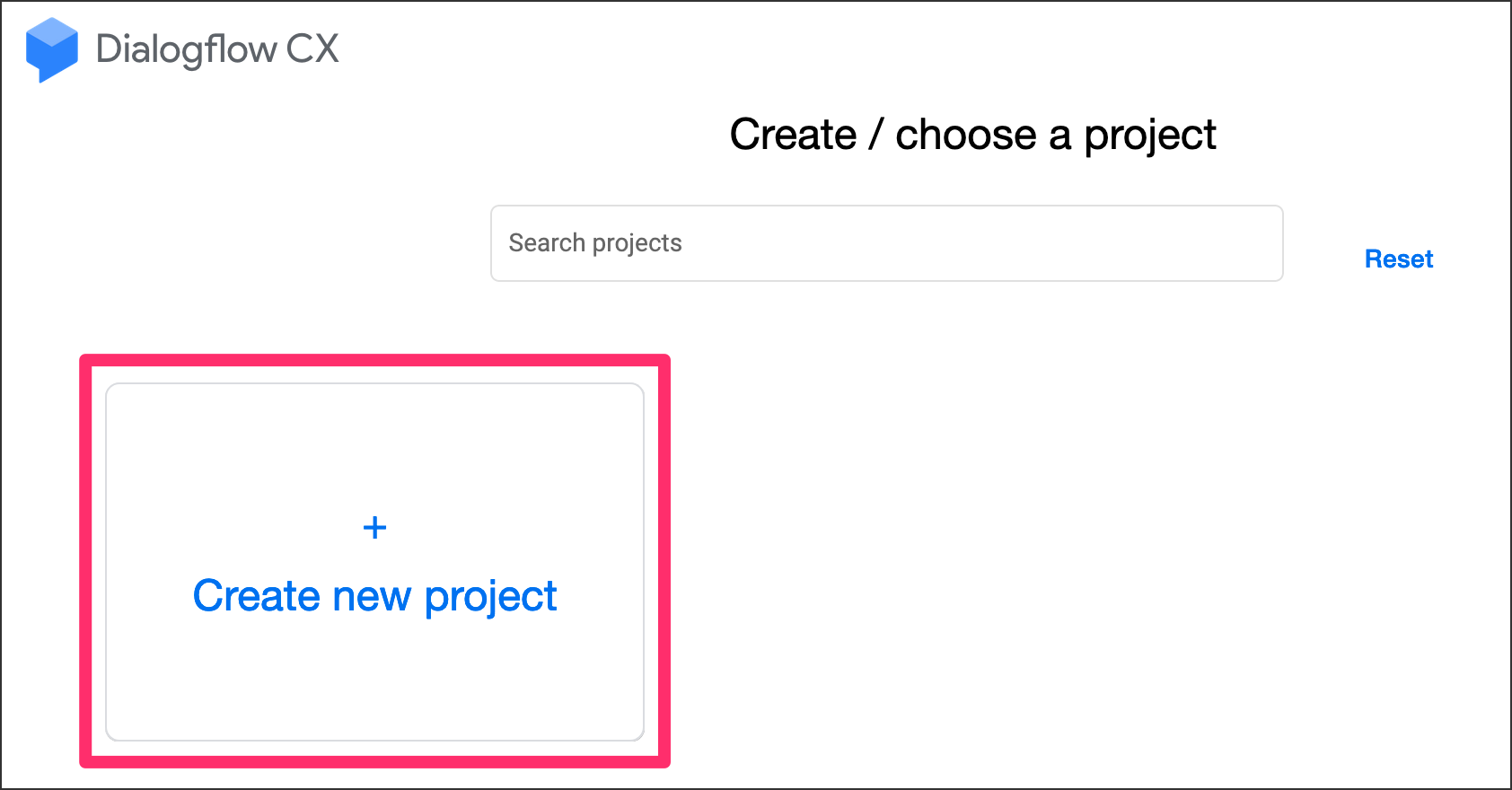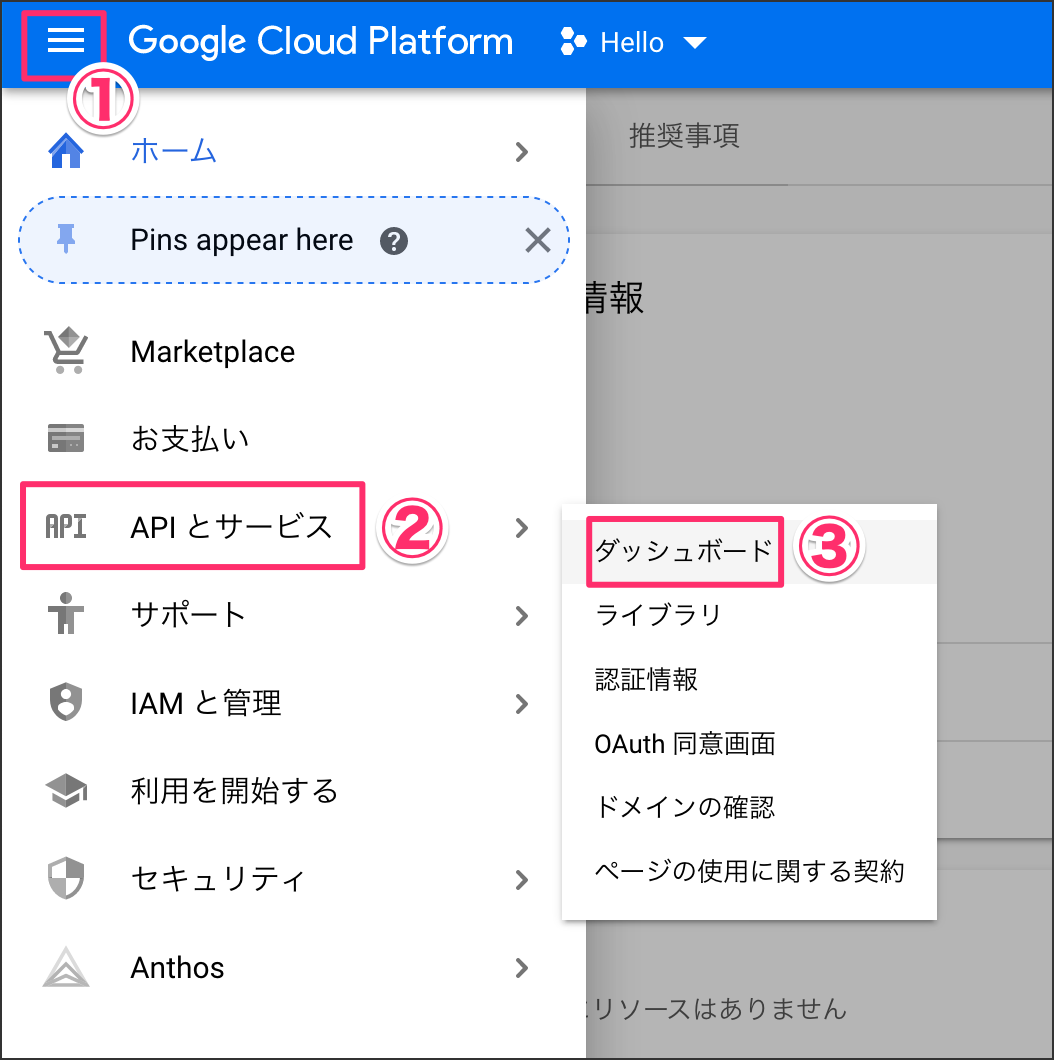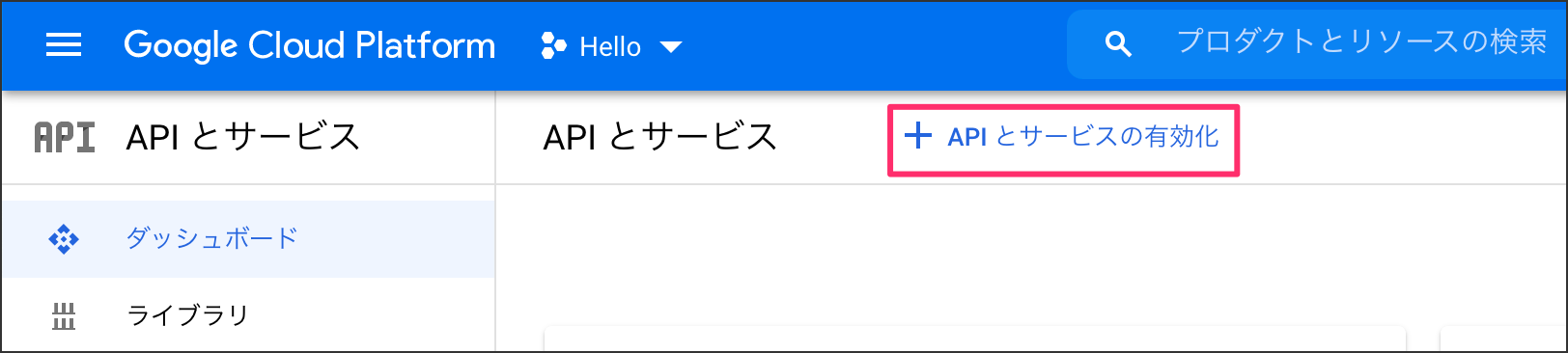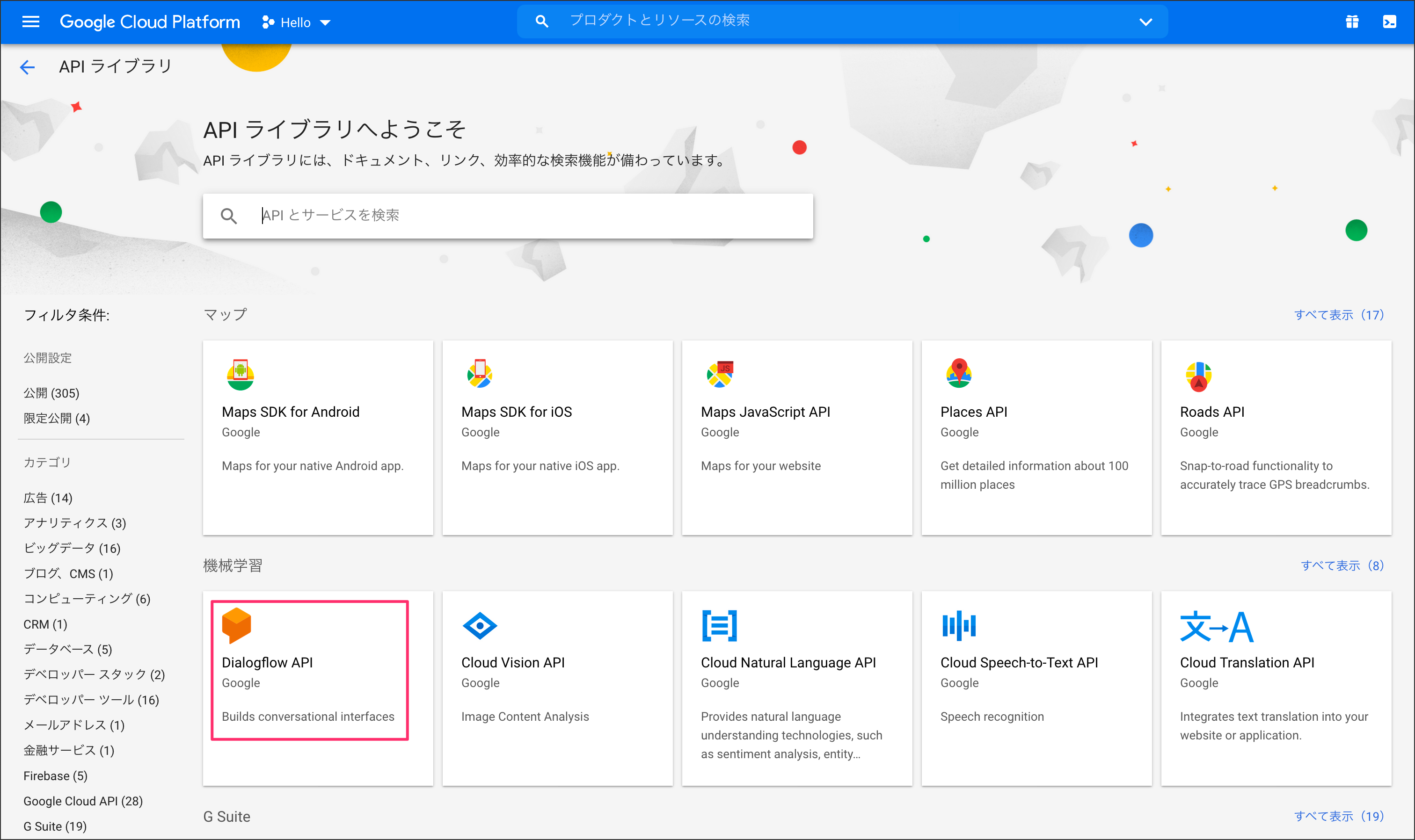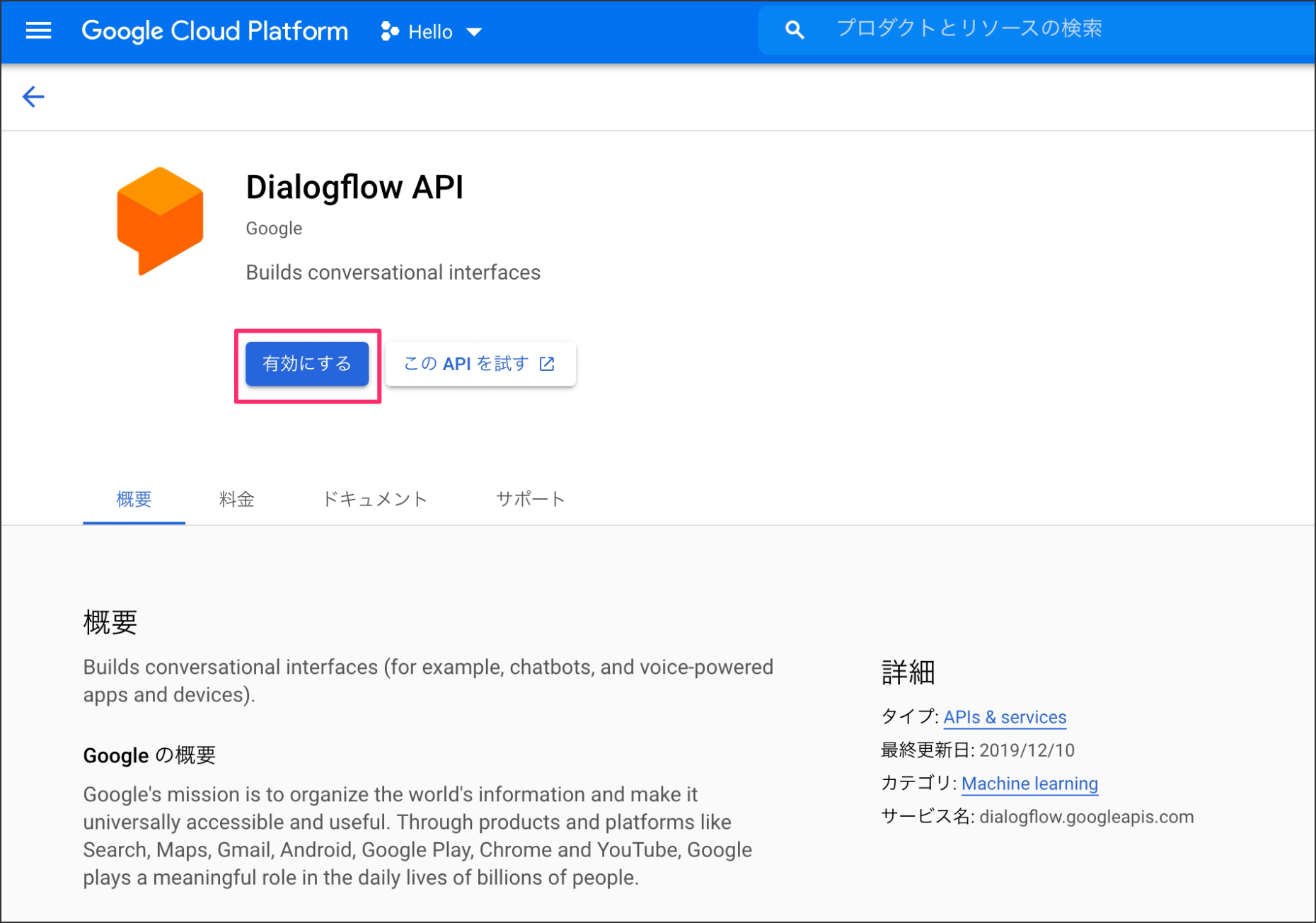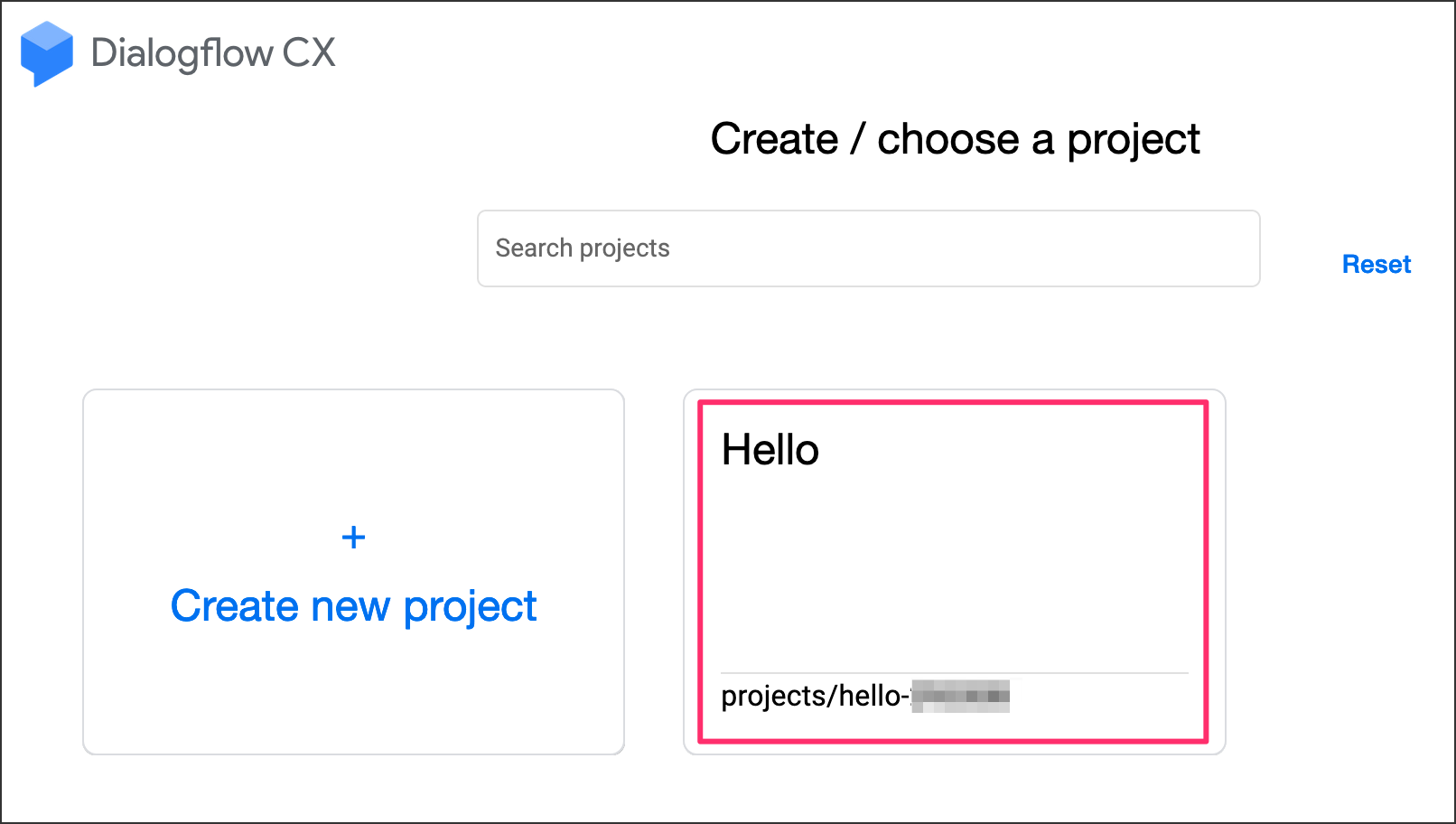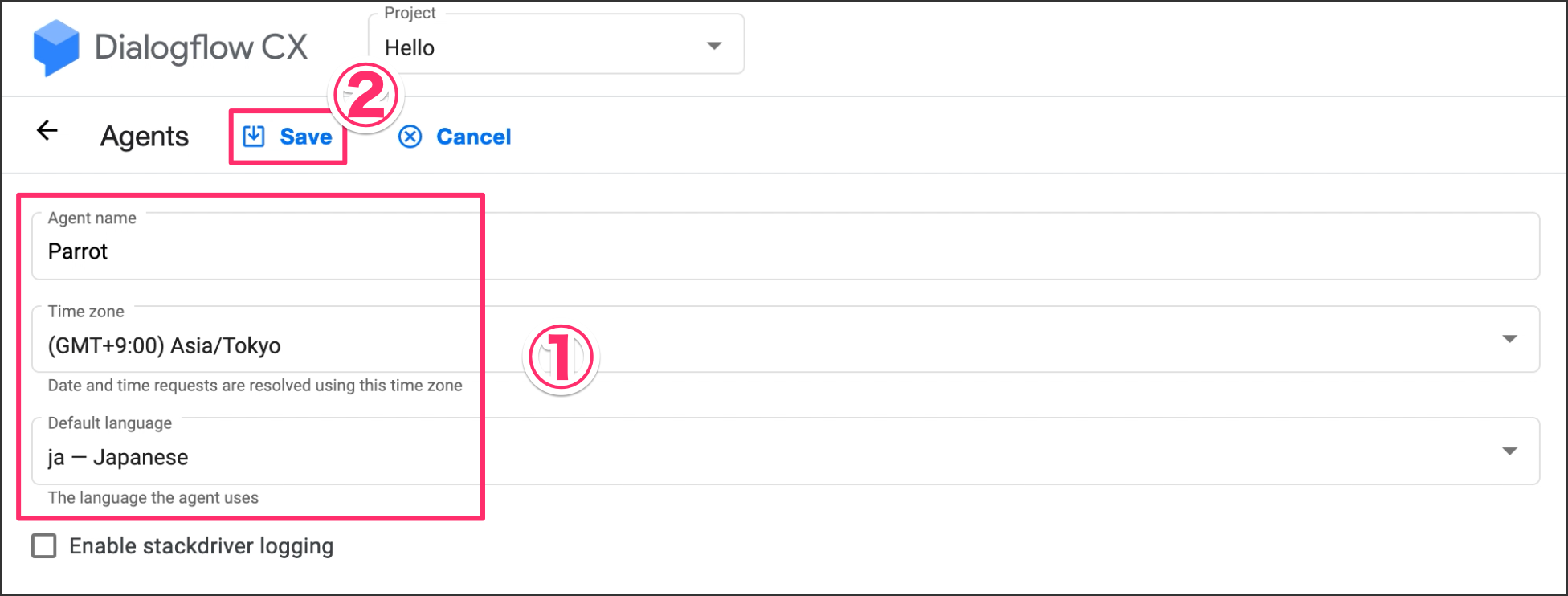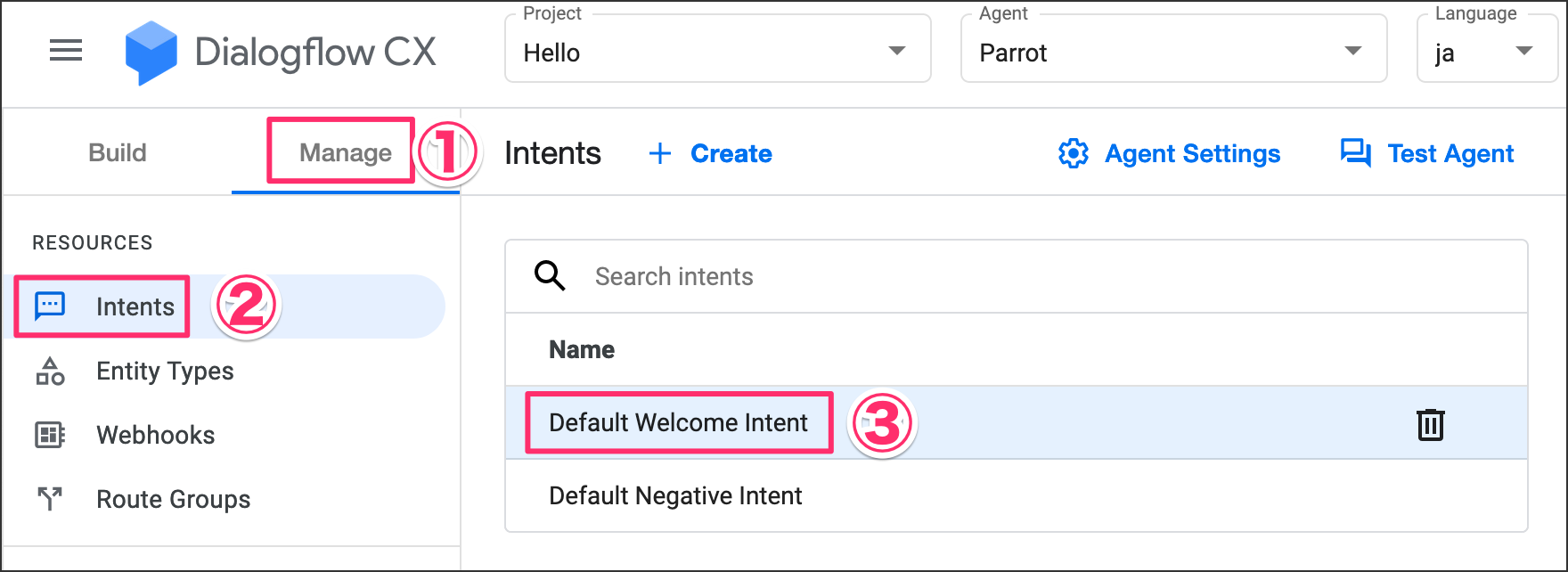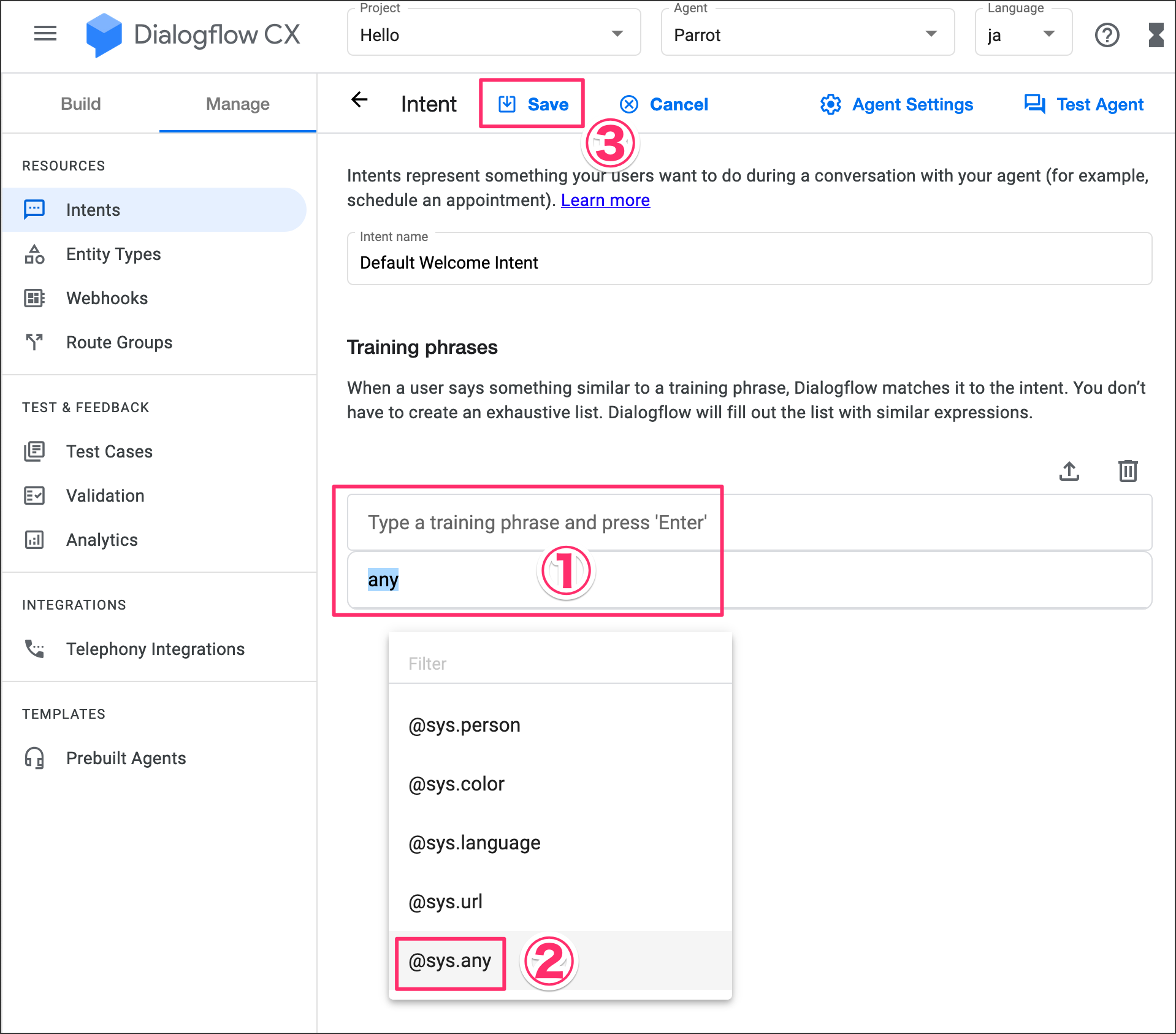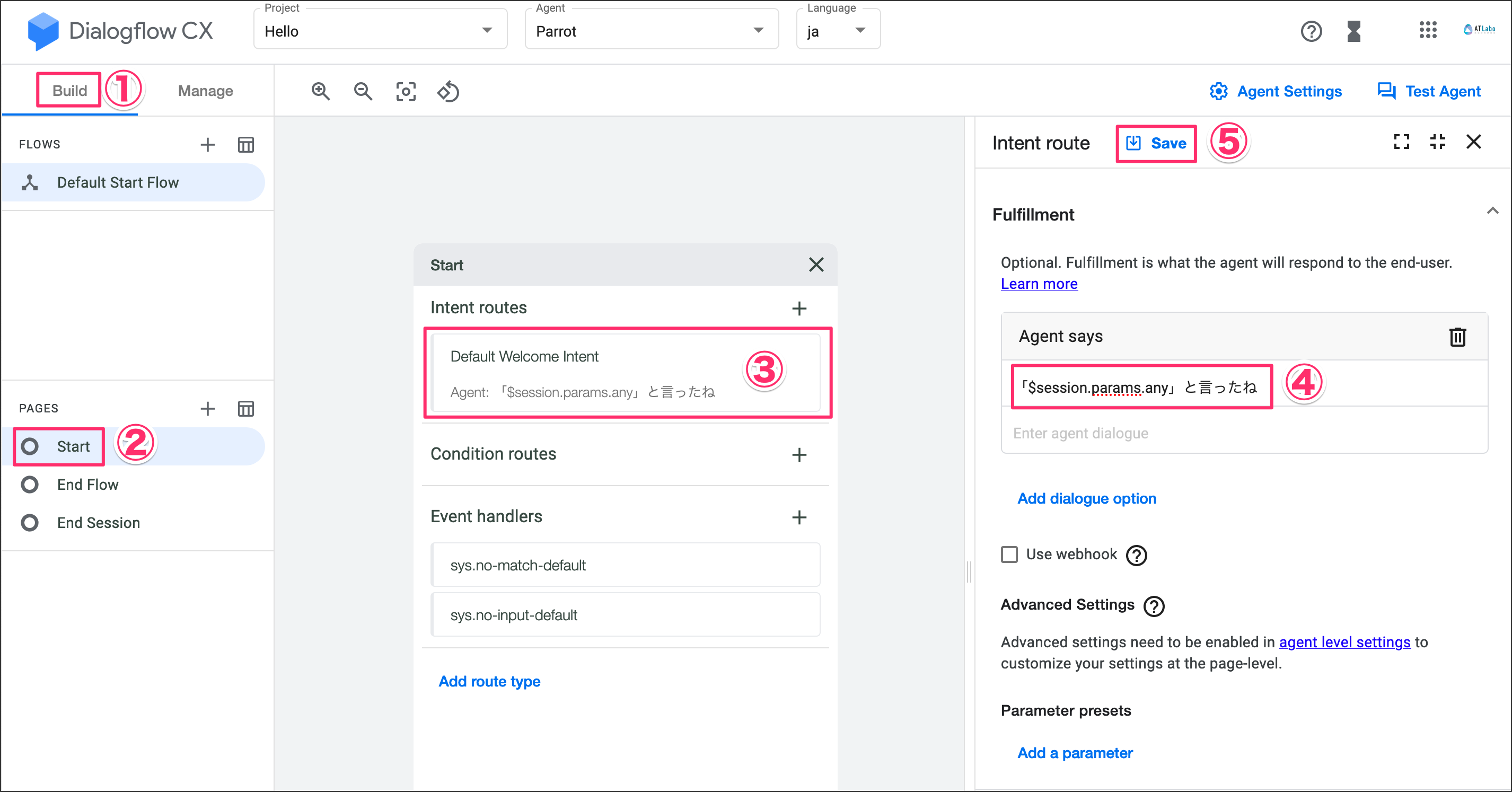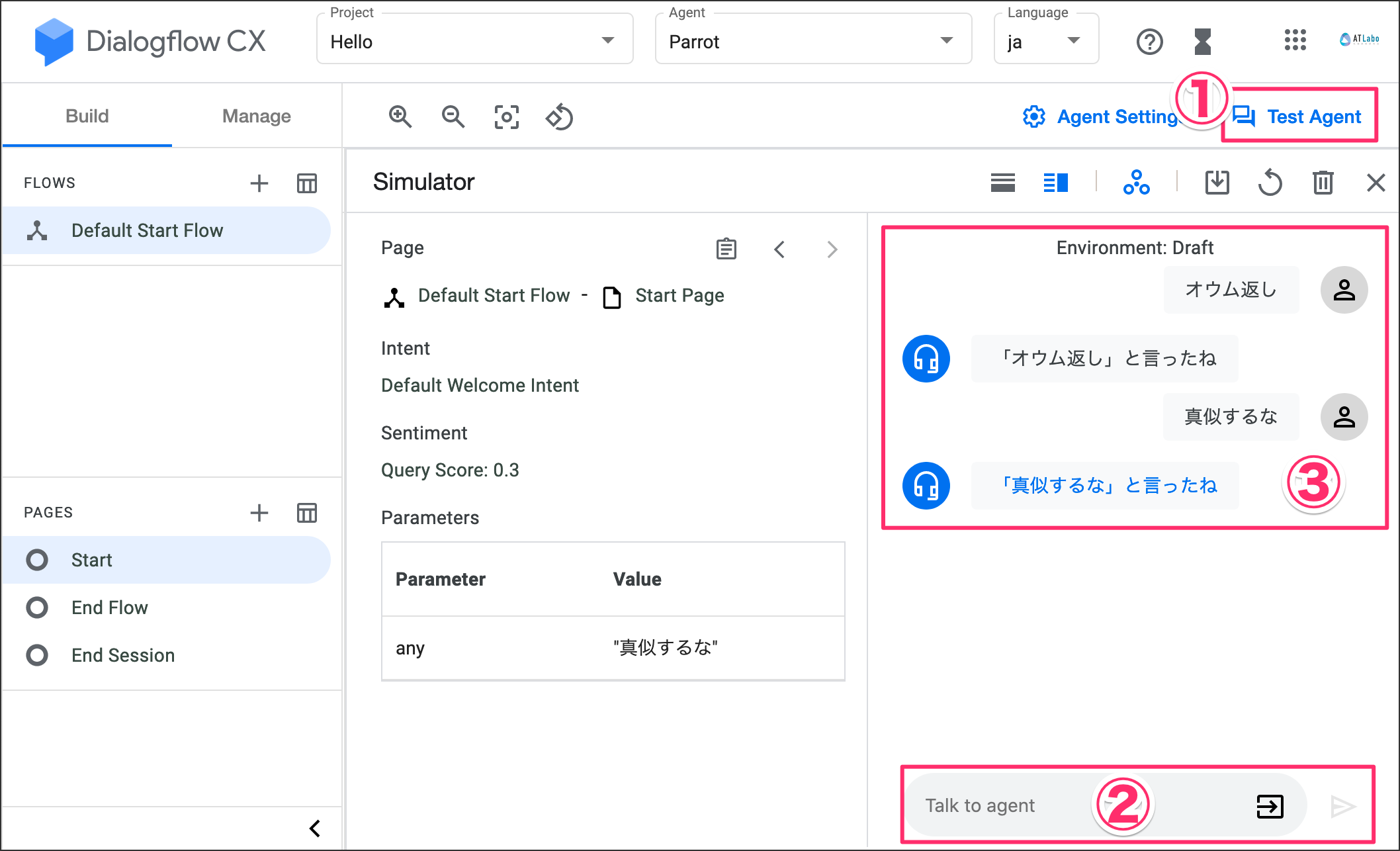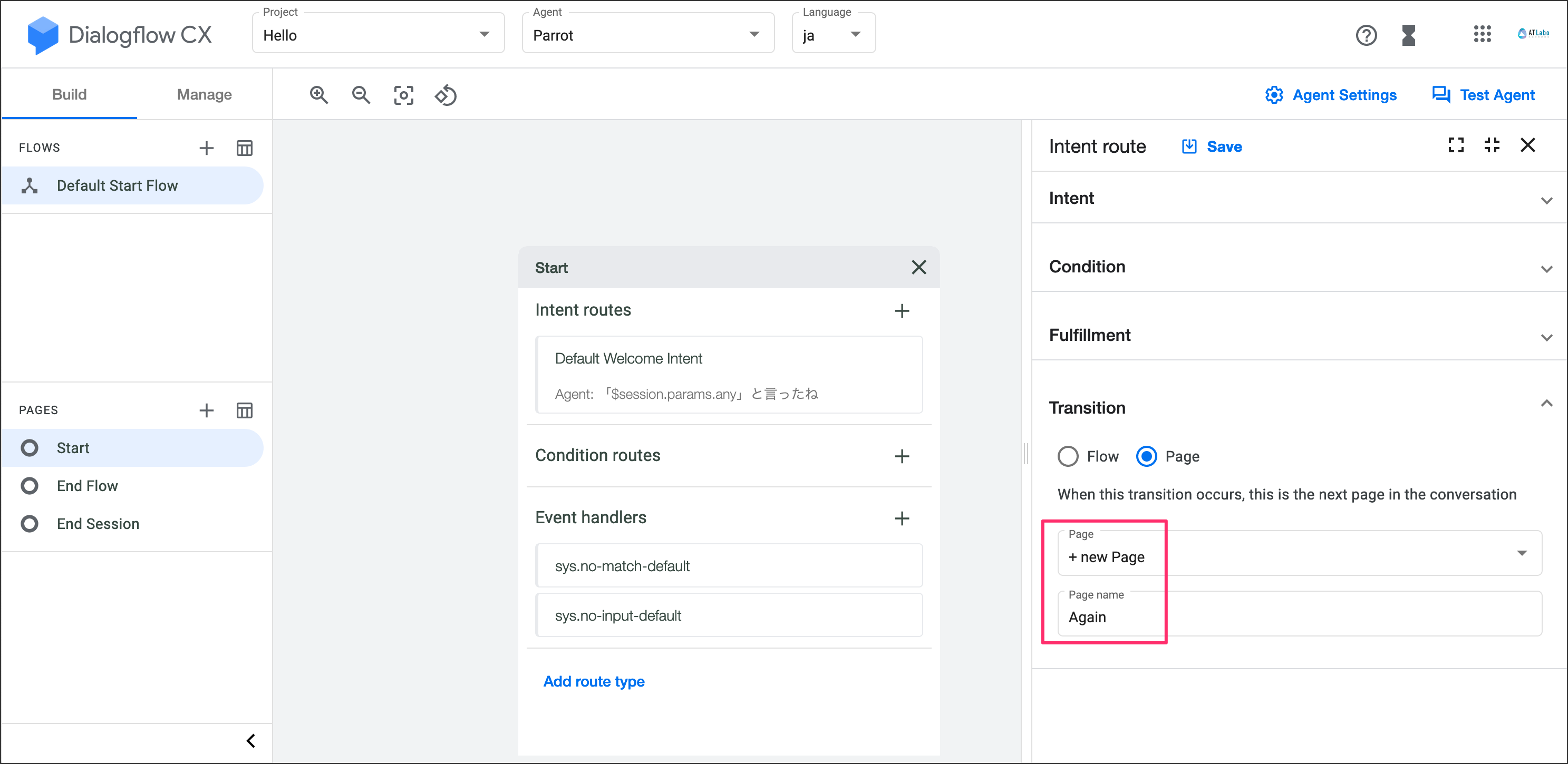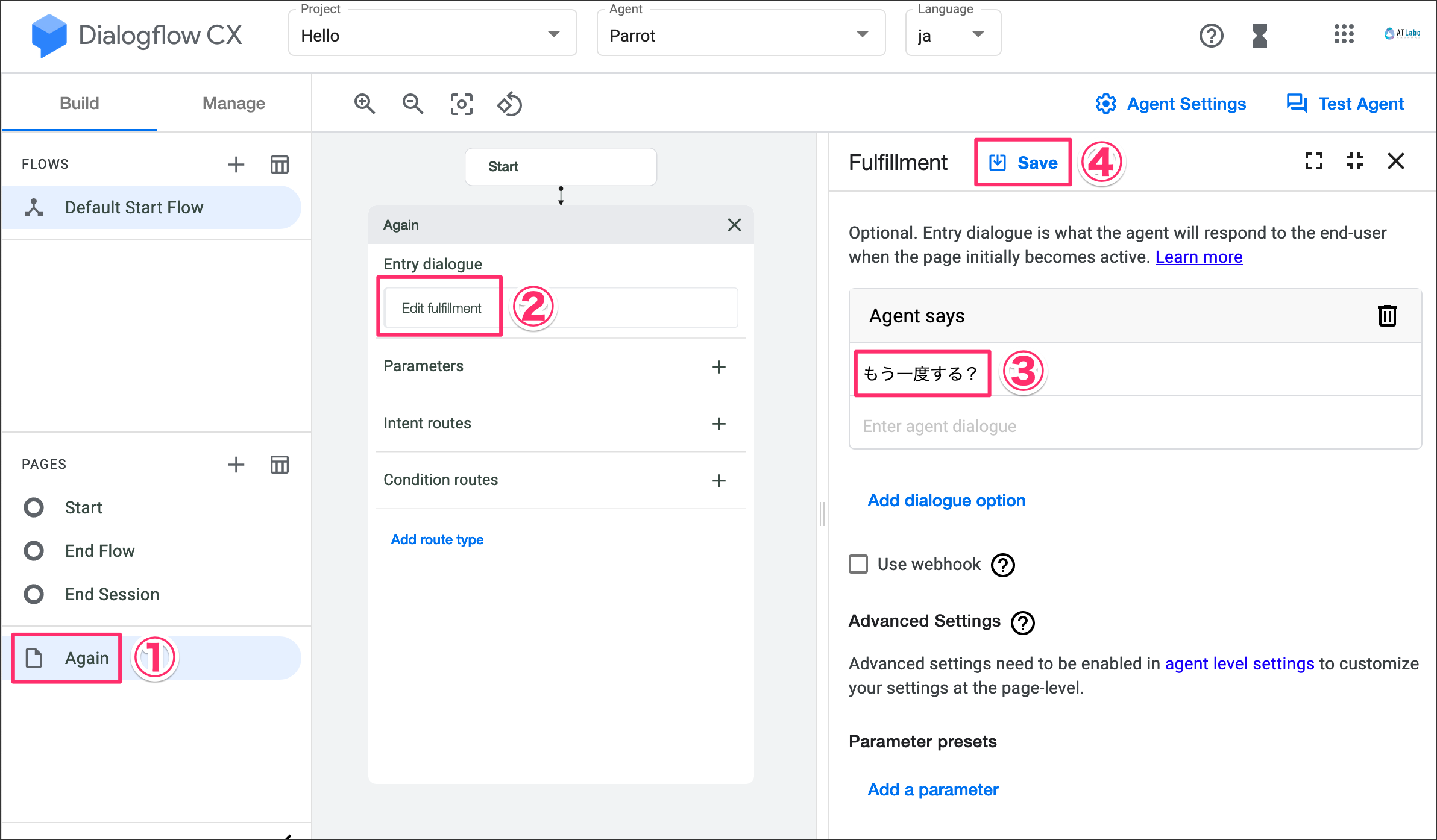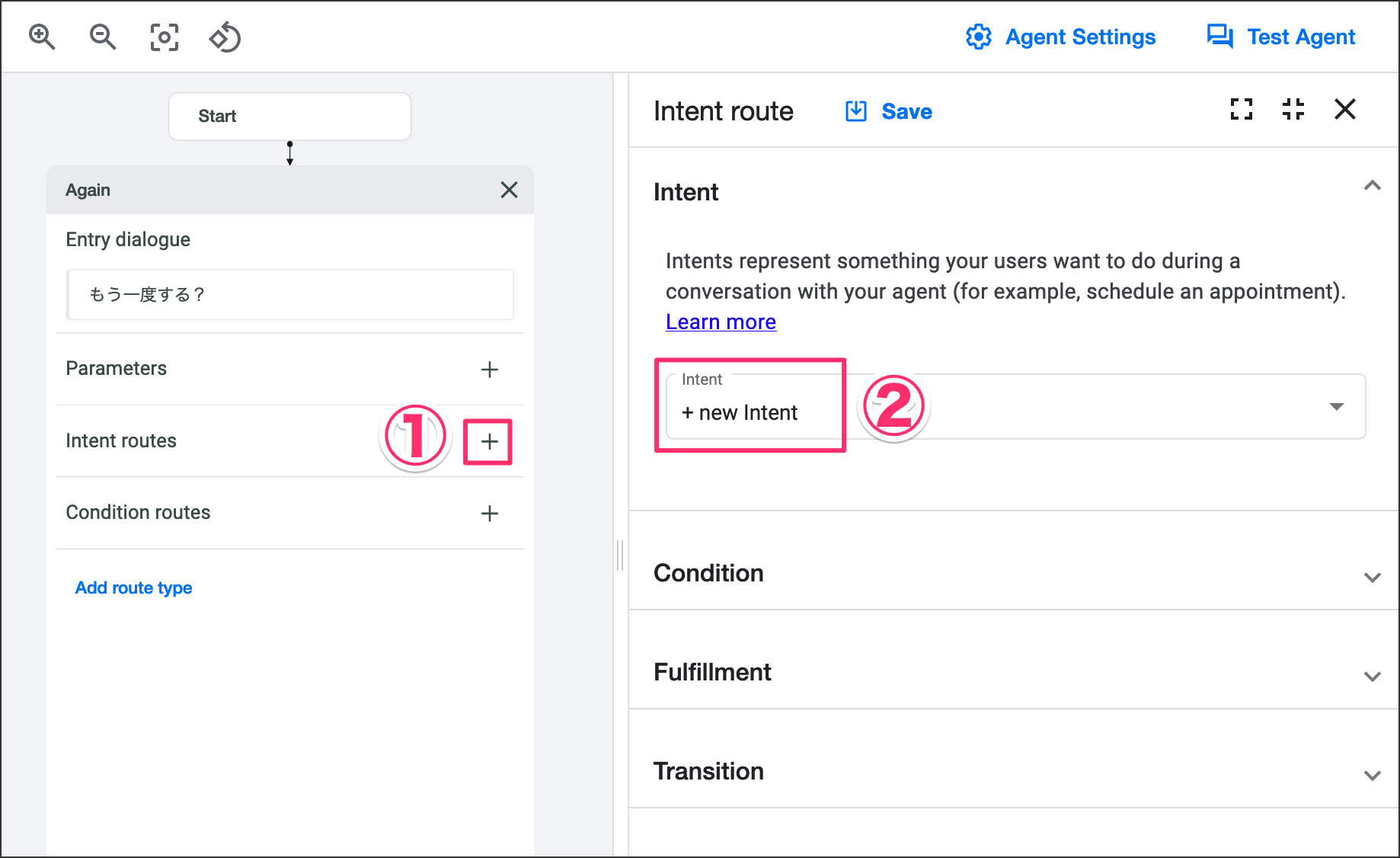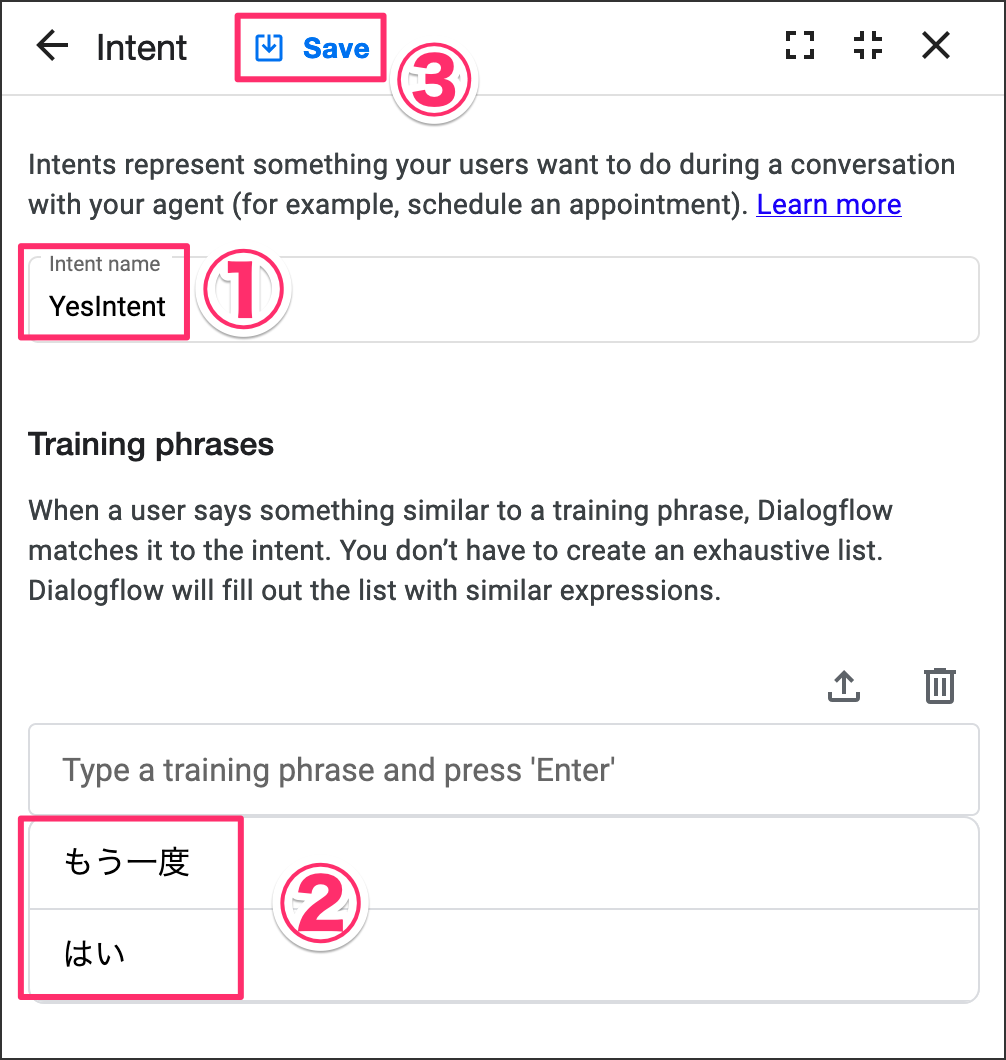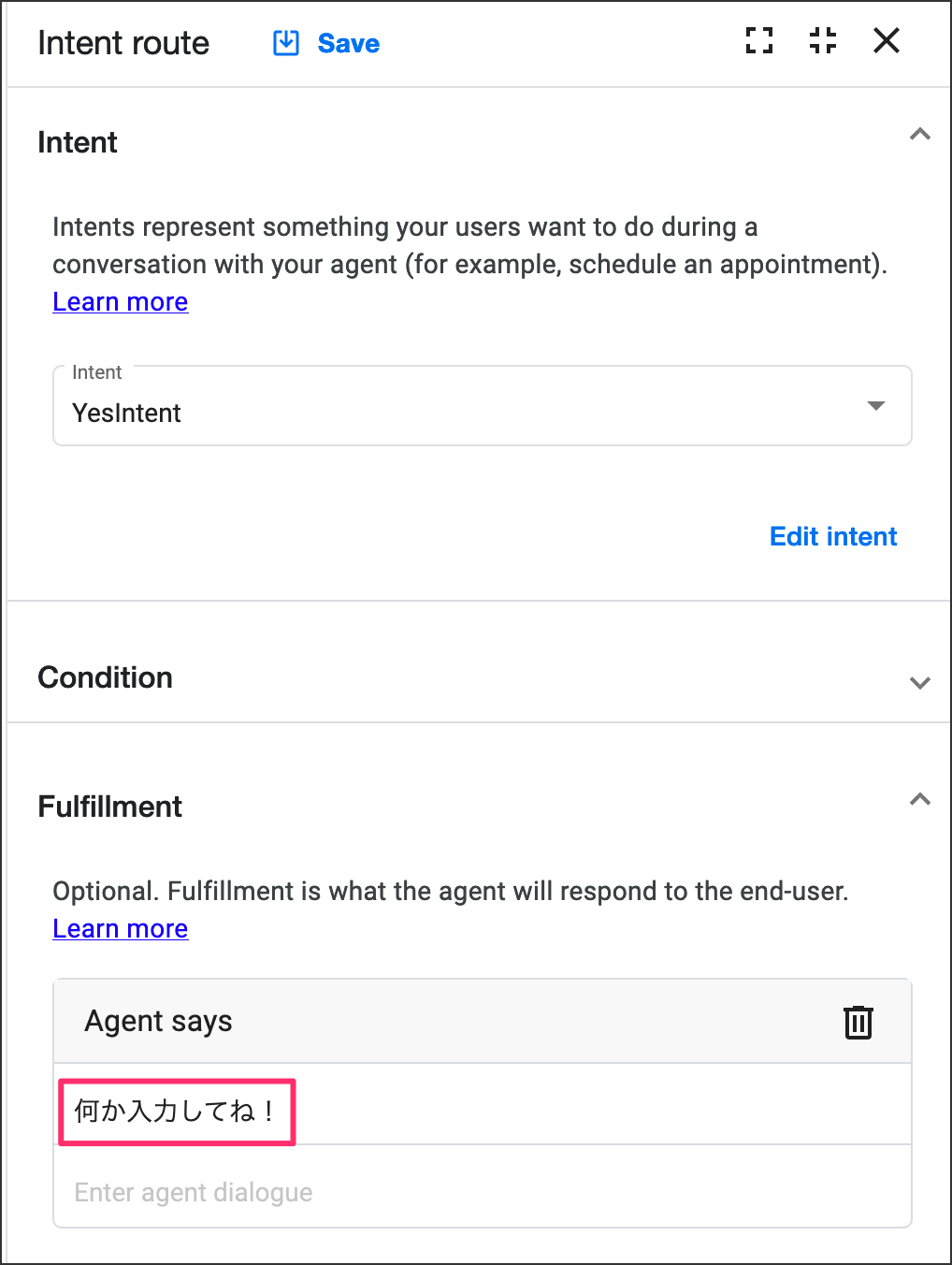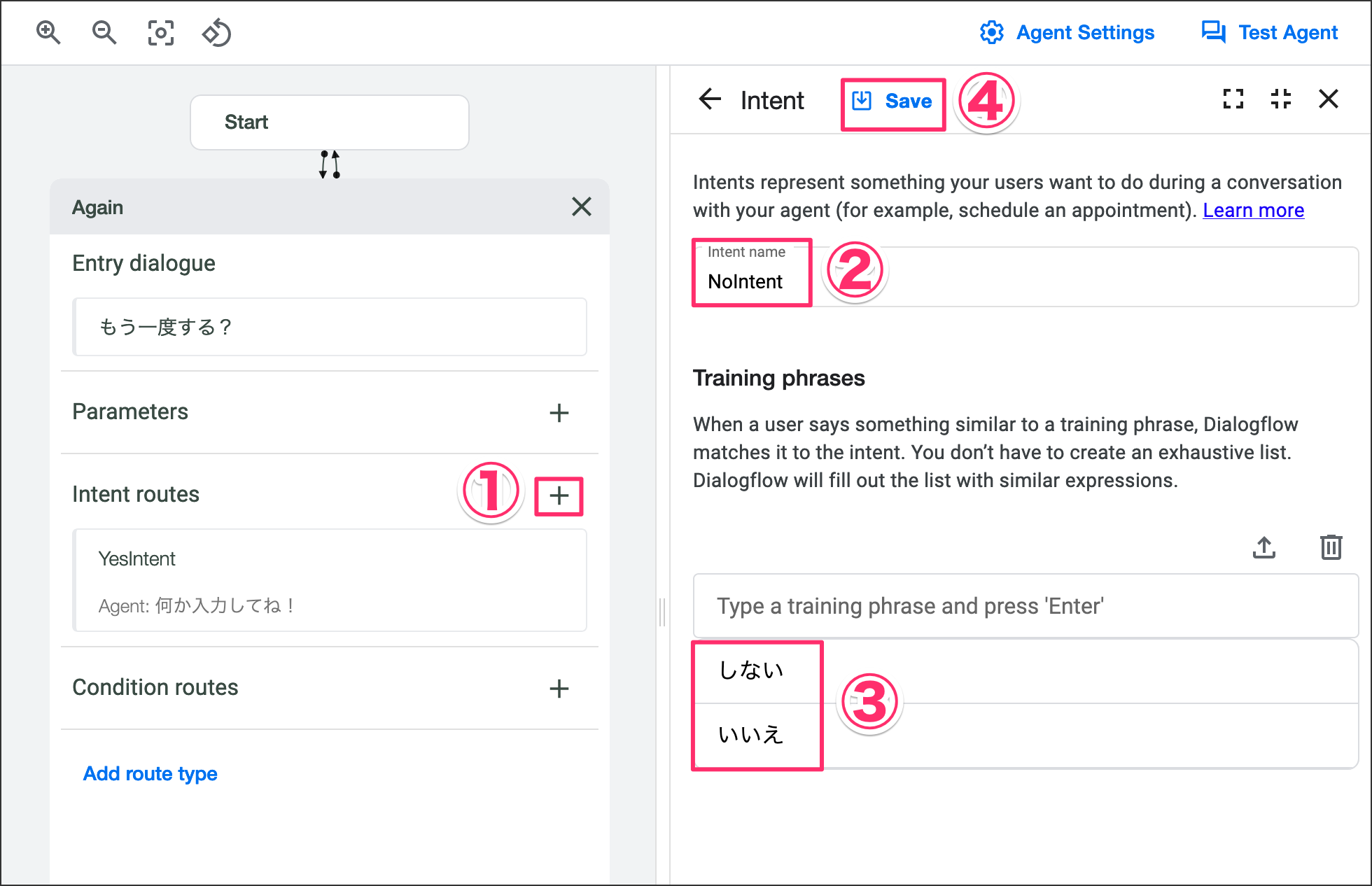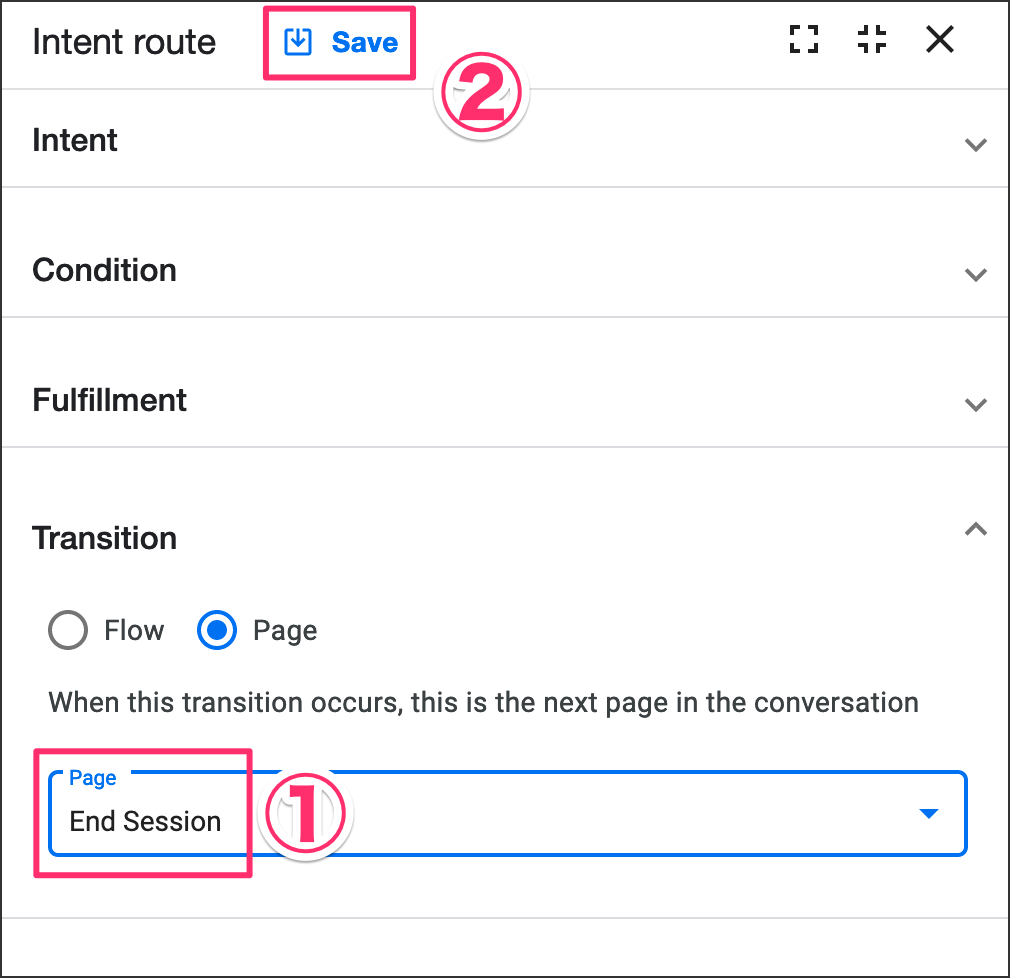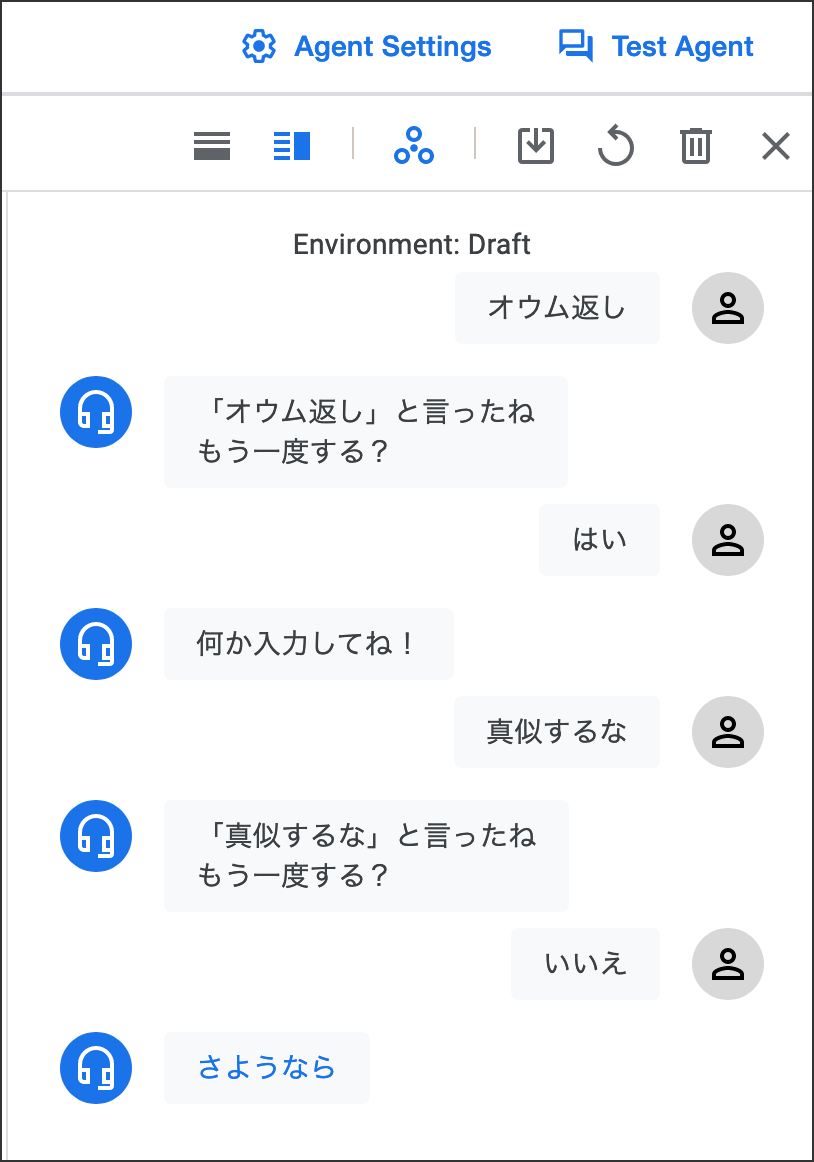2020年9月1日に Dialogflow CXのベータ版が公開されました。
今まで使っていたDialogflowは Dialogflow ES という名前に変わりました。
概要
CXが大規模向けで将来的にコールセンターなどで利用されることを想定しています。従来のESは小規模の位置づけになる模様。
| 項目 | 説明 |
|---|---|
| Dialogflow CX | 大規模なエージェントや非常に複雑なエージェントに適した高度なエージェント タイプを提供します。 |
| Dialogflow ES | 小規模エージェントとシンプルなエージェントに適した標準エージェント タイプを提供します。 |
1. プロジェクト作成
下記URLにアクセスしてプロジェクトを新規作成します。
https://dialogflow.cloud.google.com/cx/projects
1-1. プロジェクト新規作成
Create new project をクリックしてプロジェクトを作成します。クリックするとGCPページへ遷移します。
適当にプロジェクト名を入力して、「作成」ボタンをクリックします。
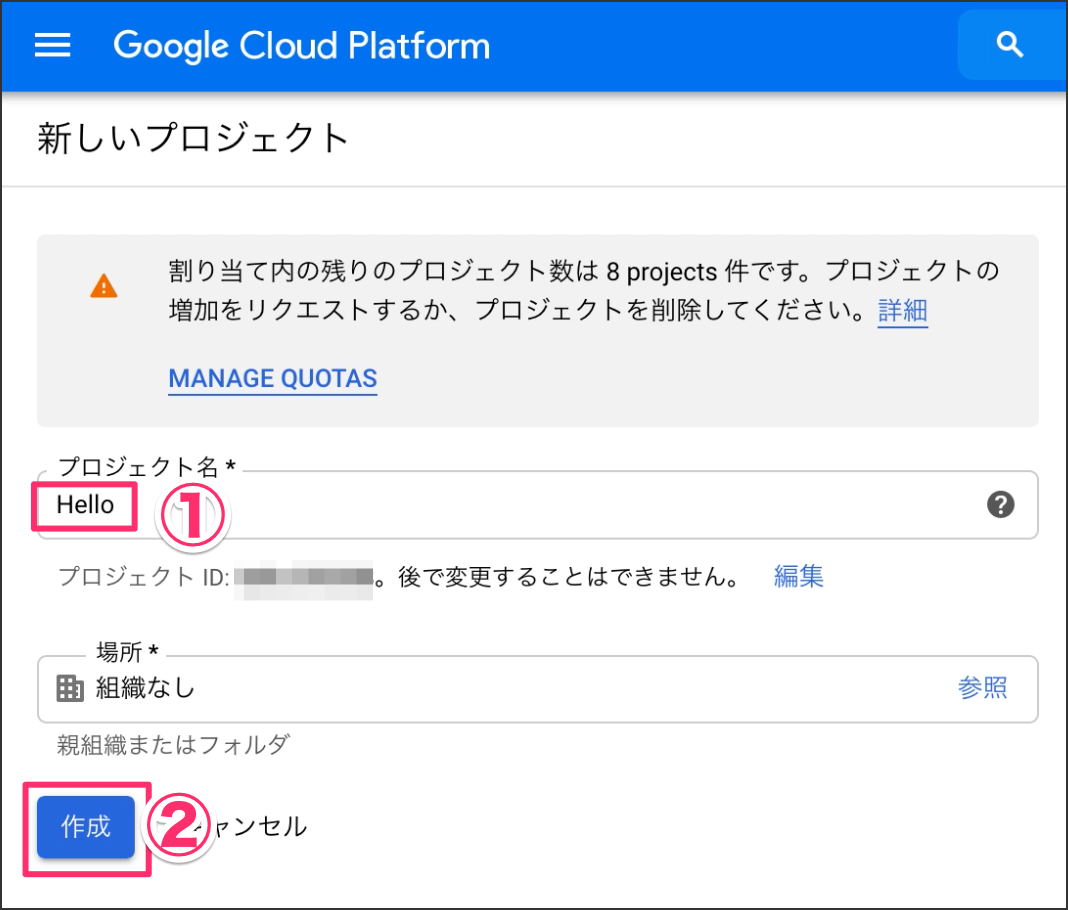
1-2. Dialogflowを有効化
作成したばかりだとDialogflowが有効化になっていないので、対応しておきます。
左上の①「ハンバーガーメニュー」から②「APIとサービス」→③「ダッシュボード」とクリックします。
機械学習カテゴリにある「Dialogflow API」をクリックします。
「有効にする」をクリックします。
1-3. Agent作成
Dialogflow CXのページに戻って、作成されたプロジェクトをクリックします。
適当にAgent名を入力して「Save」ボタンをクリックします。タイムゾーンや言語は日本を選択しておきます。
| 項目 | 値 |
|---|---|
| Agent name | Parrot |
| Time zone | (GMT+9:00) Asia/Tokyo |
| Default language | ja - Japanese |
2. Intent設定
2-1. Default Welcome Intent を編集
①Manageタブをクリックして、その中の②Intentsをクリックします。 ③Default Welcome Intent をクリックして、Intentを編集します。
Training phrases部分に any と入力してEnterキーを押します。
any部分をマウスで選択すると、ポップアップメニューが表示されるので、その中にある @sys.any を選択します。設定後 「Save」をクリックします。
@sys.any は入力した言葉を全て any に保持されます。
2-2. Startページを編集
①Buildタブをクリック、PAGESにある②Startをクリック、③Default Welcome Intentをクリックします。クリックすると右側からメニューが表示されます。
FulfillmentカテゴリにあるAgent saysに下記を入力して、「Save」ボタンをクリックします。
入力した文字列がsessionのパラメータany変数に格納されます。
「$session.params.any」と言ったね
2-3. シミュレーターで確認
右上の ①Test Agent をクリックして、シミュレーターを起動します。 ②Talk to agent 部分に入力するとメッセージが③オウム返しされます。
3. 繰り返し対応
「はい」で引き続きオウム返しを行い、「いいえ」でオウム返しを終了する確認対応を行います。
3-1. 継続確認ページを作成
Transition カテゴリにある「+ new Page」を選択して、ページ名を「Again」と入力します。(※分かりやすい名前を決めてもOKです)
作成された ①Again ページをクリック、②Edit fulfillment をクリック、Agent saysに「もう一度する?」と入力し、「Save」ボタンをクリックします。
3-2. 「はい」「いいえ」 Intentを作成する
①Intent routesの「+」をクリックします。Intentカテゴリから「+ new Intent」を選択します。
Intent nameに「YesIntent」を入力します。Training phrasesに「はい」「もう一度」など継続するための言葉を登録します。設定後に「Save」をクリックします。
(※日本語を入力するとうまく反映されないので、コピペするといけます)
FulfillmentカテゴリにあるAgent saysに「何か入力してね!」と入力します。
Transitionカテゴリに「Start」ページを設定して、「Save」ボタンをクリックします。
続いて「いいえ」に反応するIntentを作成します。「いいえ」「しない」などの言葉を登録します。
「いいえ」を入力した際に反応する言葉を登録します。FulfillmentカテゴリのAgent saysに「さようなら」と入力します。
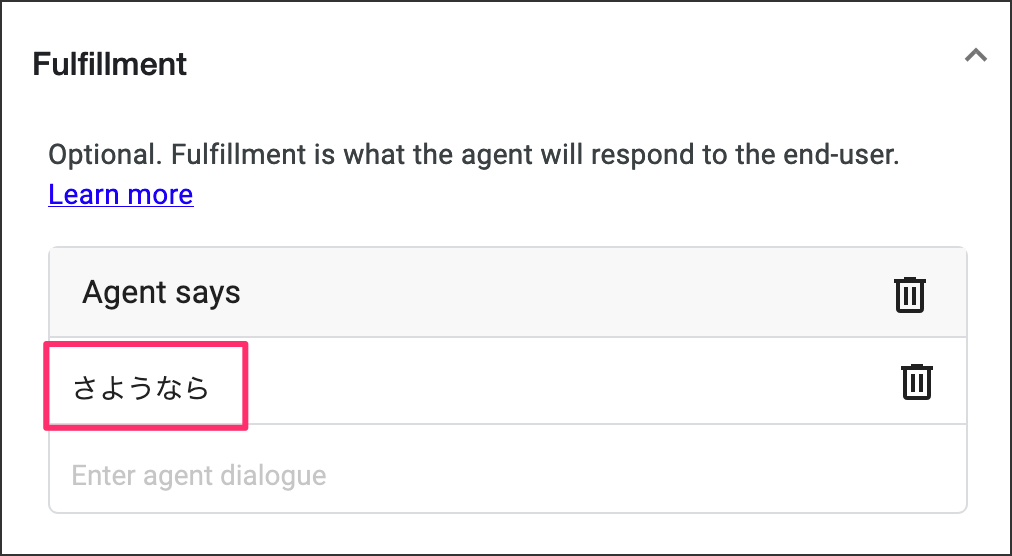
「いいえ」の場合End Sessionページを指定します。これでセッションが全て無くなります。
シミュレーターで確認します。もう一度するかどうか確認されるので、「はい」「いいえ」を入力します。
まとめ
以前紹介したActions Builderと非常に似ています。基本的な考え方や作り方は同じでした。一度作成したIntentなどを使い回せる点が良いと思いました。
システム化のご検討やご相談は弊社までお問い合わせください。
https://i-enter.co.jp/contact/