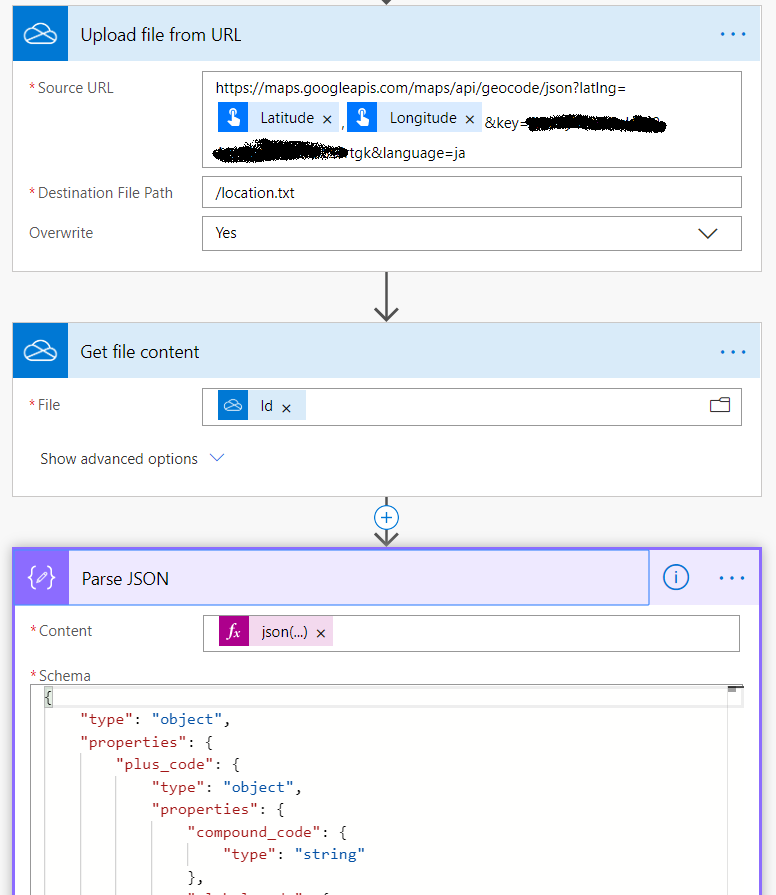最近では多くの会社で在宅勤務が認められるようになってきました。
とある弊社でも在宅勤務制度がスタートするのですが、原則、**「開始終了を上司に連絡する必要がある&場所は自宅のみ」**とされています。(実家も微妙)
いちいちメールするのも面倒ですし、場所が家であることを一応何となく証明するために、Power Automate + Google MAP APIを利用して、在宅勤務連絡(申請)フローを作成しましたので紹介します。
Flowの流れ
少し長めですので、各ステップで何をやっているかまずは概要を紹介します。
やっているのは、
モバイルのFlowボタンを押して ⇒ Google MAP APIで押した場所の住所を取得 ⇒ 上司に承認依頼を送り ⇒ OKだったらリストに記録
という流れです。
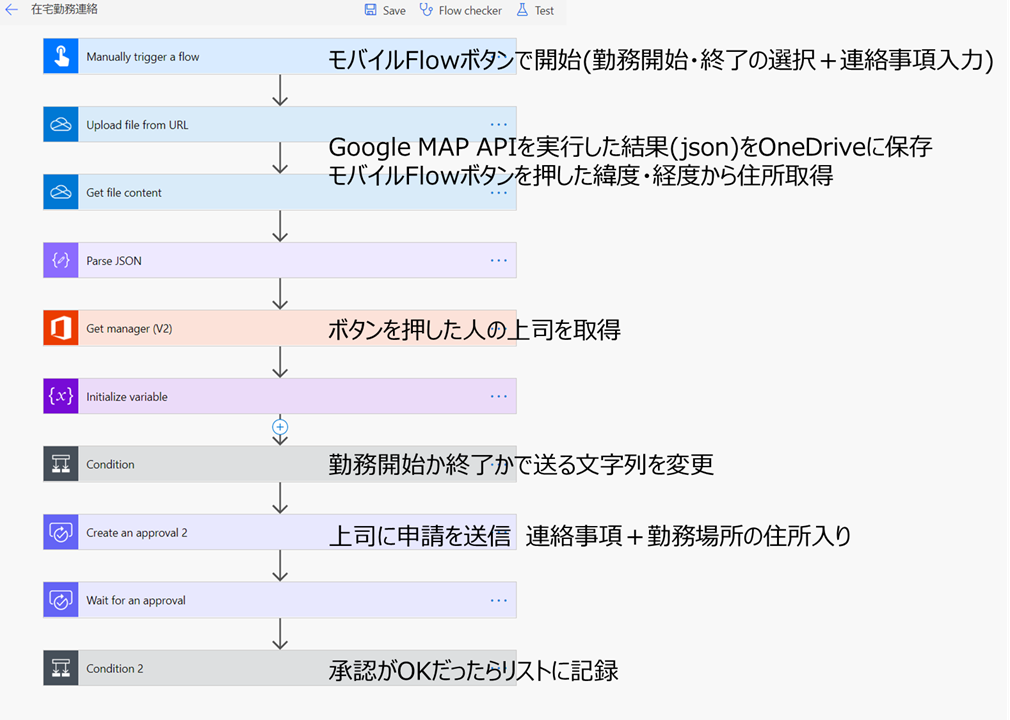
MAP API実行~住所取得まで
ポイントはここくらいかなと思います。以前の投稿([TIPS] Power AutomateでHTTPを使わずにHTMLを取得する)でも紹介しましたが、今回のGoogle MAP API実行でもこのテクニックが使えます。
Parse JSONすると、Resultsに住所情報(formattedAddress)が複数入っていることがわかります。
ちゃんと調べていないのですが、0番目が一番詳細な住所で、順に荒くなっていくので、うまい塩梅を見つけて使ってください。
承認依頼部分
あとは承認依頼するステップくらいです。ここでは勤務開始か終了かでタイトルを変更し、あとは勤務場所を詳細情報に入れています。

※勤務場所の部分の数式には
body('Parse_JSON')?['results']?[0]?['formatted_address']
これを入れています。[0]の部分が、住所の詳細度合いなので、必要に応じて変更してください。
動作確認
実際に動かしてみます。下図のような形で、住所を付記した承認依頼が上司に送信されました。
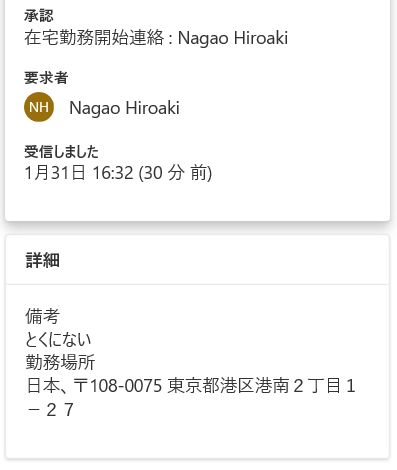
承認が完了すると、SharePointに記録されるようにしています。

おわり
Power AutomateはMicrosoftのサービスですが、Microsoftのサービスに限らず、いろいろな
SaaSとつなげて必要な情報を得ることができます。
また、for Office 365なライセンスでも、OneDriveコネクタをうまく使うことで、HTTPのGETができますので、ぜひ活用してみてください!!