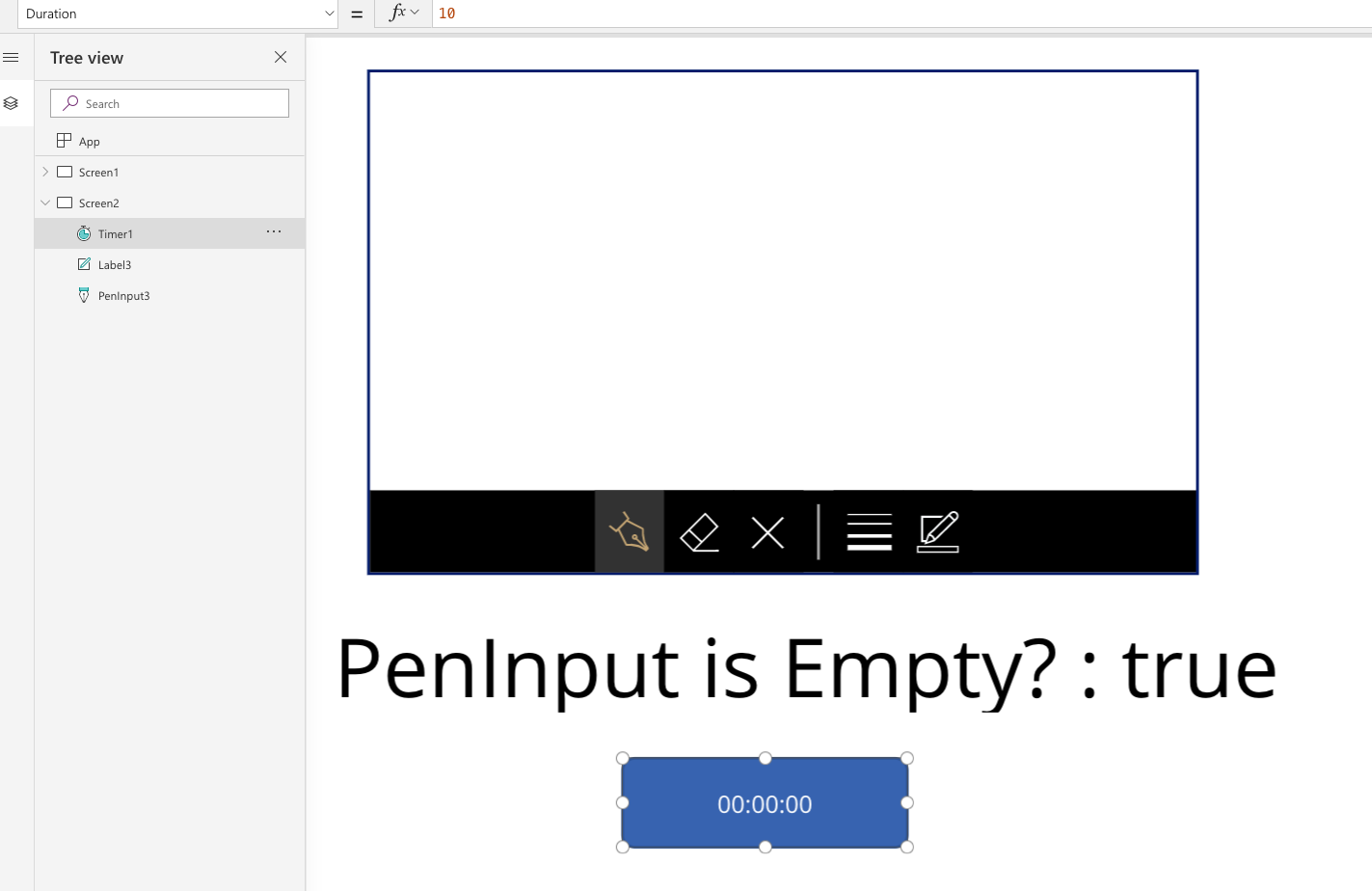はじめに
入力フォームなどをPowerAppsで作成し、「すべて入力されたら次に遷移」みたいな動作って、PowerAppsに限らずよくありますよね。
PowerAppsで実現する場合には、各種コントロールに関して IsBlankや、IsEmptyを使って、入力があるか(空でないか)を判定することができます。
しかし、例えば署名をペン入力コントロールで行う場合、残念ながらペン入力にはIsEmpty、IsBlankは有効ではありません。(空なのにIsEmpty, IsBlankがfalseになる)
また、単純にPenInput.Imageを変数に入れて比較しただけだと、画像のパスがコントロールを触るたびに変化するので、よろしくありません。
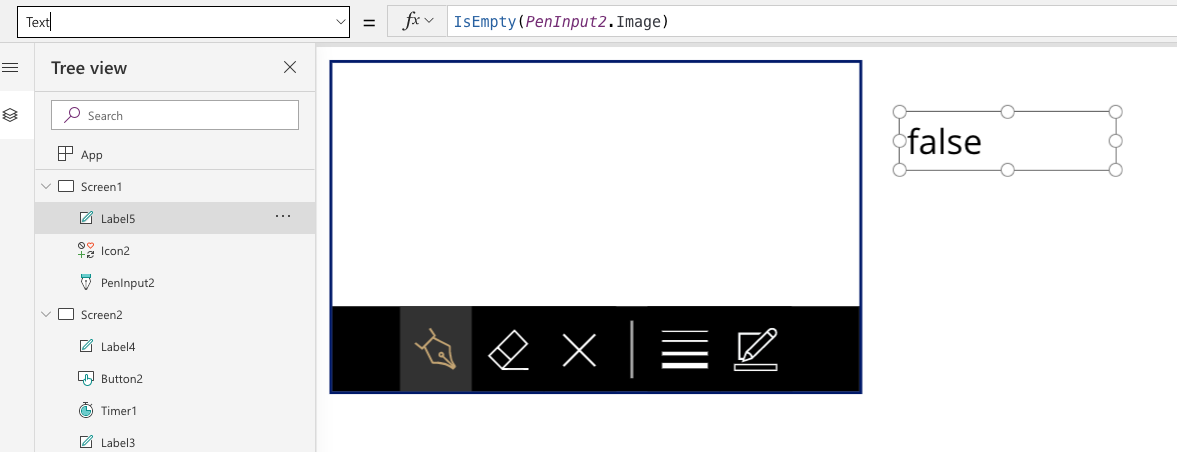
今回はこのような場合に、どうやってペン入力の"空"を判定するかを紹介します。
セットアップ
状況を簡単化して、画面にペン入力コントロールを1つ、タイマーを1つ、判定結果を表示するラベルを1つ設置します。
タイマーは、ペン入力コントロールの入力された結果の画像を監視するような役割で、10msおきに画像をある変数に格納しています。
いざ判定
方法は単純です。ScreenのOnVisibleプロパティに以下の数式をセットします。
Reset(PenInput3);
Set(defaultImage, JSON(PenInput3.Image, IncludeBinaryData) );
Resetはペン入力コントロールの初期化を行なっています。その後、ペン入力コントロールの画像PenInput3.ImageをJSON関数を用いてdata uriに変換して変数に格納しています。
※ここがポイント!data uriにすると、空の画像に対して一意性を持たせることができます。
※JSON関数の利用については 前の記事を参考にしてください。
ペン入力された画像の検出ですが、これにはタイマーのOnTimerEndに以下の数式を設定しています。なお、タイマーは間隔を10ms、リピート有効、自動スタートにしています。
Set(currentImage, JSON(PenInput3.Image, IncludeBinaryData) );
初回表示時と同様に、一定間隔で別の変数(ここではcurrentImage)にペン入力の画像のdata uriを格納しています。
あとはこれらの二つを比較することで、入力が空かどうかを判定できます。
この方法は、例えば入力をXボタンでリセットした場合や、消しゴムで全部綺麗に消した場合にも有効です。
詳細は以下のTweetをご覧ください。
#PowerApps : how to detect "IsEmpty(PenInput)" pic.twitter.com/mKRjMmY0wr
— Hiro (@mofumofu_dance) July 29, 2019