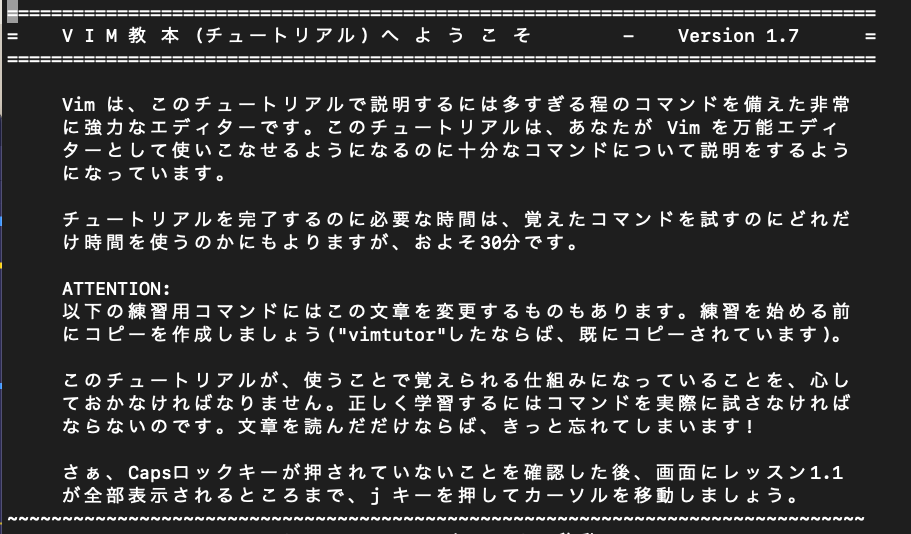はじめに
自分は普段からvimを使用しているのですが、
はじめのころは特殊な操作方法に慣れるまでに時間がかかりました。
この記事では、初心者の方向けにVimの基本操作と便利なコマンドについて紹介しています。
皆さんもぜひvimmerになりましょう!
目次
1.Vimのインストール
2.Vimの基本操作
3.モードについて
4.基本的なコマンド
5.よく使う便利なコマンド
6.設定ファイルのカスタマイズ
7.vimtutorを使った学習
1. Vimのインストール
macOS
brew install vim
Ubuntu/Debian
sudo apt update
sudo apt install vim
Windows
公式サイトからインストーラーをダウンロードするか、chocoを使用します。
choco install vim
2. Vimの基本操作
Vimには大きく分けて3つのモードがあります。
ノーマルモード、インサートモード、ビジュアルモードです。
- ノーマルモード: コマンドを実行するためのモード(デフォルトモード)
- インサートモード: テキストを入力するためのモード
- ビジュアルモード: テキストを選択するためのモード
3. モードについて
- ノーマルモード
- ノーマルモードに戻るには、Escキーを押します。
- インサートモード
- i: カーソルの前に挿入
- ia: カーソルの後ろに挿入
- io: 次の行に新しい行を挿入
- ビジュアルモード
- v: 文字単位で選択
- V: 行単位で選択
- Ctrl + v: 矩形選択
4. 基本的なコマンド
ファイル操作
- :w: ファイルを保存
- :q: Vimを終了
- :wq: 保存して終了
- :q!: 保存せずに終了
移動
- h: 左に移動
- j: 下に移動
- k: 上に移動
- l: 右に移動
テキスト編集
- x: 1文字削除
- dd: 行を削除
- yy: 行をコピー
- p: 貼り付け
5. よく使う便利なコマンド
検索と置換
- /pattern: パターンを検索
- n: 次の一致箇所に移動
- :%s/old/new/g: ファイル全体でoldをnewに置換
ウィンドウ分割
- :splitまたは:sp: 水平方向に分割
- :vsplitまたは:vsp: 垂直方向に分割
- Ctrl + w + w: ウィンドウ間を移動
タブ操作
- :tabnew: 新しいタブを開く
- :tabnext: 次のタブに移動
- :tabclose: タブを閉じる
6. 設定ファイルのカスタマイズ
Vimの設定ファイル(~/.vimrc)を編集することで、自分好みにカスタマイズできます。以下はおすすめの設定例です。
" 行番号を表示
set number
" タブ文字をスペースに変換
set expandtab
" タブ幅を4に設定
set tabstop=4
" インデントを4スペースに設定
set shiftwidth=4
" 検索時に大文字と小文字を区別しない
set ignorecase
set smartcase
" シンタックスハイライトを有効化
syntax on
7. vimtutorを使った学習
Vimの基本操作を効率よく学ぶために、Vimにはvimtutorというチュートリアルが用意されています。vimtutorは実際に手を動かしながらVimの操作を学べるため、初心者の方に非常におすすめです。
vimtutorの起動方法
ターミナルを開きます。
vimtutorコマンドを入力して実行します。
vimtutor
vimtutorの内容
vimtutorでは、以下のような内容を学ぶことができます。
カーソルの移動
テキストの挿入と削除
検索と置換
ファイルの保存と終了
ビジュアルモードの使い方
進め方のポイント
各セクションをしっかり読み、指示に従って実際に操作してみてください。
疑問点があれば、vimtutor内でいろいろ試してみましょう。
全体を通して約30分〜1時間程度で完了できます。
まとめ
Vimは最初は取っつきにくいかもしれませんが、慣れると非常に効率的にテキスト編集が行えるようになります。この記事を参考に、少しずつVimに慣れていってください。