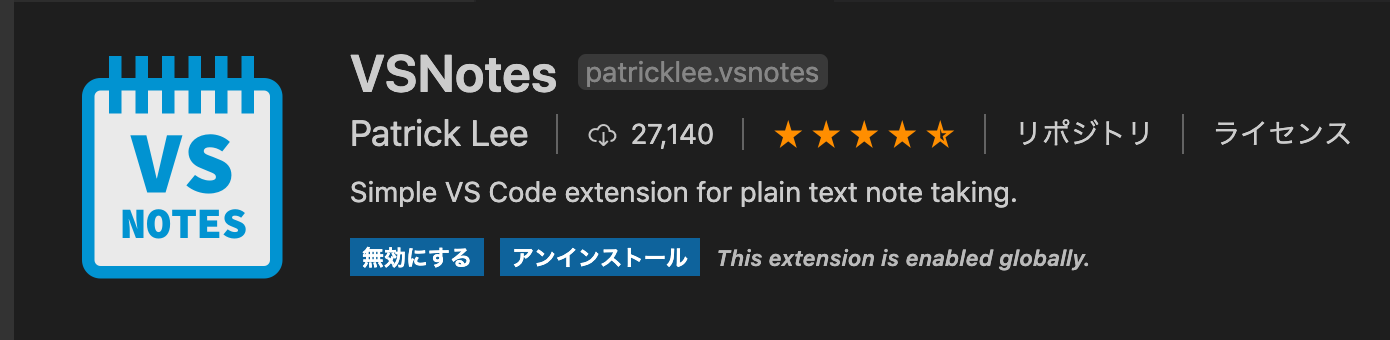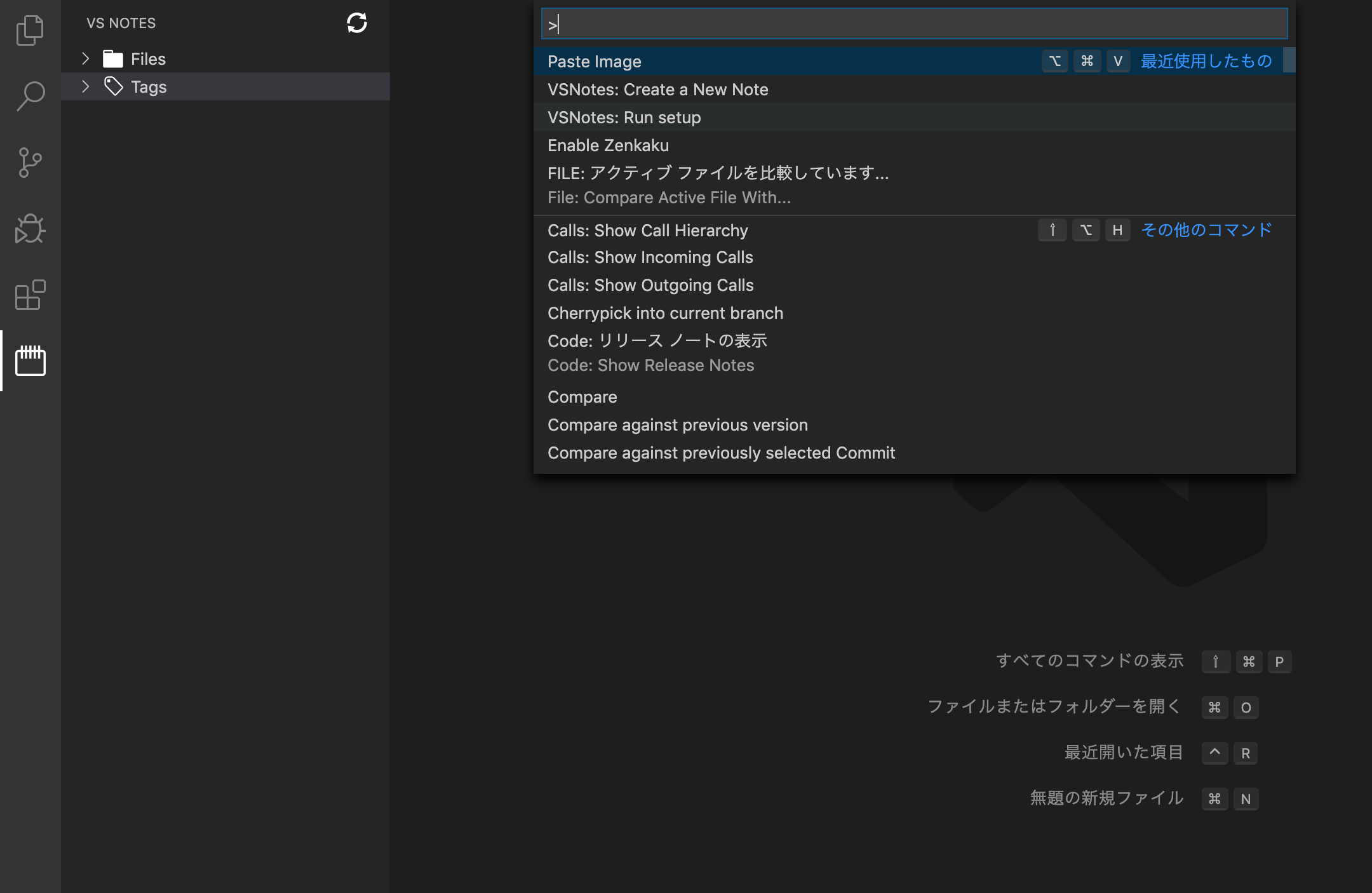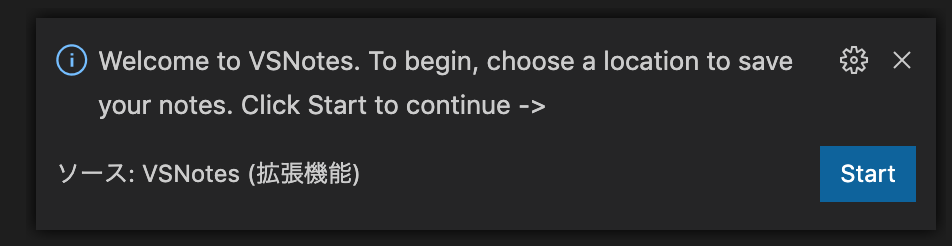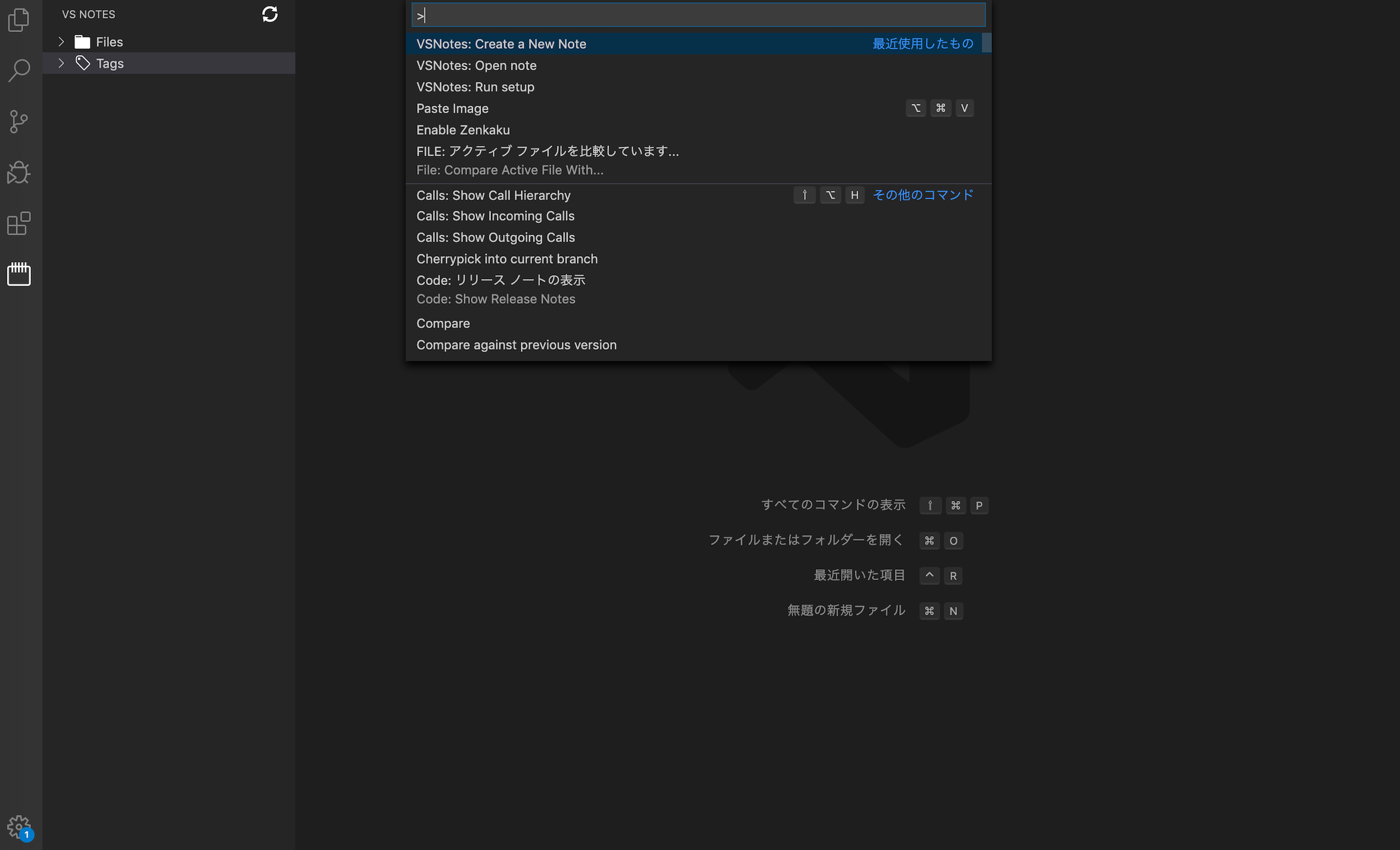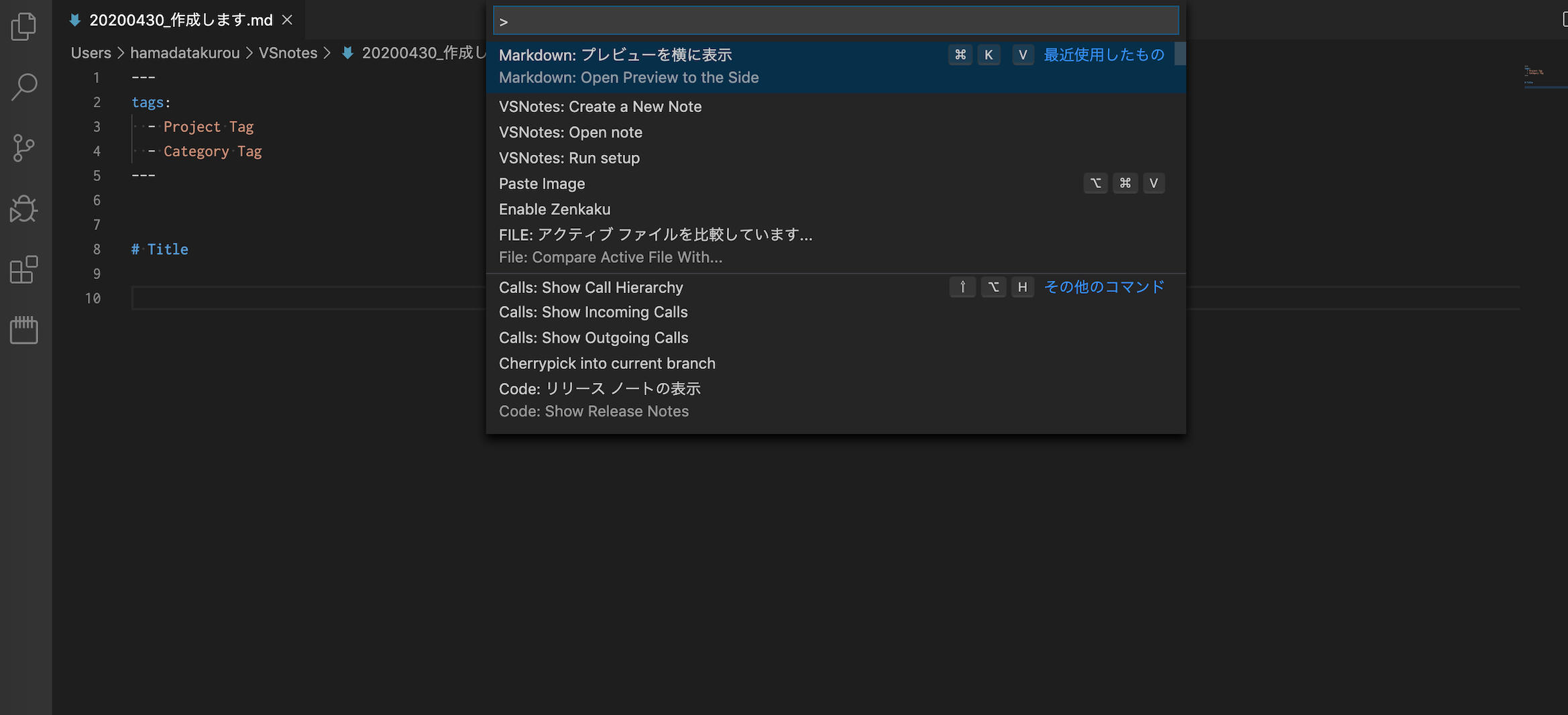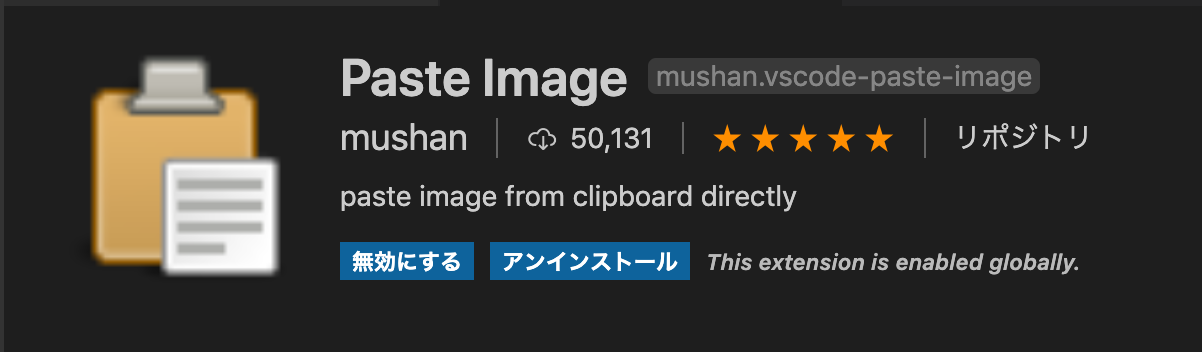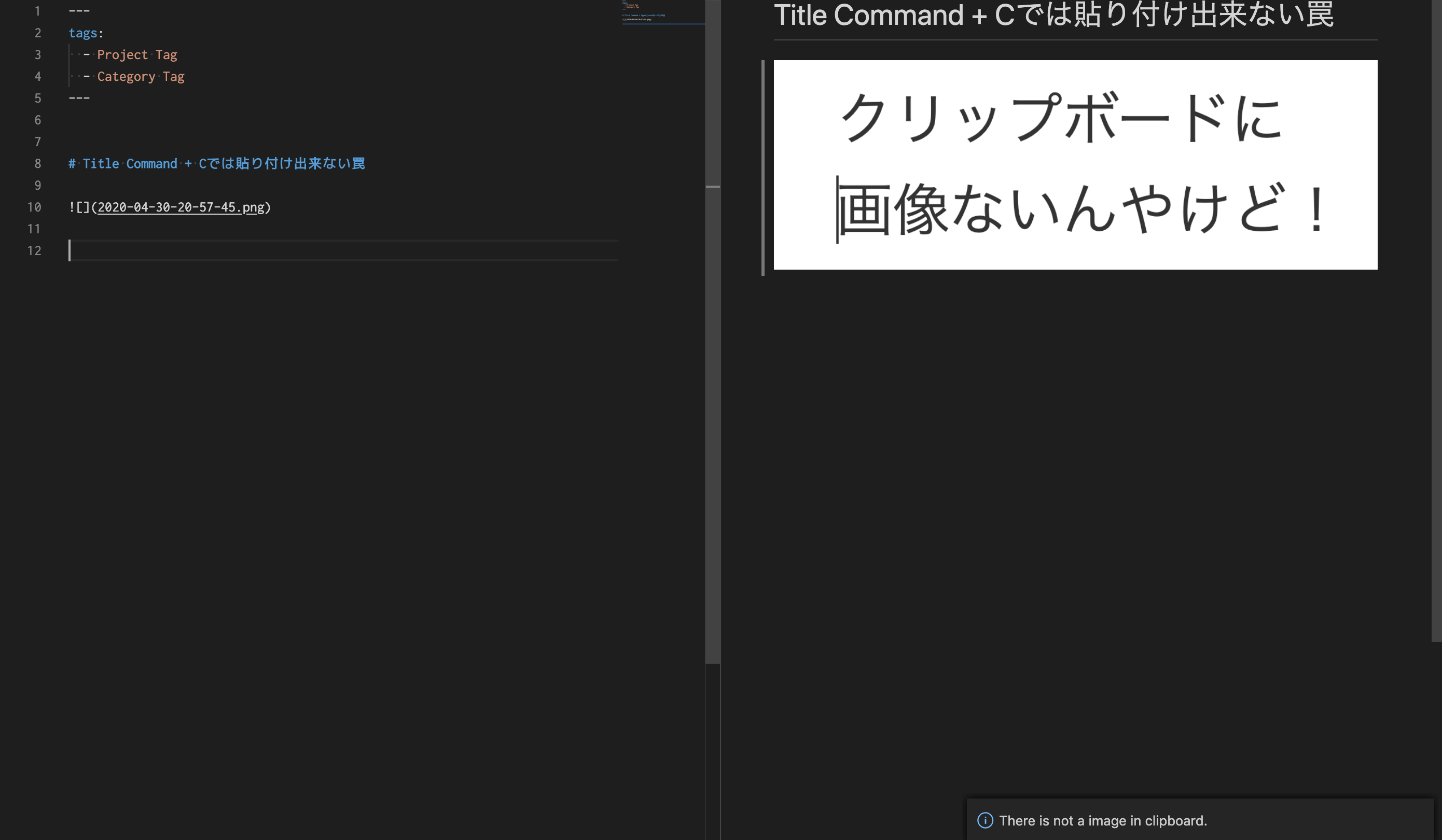導入から設定
拡張機能で上記をインストールする。
1.Pathの指定
保存するディレクトリを指定します。必須設定です。
Macの場合は、コマンドパレット(Ctrl + Shift + P)を開いて
VSNotes:Run setupをクリックします。
※コマンドパレットが開かないぞ? と言う方は Command + Shift + P を試して下さい。
VSNotes:Run setupをクリックすると右下に下記が表示されるので
Startをクリックしディレクトリを指定します。
予め、保存する為のディレクトリを作成した置いた方がいいかもしれません。
以降は、指定したディレクトリに情報が保存されます。
2.Markdownファイルの生成
コマンドパレットを開きVSNotes: Create a New Noteをクリックします。
Tagsとノートのタイトルの順に入力を求めらるので入力します。
後は、マークダウン記法で記載をしていきます。
プレビューを表示した場合は、コマンドパレットで
Markdownと打ち込めばプレビューを横に表示出来る項目が出てきます。
クリックすると右側にプレビューが表示されます。
左上に表示されているVS Notesの右側に更新ボタンがあるので、
クリックすると記事がFilesに表示されます。
3.Paste Images 導入
文章だけじゃなくて、画像も貼り付けたいとご要望の方は、
拡張機能Paste Imagesを導入して下さい。
拡張機能で上記をインストールする。
4.Paste Images 基本操作
1.画像をクリップボードに入れる → Command + Shift + Ctrl+ 4 範囲指定は任意
2.Option + Command + V で任意の場所に貼り付けます。
※画像は同じ階層のディレクトリに保存されます。
Command + C は?
Command + Cではクリップボードに画像が入りません。
上記画面右下表示されている文章の通りクリップボードに画像がないよと言われます。

以上で、導入と基本操作については説明を終了します。
この他にも様々な設定をする事が出来るので、興味のある方は下記の記事をご参考下さい。
参考にさせていただいた記事
VSNotesの設定関係
https://qiita.com/bele_m/items/6115602d361a7c6cbb2c
VSNotesの紹介
https://www.karelie.net/vscode-notes/
スクリーンショットを直接クリップボードに保存する方法
https://qiita.com/ThreeTreesLight/items/3b09be6bcc7058ede8ef