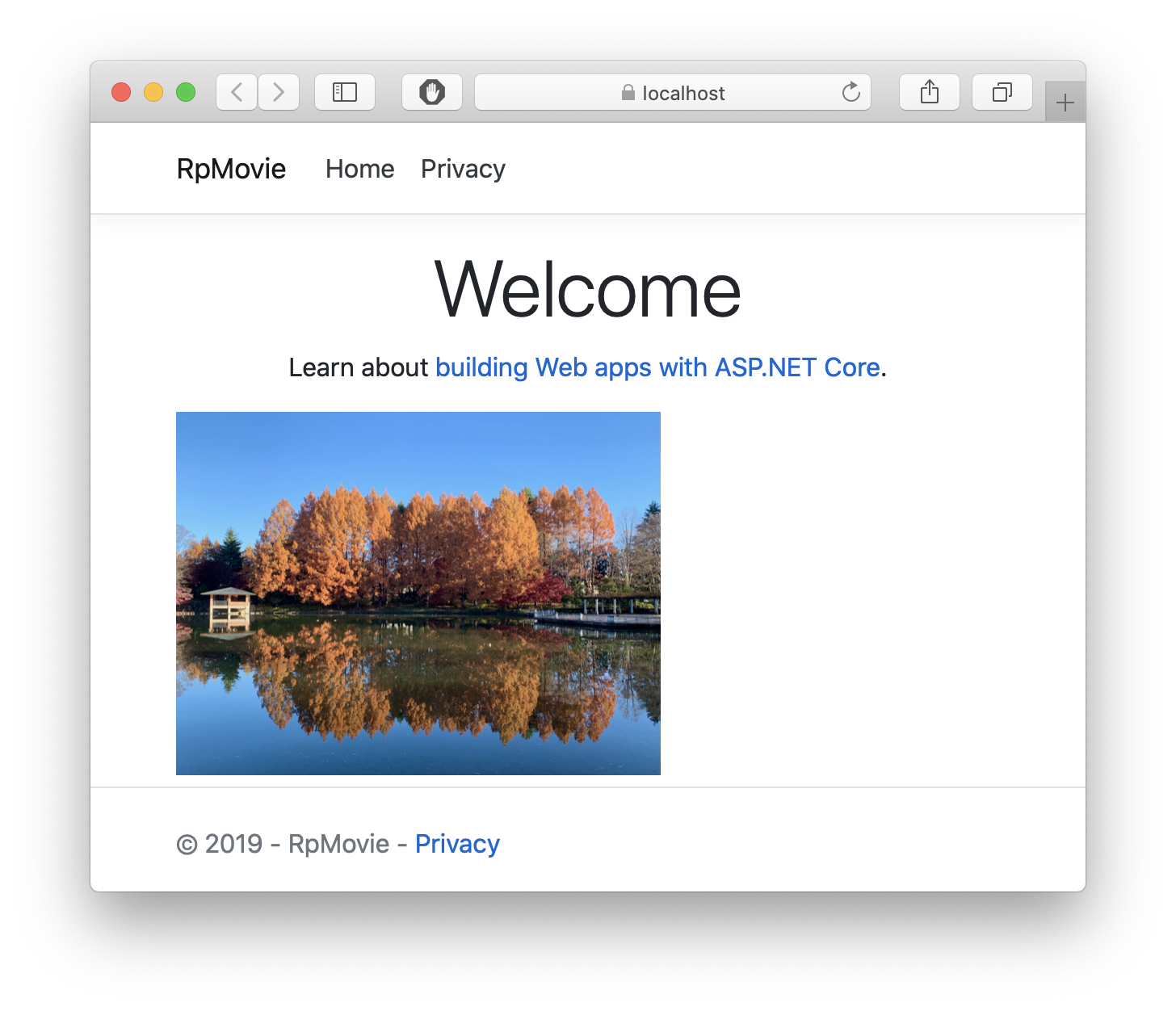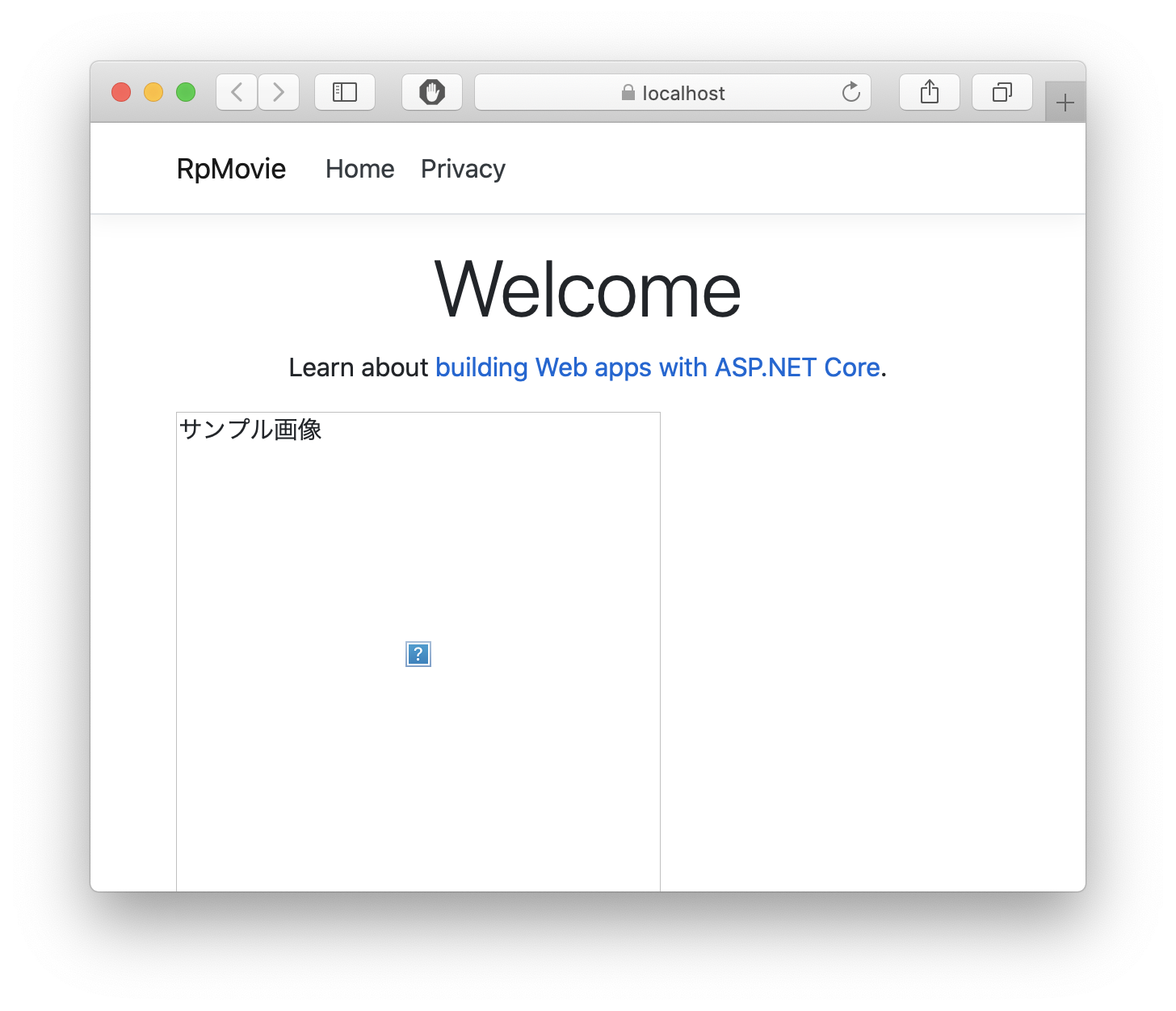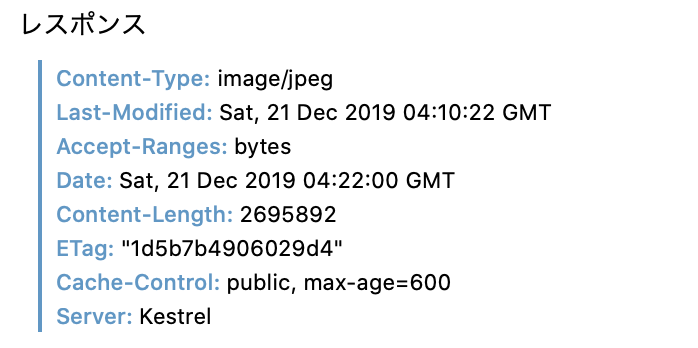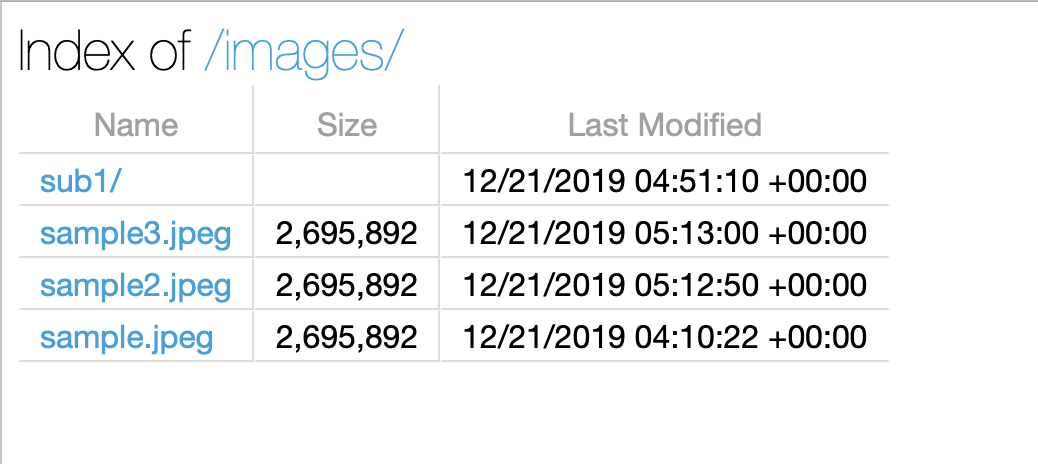はじめに
今回は、HTML、CSS、画像、および、JavaScript などの静的ファイルはアプリケーションで扱う方法について調べてみました。
扱わないアプリなんてほぼ皆無だと思いますので、これは必須な知識のはず。
なお、環境を.NET Core 3.1に上げました。
wwwroot内のファイルの場合
Startup.csのConfigureメソッドにある、UseStaticFilesメソッドの呼び出しをすることで、wwwrootフォルダ以下にあるファイルを提供することができます。
app.UseStaticFiles();
view側で、ここにあるファイルにアクセスする際は、以下のような記述をします。
<img src="~/images/sample.jpeg" alt="サンプル画像" />
~/ が wwwroot を指します。ですからこれで、wwwroot/images/example.jpg を参照することになります。
wwwroot外のファイルの場合
wwwroot内のファイルに加えて、別のフォルダ内の静的ファイルも提供したい場合は、Configureメソッドで、以下のようなコードを書きます。
app.UseStaticFiles();
app.UseStaticFiles(new StaticFileOptions
{
FileProvider = new PhysicalFileProvider(
Path.Combine(Directory.GetCurrentDirectory(), "StaticFiles")),
RequestPath = "/StaticFiles"
});
上の例は、StaticFiles フォルダの例です。最初の "StaticFiles" は、物理フォルダの名前で、2番目の"/StaticFiles"は、ルーティングのパスを指定します。
ここでは同じ名前にしましたが、別の名前でもかまいません。
では、試してみます。プロジェクトの直下に、StaticFiles フォルダを作成し、その下に Images フォルダを作成します。
このフォルダの下に、任意の画像ファイルを入れます。
チュートリアルで作成したindex.cshtml に以下のタグを追加します。
<img src="/staticfiles/images/sample.jpeg" alt="サンプル画像" />
実行してみます。
無事、画像が表示されました。
試しに、
app.UseStaticFiles(new StaticFileOptions
{
FileProvider = new PhysicalFileProvider(
Path.Combine(Directory.GetCurrentDirectory(), "StaticFiles")),
RequestPath = "/StaticFiles"
});
の部分をコメントアウトしてみます。
画像は表示されません。staticsfiles フォルダにはアクセスできないのが確認できます。
HTTP 応答ヘッダーの設定
まず、以下のコマンドで、Microsoft.AspNetCore.Httpパッケージをインストールします。
dotnet add package Microsoft.AspNetCore.Http --version 2.2.2
次に、StartUp.cs のConfigureメソッドを書き換えます。
using Microsoft.AspNetCore.Http;
…
var cachePeriod = 600;
app.UseStaticFiles(new StaticFileOptions
{
OnPrepareResponse = ctx =>
{
ctx.Context.Response.Headers.Append("Cache-Control", $"public, max-age={cachePeriod}");
}
});
こうすると、Response HeaderにCache-Controlの値を設定できます。この例では、600秒間キャッシュを有効にしています。
ブラウザで確認すると、確かにCache-Control が設定されているのが確認できます。
上の例では、PhysicalFileProviderでの指定がないので、wwwroot配下のファイルに限定されます。
ディレクトリ参照の有効化
通常のWebアプリではこの機能は不要ですが、時には、ディレクトリの参照を有効にしたい場合があります。
Startup.Configure で UseDirectoryBrowser メソッドを呼び出すと、ディレクトリの参照を有効にできます。
app.UseStaticFiles(new StaticFileOptions
{
FileProvider = new PhysicalFileProvider(
Path.Combine(Directory.GetCurrentDirectory(), "wwwroot", "myimages")),
RequestPath = "/images"
});
app.UseDirectoryBrowser(new DirectoryBrowserOptions
{
FileProvider = new PhysicalFileProvider(
Path.Combine(Directory.GetCurrentDirectory(), "wwwroot", "myimages")),
RequestPath = "/images"
});
上のコードでは、app.UseStaticFiles で、/wwwroot/myimages フォルダ配下の静的ファイルを提供し、app.UseDirectoryBrowserで、ディレクトリの参照を有効化することで、ブラウザ上でフィルを閲覧できるようになります。
"/images"がルーティングのパスを指定です。
以下、ブラウザの表示例です。