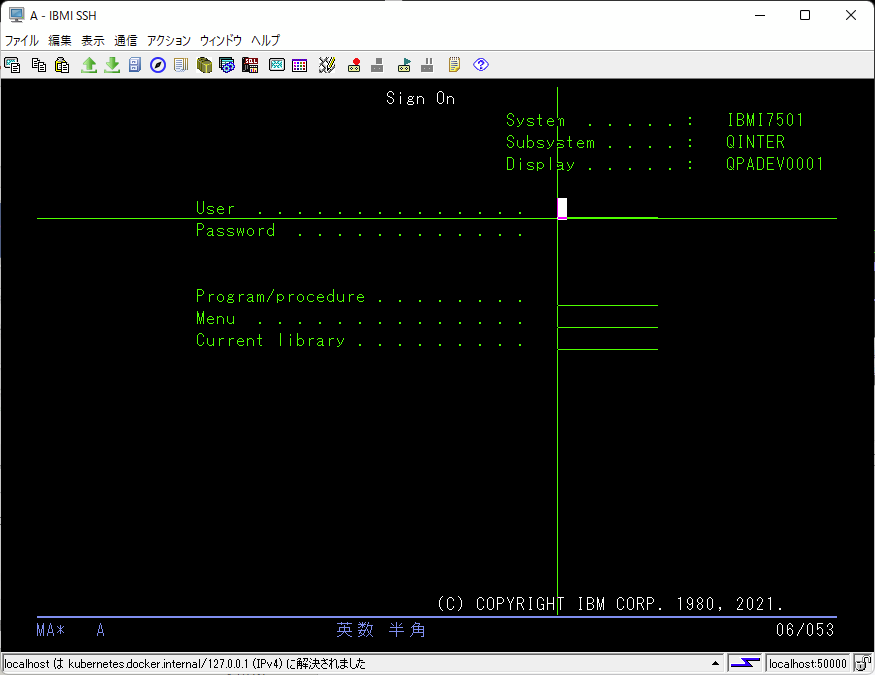掲題の情報は色々出ていますが、自分的まとめです。
目的としてはIBM CloudのIBM i インスタンスに接続してACSで5250その他作業したい、というケースです。接続はIBM i のグローバルIP側から行います。
IBM i のプライベートネットワーク側からアクセスするのはGREだったり設定が必要なのでたちまちできないケースもあると思います。(ちょっと面倒だし・・)最近、Transit Gatewayというサービスが開始されており、それだとオンプレとPowerVS IBM iを一発で接続できるようですがまだ試したことが無く・・とりあえずコンサバな方法でやってしまいます。
■設定手順
手順1.IBM CloudのIBM iの接続情報を確認する
IBM i のCFGTCP等ではIBM iのグローバルIP(図では128.1.1.10 *実際はこのアドレスはプライベートIPです、例として記載)がわかりません。この情報はIBM Cloudコンソールから対象のIBM i仮想サーバーインスタンスの詳細画面を開いて確認します。外部IPは下図の 外部IP の欄になります。この資料では仮に128.1.1.10 となっているものとします。
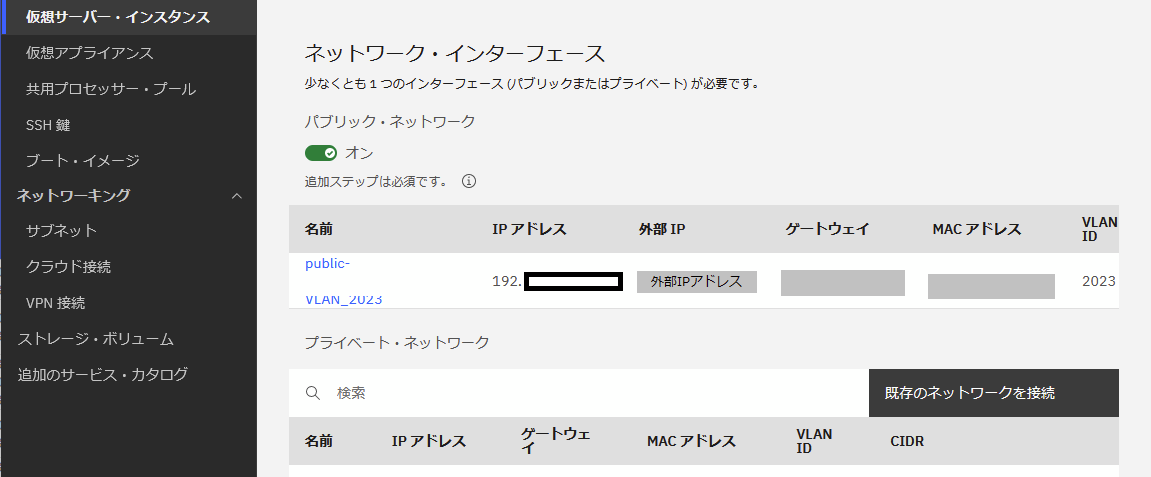
手順2.IBM i で必要なサーバージョブを起動する
STRHOSTSVR *ALL, STRTCPSVR *SSHD, sTRTCPSVR *TELNETで必要なサーバージョブを起動します。他にも必要なら起動してください。
*IBM i で初めてSSH接続をする場合は以下の設定が必要な場合もあります。
SSHでログインするユーザー用に/home以下に専用のディレクトリ作成します。このIFSディレクトリはユーザープロフィールのホームディレクトリーと同一になります。
MKDIR '/home/(ユーザー名)'

手順3.sshクライアントの導入・設定
Windows10以降は標準でsshクライアントが導入されていますが、私がまだ馴染んでいないため、Puttyの例を記載します。
Puttyをダウンロード、インストールして起動します。以下の設定を行います。
〇セッション
ホスト名:IBM i のホスト名またはIP(128.1.1.10)
接続タイプ:SSH
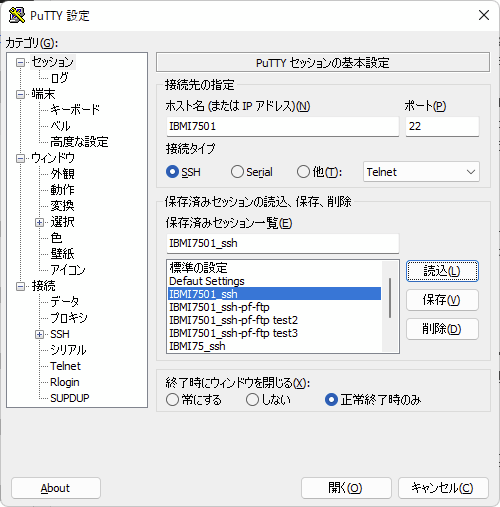
〇接続→SSH→トンネル
ACSで接続に必要となるポート番号を ポート転送 に登録します。例では受け側ポート 8476 送り先 localhost:8476 を登録しています。この設定ではまずPuttyでIBM iにSSH接続して、そのあとにACSでこのIBM i めがけてACSの5250等を起動するとIBM i へのポート8476の通信をssh経由で(ポート22を使用して)IBM iへ接続してくれます。

転送するポートに追加する,ACSで必要なポートは以下です。
449, 50000(今回の場合、ACS 5250のポートNOに指定する番号), 8470, 8471, 8472, 8473, 8474, 8475, 8476
今回後でACSの5250接続に使用するポート50000はtelnetのポートである23へ転送するように指定します。(受け側ポート 50000 送り先 localhost:23)
設定が完了したらPuttyの画面で 開く を押してssh通信を開始します。
Puttyのターミナル画面が開くのでACSのID/PWDを入力します。これでIBM i とSSH通信経路が確立します。
*初回に対象IBM iに接続した際は下記のようなセキュリティ警告画面が出ます。内容を確認して、受け入れる をクリックします。
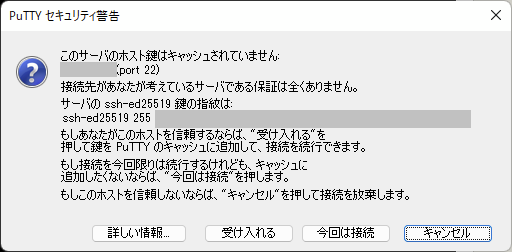
IBM i にSSHで正しく接続されるとPuttyのターミナル画面に下記のようにプロンプト $ が表示されます。

*注意
今回は手っ取り早くということでSSHをパスワード認証としていますが脆弱なので早急にキー認証に変更することを推奨します。手順は検索で見つかると思いますが、いずれ更新したいと思います。
**SSHをキー認証に変更する手順
手順4.ACSを導入して、5250端末を起動する
ACSの導入手順もいろいろ見つかるのでそちらをご参照ください。
**ACS導入手順
ACSが導入できたら、接続するIBM i の情報を登録します。システム構成→一般タブでIBM i のホスト名かIPを登録します。

最後にACS 5250端末設定です。5250エミュレーター→接続設定画面で、宛先アドレスを(IBM iへSSH通信するので)localhost, 宛先ポートにPuttyのtelnet 23番ポートの転送先ポートに指定した 50000 を指定します。

通信を終了する際は接続と逆の手順で、5250セッションをサインオフ&終了→Puttyを終了します。
■参考情報 IBM Cloudドキュメント
IBM i 仮想マシン (VM) への接続 https://cloud.ibm.com/docs/power-iaas?topic=power-iaas-connect-ibmi
PowerVSのインスタンスにNavigator for i にブラウザーで接続する場合は、以下のポートを追加します。
2004,2001,5010,5555,5544,8480,446,137,445,139,3000
ACSからssh接続するには、ACS 1.1.9.1以上が必要 (2025/08/01)
ソース探し中ですが、
ACSでIBM i にssh接続する際、ACS 1.1.8.xなどでは パスワードエラー、などが発生し接続できない場合があります。ACSのssh関連バグのようです。ssh接続にはACS 1.1.9.1以上を使用してください。
現時点最新のACS 1.1.9.8では問題無く接続できます。