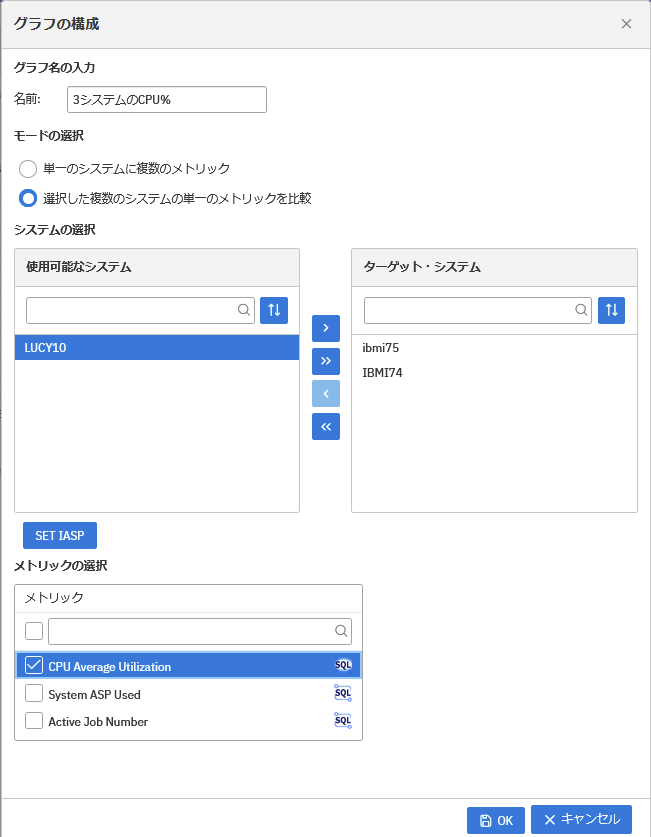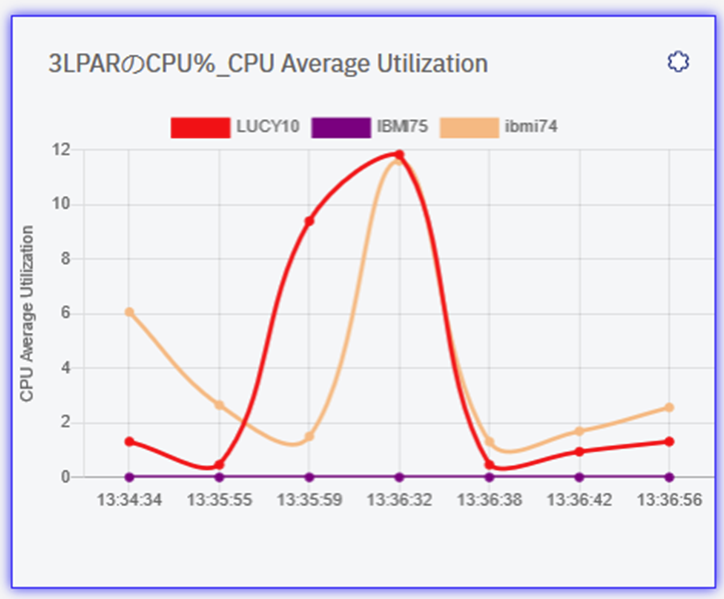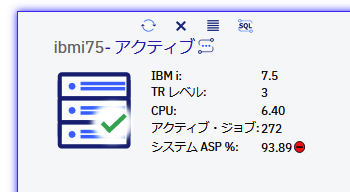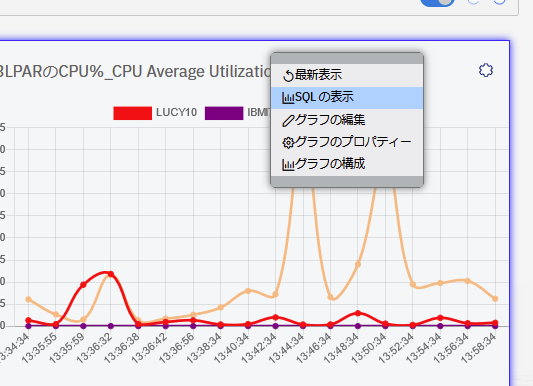Navigator for i の主な機能
ACSは5250端末でできるほぼすべての運用・管理機能を提供しています。
Navigator for i でしか提供されない機能も存在します。(例Web Administration for i から行うIWSのREST APIサービスウィザードデプロイなど)
※IDE, プログラミング環境にはフォーカスしていません、上図ではSQL分析系機能、データベース操作はプログラミングでも使用場面はありますが。
(新)Navigator for i 新機能:複数システム管理
この機能はかつてのIBM i Access for Windowsで提供されていたマネージメントセントラルのシステムモニターと同様な機能です。
そもそも旧Navigator for iではログイン後の画面は基本ローカルIBM i しか見えませんでしたが、新Navigator for i では下記のように複数システムが参照できます。
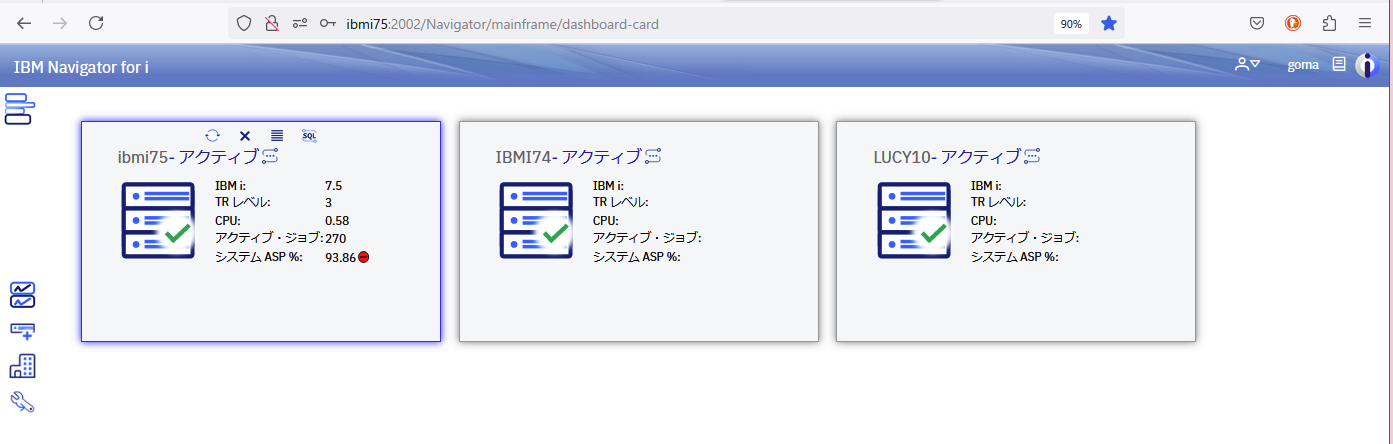
リモートシステムの追加方法
サインオンしたローカルシステム以外は追加登録が必要です。(新規ノードの追加)
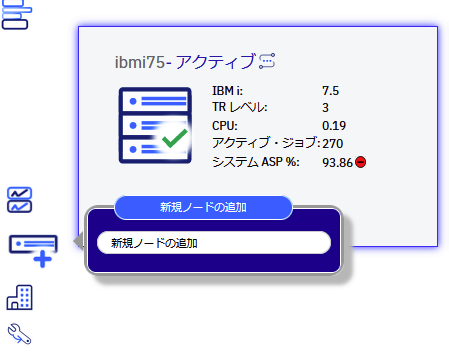

複数システムの稼働率監視グラフの作成手順
複数のシステムを登録しておけば、下記のような複数システムのCPU,MEM,DISK他の稼働率監視グラフを表示できます。(下の右側のグラフ:3つのシステムのCPU%を表示)
手順① マルチシステム → カスタム・グラフ を選択
手順② 遷移したページで、グラフの構成を選択
手順③ 必要項目を入力します
名前:任意
選択した複数システムの単一メトリックを比較 を選択
システムの選択 からグラフ化したいシステムを選択し、右側のターゲットシステムに入れる
メトリックの選択 にグラフ化したいメトリックを選択(複数も可)
新Navigator for i の全ての画面はSQLから実行できる
新Navigator for i の画面には必ず右上の方に SQLボタンがあります。
SQLボタンを押すと、、
別ウィンドウが起動し 該当画面(機能)を実行するSQLが表示されます。これをコピペして使用します。
上で作成したグラフにはSQLボタンが無いのですが右クリックすると、
SQLの表示が見えます
下記のように表示されたSQLを任意のSQL実行画面(ACSほか)にコピペすると同じ機能を実行できます。
※グラフの場合、最新1時点のデータのみ取得できるため、定期的に実行して時系列取得する等が必要になります。