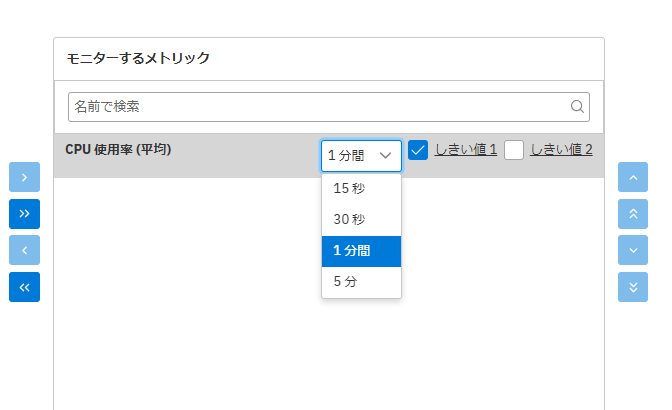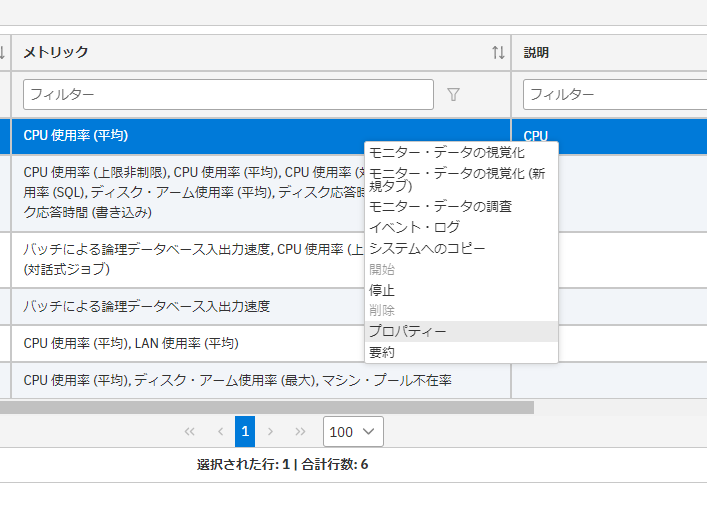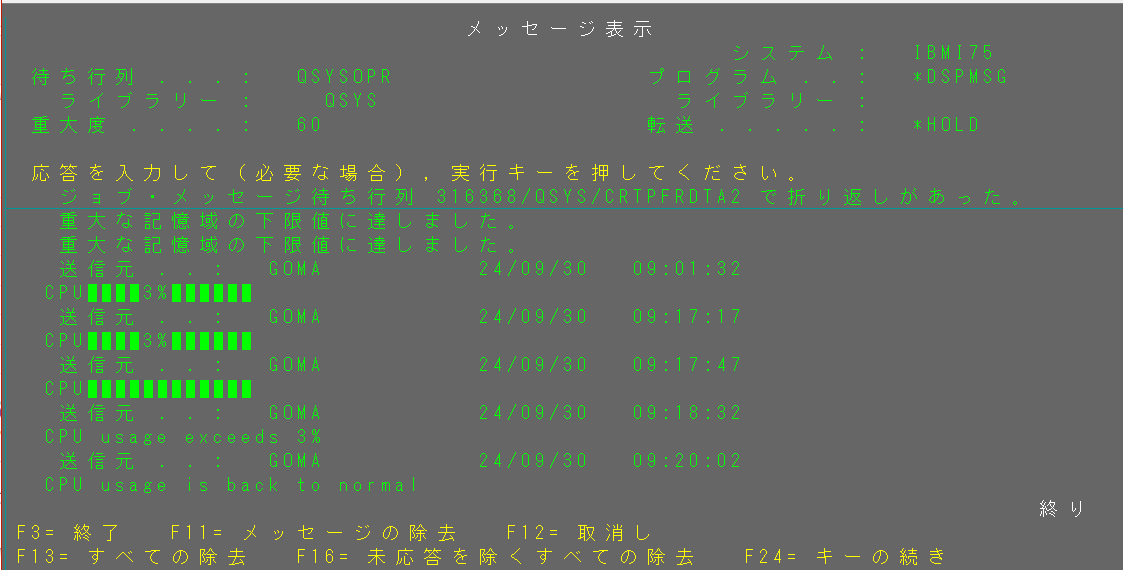IBM i のブラウザーUI管理ツール Navigator for i の機能の一つです。
Navigator for i : システム・モニター
システムモニターでIBM iから見えるハードウェアリソースの使用率をモニターできます。
閾値設定をして、CLコマンド、ユーザープログラムの実行等も行えます。
システムモニターの設定手順
手順1. Navigator for i にログイン(サインオン)
http://ibmi75:2002/Navigator
※ibmi75は自社のシステム名またはIPアドレス
※ポート2002は新しいNavigator for iの場合です。古いIBM i 7.4以前で使用される古いNavigator for i はポート2001です。http://ibmi74:2001/ などでログインできます。
手順2. Navigator for i のメニューからシステム・モニターを選択
手順3. アクション -> 新規システムモニターの作成 を選択

手順4. システム・モニターでモニターするメトリックを選択
名前:任意の名前を指定します。
記述:このモニターのコメントを入力できます。
メトリック:モニターしたいものを選択します。左のウィンドウで選択し、右側のウィンドウに移動させたものがモニター対象になります。
※上図ではシンプルに CPU使用率(平均) を選択しました。
システム・モニターで指定可能なメトリック
執筆時点で指定可能なメトリック(IBM i 7.5)は下記です。OSバージョン等で少しずつ増えているようです。
バッチによる論理データベース入出力速度
通信回線使用率 (平均)
通信回線使用率 (最大)
CPU 使用率 (上限非制限)
CPU 使用率 (平均)
CPU 使用率 (対話式ジョブ)
CPU 使用率 (SQL)
ディスク・アーム使用率 (平均)
独立 ASP のディスク・アーム使用率 (平均)
独立 ASP のディスク・アーム使用率 (最大)
システム ASP のディスク・アーム使用率 (平均)
システム ASP のディスク・アーム使用率 (最大)
ユーザー ASP のディスク・アーム使用率 (平均)
ユーザー ASP のディスク・アーム使用率 (最大)
ディスク・アーム使用率 (最大)
ディスク応答時間 (読み取り)
ディスク応答時間 (書き込み)
ディスク記憶域使用率 (平均)
独立 ASP のディスク記憶域使用率 (平均)
独立 ASP のディスク記憶域使用率 (最大)
システム ASP のディスク記憶域使用率 (平均)
システム ASP のディスク記憶域使用率 (最大)
ユーザー ASP のディスク記憶域使用率 (平均)
ユーザー ASP のディスク記憶域使用率 (最大)
ディスク記憶域使用率 (最大)
HTTP キャッシュ済み要求処理時間
HTTP キャッシュ済み要求処理時間 (最高平均)
送信 HTTP エラー応答数 (平均)
送信 HTTP エラー応答数 (最大)
処理済み HTTP 非キャッシュ要求数 (平均)
処理済み HTTP 非キャッシュ要求数 (最大)
HTTP 非キャッシュ要求処理時間
HTTP 非キャッシュ要求処理時間 (最高平均)
受信 HTTP 要求数 (最大)
HTTP 要求受信率
送信 HTTP 応答数 (最大)
HTTP 応答送信率
対話応答時間 (平均)
対話応答時間 (最大)
LAN 使用率 (平均)
LAN 使用率 (最大)
マシン・プール不在率
共用プロセッサー・プール使用率 (物理)
共用プロセッサー・プール使用率 (仮想)
スプール・ファイル作成率
一時記憶域使用率
トランザクション率 (対話式)
ユーザー・プール不在率 (平均)
ユーザー・プール不在率 (最大)
システム・モニター設定つづき
手順4. モニター項目のメトリック値の指定
1分間:モニターのインターバルを選択します。
しきい値1:閾値一つ目を設定する場合チェックします
しきい値2:閾値二つ目を設定する場合チェック
CPU使用率の場合、インターバルは下図の4つが選択可能でした。通常業務のモニター程度ならインターバルは5分でいいと思います。特定のパフォーマンス分析が目的であればもっと短い時間を指定する方がいいかもしれません。ただし、ログされるデータ量は増えますので要注意。
しきい値の設定方法は・・
しきい値を超過したときと、しきい値を下回ったときの2条件を指定可能です
例では、
CPU使用率が3%以上(テスト機でほとんど使っていない・・(^^;)で1間隔=今回は1分間のインターバルで1回連続のとき,SNDMSGコマンドでメッセージをQSYSOPRメッセージ待ち行列に送出します。
もちろんですが、CL,RPG,COBOL,Java,etc.のユーザープログラムの実行も指定できます。
さらにReset側も指定しており、
CPU使用率が1%未満となり、2間隔=今回は2分間経過した際は、別なメッセージを送出します。
ちなみにオペレーティングシステムコマンドの窓はコマンドアシストが効かないので(将来は改善するでしょう・・)、5250画面などでコマンドを組み立ててコピペしました。

しきい値の設定が完了したら、OKを押します。
手順4.のメトリック作成画面に戻るのでここもOKを押して完了します。
モニターの開始
下記のように作成されたモニターが一覧に表示されます。ステータスは停止になっているはずです。
モニターを選択して右クリック -> 開始 (または、アクションボタンから開始)でモニターが開始されます。
ほどなくステータスが開始中 -> 開始 に変わります。
これでモニター自体は開始されますが、グラフは表示されないので、
モニターデータをグラフ表示する
下図のように右クリック(またはアクションボタン)から、モニターデータの視覚化を選択します。
すると、下記のようなモニターが表示されます。
トリガー・Restのふたつの閾値も表示されていますね。
頑張ってCPUを使いまして、閾値を超えさせます。すると・・・
右下の5250でDSPMSG QSYSOPR で閾値越えのメッセージが出ました!(ユーザーGOMAからの送信、になっている)
・・・が、メッセージの日本語が化けています。うーむまだ日本語メッセージ対応していないようです。
モニターは開始済みでも設定変更ができます、設定変更完了すると自動再起動してモニターの閾値等が変わります。ただし開いているモニターグラフは閾値の値が変わらないようなので再度開きなおす必要があるようです。
無事、モニターメッセージが表示されました。
※CCSIDを指定すれ(できれば)ば日本語も出るかもしれませんね・・時間あったらやってみます。