Sigfoxデバイスを商用展開する際には、原則、Sigfox Ready Certificateと呼ばれるデバイス認証が必要となります。もちろん、実証実験や商用化初期フェーズでは必要ないのですが、技適取得とあわせて、この認証の取得も検討いただく方が良いかと思います。
Sigfox Readay Certificate (旧P2認証)とは?
商用化されるSigfoxデバイスが、Sigfoxの通信プロトコルに則っていること、また、適切な電波出力になっていることを証明し、エンドユーザーにデバイス性能を示す指標のひとつです。Radio Configuration(RC)やデバイスクラスという言葉の理解が必要ですので、Sigfox Radio Configurationとデバイスクラスも見てください。
下図は、Sigfox partner networkに掲載されているSens'it RC3(日本対応版)のSigfox Ready Certificate情報です。
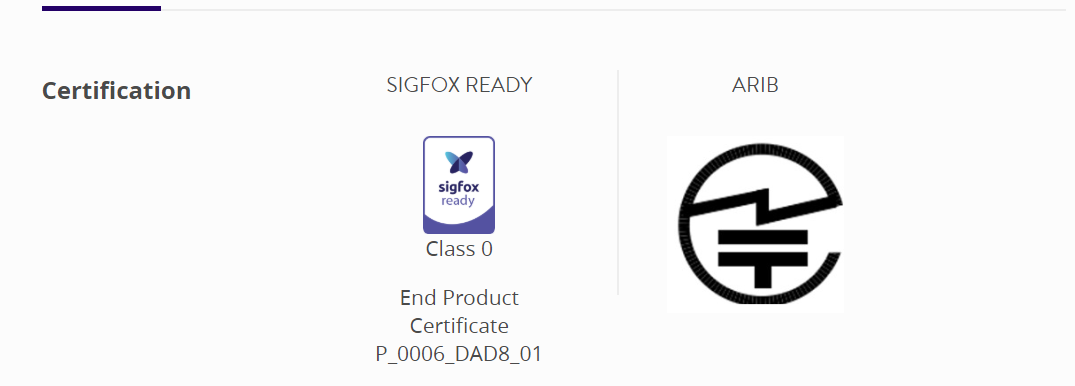
ここで、Class0と書かれているのが、デバイスクラスを意味し、クラス0、つまり最もよい(16dBm-12dBm)の送信出力を持つデバイスであることを意味しています。
End Product Certificateのところに記載の"P_xxxxxx"という番号は、Sigfox Ready Certificate取得後に採番される認証番号です。こちらにSigfoxバックエンドクラウド上でのEnd Product Certificateの扱いが説明されています。
認証の大まかな流れ
Sigfox Ready Certificateは、大きく2つのプロセスがあります。
1. 認証ラボでデバイスを試験する
2. Sigfox Buildにデバイスを登録し、Sigfox社との認証プロセスを進める
1.認証ラボでデバイスを試験する
現在、日本国内では、テュフ・ラインランド・ジャパンとビューローベリタス・ジャパンがSigfox Certificateの認証ラボとして登録されています。(詳細窓口は、Sigfox Japanもしくは京セラコミュニケーションシステムまで問い合わせてください)
認証ラボでの試験は、デバイスの製品化形態により異なりますので、どのような準備が必要か含め、直接、認証ラボと計画を立てていただく必要があります。
2.Sigfox Buildにデバイスを登録し、Sigfox社との認証プロセスを進める
最終的には、上記1.完了後、このプロセスに進みますが、認証プロセスに必要な情報は何かを確認するためにも、事前に登録することをお奨めします。
ここでは、この手順について説明します。
Sigfox Buildにデバイスを登録する
Sigfox Buildにログイン
Sigfox Buildにログインします。この時のログインアカウントは、Sigfox Backend Cloudと同じアカウントでいけます。
ログインすると、下図のように右上に**"Dashboard"**というメニューが表示されます。
このDashboardから、認証プロセスの登録や状態確認が可能になります。
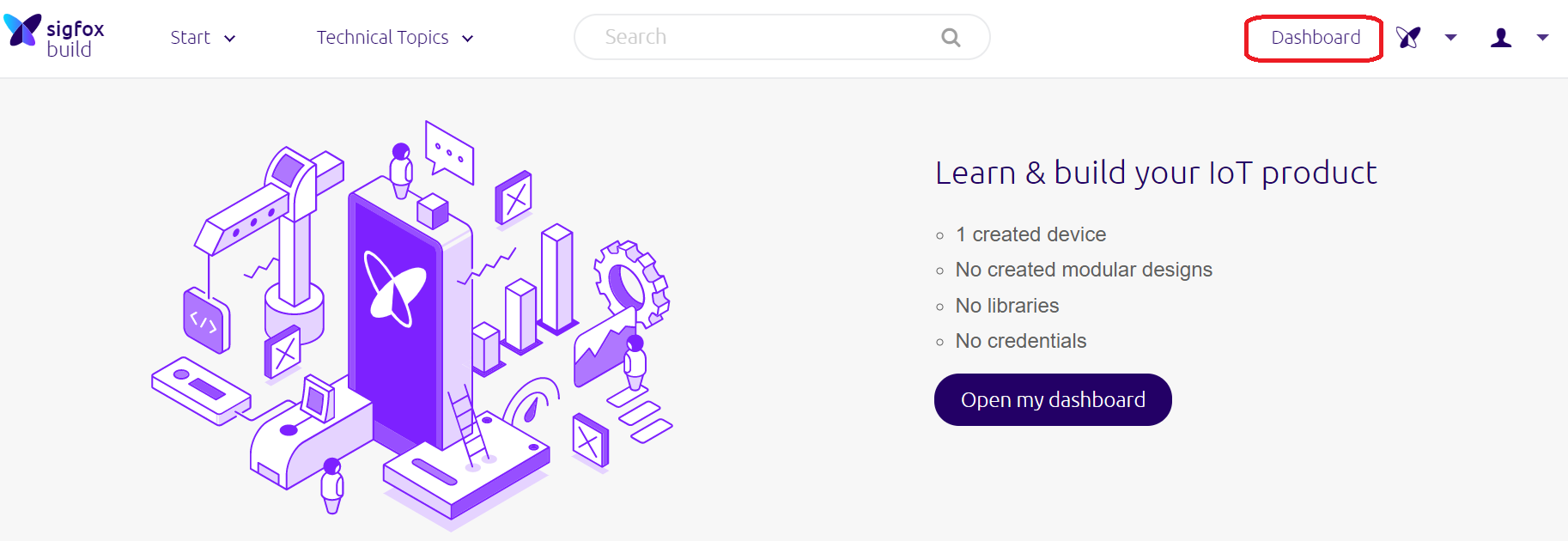
デバイスを登録する
初回訪問時は、登録されたデバイスがありません。**"[+Product]"**ボタンをクリックし、登録作業を始めます。
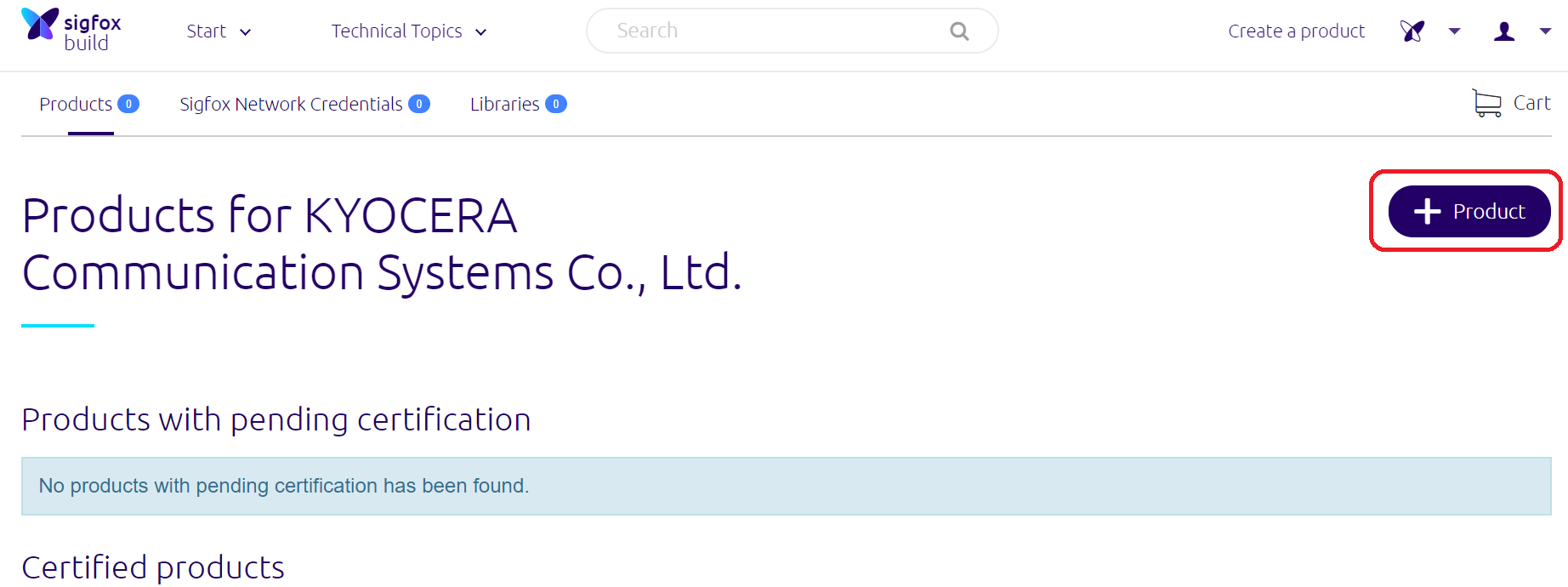
"A device"と"A modular design"の選択があります。A modular designはチップやモジュール向けの認証(Sigfox Verified)ですので、デバイス向けの認証(Sigfox Ready Cerfiticate)は"A device"を選択して、[Next]ボタンをクリックしてください。
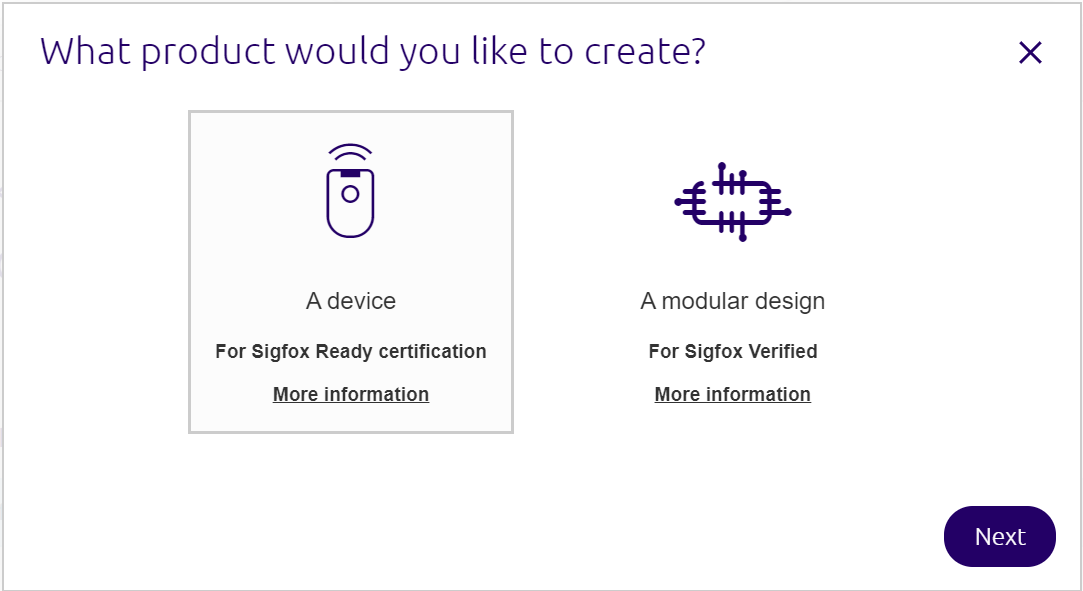
**"What type of device?"**というダイアログが表示されます。
ここで、This device is based on another...と聞かれます。これは、今から登録するデバイスが、**既にSigfox Ready Certificate取得済みのデバイスをベースにカスタム(つまり搭載センサやバッテリーを変更する等)するものか?**を聞いています。初めて登録する場合は、この質問はOFFのまま、[Next]ボタンをクリックしてください。
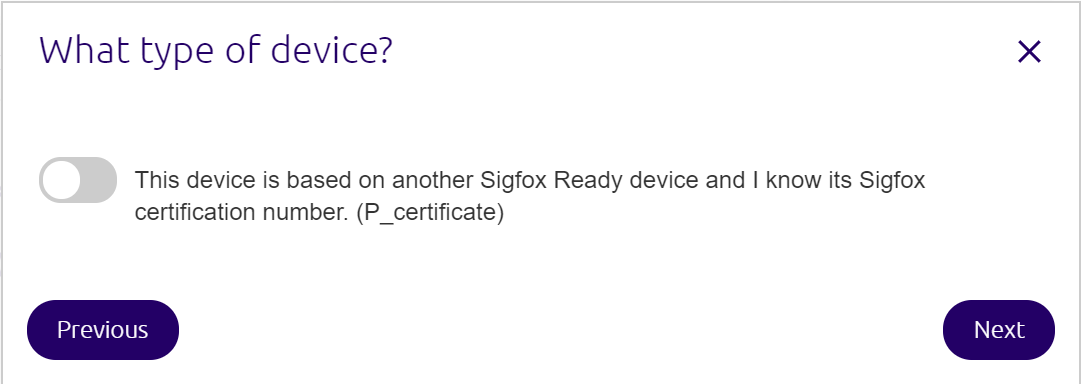
最後に、登録するデバイス種別名を入力し、[Create]ボタンをクリックします。この種別(Model)名は最終製品名、型番である必要はありませんし、後で編集可能です。
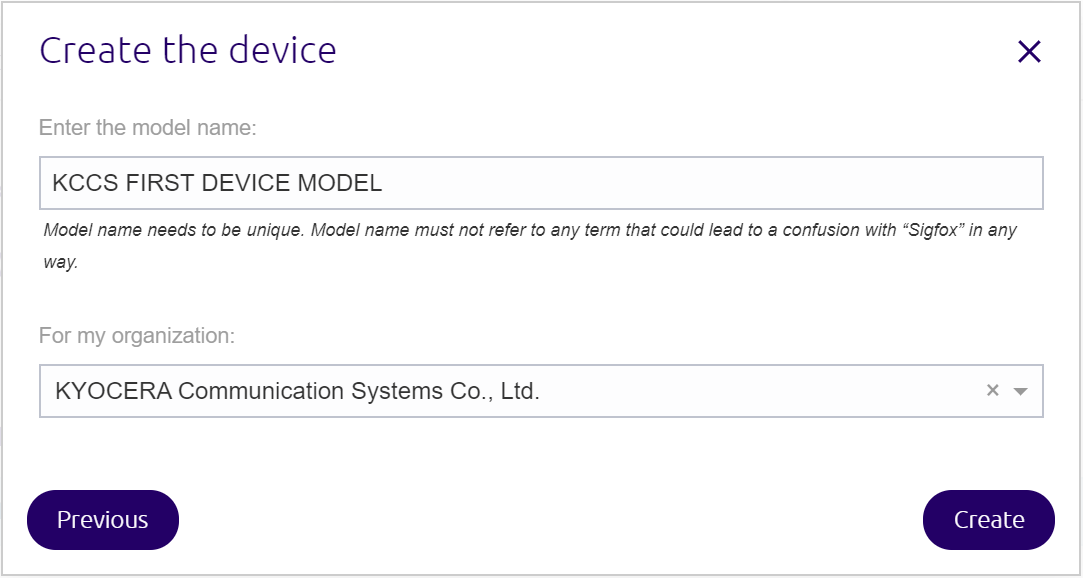
登録されると、下図のように製品リストに追加されます。
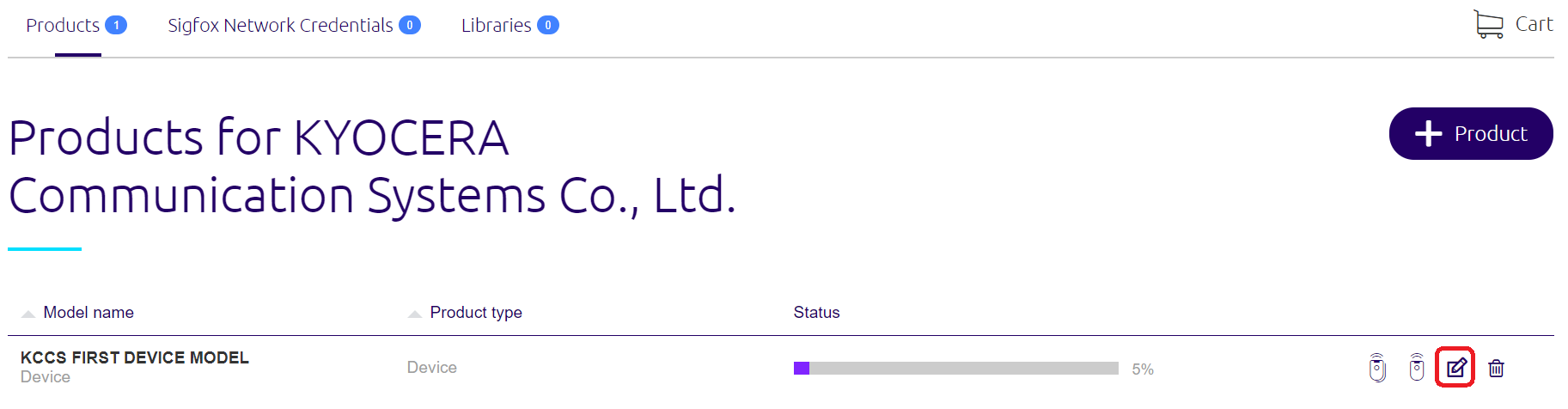
これで、デバイスの登録ができました、後は、Editボタン(赤枠)をクリックして、デバイスの詳細情報を入力します。
デバイスの詳細情報を入力
下図の画面になり、デバイスの詳細情報を入力することとなります。これら情報は、随時わかったタイミングで書き足していただくのが良いと思います。
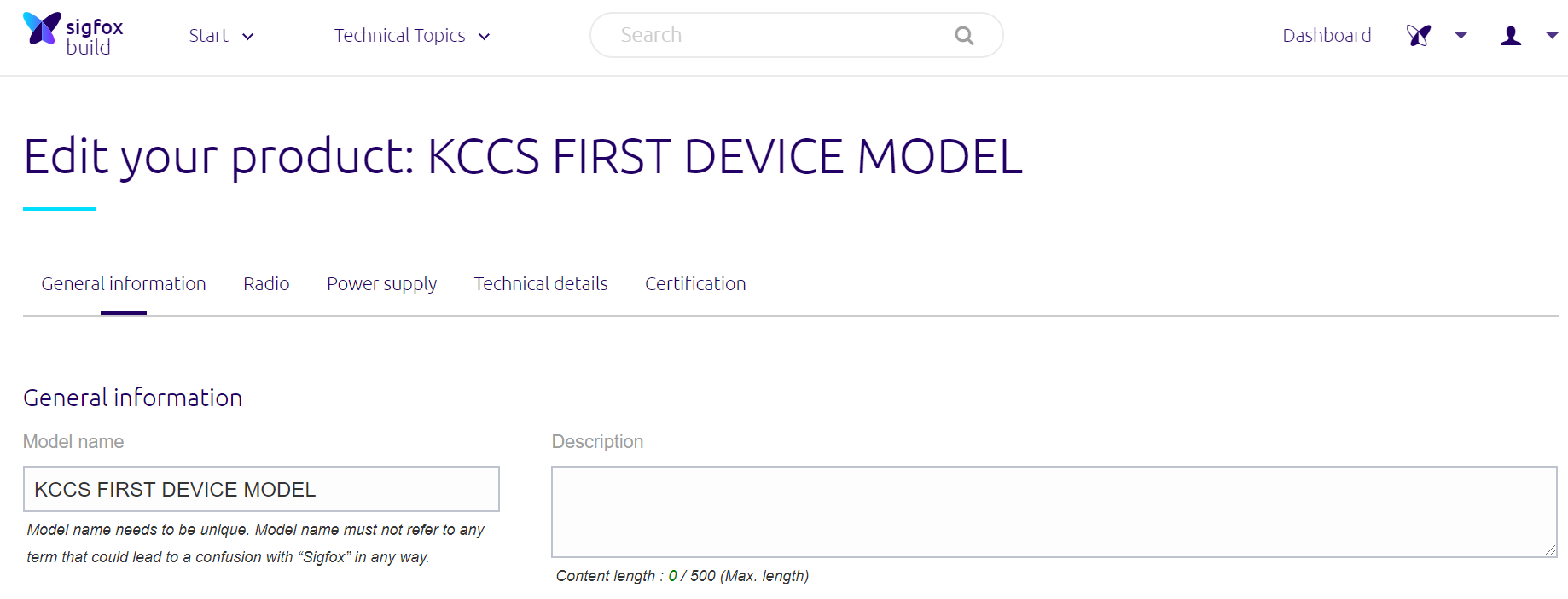
どのような情報が必要になるかをまとめておきます。(これ以外にも必要になるものもありますので、ご自身で確認することをお奨めします)
| 項目 | 説明 |
|---|---|
| General information | 製品名や製品カテゴリ、バージョン情報等 |
| Radio | 対応RCやアンテナ概要(アンテナ種別やアンテナ配置) |
| Power supply | 電源供給方法(バッテリー電圧やバッテリ種別等) |
| Technical details | 内蔵センサやデバイスサイズ、質量、IP特性、ケース素材等 |
| Certification | 使用しているモジュールやチップに関する情報。Sigfox Verifiedに関する情報も必要になるため、モジュールメーカーに確認してください |
| Certification documents | 各種データシートをアップロード |
これら情報を入力後、Sigfox社でSigfox Readyの審査となります。詳細は、Sigfox社とコンタクトと取り合って進めてください。